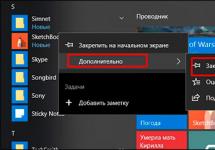Чтобы войти в панель управления WordPress, в адресной строке браузера введите адрес_сайта/wp-admin/ (в нашем случае это test1.ru/wp-admin/ , и не забудьте запустить DENWER). Первым делом вы попадаете на главную страницу консоли, она выглядит так.
Здесь собрано то, чем, по мнению разработчиков WordPress, веб-мастера пользуются чаще всего, а встречает вас панель Добро пожаловать , которая предлагает начать знакомство с админкой прямо сейчас. Помимо главной в панели есть много других страниц, переходить на которые можно через меню админ-панели, расположенное слева.

Независимо от того, в какой части панели вы находитесь, вам будет доступно несколько её элементов.
- Настройка экрана. Щелчок на кнопке откроет панель настроек. Интерфейс её будет меняться в зависимости от страницы, на которой вы её открыли.

Например, настройка экрана главной страницы подразумевает включение/отключение её элементов.

У страницы Записи настроек экрана несколько больше.

- Помощь . Содержит ссылки на форум поддержки и документацию по текущему разделу. Справка, к сожалению, открывается на английском, а вот форум - русскоязычный.

- . Своего рода панель быстрого доступа. С неё, как и с главной страницы, можно быстро перейти к наиболее востребованным разделам админки, а также открыть настройки профиля или перейти из административной панели на сам сайт.

Плюс (а для кого-то и минус) этой панели в том, что она отображается, даже когда вы находитесь на сайте, а не в админке. При необходимости её показ там можно отключить. Для этого надо открыть Пользователи -> Ваш профиль , на отобразившейся странице снять флажок Показывать верхнюю панель при просмотре сайта и нажать Обновить профиль .

Теперь в админке верхняя панель будет, а на сайте - нет.
- . Находится слева. Его можно свернуть, нажав одноимённую кнопку (самый нижний его пункт). Тогда оно будет отображаться значками без надписей, но окончательно не исчезнет (скриншот ниже).

Больше общих для всех страниц панели управления важных элементов нет, и самое время подробнее остановиться на главном меню, описав каждый его пункт, чтобы вы могли ознакомиться с возможностями администрирования построенного на WordPress сайта.
- Консоль . Состоит из двух вкладок - Главная и Обновления . Про Главную мы уже говорили - на неё пользователь попадает сразу после входа в админ-панель. На вкладке Обновления собраны сведения о доступных новых версиях как самого движка, так и установленных на нём плагинов и тем оформления. Если обновления есть, рядом с названием вкладки появляется цифра, обозначающая их количество.

На вкладке можно не только узнать подробности доступных обновлений, но и применить их.

В нашем случае вышло обновление для плагина Akismet, защищающего блог от спама. После процедуры обновления цифра рядом с названием вкладки исчезла.
- Записи . Этот пункт и его подменю позволяют управлять записями блога: добавлять новые, просматривать, редактировать или удалять существующие. Также здесь вы можете настраивать рубрики и метки. Рубрики - это категории, по которым записи можно распределять для удобства поиска и навигации. Рубрики можно добавлять в меню сайта. Метки - это теги - ключевые слова, улучшающие навигацию по ресурсу и дающие возможность находить похожие статьи.

- Медиафайлы . WordPress позволяет добавлять на страницы не только текст, но также картинки, музыку, видео и другие файлы. Пункт Медиафайлы содержит два подпункта: Библиотека и Добавить новый . Библиотека даёт возможность управлять всеми загруженными файлами прямо из админ-панели. Пополнить коллекцию можно, заглянув на страницу Добавить новый .

- Страницы . Очевидно, инструменты пункта дают возможность создавать и редактировать страницы, но неочевидно, чем они отличаются от записей. Представьте себе блог. Ежедневно там публикуется какая-то интересная информация, и каждая новая статья принадлежит одной из заведённых на сайте рубрик. Это - записи. Но кроме постов практически на каждом блоге есть «О нас», «Контакты», «Реклама». Это - страницы. Они не относятся к рубрикам, не отображаются в ленте блога, обычно не комментируются. Именно за управление такими страницами и отвечает рассматриваемый пункт.

- Комментарии . Не нуждается в пояснении - здесь вы модератор.

- Внешний вид . Важная и функциональная вкладка, с помощью элементов которой можно практически полностью изменить дизайн сайта. Она позволяет выбрать тему оформления, настроить меню и виджеты (это такие перемещаемые информационные блоки, например, блок поиска, последних комментариев или календарь), изменить название сайта, добавить логотип и фон, а также воспользоваться редактором для ручной правки файлов темы оформления. По умолчанию WordPress располагает тремя темами оформления, но вы можете добавить и другие - только из описываемой панели их доступно около четырёх тысяч.

Чтобы сменить оформление, наведите указатель на понравившуюся тему и нажмите кнопку Активировать .

- Плагины . Плагины - это дополнения, расширяющие функциональные возможности WordPress. Например, захотели, чтоб красиво открывались фото - установили плагин, решили интегрировать сайт с социальными сетями - установили плагин, задумали добавить к блогу форум - установили плагин и т. д. Как и тем, расширений для WordPress существуют тысячи. Рассматриваемое подменю позволяет управлять установленными и добавлять новые плагины. Также из него вы можете попасть в редактор, чтобы править код дополнений, но эта забава доступна только веб-разработчикам, ведь большинство плагинов представляют собой один или несколько PHP-файлов.


- Инструменты . Позволяет использовать дополнительные возможности движка. Например, здесь можно импортировать записи и комментарии с другого своего сайта на этот, экспортировать содержимое блога в файл, оперативно вставлять материал из Интернета в свою запись или конвертировать рубрики в метки.

- Настройки . Позволяет управлять большим числом важных параметров блога. К примеру, здесь вы можете настроить принцип формирования ссылок, содержимое главной страницы, задать размеры картинок по умолчанию, сменить адрес сайта и расположение на нём блога, установить дату и время.

Все эти пункты в совокупности и составляют функционал панели администрирования WordPress, ими вы в процессе работы над сайтом и будете пользоваться. После установки плагинов меню может пополняться новыми пунктами.
Как попасть на свой сайт Вордпресс в панель управления знает каждый опытный админ, но этот вопрос довольно возникает перед теми, кто только начинает знакомиться с этим движком.
Сам по себе Вордпресс очень прост для понимания, но мы все же постараемся ответить на ряд вопросов, возникающих у «зеленых» администраторов.
Если конкретнее, то поговорим о том, как зайти в админку WordPress.
Чтобы попасть в admin панель управления своего сайта необходимо перейти на адрес http://sait.ru/wp-admin/, (где site.ru – адрес вашего сайта), после чего необходимо ввести выданный вам при установке Вордпресс логин (по дефолту – это admin) и пароль. Если данные были введены правильно, то вы попадете в admin панель управления Вордпресс. Тут вы сможете делать со своим сайт что угодно: писать заметки, настраивать плагины, перемещать виджеты и т.п.
Если вы не можете попасть в admin панель управления, то, скорее всего, вы просто неправильно ввели свои данные, установили модуль защиты или же ваш сайт был взломан. Если ваш сайт не сильно популярен и никому не мог мешать в принципе, то вариант взлома не стоит рассматривать всерьез, ведь ломать такой сайт просто нецелесообразно. Скорее всего, вы просто неправильно ввели данные, поэтому займитесь восстановлением данных через почту при помощи стандартного функционала.
Если же при попытке попасть на адрес http://sait.ru/wp-admin/ у вас вообще ничего не происходит, то значит адрес admin панели был изменен на другой при помощи одного из плагинов, предназначенных для обеспечения защиты. Один из таких плагинов – WordPress Paranoja-401, который предназначен для защиты движка Вордпресс от XSS атак и подбора пароля (плагин создает двойную защиту пароля на вход в админку). Такой плагин может создать другой адрес вход, к примеру, http://sait.ru/wp-login/. Кстати, если вашему сайту необходима защита, то получить вышеописанный плагин и поставить на свой сайт можно по URL: http://wordpressdlyachajnikov.ru/download/paranoja-401.zip
Как зайти в админку WordPress при использовании данного плагина, можно прочесть в документации к нему.
Где хранить пароли для Вордпресс, как сменить пароль администратора в панели управления
Как по нам, то наиболее надежный вариант для хранения паролей – программа Кипаса, базу данных которой можно хранить на облаке в Дропбоксе. Собственно получить Кипасу можно по URL: http://keepass.info/compare.html , а завести аккаунт в Дропбоксе можно через адрес: dropbox.com
Советуем сменить имя пользователя admin на какое-то другое, чтобы хакерам было значительно сложнее подобрать данные на вход в вашу админку. Пусть у вас даже и нечего красть, но сайт может быть взломан потоковым методом, после чего он будет заражен вирусом. В итоге ваш сайт превратится в марионетку (дорвей). Заметим, что напрямую изменить пароль Вордпресс не получится в силу спецификации движка, но можно сделать несколько хитрее: создать дополнительного юзера с правами администратора, а старого после этого просто-напросто удалить.
Чтобы это сделать необходимо в админ панели выбрать «Пользователи» – «Добавить», а потом заполнить открывшуюся форму, в которую нужно вписать новый логин, пароль, адрес электронной почты. В последнем пункте «Роль» обязательно выберете «Администратор». После этого придется выйти из админ панели Вордпресс, что можно сделать в правом верхнем углу админ панели. Теперь придется войти в админку, но уже под своим новым логином, и если все сделали верно, то вход будет выполнен успешно.
Используем для входа в админ панель управления phpMyAdmin и создаем небольшой php файл, который способен изменить пароль на вход
Этот вариант становится актуален, когда восстановить данные через «вход» не предоставляется возможным. С phpMyAdmin вы наверняка сталкивались в процессе установки Вордпресс. Собственно phpMyAdmin хранит все данные о вашем сайте и пользователях. Выберете ту базу, которая используется на вашем сайте Вордпресс; также заметим, что база данных содержит еще и таблицы comments, posts, usermeta и другие. Вам же нужно открыть wp_users, где необходимо открыть свои учетные данные и изменить их на другие. Важно: изменяя свой пароль в строчке user_pass, нужно выбрать функцию MD5.
Можно также создать небольшой php-файл, который способен изменить пароль на вход в админ панель управления. Для этого открываем свой Notepad++ и вписываем следующее:
add_action("init", "my_password_recovery");
function my_password_recovery() {
$user = get_user_by("login", "новый логин");
wp_set_password("новый пароль", $user->ID);
}
Тут вместо «нового логина» и «нового пароля» необходимо вписать соответствующие данные. После этого через любой ftp-клиент нужно получить доступ к корневой папке сайта (нужно войти под данными хостера); далее найдите каталог wp-content и зайдите в папку mu-plagins. Если такая папка отсутствует, то создайте ее и поместите ранее созданный файл с вышеуказнным содержимым. Заметим, что «обозвать» его можно как вам захочется, но главное, чтобы файл в конце имел расширение.php.
Теперь нужно попробовать перейти в админку своего сайта и ввести новый логин и пароль. После этого, как правило, все начнет работать, но только не забудьте снести этот файл, чтобы он не замедлял работу ресурса. Если же все вышеописанные варианты вам не подошли, то стоит попросить помощи у своего хостера – может проблема заключается в неисправности некоторых функций, и поэтому вы не можете войти. Надеемся, теперь у вас не будет возникать вопросов, как зайти в админку WordPress.
Админка WordPress является основной платформой для вашей работы с сайтом, вы будете создавать страницы, публиковать записи, делать множество настроек темы, плагинов, виджетов и многое другое именно в админке.
Переоценить важность достойного знания функционала административной панели невозможно, вы должны быть как рыба в воде работая с ней. Что бы помочь вам разобраться что к чему и была написана эта статья.
Навигация по статье:
Данный урок так же представлен в видео варианте, где более подробно и визуально рассматривается данный вопрос.
О метках и их важности у нас есть отдельная . Вкратце скажем, что это дополнительная, «бонусная» навигация по вашему сайту, которая более конкретно группирует ваши публикации.
Пункт меню «Медиафайлы»
Следующее что мы рассмотрим в админке WordPress будут медиафайлы. Много рассказывать не буду, но основное попытаюсь донести.
С вкладкой «Медиафайлы» вы так же будете работать, хоть и не так часто как с записями. Причиной этого является не то что у вас будет мало графики и прочей начинки, а в том что гораздо проще заливать нужные нам файлы непосредственно с редактора текста, чем проделывать это предварительно.
Через это меню можно посмотреть, а также закачать все изображения, аудио, видео и другие файлы. Также можно редактировать закачанные файлы: масштабировать, задавать описание. Медиафайлы очень существенный инструмент в руках вебмастера.
Пункт меню «Страницы»
 В данном меню админки WordPress вы будете создавать статические страницы сайта. Они не будут отображаться при публикации на главной и не участвуют в хронологии публикаций. Так же страницы не появятся в архивах ваших публикаций. Админка WordPress, благодаря данному меню позволяет создавать не только блоги, но и полноценные сайты, которые ничем не будут уступать ресурсам созданным на специализированных платформах.
В данном меню админки WordPress вы будете создавать статические страницы сайта. Они не будут отображаться при публикации на главной и не участвуют в хронологии публикаций. Так же страницы не появятся в архивах ваших публикаций. Админка WordPress, благодаря данному меню позволяет создавать не только блоги, но и полноценные сайты, которые ничем не будут уступать ресурсам созданным на специализированных платформах.
При создании страниц можно контролировать их вложенность до любого уровня, назначать родительские страницы. Так же для страниц существует создавать отдельные шаблоны.
Между страницами и записями существует ряд отличий, которые мы подробно разберем в посвященной данному вопросу .
Пункт меню «Комментарии»
В данном меню представлены все комментарии ваших записей. Вы можете моментально просмотреть все комментарии которые были сделаны на вашем сайте, удалять их, одобрять, редактировать или отклонять.
Комментирование это отличный сигнал для поисковых систем и других пользователей о ценности материала, буду особо благодарен если вы оцените данную статью.
Пункт меню «Внешний вид»
 Меню довольно широкого функционала. С данной вкладкой админ панели WordPress вы будете работать очень часто и тесно. Меню предусматривает , ее редактирование, формирование отображения сайтбара и удобный редактор php файлов, для детального изменения вашего сайта.
Меню довольно широкого функционала. С данной вкладкой админ панели WordPress вы будете работать очень часто и тесно. Меню предусматривает , ее редактирование, формирование отображения сайтбара и удобный редактор php файлов, для детального изменения вашего сайта.
Привет всем, уважаемые друзья!
Сегодняшняя статья будет для новичков, которые только вчера создали свой блог в сети интернет или им кто-то создал, и они не знают, как зайти в админку WordPress. Ничего страшного, все мы когда-то такими были и не знали , и много других детских вопросов, от которых, наверное, стает смешно сейчас;).
Итак, давайте вернемся к теме нашего поста. Для того чтобы зайти в админку WordPress, достаточно в адресной строке браузера ввести вот такой адрес:
httр://Ваш блог/wp-login.php
или такой:
httр://Ваш блог/wp-admin.php
Перед вами должна появиться форма, куда нужно ввести логин и пароль сайта.

Но что делать, если вы забыли данные для входа в админ панель. Ничего страшного, их можно узнать в таблице базы данных. Зайдите в панель управление своего хостинга, потом в phpMyAdmin , выберите таблицу и нажмите на кнопку «изменить». Теперь можете смело скопировать логин и пароль для входа в панель управления своего сайта, как показано на скриншоте ниже:

Но вход в панель может быть также изменен хостером чтобы защитить ваш блог от спама или взлома..php то передо мной откроется вот такая надпись — «страница недоступна».
Там можно очень четко прочитать, что хостинг Макхост защищает сайты своих клиентов. Что в таком случаи делать? Как войти в админку WordPress? Честно сказать, когда я впервые увидел перед собой эту картину, то немного напугался, думал, что мой сайт взломали;).
Естественно я зашел в панель управления Макхост и спросил в службы поддержки что такое, почему я не могу войти в админку своего сайта. Так как служба поддержки работает онлайн, то мне быстро ответили, что адрес для входа в панель управления сайта был изменен. Они мне сказали адрес, и я без проблем зашел в админку WordPress .
Если у вас возникла точно такая же проблема, что вы переходите по двум адресам, которые я предоставил выше, но вместо формы выбивает какую-то надпись, то советую обратиться в первую очередь к своему хостер-провайдеру.
А если все хорошо, то просто введите в эту форму логин и пароль и нажмите на кнопку «войти». Вы должны увидеть в самом верху вот такую черную панель:

Это значит, что вы находитесь в админке своего ресурса как администратор и можете смело им управлять. Потом вам нужно навести курсив мыши на адрес своего сайта и нажать на кнопку «консоль»:

В некоторых случаях вместо надписи «Консоль» может еще писать «панель управления», но это одно и то же. Вот что вы примерно должны увидеть:

Здесь вы можете делать все, что хотите со своим сайтом, добавлять статьи, страницы, изменять шаблон, добавлять , редактировать код плагинов, редактировать комментарии и многое другое. В общем, разбирайтесь уже сами, там ничего сложного нет.
На этом я данную статью заканчиваю, надеюсь теперь-то уж точно должно быть понятно, как зайти в админку сайта на движке WordPress ;). Удачи вам, друзья!
Вы знали, что 40% пользователей покидают сайты с плохим дизайном? Зачем терять прибыль? Выберите и установите прямо сейчас один из 44 тысяч премиум шаблонов для сайтов. Идеальный выбор для вашего бизнеса!
WordPress изменил то, каким образом создается контент. С помощью встроенных функций публикации он помог стартапам и молодым компаниям создать надежную основу для контент-маркетинга. Наконец, эта система помогла миллионам блогеров по всему миру и тем, кто давно хотел им стать, в создании, публикации, совместной работе и выплескивании солидного творческого потока наружу, изменив раз и навсегда принцип потребления онлайн-контента. Во многом пользователям помогает админка WordPress, о которой я и расскажу подробнее в этой статье.
WordPress – это система управления контентом № 1 и блоггинг-платформа (хотя она вовсе не ограничивается созданием блогов), но прежде всего ее стоит воспринимать как простую в управлении, работе и оптимизации площадку. Без WordPress добавление онлайн-контента не будет таким, каким оно есть сейчас.
Админка WordPress – Преимущества WordPress
Наша команда уже не первый год помогает нашим читателям в выборе самых стильных и качественных шаблонов и плагинов WordPress для создания сайтов различной направленности: от блогов и журналов до корпоративных сайтов и интернет-магазинов. Универсальность – одна из самых главных особенностей WordPress, а это значит, что на ее базе без проблем можно создать любой вид сайта. Совсем неудивительно, что наш сайт тоже работает на Вордпрессе. На своем собственном опыте мы рассказываем обо всем, что касается : от выбора решения и разработки до управления контентом и продвижения. Мы также публикуем большое количество ценной и полезной информации, касающейся других платформ и CMS, как для корпоративных и личных сайтов, так и для сферы eCommerce. Magento, Drupal, Joomla, Shopify, PrestaShop – обо всех этих решениях у нас вы найдете очень много интересного, но сегодня я хотел бы остановиться исключительно на WordPress.
WordPress – это система, которая предоставляет пользователям обширные возможности и опции для настройки в виде тем и плагинов. Их для нее настолько много, что для того чтобы получить сайт с одинаковым дизайном, нужно очень постараться. К примеру, на площадке Envato есть две платформы: одна для шаблонов (ThemeForest), а вторая для плагинов (CodeCanyon). Так вот, только там на данный момент размещен 10 261 шаблон и 5 769 плагинов исключительно для WordPress. Это в разы больше, чем для других платформ и CMS (для примера, для Joomla там всего 1000+, а для Drupal вообще 500+ шаблонов). Если вы действительно не хотите чувствовать себя ограниченными при создании сайта, доверьтесь WordPress и мнению более 18 миллионов пользователей, которые работают на базе этого решения.
Вы нигде найдете другой такой платформы, которая предоставляет так много возможностей для настройки внешнего вида вашего сайта, в том числе для углубленной настройки различных его компонентов с помощью админ-панели.
20 шаблонов и плагинов для админки wordpress:
WordPress также позволяет настроить и саму админку, где происходит вся магия. Сделать это можно с помощью специальных плагинов и расширений для админки. С ними вы сможете изменить админку до неузнаваемости, сделав из нее более приятную на вид и гибкую в настройке полнофункциональную машину для работы. Причем вам не нужно думать о мнении пользователей, ведь админка – это ваш личный рабочий инструмент, который вы сможете настроить так, как захочется именно вам.
Вместе со своими коллегами я подобрал для вас самые популярные и, вероятно, лучшие плагины для настройки админ панели WordPress, которые очень просто устанавливаются и настраиваются. Этот процесс занимает считанные секунды. Многие из решений предоставляют солидные возможности для оптимизации, настройки и расширения возможностей и функционала, чтобы админка сайта WordPress не только выглядела потрясающе, но и с ней было бы невероятно удобно работать в повседневной жизни.
Ну что, вы готовы? Поехали!
Админка WordPres – Лучшие плагины и шаблоны WordPress изменяем админку 2017
Я решил разделить обзор на три части. В первой я представлю премиум плагины и шаблоны для админки, которые позволят улучшить внешний вид и функционал вашей админ-панели. Вторая часть будет посвящена бесплатным темам для админки с лучшим оформлением, ну а третья – бесплатным плагинам админки для расширения ее возможностей. Темы админки существуют уже достаточно давно, а многие из представленных плагинов успели зарекомендовать себя с самой лучшей стороны. Хоть некоторые из них достаточно новые, они все равно готовы предоставить блогерам, бизнесменам и владельцам магазинов самые гибкие варианты для улучшения пользовательского опыта и интерфейса админ-панелей. Если вашего любимого плагина или шаблона нет в списке, мы обязательно о нем расскажем – только сообщите нам об этом в комментариях. Поделитесь своим опытом!
Админка WordPress – Шаблоны и плагины премиум класса
Мы стараемся убеждать наших пользователей в том, что экономить на своем бизнесе не стоит. Когда дело касается разработки сайта, я всегда советую использовать оптимальное решение. Необязательно заказывать сайт у разработчика, но и бесплатную тему покупать не стоит. Идеальной по соотношению цена-качество будет покупка платной темы WordPress. То же касается и плагинов.
В чем отличие премиум плагинов и тем от бесплатных? Очевидно, за свою цену премиум плагины/темы предлагают большее количество преимуществ. Конечно, это не значит, что бесплатные плагины и темы ужасны, но в основном премиум плагины и темы более безопасные и надежные. Они размещаются на специализированных площадках, таких как CodeCanyon/ThemeForest или довольно новая YITH . Благодаря этому они тщательно проверяются специалистами и админами. В результате при покупке снижается вероятность того, что тема окажется некачественной, а плагин будет жестко глючить или вообще не будет работать с другими плагинами. Для бесплатных плагинов такая ситуация довольно распространенная, хоть и не для всех.
В индустрии разработки платных шаблонов и плагинов сформировалась серьезная конкуренция, что подымает для разработчиков планку качества. Рынок заставляет их внимательно тестировать свои продукты, благодаря чему в выигрыше остаются и пользователи, и сами разработчики. Вкладывая деньги в покупку премиум плагина, вы делаете уверенный вклад в свой бизнес, который окупится очень скоро.
Довольно слов – представляю вашему вниманию восемь лучших плагинов и тем для тех, кто серьезно относится к политике фирменной символики, и хочет, чтобы его админ-панель приносила больше возможностей.
WPShapere
WPShapere – отличная тема WordPress для оформления админ-панели. Она очень легко и быстро настраивается под любые задачи и любой вкус. В комплекте вы получите набор настраиваемых виджетов, которые можно показывать или скрывать по своему усмотрению. Основная цель WPShapere – предоставить опции для меню администратора на всех пользовательских уровнях. Она поддерживает концепцию «White label branding», которая предусматривает производство определенных товаров и услуг одной компанией и их использование другой компанией под собственным брендом. Для этих целей в ней есть специальный раздел для загрузки логотипов.
В комплекте темы также есть креативные макетные функции в виде настройки цветов из неограниченной палитры и готовых профессиональных шаблонов. WPShapere поддерживает целый ряд плагинов, среди которых Visual Composer, Contact Form 7, WooCommerce и многие другие. Благодаря этому вы сможете настроить оформление админки без навыков программирования, настроить работу email-систем и систем входа и работать с магазинами.
Также в плагине есть красивая панель для админки с возможностью добавления пользовательских ссылок. В WPShapere реализована красивая минималистская концепция, целью которой является расширение ваших творческих способностей и фантазий. Это классная тема админка WordPress, которая предоставит невероятный пользовательский опыт для вас и ваших коллег. Интуитивно понятным также будет управление заданиями, пользовательскими приоритетами и настройками доступа. Вы получите большое количество настроек для управления меню, в том числе возможность переименования объектов. Вам будут доступны даже персонализированные иконки Dashicons и FontAwesome для настройки иконок в меню. Вдобавок ко всему, вы получите полноценный набор инструкций по работе и высококвалифицированную поддержку. Хотите получить админку с первоклассным дизайном? Выберите WP Shapere и больше не сомневайтесь!
Material WP
Вся наша команда очень любит материальный дизайн и особенно ценит то, что пытаются делать с его помощью разработчики. Тема Material WP – удачный пример воплощения этой современной концепции в админке WordPress. Такой вариант оформления не только полностью изменит внешний вид вашей админ-панели, но и сделает так, чтобы админка WordPress была невероятно удобной и приятной в работе. Особое внимание в ней было уделено тонкостям пользовательского интерфейса. Также в ней есть современные функции, такие как возможность реорганизации пунктов меню с помощью интерфейса drag-and-drop, отзывчивость и блок параллакса, который в принципе является уникальной фичей для тем в стиле материального дизайна. Ваша админка сможет работать сразу с несколькими сайтами и, кроме того, что вы сможете выполнить изменение админки WordPress до неузнаваемости буквально за несколько секунд, вы также получите несколько стилей, чтобы изменить вход в админку WordPress. Это полный спектр возможностей для пользователя с самыми высокими требованиями.
Forest
Тема с названием Forest определенно должна быть зеленой! Так оно и есть. Это готовое оформление админ-панели в зеленой цветовой схеме, но это далеко не все. С этой темой с помощью специального меню вы сможете настроить цвета, шрифты, внешний вид контента и логотипы. Для более продвинутых пользователей будут доступны настраиваемые CSS-стили для оформления и специальная «Быстрая панель». Ну и, конечно же, премиум админка WordPress не могла не быть выполненной в современной плоском стиле, оптимизированном под экраны Retina. Это одна из лучших тем для тех, кто любит и ценит модный стиль!
Ultra
Хотите получить не одну, а сразу 30 админ-тем в одном плагине? Выберите Ultra, невероятно мощный плагин WordPress, который преобразит вашу админ-панель. Администраторы смогут перестроить расположение каждого объекта в админке, чтобы сделать ее максимально адаптированной под личные нужды. Все стили выполнены на современный манер, так что даже самый требовательный пользователь будет доволен этим плагином.
First
В теме First используется плоский дизайн. Вы сможете настроить панель и меню админки, а также страницу входа и объекты в футере, именно так, как захочется вам. На данный момент тему скачало больше 500 пользователей, что говорит о том, что при ее покупке у вас будет качественная админка WordPress, занимающая лидирующую позицию на рынке тем для админ-панелей.
Clientside
Clientside – тема, ориентированная на удобство работы ваших клиентов с админ-панелью. В ней убраны все лишние объекты и элементы, характерные для стандартной админки. С Clientside вы получите только то, что вам действительно пригодится в работе для добавления и редактирования контента в продуктивной среде.
Material
Это еще одна тема, реализующая концепцию White Label. Имеет одно из самых элегантных и продвинутых оформлений на рынке. Больше 100 уникальных вариантов оформления и 20+ настраиваемых виджетов для управления статистикой. Эта админка WordPress предоставляет все возможности, чтобы у вас была настраиваемая страница входа в админку WordPress. Material также поддерживает работу с несколькими сайтами, так что она станет незаменимым помощником для тех, кто нуждается в таком решении.
WP Admin Theme CD
Перед вами одна из самых свежих тем с чистым и современным дизайном для админки. В ней есть все, что вам нужно: настраиваемые цвета, настраиваемая страница входа, статистика использования памяти WordPress и многое другое. У вас также будут возможности для настройки красивых профилей пользователей, что позволит вам мотивировать своих сотрудников. Тема проверена на совместимость с основными плагинами WordPress: WooCommerce, Visual Composer, MailChimp и другими.
Премиум темы лучше бесплатных по всем параметрам, хотя, как я уже говорил, бывают и приятные исключения. Мы не хотим лишать вас возможности выбора и решили подготовить подборку бесплатных альтернатив для настройки админ-панели. Попробуйте бесплатные, сравните их с платными, чтобы самостоятельно определиться в том, стоит ли вкладывать деньги в плагины премиум класса, чтобы у вас была своя профессиональная админка WordPress.
Админка WordPress – бесплатные плагины и шаблоны админок WordPress
Slate
Тема админ-панели Slate делает стандартную админку более компактной и предоставляет невероятный пользовательский опыт, главной целью которого является удобное добавление контента, а не лишние хлопоты по настройке плагинов и тем. Slate смещает акцент с нагроможденной панели на удобный функционал для написания и редактирования материала с помощью проверенного временем редактора WordPress. На данный момент этот плагин уже скачало больше 4 000 пользователей. В комплекте с ним вы получите две цветовые схемы.
Tamed
Tamed предоставляет блогерам и другим пользователям WordPress современную админ-панель, которая на первый взгляд не отличается чем-то особенным. На самом деле, у нее очень приятные цветовые шаблоны в боковой панели и во всех стандартных элементах админки WordPress. Это значительно улучшает пользовательский опыт, создавая уютную современную атмосферу вместо скучной и технически перенасыщенной. В директории WordPress эта тема доступна бесплатно, хотя есть и PRO версия для тех, кто хочет получить больше возможностей.
Material
Многие могут часами спорить и доказывать, что стандартное оформление админки WordPress выполнено в современном стиле. И хотя она достаточно функциональная и предоставляет очень много возможностей, ее может не хватать тем, для кого дизайн не является просто пустым звуком. Именно это побудило разработчиков создать собственную тему Material, в которой за основу, как не сложно догадаться, была взята концепция материального дизайна от Google.Эта невероятно красивая тема – идеальный пример того, какой гибкой может быть WordPress с точки зрения настройки, в том числе изнутри. Для настройки вам понадобится лишь немного терпения и опыта. Все остальное не так важно. Насладитесь этой темой сполна!
AG Custom Admin
В отличие от других стильных админ-панелей, AG Custom Admin предоставляет полнофункциональные инструменты для разработчиков, которые хотят изменить оформление своей админ-панели под собственные цели или даже под айдентику своего бренда. Например, если у вас есть свое издательство, и вы хотите пригласить в свою команду авторов, чтобы они при этом получили невероятный пользовательский опыт и чувствовали себя частью команды. И хотя стандартная админка WordPress предоставляет достаточно обширные возможности для настройки цвета, с темой AG Custom Admin вы сможете добиться гораздо большего. Вы сможете скрыть админку WordPress, а точнее ее верхнюю панель. Также вы сможете редактировать все объекты в админке и убрать все логотипы и элементы, связанные с WordPress, добавив вместо них иконки своей компании и используя свои корпоративные цвета.
С темой AG Custom Admin вы также легко измените меню администратора, удалив или добавив в него нужные элементы. Я не могу еще раз не упомянуть о настройке цветов, ведь эта тема позволит вам настроить цвет практически всех страниц своей админки. Вы получите полную свободу выбора при настройке своей площадки для работы. Также у вас будет большое количество других функций для улучшения пользовательского опыта и интерфейса – И ВСЕ ЭТО СОВЕРШЕННО БЕСПЛАТНО!
Изменение админки WordPress с помощью этой темы будет невероятно простым и интересным.
Fancy Admin UI
Больше 3 тысяч пользователей активно используют тему Fancy Admin UI, чтобы улучшить свой пользовательский опыт работы с админ-панелью. И, несмотря на то, что в этой теме было всего лишь изменено цветовое оформление и выравнены стандартные элементы, эта админка в бело-голубом стиле оставит у вас лишь самые положительные впечатления. Вы получите приятные ощущения, которые не сможет обеспечить ни одна другая тема или плагин для админки. Также, если вам будут нужны дополнительные функции или дополнения, вы сможете связаться и договориться об этом с разработчиком.
Blue Admin
Голубой – цвет успокоения. Он отлично сочетается как с темным, так и со светлым оформлением. Именно по этой причине так много разработчиков плагинов и тем выбрали этот цвет в качестве стандартной цветовой схемы шаблонов админ-панелей. Тема Blue Admin не исключение. Дизайн приятный, чистый и очень простой. К тому же, он довольно современный, особенно в сравнении со многими другими вариантами. Возможно, такая админка WordPress это именно то, что вам нужно, чтобы получить порцию вдохновения для новых свершений. Подумайте об этом!
WP Admin Color Schemes
Перед WP Admin Color Schemes разработчик поставил только одну цель – предложить вам на выбор несколько вариантов цветовых схем для вашей стандартной админки. Красный, голубой, зеленый, черный, оранжевый – любой из этих цветов позволит вам создать атмосферу, в которой вы будете чувствовать себя увереннее при работе со своим контентом. Просто установите и активируйте тему, и все будет готово к работе!
Slash Admin
Slash Admin делает немного больше, чем остальные плагины и темы в этом списке. Это полноценный инструмент, предоставляющий большие и маленькие функции для вашего сайта, которые можно получить лишь при установке множества сторонних плагинов. В плагине Slash Admin есть большое количество front-end функций. Для стран Евросоюза он предоставляет всплывающее окно для соответствия закону ЕС про куки. Так что, если вы ориентируетесь на этот рынок, эта фишка вам очень пригодится. Также вы получите простой модуль загрузки для страниц, которые загружаются. Кроме того, вы сможете изменить стандартный шрифт для контента на любой из доступных шрифтов Google и показывать вежливое предупреждение для посетителей, которые используют устаревшие браузеры (поскольку это угрожает и их, и вашей безопасности).
Что касается функций самой админ-панели, Slash позволит вам использовать код Google Analytics для отслеживания статистики и установить ограничение на количество автоматически сохраняемых изменений записей (это позволит сэкономить место, занимаемое базой данных, сохраняя ее чистоту). Также вы сможете установить таймер, который позволит блокировать обновление записей и удалять функции по истечении заданного времени. Это особенно важно для сайтов с большим количеством авторов и редакторов, в которых важно избежать ситуаций, когда кто-то вдруг захочет изменить контент спустя пару месяцев после публикации. Еще одной отличной функцией является так называемый «режим профилактики», который полезен в случаях, когда вам необходимо выполнить определенные изменения на сайте. Пользователь при этом видит лишь страницу с уведомлением о том, что на сайте ведутся профилактические работы. Подобного рода функция обычно требует установки отдельного плагина, но со Slash вам не придется об этом беспокоиться.
Этот список функций далеко не исчерпывающий. Рекомендую посетить страницу с плагином, чтобы узнать о нем больше. Для этого просто нажмите на кнопку ниже.
Админка WordPress – Дополнительные плагины для расширения функционала
Судя по представленным выше темам, настройка админки WordPress с точки зрения оформления процесс довольно простой. Но что если вы захотите расширить возможности своей админки, чтобы она лучше подходила под ваши задачи? Это возможно, если использовать специальные плагины, о которых мы поговорим дальше.
Виджет админ-панели Admin Guide
Admin Guide Dashboard Widget позволит удовлетворить больше админ-нужд, особенно характерных для сайтов с несколькими администраторами и редакторами, которым нужны заметки и удобная организация категорий записей. С этим плагином вы сможете быстро создавать блоки виджетов для всех категорий в своем блоге, чтобы отображать все доступные записи. Этот виджет позволит вам редактировать контент, оставлять заметки и любую другую важную информацию для остальных членов админ-команды.
Erident Custom Login and Dashboard
Согласитесь, нет ничего приятней, чем открыть свою админ-панель WordPress, которая с первых секунд встречает и радует стильным дизайном. Причем тем, который вами же создан. Erident Custom Login and Dashboard позволяет администраторам изменять цветовую схему, изображения для оформления заднего фона, стили форм и многие другие настройки, которые серьезно влияют на восприятие вашего бренда другими пользователями админки в вашей команде. Потратьте немного времени на изучение Erident и вы увидите, как он вас выручит.
Admin Trim Interface
Хотя многие блогеры старательно выискивают плагины, чтобы добавить больше функций в свою админку, некоторые наоборот хотят избавиться от лишних и ненужных нагромождений, которые только портят работу и грузят систему. Хотите получить более простую админку? Admin Trim Interface позаботится о том, чтобы у вас было все самое необходимое, предоставив вам админку с более упрощенным, чистым и гладким оформлением.
MainWP Dashboard
У плагина MainWP Dashboard больше девяти тысяч активных пользователей, благодаря чему он считается самым популярным open-source плагином для управления сайтами на WordPress. Это незаменимый инструмент для администраторов нескольких WordPress сайтов, который сделает вашу жизнь гораздо проще, предоставив мгновенные преимущества для управления и настройки. Плагин постоянно обновляется, так что о безопасности можете не переживать.
Client Dash
Хотели бы вы получить больше возможностей для настройки своей админ-панели WordPress? Если вы умеете работать со встроенным в WordPress менеджером виджетов, Client Dash станет для вас настоящим открытием. Он предоставит мощную функцию управления виджетами в админке, которая работает аналогично обычному менеджеру виджетов. Только теперь процесс добавления, удаления, реорганизации и настройки виджетов станет еще проще. Ваши коллеги будут вам благодарны, поскольку теперь ваша админка WordPress подарит им еще больше приятных эмоций от работы.
Завершить обзор хотелось бы оптимистичным напутствием. Какой бы плагин или шаблон вы ни выбрали – бесплатный или премиум – если вы чувствуете себя с ним комфортно и не испытываете никаких сложностей, значит вы сделали правильный выбор. В любом случае ваша новая админка WordPress позволит вам получить гораздо больше, чем стандартная. Вы в этом скоро сами убедитесь. Удачи!
Артём – автор многочисленных обзоров и статей на сайте проекта сайт "Веб-лаборатория успеха", посвященных шаблонам, плагинам, курсам и другим тематикам сайта. Эксперт по подбору шаблонов и плагинов для платформы WordPress и др. Увлечения: чтение интересной литературы и активный отдых.