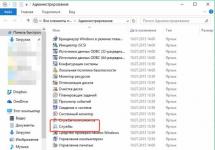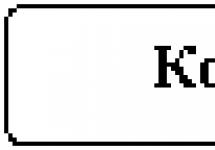Скачать и установить финальный релиз Windows 10 October 2018 Update (версия 1809, build 17763.379) можно несколькими способами: через Центр обновления Windows, ISO-образы или с помощью инструментов Media Creation Tool и Помощник по обновлению до Windows 10
Обновлено 29.03.2019 : Для загрузки доступны официальные образы Windows 10, версия 1809 build 17763.379 (KB4489899).
Microsoft начала распространять обновление Windows 10 October 2018 Update для Windows 10 , и пользователи операционной системы, которые не участвуют в программе Windows Insider наконец-то могут получить многочисленные новые функции . Отметим, что финальным релизом стала сборка Windows 10 build 17763.
Обновление стало доступно для ручной загрузки 2 октября, однако, после того как Microsoft остановила распространение Windows 10 October 2018 Update (версия 1809), повторное развертывание началось с 13 ноября 2018 года. Microsoft предлагает несколько простых способов для получения обновления функций до Windows 10, версия 1809. Хотя большинство пользователей знают о них, еще раз проговорим доступные варианты.
Способ 1 – с помощью Центра обновления Windows

Специальный инструмент поможет обновить систему непосредственно на вашем ПК без создания установочного носителя. Для этого достаточно запустить утилиты и выбрать "Обновить этот компьютер сейчас". Подробная инструкция доступна на нашем сайте:
С помощью утилиты также можно загрузить ISO-образ и создать установочный DVD-диск / USB-флешку, которые позволят обновить один или несколько компьютеров до версии 1809, а также выполнить чистую установку системы. Воспользуйтесь следующими инструкциями:
Данный способ будет очень полезен для пользователей, который не хотят полагаться на автоматическое обновление через Центр обновления Windows, а решили самостоятельно выполнить процесс обновления. Media Creation Tool позволит получить Windows 10 October 2018 Update в первый день релиза обновления, потому что поэтапное внедрение не распространяется на данный метод.
Способ 3 – Помощник по обновлению до Windows 10
Один из самых простых способов обновиться до Windows 10 (версия 1809), не дожидаясь автоматического обновления – использовать утилиту Помощник по обновлению до Windows 10 (Windows 10 Update Assistant).

Запустите инструмент и, следуя инструкциям на экране, выполните обновление до последней версии Windows 10.
Способ 4 – скачать образ диска с Windows 10 (файл ISO) с сайта Microsoft

Microsoft выпустила образы в формате ISO, которые позволят ускорить обновление и выполнить чистую установку Windows 10 October 2018 Update.
На странице вы сможете скачать образ диска (ISO-файл), который можно использовать для установки или переустановки Windows 10, а также для создания установочного носителя с помощью USB-флешки или DVD-диска.
Способ 5 – Windows ISO Downloader
Windows ISO Downloader – удобный инструмент от стороннего разработчика, который позволяет загрузить официальные образы ОС Windows 10 (и других версий систем Windows) напрямую с серверов Microsoft.
Чтобы воспользоваться этим способом, выполните следующие действия:
- Скачайте приложение и запустите загруженный файл (утилита не требует установки):
- В правом меню на вкладке "Windows" выберите Windows 10.
- Далее в ниспадающем меню "Выбор выпуска" выберите необходимую редакцию под , чтобы скачать Windows 10 версии 1809, и нажмите кнопку "Подтвердить".

Примечание: В большинстве случаев достаточно выбрать Windows 10 Home/Pro (включает редакции Домашняя, Домашняя для одного языка и Pro в одном ISO-образе, непосредственный выбор происходит во время установки).
- Далее выберите язык продукта, например, "Русский", и нажмите кнопку "Подтвердить"

- На странице "Загрузки" нажмите "32-bit скачать" или "64-bit скачать" в зависимости от необходимой разрядности ОС.
Способ 6 – Сервис TechBench by WZT
Проект TechBench by WZT позволяет без утомительного поиска и регистрации скачивать официальные ISO-образы Windows по прямым ссылкам прямо с серверов компании Microsoft.

Чтобы воспользоваться этим способом выполните следующие действия:
Перейдите на сайт проекта по этой ссылке .
- Выберите тип: Windows (Final)
- Выберите версию: Windows 10, Version 1809 - Redstone 5 (build 17763.379)
- Выберите редакцию: Windows 10
- Выберите язык: Русский
- Выберите файл: Win10_1809Oct_v2_Russian_x32.iso или Win10_1809Oct_v2_Russian_x64.iso
- Нажмите Скачать .
- По URL-ссылке загружаемого файла вы можете убедиться, что скачивание идет с официального сервера Microsoft. Ссылки действительны в течение 24 часов с момента создания.
Примечание: выбранные файлы включают редакции Pro, Домашняя и Домашняя для одного языка в одном ISO-образе, непосредственный выбор происходит во время установки).
Способ 7 – Утилита Rufus
Rufus – портативная утилита для создания загрузочных USB-носителей из ISO-образов с выбранной операционной системой.
Чтобы скачать Windows 10 October 2018 Update (версия 1809) с помощью данной утилиты нужно использовать Rufus 3.5 и выше.
- После запуска приложения разрешите, чтобы Rufus проверял обновления автоматически. Только в этом режиме Rufus сможет скачать ISO-образ Windows прямо из утилиты.
- Выберите USB-устройство флеш-памяти, которое и станет вашим загрузочным накопителем. Подойдет любая флешка емкостью от 8 гигабайт.
- В поле «Метод загрузки» выберите значение Диск или ISO-образ (Выберите образ) .
- Кнопка «ВЫБРАТЬ» имеет небольшую стрелочку, при нажатии на которую можно переключиться на режим «СКАЧАТЬ».

- После нажатия на кнопку «СКАЧАТЬ» запустится интерфейс загрузки ISO-образов. Вам нужно выбрать параметры своего ISO-образа Windows 10 в следующем порядке:
- Версия: Windows 10
- Релиз: 1809 R2 (Build 17763.107 - 2018.10)
- Издание: Windows 10 Home/Pro или Windows 10 Education
- Язык: Русский
- Архитектура: x64 или x86
- После выбора своих параметров будет предложено выбрать местоположение для сохранения ISO-образа, после чего запуститься процесс загрузки.
- После завершения загрузки Rufus может приступить к созданию загрузочного диска.
Какой способ загрузки и установки Windows 10 October 2018 Update выберите вы? Поделитесь своим выбором и опытом установки Windows 10 (версия 1809) в комментариях.
Нашли опечатку? Выделите и нажмите Ctrl + Enter
Многие пользователи задаются вопросом, как перепрошить Windows Phone, что часто связано со сбоями в работе системы или необходимостью перейти на другую ОС. Прошить смартфон или планшет под управлением ОС Виндовс на Андроид возможно, но Вы непременно столкнетесь с определенного рода трудностями.
Для начала Вам потребуется загрузить Rom-версию Андроид, USB-шнур для подключения к ПК и Root-права на гаджете, который Вы будете прошивать. Кроме того, существует особая программа-эмулятор, с помощью которой можно работать с приложениями формата "apk". А если Вы являетесь поклонником Андроид-интерфейса, то можно бесплатно загрузить соответствующий лаунчер, который в полной мере повторяет стиль иконок и многие функции системы. Теперь давайте разберем, как перепрошить Windows Phone на Android и с какими трудностями можно столкнуться на пути к успеху.
Перепрошивка Windows Phone на Android
Сейчас технологии зашли настолько далеко, что современный телефон по своим возможностям фактически не уступает стационарному компьютеру и даже может иметь дополнительный функционал. Стандартное программное обеспечение загружается изготовителем, но к сожалению оно не всегда оно устраивает пользователей, в связи с чем становится актуальным вопрос как перепрошить Windows Phone на Андроид самостоятельно? При желании можно даже установить другую операционную систему, загрузив соответствующую прошивку. Но предварительно рекомендуем сделать резервную копию системы, чтобы в случае чего иметь возможность восстановить работоспособность девайса. Для этого можно задействовать стандартный функционал устройства или воспользоваться сторонним приложением.
Мы бы рекомендовали программу Titanium Bekap. Если в ходе прошивки что-то пойдет не по задумке или у Вас возникнет желание вернуть прежнюю версию системы, то копия позволит справится с этой задачей. Перепрошить Windows Phone 10 можно собственными силами, но важно действовать в полном согласовании нашей инструкции, иначе Вы рискуете получить кирпич.
Почему так важно сделать резервную копию данных?
Во время прошивки стираются все данные, хранимые в памяти устройства. С помощью копии их можно будет восстановить на уже прошитый телефон. Таким образом Вы сохраните свои фотоснимки, видеоролики, картинки, документы и прочие файлы. Чтобы убедиться в наличии бэкапов, необходимо перейти в раздел настроек телефона и заглянуть во вкладку "Резервные копии".
Вопрос как перепрошить телефон Windows Phone порой сталкивает с определенными трудностями, ведь существует много моделей на этой операционной системе, но в целом метод их прошивки одинаковый. У Вас есть два варианта: установить Андроид на флешку устройства или запустить установочный файл непосредственно из ОС Виндвос, установив в память девайса.
Запуск ОС Андроид на флешке Windows Phone
У пользователей то и дело возникает вопрос можно ли перепрошить Windows Phone и к счастью ответ на него будет положительным. Если Вы хотите, чтобы новая ОС была доступна с флешки, то потребуется скопировать все системные папки Андроид в одну из корневых папок флеш-накопителя. Папка может быть произвольной. Важно обратить внимание на файл default.txt, а также его содержимое. В нем прописаны все данные, необходимые для нормального запуска системы.
При включении файла Haret.exe девайс заново загружает операционную систему, воспользовавшись настройками файла default.txt. Пускай ОС скопирована на карту памяти, пользоваться родной Виндовс можно будет исключительно после восстановления смартфона из бекапа. Он вернется в точку, когда Вы создали бекап-файл. При использовании данного метода установки могут наблюдаться перезагрузки девайса.
Инструкция по прошивке Windows Phone на Андроид



Теперь Вы знаете можно ли перепрошить Андроид на Windows Phone и как это правильно сделать.
После неудачного обновления или системного сбоя операционной системы у владельца смартфона может возникнуть вопрос, как перепрошить Windows Phone. Благодаря стараниям инженеров и программистов Microsoft , сделать это сможет даже неопытный пользователь, ранее не сталкивавшийся с подобными ситуациями.
Прошить Windows Phone – легко и просто
Итак, для выполнения данной процедуры понадобится смартфон, USB-кабель для соединения с компьютером и установленная на ПК программа Windows Phone Recovery Tool , которую можно скачать с официального сайта Microsoft. Последовательность действий для перепрошивки Виндовс Фон следующая:
Шаг 1 . Запустить программу «Windows Phone Recovery Tool »
Шаг 2 . Подключить смартфон к компьютеру и дождаться, пока приложение распознает его

Шаг 3 . Выбрать подключенный телефон и просмотреть доступные версии прошивки для него.
Шаг 4 . В зависимости от наличия свежей версии прошивки программа скачает ее или же предложит переустановить имеющуюся на смартфоне ОС

Шаг 5 . Подтвердив свои намерения нажатием кнопки «Продолжить », пользователь запустит процесс перепрошивки устройства. Это займет некоторое время, и на протяжении данной операции запрещено отключать аппарат от компьютера и нажимать на нем какие-либо кнопки.
Важно знать: Переустановка операционной системы удалит все пользовательские настройки и файлы со смартфона. Поэтому, прежде чем прошивать аппарат, желательно сделать резервную копию важных данных.

Шаг 6 . По завершении перепрошивки гаджет включится, и пользователь сможет задать все необходимые настройки.
Заключение
Операционная система Windows Mobile разработана с прицелом на невмешательство рядового пользователя. Поэтому установить кастомные прошивки или другую ОС на аппарат, работающий под управлением Windows, не получится – придется довольствоваться только официальными прошивками.
Прошивка телефона – иногда единственный вариант восстановить его стабильную работу без необходимости обращаться в сервисный центр или к частным мастерам.
Допустим, ваш смартфон начал зависать, не включается, не отвечает не команды, не может обновиться, не находит сеть и т.д. В таких случаях не обязательно сразу обращаться к специалистам, можно попробовать сначала перезагрузить, сделать сброс настроек или на крайний случай перепрошить его официальной утилитой Windows Device Recovery Tool.
Если вы ищите информацию о том, как самостоятельно в домашних условиях прошить свою Нокиа, Майкрософт Люмия или любой другой смартфон на базе Windows Phone и Windows 10 Mobile, то эта инструкция поможет вам в этом.
Прошивка смартфона на Windows Phone 8, 8.1, 10 через компьютер
Важно! Перед тем, как начать прошивку устройства, сделайте резервную копию данных, так как все файлы и документы будут удалены. После процедуры вы получите абсолютно чистый телефон. Как сделать бэкап данных через интерфейс Windows 10 Mobile читайте . Можете просто перекинуть всей файлы на компьютер.
Что потребуется для прошивки
- ПК или ноутбук с установленной Windows 7, 8, 8.1, 10;
- Исправный USB-кабель и порт;
- Программа для прошивки;
- Сама жертва, аккумулятор которой должен быть заряжен не менее, чем на 50% (лучше полностью).
Загрузка и установка Windows Device Recovery Tool
Это программа специально создана для обновления ПО смартфонов. Скачать ее можно бесплатно с официального сайта Microsoft на .
- Загружаем установочный файл;
- Устанавливаем утилиту;
- Запускаем ее и подключаем телефон к компьютеру.
Пошаговый процесс перепрошивки
Важно! Прежде чем начать имейте в виду, что отключать устройство во время процедуры нельзя. Также запрещено закрывать программу, выключать компьютер и т.п. В противном случае вместо смартфона вы получите безжизненный кирпич.
Итак, мы запустили программу и подключили смартфон. Откроется вот такое окно:
Жмем на изображение с устройством, после чего видим информацию о доступной версии прошивки. Выбираем «Переустановить ПО».

Жмем «Продолжить».

В следующем окне можно ничего не отмечать и выбрать «Продолжить без заполнения».


а потом его установка.

Спустя некоторое время прошивка телефона будет завершена, жмем «Готово».

Вот таким простым и официальным способом мы обновили программное обеспечение своего смартфона. После этого устройство несколько раз перезагрузится и нужно будет настроить его перед первым запуском.
Первый запуск после перепрошивки
После того, как смартфон запустится, нужно выбрать язык, и продолжить настройку, приняв условия использования.






На следующем шаге можно выбрать тип настроек — рекомендуемый или пользовательский. Если последний, то советую снять все галочки, кроме первых двух и последних двух пунктов. После этого нужно настроить регион и время: устанавливаем страну, часовой пояс, точную дату и время.






Данный способ прошивки подходит для всех телефонов (например, модели 520, 535 Dual Sim, 800, 920, 710, 610, 925, 620, 914, 630, 510, 525, 1020, 620, 625, 635, 820, 900, 830, 430, 435, 1520, 930, 640 XL, 550, 735 и др.).
Также этой утилитой можно прошить винфоны других производителей, таких как LG, BLU, Alcatel, Acer, HTC (One M8 и 8X), VAIO, UniStrong, HP.
Если у вас Нокиа и она работает не на Windows Phone, то для прошивки есть программа Nokia Software Recovery Tool, скачать которую можно с
Поговорим о перепрошивке Windows phone, сама это операционная система не так популярна по сравнению с андроид и ios но процесс прошивки в нем намного проще и не требует специальных знаний и умений. Пожалуй даже новичок справиться с прошивкой. Дальше разберём преимущества прошивки и сам процесс прошивки windows phone.
За ем нужна перепрошивка
Прежде всего, перепрошивка может понадобиться при каких-то масштабных программных проблемах, например, если смартфон завис во время обновления и от этого не спасает даже заветная комбинация «кнопка уменьшения громкости + блокировка» (+кнопка камеры, возможно, с извлеченной из смартфона картой памяти). Кроме того, перепрошивка пригодится, если вы обновились до Windows 10 Technical Prewiew, но захотели вернуться на родную прошивку из-за сырости обновления.
Перед прошивкой, если смартфон работоспособен, не забудьте сделать резервную копию важных данных, чтобы затем восстановить фото, видео, приложения, достижения и настройки, в том числе настройки Центра уведомлений и рабочего стола, на уже перепрошитом устройстве. Проверить наличие бэкапов и сделать новый можно зайдя в «Настройки» -> «Резервное копирование».
Как прошить WIndows Phone
Независимо от модели, которую требуется перепрошить, для заливки прошивки в смартфон на Windows Phone понадобится одна-единственная программа, установленная на компьютере. Скачивать какие-либо дополнительные файлы вам не потребуется. Все, что нужно для вашей модели, программа Windows Phone Recovery Tool скачает сама. От вас будет требоваться только кликнуть по специальной кнопке и подождать несколько минут, пока завершится процесс перепрошивки.
- Загрузить WP Recovery Tool можно с сайта Microsoft по адресу go.microsoft.com/fwlink/?linkid=522381. Программа (на момент написания поста) весит чуть более двух мегабайт и предельно проста в установке.
- После запуска утилита сначала проверит наличие новых версий, а затем встретит вас окном с просьбой подключить к компьютеру смартфон. WP Recovery Tool работает не со всеми винфонами, так что если вашей модели не оказалось в списке поддерживаемых, вы сразу же узнаете об этом, как только подключите устройство к ПК.
- Если телефон не определяется, можно попробовать нажать соответствующую ссылку в окне программы, и тогда утилита попробует найти решение.
- Убедитесь также, что смартфон успел установить на компьютер необходимые драйверы. Если драйверы установлены, но смартфон по-прежнему не определяется, перезагрузите его не отключая от компьютера. Иногда процесс перезагрузки провоцирует установку дополнительно ПО.
В нашем случае аппарат успешно определился:
- Нажимаем на плитку с названием определившегося телефона. Программа просканирует модель на важные данные и запустит процесс скачивания с официальных серверов актуальной прошивки.
- Размер прошивки может превышать гигабайт, так что, возможно, придется запастись терпением. Если скачивание вдруг прервется на половине пути, не расстраивайтесь, потому что повторном подключении к интернету и даже после перезагрузки компьютера скачивание продолжится с того же самого момента, на котором остановилось в прошлый раз.
- В будущем, если вам вновь потребуется перепрошить винфон, скачивать для него прошивку снова также не придется, ведь она автоматически сохранилась в одной из папок вашего ПК.
- Когда программа закончит скачивание прошивки, в ее окне появится активная кнопка «Reinstall software». Это значит, что смартфон готов к прошивке. Убедитесь в надежности USB-подключения, прежде чем нажимать «Переустановить программное обеспечение».
Смартфон выключится и начнется процесс переустановки ПО.
В процессе прошивки запрещено отключать смартфон от компьютера, принудительно включать смартфон, нажимать какие-либо кнопки на нем. Об этом, в том числе, предупреждает и сама WP Recovery Tool. Весь процесс займет несколько минут. По окончании процесса телефон самостоятельно включится, однако учтите, что первый запуск продлится несколько дольше, чем обычно.
Теперь вам останется активировать и настроить смартфон, как делали это когда-то, покупая его в магазине. Подключитесь к сети WiFi, когда смартфон предложит сделать это, и войдите в свою учетную запись Microsoft. После этого система проверит наличие у вас резервных копий и, если такие найдутся, предложит восстановиться из них. Выберите доступную копию, нажмите «Вперед» и ждите, пока винфон примет тот вид, каким вы видели его до перепрошивки. Вы также вправе не восстанавливать бэкап, а начать работу с телефоном заново.