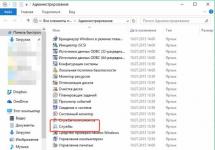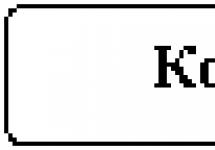При работе в 1С встречается много рутинных операций которые должны запускаться или формироваться по расписанию выполняя то или иное действие, например: проведение документов или загрузка данных в 1С с сайта.
Недавно я разместил статью: пришло время это автоматизировать:
Регламентные и фоновые задания
Механизм заданий предназначен для выполнения какой-либо прикладной или функциональности по расписанию или асинхронно.
Механизм заданий решает следующие задачи:
- Возможность определения регламентных процедур на этапе конфигурирования системы;
- Выполнение заданных действий по расписанию;
- Выполнение вызова заданной процедуры или функции асинхронно, т.е. без ожидания ее завершения;
- Отслеживание хода выполнения определенного задания и получение его статуса завершения (значения, указывающего успешность или не успешность его выполнения);
- Получение списка текущих заданий;
- Возможность ожидания завершения одного или нескольких заданий;
- Управление заданиями (возможность отмены, блокировка выполнения и др.).
Механизм заданий состоит из следующих компонентов:
- Метаданных регламентных заданий;
- Регламентных заданий;
- Фоновых заданий;
- Планировщика заданий.
Фоновые задания & предназначены для выполнения прикладных задач асинхронно. Фоновые задания реализуются средствами встроенного языка.
Регламентные задания & предназначены для выполнения прикладных задач по расписанию. Регламентные задания хранятся в информационной базе и создаются на основе метаданных, определяемых в конфигурации. Метаданные регламентного задания содержат такую информацию как наименование, метод, использование и т.д.
Регламентное задание имеет расписание, которое определяет, в какие моменты времени нужно выполнять связанный с регламентным заданием метод. Расписание, как правило, задается в информационной базе, но может быть задано и на этапе конфигурирования (например, для предопределенных регламентных заданий).
Планировщик заданий используется для планирования выполнения регламентных заданий. Для каждого регламентного задания планировщик периодически проверяет, соответствует ли текущая дата и время расписанию регламентного задания. Если соответствует, планировщик назначает такое задание на выполнение. Для этого по данному регламентному заданию планировщик создает фоновое задание, которое и выполняет реальную обработку.
С описанием, думаю, хватит - приступим к реализации:
Создание регламентного задания
Имя метода – путь к процедуре, которая будет выполняться в фоновом задании по заданному расписанию. Процедура должна находиться в общем модуле. Рекомендуется не использовать типовые общие модули, а создать свой. Не забудьте, что фоновые задания исполняются на сервере!
Использование – признак использования регламентного задания.
Предопределенное – указывает, является ли регламентное задание предопределенным.
Если хотите что бы регламентное задание заработало сразу после помещения в БД, укажите признак Предопределенное . В противном случае вам необходимо будет использовать обработку “Консоль заданий” или вызывать запуск задания программно.
Количество повторов при аварийном завершении задания – сколько раз выполнен перезапуск фонового задания, если оно было выполнено с ошибкой.
Интервал повтора при аварийном завершении задания – с какой периодичностью будет выполнен перезапуск фонового задания, если оно было выполнено с ошибкой.
Настройка расписания
Расписание выполнения задания:

| Каждый час, только один день | ПериодПовтораДней = 0, ПериодПовтораВТечениеДня = 3600 |
| Каждый день один раз в день | ПериодПовтораДней = 1, ПериодПовтораВТечениеДня = 0 |
| Один день, один раз | ПериодПовтораДней = 0 |
| Через день один раз в день | ПериодПовтораДней = 2 |
| Каждый час с 01.00 до 07.00 каждый день | ПериодПовтораДней = 1ПериодПовтораВТечениеДня = 3600ВремяНачала = 01.00 ВремяКонца = 07.00 |
| Каждую субботу и воскресенье в 09.00 | ПериодПовтораДней = 1ДниНедели = 6, 7ВремяНачала = 09.00 |
| Каждый день одну неделю, неделя пропуска | ПериодПовтораДней = 1ПериодНедель = 2 |
| В 01.00 один раз | ВремяНачала = 01.00 |
| Последнее число каждого месяца в 9:00. | ПериодПовтораДней = 1ДеньВМесяце = -1ВремяНачала = 09.00 |
| Пятое число каждого месяца в 9:00 | ПериодПовтораДней = 1ДеньВМесяце = 5ВремяНачала = 09.00 |
| Вторая среда каждого месяца в 9:00 | ПериодПовтораДней = 1ДеньНеделиВМесяце = 2ДниНедели = 3 ВремяНачала = 09.00 |
Особенности выполнения фоновых заданий файловом и клиент-серверном вариантах
Механизмы выполнения фоновых заданий в файловом и клиент-серверном вариантах различаются.
В файловом варианте необходимо создать выделенный клиентский процесс, который будет заниматься выполнением фоновых заданий. Для этого в клиентском процессе должна периодически вызываться функция глобального контекста ВыполнитьОбработкуЗаданий. Только один клиентский процесс на информационную базу должен выполнять обработку фоновых заданий (и, соответственно, вызывать данную функцию). Если клиентского процесса для обработки фоновых заданий не создано, то при программном доступе к механизму заданий будет выдана ошибка «Менеджер заданий не активен». Не рекомендуется клиентский процесс, выполняющий обработку фоновых заданий, использовать для других функций.
После того, как клиентский процесс, выполняющий обработку фоновых заданий, запущен, остальные клиентские процессы получают возможность программного доступа к механизму фоновых заданий, т.е. могут запускать и управлять фоновыми заданиями.
В клиент-серверном варианте для выполнения фоновых заданий используется планировщик заданий, который физически находится в менеджере кластера. Планировщик для всех поставленных в очередь на выполнение фоновых заданий получает наименее загруженный рабочий процесс и использует его для выполнения соответствующего фонового задания. Рабочий процесс выполняет задание и уведомляет планировщик о результатах выполнения.
В клиент-серверном варианте имеется возможность блокирования выполнения регламентных заданий. Блокирование выполнения регламентных заданий происходит в следующих случаях:
- На информационную базу установлена явная блокировка регламентных заданий. Блокировка может быть установлена через консоль кластера;
- На информационную базу установлена блокировка соединения. Блокировка может быть установлена через консоль кластера;
- Из встроенного языка вызван метод УстановитьМонопольныйРежим() с параметром Истина;
- В некоторых других случаях (например, при обновлении конфигурации базы данных).
Обработки запуска и просмотра регламентных заданий вы можете скачать здесь.
Не так давно вышла новая версия 8.3.6 программы «1С:Предприятие» .
Был подготовлен ряд изменений, которые должны сделать интерфейс Такси более удобным, повысить его юзабилити.
Юзабилити интерфейса Такси в версии 8.3.6
Команда «Показать в списке».
В старом, неуправляемом интерфейсе, существовала команда «Найти в списке». В управляемом интерфейсе эту команду не реализовывали. Но проанализировав накопленный опыт и отзывы, было решено вернуть эту команду в интерфейс. Потому что пользователи прошлых версий «1С:Предприятия» считали её нужной и удобной. Потому что наличие такой команды, безусловно, повышает удобство пользования программой.
Теперь она называется «Показать в списке» :
Эта команда появится в форме записи регистра сведений и в формах объектов: справочников, документов, видов характеристик, бизнес-процессов, задач, видов расчетов, счетов, узлов плана обмена, таблиц внешнего источника и таблиц измерения куба внешнего источника данных.
Для документов, входящих в журналы, это будет не одна команда, а подменю. Оно позволит перейти как к списку документов, так и к любому из журналов, в которые этот документ входит.
Отображение картинки и текста в панели разделов.
Теперь пользователь может самостоятельно выбирать тот или другой вариант расположения:
картинка слева, текст — справа
или текст под картинкой.

Командная панель графической схемы.
В интерфейс Такси возвращена командная панель графической схемы. Для использования этой возможности никаких особенных умений не требуется. Просто у командной панели формы появился ещё один источник команд — графическая схема. Размещаете в форме графическую схему. Добавляете в форму группу — командная панель. Указываете для неё источник команд — графическая схема.
Интерфейс Такси в версии 8.3.6.
Поиск в меню функций.
Значительно облегчено использование меню функций в больших конфигурациях. Теперь можно быстро находить команды, даже если вы не знаете, в каком разделе они находятся.
Внешний вид меню функций немного изменился. В правом верхнем углу появилось поле поиска и пиктограмма настроек. Под пиктограмму настроек были убраны команды настройки панелей «Настройка навигации» и «Настройка действий».

А чтобы найти какую-нибудь команду, теперь достаточно просто начать набирать на клавиатуре искомые слова. Курсор автоматически перейдет в поле поиска, и в нём будут отображаться набираемые символы. Поиск выполняется одновременно по нескольким фрагментам строк. При наборе с клавиатуры фрагменты строк нужно отделять друг от друга пробелами.
Например, если вы хотите найти документы поступления, можно набрать «док», а затем через пробел «пост»:

Чтобы было проще ориентироваться в результатах поиска, платформа:
- Подсвечивает найденные фрагменты строк (в том числе и в названиях подсистем и групп команд);
- Отображает результаты в иерархии разделов и подсистем.
Если все результаты не помещаются в меню функций, то появляется полоса вертикальной прокрутки, и меню можно прокрутить мышью.
При поиске можно пользоваться только клавиатурой. Это удобно. Очистить поле поиска можно клавишей Esc. А вызвать само меню функций теперь можно клавишей F10.
Поиск выполняется на сервере. В момент выполнения поиска вместо пиктограммы лупы в левом верхнем углу отображается анимированная пиктограмма «круг».
Работа с нестандартным разрешением (DPI) экрана.
Мелкий шрифт и слабое зрение — это давняя проблема взаимодействия человека и компьютера. Решать её пытались в разное время, разные люди, разными способами. Программисты увеличивали размер шрифта в своих приложениях. Пользователи уменьшали размеры экрана, увеличивали разрешение (dpi) экрана. Разработчики Windows реализовывали масштабирование интерфейса. Но все эти способы так и не давали пользователю простого и удобного способа настроить приложение под свои потребности.
Проанализировав эти проблемы и отзывы, «1С:Предприятие» было переведено в режим dpi-aware. То есть теперь «1С:Предприятие» самостоятельно выполняет масштабирование.

Можно заметить, что исчезла размытость текстов. Элементы формы стали масштабироваться и отображаться так, как и должны (в старом варианте подвал табличной части оказывался «под» экраном). Используются корректные внутренние отступы, размещение и размеры элементов панелей (исчезла прокрутка панели разделов).
Планировщик.
Во многих конфигурациях возникает необходимость в отображении данных в виде календаря, расписания. Задачи визуального планирования, например, часто возникают при автоматизации салонов красоты, стоматологических и ветеринарных клиник, фитнес-центров и т.д. При большом желании такие задачи можно было частично автоматизировать, используя существующие в платформе инструменты. Однако реализация подобных решений всегда была очень трудоёмкой, а их функциональность — недостаточной. К тому же они плохо переносились из одной конфигурации в другую, и не гарантировали одинаковую работоспособность в разных клиентских приложениях и разных операционных системах.
По этим причинам в платформе версии 8.3.6 был реализован новый инструмент — Планировщик . Он предназначен для того, чтобы автоматизировать планирование задач, событий, встреч, составление календарей, расписаний и тому подобных задач.
Планировщик может содержать не одну, а несколько шкал времени, каждая со своей периодичностью. Это удобно в тех случаях, когда отображаемые данные нужно идентифицировать, например, с точностью до дня и часа:
 Если все элементы, которые нужно отобразить, не помещаются в одну ячейку, вместо них Планировщик выводит надпись «+ Ещё» и количество элементов, которые скрыты. Нажав на эту надпись можно увидеть список всех скрытых элементов и открыть любой из них:
Если все элементы, которые нужно отобразить, не помещаются в одну ячейку, вместо них Планировщик выводит надпись «+ Ещё» и количество элементов, которые скрыты. Нажав на эту надпись можно увидеть список всех скрытых элементов и открыть любой из них:

По желанию в планировщике можно включить или выключить отображение текущего времени.
Элементы планировщика могут отображать время начала и окончания, только время начала или не отображать время вообще.
Можно раскрасить интервалы фона чтобы, например, выделить другим цветом нерабочие часы или выходные дни.
Добавление данных в планировщик осуществляется простым щелчком мыши. При этом открывается окно быстрого редактирования элемента планировщика:

В этом окне вы можете задать текст элемента (события). Если нужно изменить другие свойства элемента, по кнопке « Редактировать» в этом окне открывается стандартная форма для редактирования элемента планировщика:
В ней уже можно задать начало, конец элемента, указать значения измерений, если они используются, а также задать расписание для элемента, если это событие повторяющееся.
Редактирование существующих элементов вы можете выполнять как через эти формы, так и перетаскиванием элементов и изменением их границ с помощью мыши:
Планировщик поддерживает групповые операции редактирования. То есть вы можете выделить сразу несколько элементов и переместить, скопировать, изменить или удалить их:
Планировщик обеспечивает перетаскивание не только в пределах «себя самого», но и в/из других элементов формы. Эта возможность может быть полезна, например, для того, чтобы из общего списка дел, показанного в форме в виде таблицы, можно было перетащить в планировщик отдельные события.
Для любого элемента вы можете задать расписание — периодичность, с которой будет повторяться это событие. При этом можно ограничить интервал, в течение которого событие будет повторяться.
При необходимости можно изменить не только отдельное из повторяющихся событий, но и все события одновременно. Для этого в форме редактирования нужно установить флажок « Применить редактирование ко всем повторам» :

Наверное, каждому программисту 1С 8.3 рано или поздно приходилось настраивать выполнение определенных заданий по расписанию. Ниже я дам подробное описание данных механизмов, надеюсь, это будет полезной информацией для начинающих программистов 1С. Это очень удобно, ведь не требует действий от человека, регламентное задание настраивается 1 раз и работает по Вашему расписанию.
Развернутую инструкцию на примере Вы найдете далее.
Что такое регламентные и фоновые задания в 1С
- Регламентные задания — это специальный механизм 1С предприятия 8.3, предназначенный для выполнения определенного действия по заданному расписанию.
- Фоновое задание — объекты, порождаемые регламентным заданием, которые непосредственно выполняет заложенное действие без участия пользователя или программиста 1С 8.2.
Механизм регламентных и фоновых заданий работает в клиент-серверном режиме работы (SQL), благодаря функционалу СУБД. Если у вас файловая БД, то задание тоже можно настроить, но немного по другому принципу.
Настройка фоновых заданий в клиент-серверном режиме работы 1С
Для начала создадим новый объект метаданных — регламентное задание. Я назову свое задание «ЗагрузкаКурсовВалют». Рассмотрим палитру свойств данного объекта конфигурации:

Получите 267 видеоуроков по 1С бесплатно:
- Имя метода — путь к процедуре, которая будет выполняться в фоновом задании по заданному расписанию. Процедура должна находиться в общем модуле. Рекомендуется не использовать типовые , а создать свой. Не забудьте, что фоновые задания исполняются на сервере!
- Использование — признак использования регламентного задания.
- Предопределенное — указывает, является ли регламентное задание предопределенным. Если хотите чтобы регламентное задание заработало сразу после помещения в БД, укажите этот признак. В противном случае вам необходимо будет использовать обработку «Консоль заданий» или вызывать запуск задания программно.
- Количество повторов при аварийном завершении задания — сколько раз выполнен перезапуск фонового задания, если оно было выполнено с ошибкой.
- Интервал повтора при аварийном завершении задания — с какой периодичностью будет выполнен перезапуск фонового задания, если оно было выполнено с ошибкой.
И самая интересная настройка — Расписание:

Тут настраивается интервал запуска процедуры, указанного в поле «Имя метода». Допустим я настроил
Внимание! Не забудьте отключить блокировку выполнения регламентных и фоновых заданий на уровне СУБД!
Сделать это можно в утилите администрирования клиент-серверного варианта либо при создания новой БД:

Настройка регламентных заданий в файловом режиме работы 1С
В файловом режиме настройка таких заданий несколько труднее. Для такого задания должна быть запущена отдельная сессия программы 1С. Зачастую это решается заведением «технического» пользователя, чей сеанс всегда запущен.
В файловом режиме инициализация регламентного задания происходит при запуске метода «ВыполнитьОбработкуЗаданий()».
Для определенного пользователя можно настроить запуск этого метод, используя другой метод —
ПодключитьОбработчикОжидания(<ИмяПроцедуры>, <Интервал>, <Однократно>).
- Имя процедуры — имя процедуры, подключаемой в качестве обработчика ожидания. Имя экспортируемой процедуры модуля управляемого приложения (модуля обычного приложения) или глобального общего модуля. Процедура должна располагаться на клиенте .
- Интервал — период между выполнениями операций в секундах.
- Однократно — как выполнять задание, один раз или нет.
ПодключитьОбработчикОжидания, 3600 ) ;
Двухминутное видео, в котором показано, как настроить регламентное задание в конфигураторе 1С:
Здравствуйте.
Из темы уже понятно, что речь пойдет об автоматическом выключении компьютера
. Тема очень актуальная как для дома, так и для офиса.
На работе часто бывает, когда работник покидает свое рабочее место, забыв выключить компьютер, а бывает что необходимо идти домой, но на компьютере выполняются какие-то задачи и компьютер выключить нельзя.
После указания всех настроек нажимаем «Применить» или «Ок».
Для использования всех возможностей Shutdown утилиты необходимо задействовать параметры командной строки.
Чтобы посмотреть параметры для утилиты Shutdown, заходим в командную строку (ПУСК- Все программы- Стандартные- Командная строка) и введем команду
Shutdown /? отображает справочную информацию по программе
Вот одна из комбинации выключения компьютера
C:\WINDOWS\system32\shutdown.exe -s -f -t 60
Где
-s выключить локальный ПК
-f разрешить принудительное закрытие всех работающих приложений
-t xx задает временную задержку до вызова процедуры выключения компьютера в секундах — xx. По умолчанию 20 сек.
Также некоторые выключают планировщик, если его не используют, что сокращает время загрузки Windows.
Чтобы отключить планировщик, необходимо в реестре перейти в раздел HKLM/SYSTEM/ CurrentControlSet/Services/Schedule, для параметра REG_DWORD Start и установить значение 0. Чтобы вернуть все, как было, нужно установить значение 2.
Пожалуйста, оставляйте своё мнение в комментариях.
P.S. Чтоб расслабится Шутка Сталина