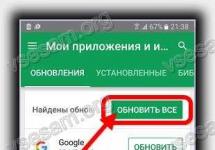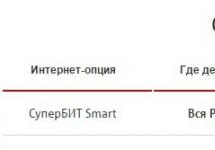Инструкция
Запустите двойным щелчком на рабочем столе вашу программу для просмотра . В адресной строке введите адрес страницы установки расширения «Яндекс.Бар» http://bar.yandex.ru и нажмите клавишу Enter. Это комплексное решение, в которое входят разные сервисы, начиная с визуальных закладок и заканчивая средствами проверки скорости соединения с сетью.
Откроется страница, которая соответствует вашему браузеру. То есть, пользователям Internet Explorer будет предложена установка приложения именно для этого браузера, а пользователям Google Chrome - «Яндекс.Бар» для Chrome.
Нажмите крупную кнопку с надписью «Установить». Начнется загрузка программы и появится сообщение от операционной системы об опасности запуска файлов из интернета. Нажмите кнопку «Выполнить», чтобы подтвердить свое решение установить от «Яндекса». Когда установщик полностью загрузится, нажмите кнопку «Далее» в окне программы. Нажмите далее несколько раз подряд, на каждом из экранов, пока не появится кнопка «Готово».
Закройте программу просмотра интернет-страниц, если она не перезапустилась автоматически. Откройте браузер снова и вы увидите, что у вас уже появились картинки-иконки ваших любимых сайтов - программа установки сама определит наиболее часто посещаемые страницы сети и создаст для них закладки быстрого запуска.
Если вы случайно удалили нужную закладку, можно отменить эту операцию. Для этого нажмите правую клавишу мышки, а в появившемся меню выберите пункт «Отмена удаления». Эта операция восстановит последнюю удаленную закладку.
В правой верхней части каждой из закладок (по умолчанию их девять) есть всплывающее меню настройки. Нажмите на крестик, если вы хотите удалить закладку. Крайняя левая кнопка в виде двух округлых стрелок - нажмите на нее, чтобы обновить миниатюрное изображение сайта. Нажмите среднюю кнопку, если хотите настроить частоту автоматического обновления закладки, или для изменения адреса страницы вручную. Нажмите кнопку в виде шестеренки в правом нижнем углу для изменения фоновой картинки закладок, а также, если хотите сделать не девять, а больше или меньше иконок для сайтов.
Если вы решили сервис визуальных закладок, его легко удалить. Однако удобнее не деинсталлировать сервис целиком, а отключить расширение. Для браузера Chrome последовательность действий такая. Сначала нужно зайти в главное меню браузера, затем найти там меню «Настройки». Тут нужно перейти в пункт «Расширения». Там вы найдете список установленных расширений, в том числе и «Визуальные закладки». Рядом вы увидите значок удаления в виде корзинки. Нажмите на него, чтобы удалить все установленные закладки. В браузере Mozilla «Визуальные закладки» удаляются таким образом. Откройте браузер и найдите в верхней части пункт «Инструменты», а в нем – подпункт «Дополнения». Перед вами должна отразиться панель визуальных закладок, которая относится к настройкам «Яндекс.Бар». Напротив этого пункта снимите галочку или нажмите на «Отключить» (зависит от версии браузера). Можно выбрать кнопку «Удалить», но в этом случае все закладки будут удалены безвозвратно и восстановить их станет невозможно.
Максимальное количество возможных закладок не всегда достаточно для пользователя. С помощью сервиса «Яндекс.Бар» можно увеличить возможное количество закладок до 25 штук. Также можно выбрать желаемый способ отображения закладок и дизайн.
При неудачной перезагрузке компьютера закладки могут слететь и полностью пропасть из браузера. Не стоит отчаиваться – их очень легко восстановить. Для этого откройте свой браузер и перейдите в меню «Закладки». Там вы увидите пункт «Отобразить все закладки». Кликните по нему левой кнопкой мыши. Здесь вам покажут раздел, в котором можно управлять всеми закладками Яндекса. Найдите здесь меню «Импорт и резервирование». Выберите здесь поле «Восстановить». Вам предложат несколько вариантов восстановления: через архивную копию или прямой файл Яндекса. Выберите подходящий вариант, а затем перейдите в меню «Настройки». Отметьте «Отображать визуальные закладки при открытии новой вкладки или окна». Перейдите в раздел «Расширения». Тут в общем списке вы увидите пункт «Яндекс.Бар». При его открытии все потерянные визуальные закладки отобразятся заново.
Найти визуальные закладки Яндекс можно в рабочей области приложения, когда открывается пустая страница браузера. Они представляют собой мозаику уменьшенных изображений страниц с иконками. Чтобы просмотреть все страницы, нажмите кнопку «Все закладки». Папки с закладками чаще всего располагаются под строчкой поиска Яндекс.
Если вы перешли на и хотите перенести туда визуальные закладки Яндекс, сделать это совсем не сложно. Воспользуйтесь возможностью экспорта этих данных. Для этого зайдите в настройки и перейдите в пункт «Дополнения». Кликните по пункту «Настройки Браузера». В появившемся меню найдите раздел «Профили пользователя», затем - «Перенести закладки и настройки из другого браузера». Появится окно, в котором можно будет выбрать нужный браузер. Выберите все необходимые настройки и нажмите кнопку «Перенести». Теперь все закладки доступны и в новом браузере.
Еще один способ переноса закладок включает работу с файлом HTML. Откройте пустую вкладку браузера и нажмите на кнопку «Все закладки», которую вы найдете под списком визуальных закладок. В появившемся окне выберите кнопку «Упорядочить». При нажатии на нее откроется контекстное меню. Выбирайте пункт «Скопировать закладки из файла HTML…». Откроется окно Проводника, где вы можете выбрать папку и указать файл, откуда будет копироваться информация.
Вопрос комфортности использования интернет-браузера очень важен практически для любого пользователя. Особенно, если человек не имеет опыта работы за компьютером, визуальные закладки помогут ему быстро сориентироваться в интерфейсе Мозиллы и найти необходимую информацию или сайт. Проще говоря, такие закладки - это инструмент для быстрого доступа к вашим любимым сайтам.
При использовании любых визуальных закладок вы гарантируете ускорение процесса работы с интернет-браузером. Всё необходимое будет перед вашими глазами, прямо после запуска любимой Мозиллы. Но мы остановимся именно на Яндекс закладках, поскольку они наиболее практичны и просты в использовании.
Установка визуальных закладок Mozilla Firefox от Яндекс
Устанавливая закладки для Мозиллы, будьте внимательны к описанию дополнения. Обратите внимание на разработчика и проверьте, чтобы он был проверенным, во избежание конфликтных ситуаций между браузером и вашим компьютером. Скачивайте данное дополнение только если разработчиком является Яндекс либо Мозилла.
Установим визуальные закладки с помощью дополнений Mozilla Firefox.
Скачать визуальные закладки Яндекс для Mozilla Firefox
- Для скачивания дополнения пройдите по ссылке выше и нажмите кнопку «Добавить в Firefox» внизу блока голубого цвета.

- Mozilla делает всё для максимальной безопасности своих пользователей, поэтому всегда спрашивает, уверены ли вы в установке того или иного дополнения. В данном случае нам необходимо нажать кнопку «Установить» , начав долгожданную инсталляцию.

- При завершении установки высветится соответствующее сообщение. Нажимаем «ОК» , плавно переходя к настройкам закладок под себя.

Настройка визуальных закладок
По завершении установки дополнения в новой открытой вкладке нас будет приветствовать новое окно с возможностью настройки таблиц, в которых размещены ссылки на сайты. В это окно пользователь может внести любой сайт, чтобы он был всегда в быстром доступе.
Для того, чтобы создать новую закладку и открыть визуальные закладки от Яндекс, достаточно нажать на «+»
в панели вкладок.
Изменение фона визуальных закладок
- При открытии вкладок можно без углубления в настройки на стартовом окне изменить фон на понравившийся. Для этого достаточно нажать на выбранную картинку и выбрать пункт «Готово» справа от предложенных вариантов фона.
- Если же вы желаете установить собственный фон, правее внизу нажмите кнопку «Настройки» , открыв дополнительные настройки фонового изображения.

- В открывшемся окне нажимаем на пункт «Загрузить свой фон» и выбираем собственное изображение в качестве фоновом на странице закладок.

Как добавить новый сайт в панель закладок
- Для добавления нового сайта в панель закладок достаточно нажать кнопку «Добавить закладку» .

- В открывшимся окне вписываем URL сайта, который хотим добавить в панель быстрого доступа.

- После добавления сайта он появится в конце панели веб-страниц с быстрым доступом к ним. Теперь в любое время на него можно зайти, всего лишь открыв визуальные закладки и клацнув по иконке добавленного сайта.

Редактирование существующих закладок
Для редактирования расположенных на странице визуальных закладок сайтов необходимо навести курсор на любую из существующих плиток и выбрать соответствующий параметр.
- Нажимая на маленький замочек, мы закрепляем закладку месте. Это значит, что даже при появлении новых закладок, закрепленная всё-равно останется на своём месте.

- Нажатие на шестерёнку открывает окно с полным редактированием имеющейся закладки. Предлагается редактирование ссылки сайта и его описания после нажатия на кнопку «Редактировать описание» .

- Для удаления страницы сайта с панели визуальных закладок Яндекс,
необходимо нажать на крестик..
- Для удаления страницы сайта с панели визуальных закладок Яндекс,

- Подтверждаем своё действие нажатием на кнопку «Да» .

Небольшой информационный блок

При открытии визуальных закладок вверху представляется небольшой блок с важной для большинства активных людей информацией:
- Погодные условия в настоящее время;
- Актуальный курс валют в стране.
При нажатии на один из параметров можно узнать более подробную информацию. Данный блок можно удалить, нажав на крестик справа от блока информации, наводя на него мышкой как на закладку для настроек.

Регулирование количества закладок
- Нажимаем «Настройки» на стартовом окне.

- В самом вверху корректируем параметр «Количество» под то значение, которое нам необходимо. Чем больше закладок будет, тем меньше их размер на панели.

Дополнительные параметры Яндекс закладок
Помимо основных, существуют дополнительные параметры, также находящиеся в окне, вызываемом по нажатию на «Настройки» на главной панели. Данные параметры позволят вам освободить панель от лишней информации и сделать использование визуальной панели ещё удобнее, на своё усмотрение.

Для того, чтобы при сбое операционной системы или при необходимости переустанавливать интернет-браузер не настраивать вкладки заново, существует функция их сохранения. Главное, не забывайте регулярно фиксировать изменённые вкладки с помощью кнопки «Сохранить в файл» .
В целом, визуальные закладки от Яндекс хороший продукт для тех, кто любит простоту. Использование браузера с быстрым доступом к любимым сайтам делает работу за компьютером приятнее и намного удобнее.
Дополнительная панель, которая устанавливалась в самые популярные браузеры под названием «Яндекс бар» перестала существовать. Ее главной целью было сделать программы для просмотра сайтов более функциональными и комфортными в использовании. Теперь ее разработчики предлагают переходить на более современную и продвинутую версию, которая называется . Новая версия панели содержит много расширений, среди которых выделяются «Визуальные закладки». Об этом расширении для браузера я и расскажу в этой статье. О визуальных закладках для браузера Chrome можно прочитать .
Установка расширения
Все доступные элементы можно скачать и установить по отдельности или сразу все вместе перейдя на сайт https://element.yandex.ru/.
После быстрого скачивания и установки, Firefox необходимо перезапустить, что я и сделал. Открыв свой браузер, я увидел набор симпатичных плиток с большой поисковой строкой сверху.
Совет! В любой момент страницу с закладками можно увидеть, нажав сочетание клавиш Ctrl + T.
Настройка расширения
Для изменения параметров визуальных закладок в правом нижнем углу окна браузера есть кнопка «Настройки». Нажав на нее, я увидел одну-единственную настройку, которая позволяет изменить фон страницы. Яндекс для своих пользователей приготовил несколько симпатичных фоновых картинок и предоставил возможность загрузить новые с жесткого диска. При желании фоновую картинку можно сделать постоянной или менять ее через определенное время.
Дополнительные параметры
Также Яндекс закладки для Firefox имеют дополнительные настройки доступные по нажатию кнопки «Другие параметры». Они позволяют:
- выбрать вид закладок;
- отключить строку поиска;
Совет! Воспользоваться поисковой системой можно в адресной строке браузера.
- включить или отключить отображение панели;
- дать согласие на автоматическое отправление статистики;
- использовать контекстные предложения или сделать открытую страницу домашней.
 Расположение закладок на странице
Расположение закладок на странице
На новой странице визуальные закладки Яндекс для Mozilla выглядят как плитки небольшого размера. Они легко перемещаются с помощью мыши достаточно:
- Навести курсор на нужную закладку.
- Зажать левую клавишу мыши, и она вместе с курсором начнет двигаться.
- В нужном месте просто отпустить кнопку.
Плитка останется там, куда вы ее поместили. В верхнем правом углу каждой визуальной закладки есть три кнопки, которые позволяют изменять ее настройки. Они скрыты от пользователя, и чтобы их увидеть следует курсор подвести к правому краю закладки и недолго удерживаться на месте.
Закрепить, удалить или отредактировать
Кнопка в виде замка позволяет откреплять или закреплять яндекс закладки для Mozilla Firefox. Это очень полезно, когда популярных ресурсов становиться много и они перемешиваются автоматически. Закрепленные закладки останутся всегда на своих местах.
Нажав на кнопку в виде шестеренки, передо мной появилась дополнительная панель, на которой можно сменить адрес сайта, добавить или отредактировать описание. Также доступны к просмотру популярные и недавно посещаемые страницы.
Чтобы быстро удалить закладку существует третья кнопка в виде крестика. Нажав на нее, я увидел всплывающее окно с подтверждением моих действий. Разработчики позаботились о пользователях и предусмотрели защиту от случайного удаления закладок. Если вы видите всплывающее окно с вопросом «Удалить закладку?», а удалять ничего не собирались, то нажмите на кнопку «Нет» и все останется как прежде.
Добавить новую закладку
Для того чтобы на странице с визуальными закладками появился новый сайт нужно нажать на кнопку «Добавить закладку», которая находится в правом нижнем углу. Появится панель с формой для ввода адреса сайта. Также можно ввести описание нажав на кнопку «Редактировать описание».
Мне понравилась возможность использовать комбинацию клавиш для перехода на нужный сайт. Считать плитки нужно слева направо, а выбирать и переходить с помощью одновременного нажатия клавиши Alt и цифры соответствующей порядковому номеру закладки.
«Элементы Яндекса» предлагают другие полезные дополнения к браузеру, которые также стоят вашего внимания.
Прежде, чем приступать к самой сути статьи, для начала давайте попытаемся изучить, что такое визуальные закладки для Firefox? Это то, что вы видите на стартовой странице обозревателя. Это своего рода навигационное меню по вашим наиболее часто посещаемым сайтам.
Благодаря визуальным закладкам можно получить доступ ко всем нужным страницам в одни клик, причем в прямом смысле данного слова. Не нужно вводить адрес сайта в адресную строку, либо искать его через поисковые системы, типа Гугл и Яндекс. Достаточно нажать на специальную закладку на главной странице браузера, и вы незамедлительно будете перемещены на ту страницу, которую запросили.
Зачем нужны визуальные закладки Яндекса?
Это вполне логичный вопрос, так как в браузере Mozilla Firefox изначально уже есть свои стоковые визуальные закладки. Но по сути они таковыми не являются. Действительно, на домашней странице Фаерфокс вам отображаются страницы, которые вы посещаете чаще всего. Такие закладки неудобны тем, что, например, вы несколько раз посетите какой-то сайт, а он будет занесен на главную страницу, принудительно. Проще говоря, в них нет достаточного количества функций и настроек, которые требуется продвинутому пользователю, дабы реализовать максимальное удобство и комфорт при работе с обозревателем сайтов.
Именно поэтому, стоит обратить внимание на такое дополнение, как визуальные закладки Яндекс для Mozilla Firefox. Они позволяют устанавливать статичные вкладки сайтов, назовем их так, и настроить их так, как вам хочется. Плюс дополнение постоянно обновляется, что привносит новые возможности с каждой последующей версией.
Теперь, когда вы уже знаете предназначение данного расширения, можем приступить к описанию его скачивания и установки. Об этом говорится, как раз ниже.
Скачивание и установка визуальных закладок от Яндекс
Скачивание и установка расширения производится через магазин аддонов Mozilla. Поэтому сразу надо запустить браузер Firefox. Затем открыть меню (значок находится в верхнем правом углу на панели браузера). В меню выбрать пункт «Дополнения» . Либо просто нажмите Ctrl+Shift+A , чтобы открыть нужную страницу.
Замечательно. Вы после этих действий, будет открыть специальная страница, где собраны ваши дополнения, установленные в браузере. Нам надо зайти в магазин, так что, находясь на странице «Получить Дополнения» пролистайте вниз. И когда увидите кнопку «Посмотреть большей дополнений!» , делайте по ней клик.

Клик по этой синей кнопке откроет нужный нам маркет дополнительных приложений для Mozilla. В форме поиска пропишите: «Визуальные закладки от Яндекс» . И среди результатов в самом верху нажмите по соответствующей ссылке, чтобы открыть страницу с дополнением.

Отлично! Жмите синюю кнопку «Добавить в Firefox» и дождитесь окончания скачивания.

Когда оно закончится, появится всплывающее окошко, где надо нажать на кнопку «Добавить» .

Вот мы и установили визуальные закладки от Яндекс. На панели Mozilla появился соответствующий значок.

Теперь можно приступать к их использованию и настройке. О том, как пользоваться ими, написано ниже.
Как пользоваться и настроить
И так, после установки, вместо стандартной стартовой страницы будет открываться новая, с закладками от Yandex. Изначально на ней будут установлены какие-то закладки. Если они вам не нужны, и вы не хотите, чтобы они занимали лишнее место на экране монитора, то не проблема, можно их удалить. Для этого, просто наведите на нужную вкладку курсором мыши и подождите, пока появятся значки настроек и удаления. После чего, нажмите крестик, чтобы удалить вкладку, и подтвердите свое действие нажатием на кнопку «Да» . Если необходимо поменять название, либо адрес сайта, жмите на значок шестеренки.

Как добавить вкладку на панель

Настройка визуальных закладок Яндекса
Вы можете настроить внешний вид вкладок и страницы, на которой они пребывают. Сменить фон, указать количество вкладок на экране (максимум 25), и добавить много других настроек. Чтобы это сделать, надо сперва открыть специальное меню. Оно запускается нажатием мышкой по ссылке «Настройки» на стартовой странице.

Там находиться все необходимые настройки. Думаю здесь описывать ничего не требуется, поскольку там и так все понятно. Экспериментируйте, чтобы добиться максимального удобства и комфорта при использовании.
В наше время практически каждый человек имеет доступ к интернету и пользуется им каждый день, чтоб посмотреть погоду на ближайшие дни, новости, премьеры фильмов. И чтоб перейти на привычный сайт, нужно ввести его название в адресную строку или выбрать его из списка сохраненных ранее закладок. Согласитесь, это не всегда бывает удобно.
Использование визуальных закладок облегчит данную задачу. Появляются они, при открытии новой вкладки в браузере. С их помощью Вы имеете быстрый доступ к посещаемым сайтам, которые представлены в виде миниатюр.
Чтобы установить визуальные закладки Яндекса для Mozilla Firefox для начала, необходимо скачать файл расширения, который так и называется — визуальные закладки для Mozilla Firefox . Пишем соответствующий запрос в поисковике Яндекс. Затем жмем на кнопку «Установить» .
Открывается новая вкладка Визуальные закладки. Читаем информацию, пролистываем до конца и жмем «Установить» .

Может появиться информационное окошко следующего вида, жмем «Разрешить» .


Теперь перезапускаем Firefox.


В следующем окне отображен список дополнений, в котором есть три новых, только установленных. Например, мне не нужен Яндекс.Советник, поэтому смело жму «Удалить» . Если Вы сомневаетесь и, возможно, захотите использовать в дальнейшем это дополнение, нажмите «Отключить» и перезапустите браузер.

Установка визуальных закладок завершена. Теперь рассмотрим некоторые настройки.
Для открытия визуальных закладок нажимаем на плюсик ВВЕРХУ, т.е. открываем новую вкладку.
Страница будет иметь вид, как на картинке ниже: визуальные закладки представлены в виде матрицы, они сохраняют ссылку на сайт и выполнены в виде логотипа сайта с соответствующим заголовком.

Дальше в правом нижнем углу нажимаем «Настройки» . Здесь можно выбрать количество закладок, которые будут появляться при открытии новой вкладки, и фон. Затем жмем на кнопку «Другие параметры» .

Здесь можно выбрать вид закладок, сделать визуальные закладки стартовой страницей, которая будет загружаться при открытии браузера. Если Вы хотите, чтоб вверху окна отображалась поисковая строка и панель закладок, ставим галочки напротив этих пунктов.

В стандартных настройках матрица визуальных закладок формируется из самых популярных сайтов. Миниатюрки можно поставить в любом порядке, для этого, просто нажимаем по выбранной закладке левой кнопкой мыши, и, не отпуская кнопки мыши, перетаскиваем изображение в нужный квадрат. Для добавления закладки нажимаем на соответствующую кнопку в правом нижнем углу.

Затем выбираем сайт из предложенных: популярные, недавно посещенные, или самостоятельно вводим адрес страницы. Жмем по нему левой кнопкой мыши, и он появляется в матрице.


Для удобства внизу на странице визуальных закладок есть кнопки для быстрого перехода к закрытым вкладкам, загрузкам, закладкам, истории.

При наведении курсора на миниатюрку в правом верхнем углу появляются три значка. Первый закрепляет закладку, чтоб при добавлении новых закладок, закрепленная оставалась на месте.

Второй, в виде шестеренки, необходим для смены сайта, на который будет вести данная закладка.

С помощью третьего, можно удалить закладку.
Для удаления или отключения визуальных закладок в «Меню» браузера выбираем «Дополнения» , изображение было представлено ранее. И напротив дополнения «Визуальные закладки» нажимаем кнопку «Удалить» или «Отключить» . Затем перезапускаем браузер, после чего расширение будет удалено из Mozilla Firefox.

Что такое визуальные закладки Яндекса для Mozilla Firefox мы разобрались, как их установить, настроить и, при желании, удалить с Вашего компьютера.
А также смотрим видео