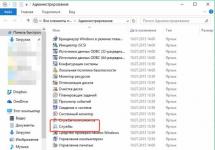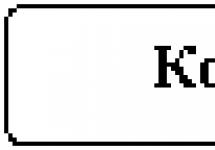Сегодня мы с вами говорим о том, как правильно использовать функцию округления в программе Microsoft Office Excel. Существует несколько различных способов, которыми можно осуществить данную операцию, однако не всякое округление в Excel может привести к желаемому результату.
Форматирование
Первое, что можно использовать для округления чисел - это формат ячейки. Разберём конкретный пример. Пусть нам даны две ячейки с небольшими значениями. А1=2,3; А2=2,3. В отдельное место запишем формулу, которая вычисляет их сумму. Если не использовать округление в Excel, то мы получим, что А3=4,6. Но что произойдет, если мы изменим формат ячейки?
Выделяем все три клетки со значениями и нажимаем на поле правой кнопкой мышки. В выпадающем меню нас интересует пункт "Формат ячеек". В открывшемся окне выбираем формат - числовой, и нужное количество знаков после запятой - 0. Нажимаем кнопку "Ок".
Что мы видим? Теперь все три ячейки приобрели значения - 2;2;5. То есть 2+2=5. При этом, если установить курсор на соответствующие ячейки, будет видно исходное значение в 2,3. Тут-то и ломается логика вычислений, с которой знаком любой первоклассник. Дело в том, что округление в Excel придерживается математических правил. То есть округление числа от 1 до 4 происходит в меньшую сторону, а от 5 до 9 - в большую. Поэтому использовать данную команду нужно с большой осторожностью.

Формулы
Провести округление в Excel можно также с помощью специальных команд в формулах. Это очень удобно в тех случаях, когда необходимо в вычислении округлить одно конкретное значение, а не всю ячейку целиком.
Существует целый набор функций, для того чтобы провести округление в Excel.
- ОКРУГЛ (число; разрядность). Для того чтобы использовать данный синтаксис, вам надо будет указать два параметра. Число - значение, которое необходимо округлить. Это может быть как значение отдельной ячейки, так и целая формула. Разрядность - количество символов после запятой.
- ОКРУГЛВВЕРХ (число; разрядность). Синтаксис аналогичен предыдущей команде, только всегда округляет число до большего (например, 2,1 до 3).
- ОКРУГЛВНИЗ (число; разрядность). Округляет до меньшего (3,9 до 3).
Таким образом, функция округления в Excel позволяет сократить количество символов после запятой. Если вы обратили внимание, то команда ОКРУГЛ работает точно так же, как и форматирование ячейки в числовой тип, однако позволяет округлить только часть выражения. Например, В1=ОКРУГЛ (А1+А2;2)*О3. Таким образом, команда округлит исключительно сумму двух ячеек до двух знаков после запятой, а после этого помножит результат на значение ячейки О3.

Целые
Отдельно мы рассмотрим округление до целых в Excel. Для проведения данной операции можно воспользоваться как уже рассмотренными командами, так и некоторыми другими.
- Формат. Для того чтобы ячейки автоматически округлялись до целочисленных значений, укажите в их формате значение - числовой, и количество знаков после запятой - 0.
- Все команды из предыдущего параграфа, применяющин параметр разрядности, могут использоваться как функция округления в Excel до целых. Для этого нужно указать разряд, равный нулю (0).
- ОКРВВЕРХ (значение; точность). Округляет число до большего значения. Точность определяет кратность результата. Например, ОКРВВЕРХ(12,753;1)=13. Но, ОКРВВЕРХ (12,753;2)=14. То есть число, кратное 2 (делящееся на 2 без остатка).
- ОКРВНИЗ (число; точность). Аналогично предыдущей команде только округляет до меньшего числа (ОКРВНИЗ(12,753;1)=12).
- ОТБР (число). Отбрасывает все знаки после запятой. Механика аналогична предыдущему случаю с точностью, равной 1.
- ОКРУГЛТ (число; точность). Формула округления в Excel, работающая по математическим правилам. Округляет до целых с определённой точностью, но самостоятельно определяет "вниз" или "вверх".
- ЧЁТН (значение). Работает так же, как и предыдущая функция при указании точности - 2, но округление производится исключительно "вверх".
- НЕЧЁТ (значение). Округляет до ближайшего большего нечетного числа. Пример: НЕЧЁТ (12,3231)=13, либо НЕЧЁТ (13,7345)=15.

Выводы
Как видите, функция округления в Excel может использоваться в самых различных вариациях и случаях. Если вы боитесь забыть о прочитанном в статье, не волнуйтесь. Встроенная помощь программы Excel всегда подскажет вам, как именно должна прописываться команда и её аргументы. Вы всегда можете воспользоваться подпрограммой вставки оператора.
На картинках в статье вы можете видеть действие оператора ROUND, который соответствует рассматриваемому нами оператору в английской версии "Офиса".
Часто возникает вопрос "Как округлить число в Excel
правильно, точно?" В Excel можно округлить число точно или в большую (меньшую) сторону, до целого числа, до десятков, сотен
, т.д.
Первый вариант.
Округление в Excel до целого числа.
Как убрать числа после запятой форматом, смотрите в статье «Число Excel. Формат ».
Но здесь есть один подвох. Если мы убрали все числа после запятой форматом, то результат может быть не верен.
Например, есть такая таблица.
Теперь мы убираем цифры после запятой (форматом ячейки). Получилось так.
 Получилось: 2+3 = 6. Так получилось, потому что по правилам математики, цифра 5 после запятой округляется в большую сторону.
Чем больше цифр после запятой, тем точнее считает.
Получилось: 2+3 = 6. Так получилось, потому что по правилам математики, цифра 5 после запятой округляется в большую сторону.
Чем больше цифр после запятой, тем точнее считает.
 Здесь оставили две цифры после запятой (форматом ячейки). Получилось так.
Здесь оставили две цифры после запятой (форматом ячейки). Получилось так.
 Здесь мы убрали в столбце форматом ячеек нули после запятой, а в итоговой ячейке оставили две цифры после запятой. Получилось так.
Здесь мы убрали в столбце форматом ячеек нули после запятой, а в итоговой ячейке оставили две цифры после запятой. Получилось так.
 Второй вариант.
Второй вариант.
Формула округления в Excel.
У нас есть такая таблица.
 Если мы умножим цену на количество, то после запятой будет стоять несколько цифр.
Если мы умножим цену на количество, то после запятой будет стоять несколько цифр.
 Но с помощью формулы, мы сможем, не только умножить цифры, но и сразу округлить их.
В ячейку с суммой ставим
функцию "ОКРУГЛ"
.
Итак, на закладке Excel "Формулы" в разделе "Библиотека функций" выбираем "Математические", нажимаем
функцию "ОКРУГЛ".
Но с помощью формулы, мы сможем, не только умножить цифры, но и сразу округлить их.
В ячейку с суммой ставим
функцию "ОКРУГЛ"
.
Итак, на закладке Excel "Формулы" в разделе "Библиотека функций" выбираем "Математические", нажимаем
функцию "ОКРУГЛ".
 Появилось диалоговое окно «Аргументы функций».
Заполняем так.
Появилось диалоговое окно «Аргументы функций».
Заполняем так.
В строке «Число» пишем формулу умножения (цены на количество).
В строке «Число_разрядов» пишем 2. Это значит – 2 знака после запятой. Нажимаем «ОК». Получилось так.
 Формула такая.
Теперь копируем эту формулу вниз перетаскиванием. Получилось так.
Формула такая.
Теперь копируем эту формулу вниз перетаскиванием. Получилось так.
 Но, если мы ещё в эту ячейку с формулой округления установим формат ячейки с одной цифрой после запятой, то число округлится до одной цифры после запятой.
Но, если мы ещё в эту ячейку с формулой округления установим формат ячейки с одной цифрой после запятой, то число округлится до одной цифры после запятой.
 В желтой ячейке мы установили с помощью формата ячейки одну цифру после запятой.
В желтой ячейке мы установили с помощью формата ячейки одну цифру после запятой.
Как правильно написать в строке «Число_разрядов»
.
Если поставим цифру 1, то после запятой будет стоять одна цифра.
Если поставим цифру 2, то после запятой будут стоять две цифры, т.д.
Если поставим 0 – после запятой не будет цифр, т.е произойдет округление до целого числа в Excel
.
А если нужно округлить целое число до десятков, то ставим «-1» (минус 1).
Например, число 123456 нужно округлить до сотен. Ставим в строке «Число_разрядов» цифру -2 (минус 2). Получилось такое число 123500.
Как ещё можно округлить в Excel.
Функция "ОКРУГЛ"
– округляет число в Excel по правилам математики.
Числа до 5 округляет в меньшую сторону. Числа с 5 до 10 округляет в большую сторону.
Функция "ОКРУГЛВВЕРХ"
– округление Excel в большую сторону
Например, округление до десятков в Excel
производится по такой формуле
=ОКРВВЕРХ(C12;10), где число 10 в формуле, означает округлить до десятков.
Округление до сотен в Excel
по такой формуле
=ОКРВВЕРХ(C15;100), т.д.
Другие способы округления вверх, до определенной цифры, т.д., смотрите в статье "Округление Excel в большую сторону ".
Функция "ОКРУГЛВНИЗ"
–
округление Excel в меньшую сторону
, оставляя после запятой столько цифр, сколько мы укажем в строке диалогового окна «Число_разрядов».
Функция "ОКРВВЕРХ"
– округление Excel в большую сторону до целого числа
. Формула такая.
Формула такая.![]() Получилось так.
Получилось так.
![]() Здесь число по формуле округлилось в большую сторону, хотя по правилам математики нужно округлить в меньшую сторону.
Здесь число по формуле округлилось в большую сторону, хотя по правилам математики нужно округлить в меньшую сторону.
Функция "ОКРВНИЗ"
– округление Excel в меньшую сторону до целого числа
.
Функция "ОКРУГЛТ"
– округляет число Excel с точностью, которую мы зададим
. Ещё о нескольких способах читайте в статье "Формула округления в Excel ".
Есть ещё функции округления в Excel:
Функция "ЧЕТН"
– округляет число Excel до тех пор, пока не получится четное число
.
Функция "НЕЧЁТ"
– округляет число до первого нечетного числа
.
Функция "ОТБР"
– округляет до целого числа, отбрасывая все цифры после запятой.
Бывает, нужно округлить числа в Excel до кратного числа
. Например, чтобы все числа делились на три без остатка. Как округлить числа до кратного числа, смотрите в статье "Сумма чисел кратных 3 в Excel ".
Как умножить время на число (деньги), например, часы работы на стоимость одного часа, смотрите в статье "Как умножить время на число в Excel ".
If you don’t want unnecessary decimal places in cells because they cause ###### symbols to appear, or you don’t need accuracy down to the microscopic level, change the cell format to get the number of decimal places you want.
Or if you want to round to the nearest major unit, such as thousands, hundreds, tens, or ones, use a function in a formula.
By using a button:
Select the cells that you want to format.
On the Home tab, click Increase Decimal or Decrease Decimal to show more or fewer digits after the decimal point.
By applying a built-in number format:
On the Home tab, in the Number group, click the arrow next to the list of number formats, and then click More Number Formats .
In the Category list, depending on the type of data you have, click Currency , Accounting , Percentage , or Scientific .
In the Decimal places box, enter the number of decimal places that you want to display.
By using a function in a formula :
Round a number to the number of digits you want by using the ROUND function. This function has only two arguments (arguments are pieces of data the formula needs to run).
The first argument is the number you want to round, which can be a cell reference or a number.
The second argument is the number of digits you want to round the number to.
Suppose that cell A1 contains 823.7825 . To round the number to the nearest:
Type =ROUND(A1,-3) which equals 1,00 0
823.7825 is closer to 1,000 than to 0 (0 is a multiple of 1,000)
Use a negative number here because you want the rounding to happen to the left of the decimal point. The same thing applies to the next two formulas that round to hundreds and tens.
Type =ROUND(A1,-2) which equals 800
800 is closer to 823.7825 than to 900. We think you get the idea by now.
Type =ROUND(A1,-1) which equals 820
Type =ROUND(A1,0) which equals 824
Use a zero to round the number to the nearest single digit.
Type =ROUND(A1,1) which equals 823.8
Use a positive number here to round the number to the number of decimal points you specify. The same thing applies to the next two formulas that round to hundredths and thousandths.
Type =ROUND(A1,2) which equals 823.78
Type = ROUND(A1,3) which equals 823.783
Thousand s
Hundreds
Ten s
One s
Tenth s
Hundredt hs
Thousandth s
Round a number up by using the ROUNDUP function. It works just the same as ROUND, except that it always rounds a number up. For example, if you want to round 3.2 up to zero decimal places:
=ROUNDUP(3.2,0) which equals 4
Round a number down by using the ROUNDDOWN function. It works just the same as ROUND, except that it always rounds a number down. For example, if you want to round down 3.14159 to three decimal places:
=ROUNDDOWN(3.14159,3) which equals 3.141
Округление чисел - распространенная задача, и Excel предоставляет достаточно функций, которые округляют значения разными путями (табл. 111.1). Вы должны понимать разницу между округлением и форматированием значения.
Когда вы форматируете число так, чтобы оно отображало определенное количество знаков после запятой, формулы, которые ссылаются на это число, работают с его фактическим значением, которое может отличаться от отображаемого. Когда вы округляете числа, то формулы, которые ссылаются на эти значения, используют округленные числа.
Таблица 111.1. Функции округления Excel
| Функция | Действие |
|---|---|
| ОКРВЕРХ | Округляет число в большую сторону (от нуля) до ближайшего указанного кратного |
| РУБЛЬ.ДЕС | Преобразует цену, выраженную в виде дроби, в десятичное число |
| РУБЛЬ.ДРОБЬ | Преобразует цену, выраженную десятичным числом, в дробное число |
| ЧЁТН | Округляет в большую сторону (от нуля) положительные числа до ближайшего четного целого; округляет в меньшую сторону (от нуля) отрицательные числа до ближайшего четного целого |
| ОКРВНИЗ | Округляет число в меньшую сторону (к нулю) до ближайшего указанного кратного |
| ЦЕЛОЕ | Округляет число в меньшую сторону до целого |
| ОКРУГЛ | Округляет число до указанного кратного |
| НЕЧЁТ | Округляет числа в большую сторону (от нуля) до ближайшего нечетного целого; округляет в меньшую сторону (от нуля) отрицательные числа до ближайшего нечетного целого |
| ОКРУГЛ | Округляет число до указанного количества цифр |
| ОКРУГЛВНИЗ | Округляет число в меньшую сторону (к нулю) до указанного количества цифр |
| ОКРУГЛВВЕРХ | Округляет число в большую сторону (от нуля) до указанного количества цифр |
| ОТБР | Урезает число до указанного количества значащих цифр |
В следующих разделах приведены примеры формул, которые используют различные типы округления.
Округление до ближайшего кратного числа
Функция ОКРУГЛТ полезна для округления значений до ближайших кратных. Например, вы можете использовать ее, чтобы округлить число до ближайшего, кратного 5. Следующая формула возвращает 135: =ОКРУГЛТ(133;5) .
Округление денежных значений
Часто приходится округлять валютные значения. Например, рассчитанная цена может оказаться равной 45,78923 р. В таком случае вы захотите округлить ее до ближайшей копейки. Этот процесс может показаться простым, но для округления значений такого типа вам предлагается на выбор один из трех следующих способов:
- в большую сторону до ближайшей копейки;
- в меньшую сторону до ближайшей копейки;
- до ближайшей копейки (округление может быть или в большую, или в меньшую сторону).
Следующая формула предполагает, что значение рублей и копеек содержится в ячейке А1. Формула округляет значение до ближайшей копейки. Например, если ячейка А1 содержит 12,421 р., формула возвращает 12,42 р.: =ОКРУГЛ(А1;2) .
Если вам необходимо округлить значение в большую сторону до ближайшей копейки, используйте функцию ОКРВВЕРХ . Следующая формула, например, округляет значение в ячейке А1 до ближайшей копейки (если ячейка А1 содержит значение 12.421 р., формула возвращает 12,43 р.): =ОКРВВЕРХ(А1;0,01) .
Чтобы округлить рублевое значение в меньшую сторону, используйте функцию ОКРВНИЗ . Следующая формула, например, округляет такое значение в ячейке А1 в меньшую сторону до ближайшей копейки (если ячейка А1 содержит 12.421 р., то формула возвращает 12.42 р.): =ОКРВНИЗ(А1;0,01) .
Чтобы округлить рублевое значение до пяти копеек, используйте эту формулу: =ОКРВВЕРХ(А1;0,05) .
Использование функций ЦЕЛОЕ и ОТБР
На первый взгляд, функции ЦЕЛОЕ и ОТБР могут показаться похожими. Они обе преобразовывают значение в целое число. Функция ОТБР просто удаляет дробную часть числа. Функция ЦЕЛОЕ округляет в меньшую сторону до ближайшего целого числа, основываясь на значении дробной части числа.
На практике ЦЕЛОЕ и ОТБР возвращают разные значения только при использовании отрицательных чисел. Например, эта формула возвращает -14.0: =ОТБР(-14,2) .
Следующая формула возвращает -15,0, поскольку число -14,2 округляется в меньшую сторону до следующего целого числа: =ЦЕЛОЕ(-14,2) .
Функция ОТБР принимает дополнительный (необязательный) аргумент, который может быть полезен для усечения десятичных значений. Например, следующая формула возвращает 54,33 (значение усекается до двух десятичных знаков): =ОТБР(54.3333333;2) .
Округление до N значащих цифр
В некоторых ситуациях может понадобиться округлить значение до определенного количества значащих цифр. Например, вы хотите выразить число 1432,187 в терминах двух значащих цифр (то есть как 1400,000). Число 84 356 выражается в трех значимых цифрах как 84 300.
Если значение является положительным числом без десятичных знаков, то вам поможет следующая формула. Она округляет число в ячейке А1 до двух значащих цифр. Для округления до различного количества значащих цифр замените 2 в этой формуле нужным вам числом: =ОКРУГЛВНИЗ(А1;2-ДЛСТР(А1)) .
Для нецелых и отрицательных чисел решение будет немного более сложным. Следующая формула предлагает более общее решение, округляющее значение в ячейке А1 до количества значащих цифр, указанного в ячейке А2. Эта формула работает для положительных и отрицательных целых и нецелых чисел: =ОКРУГЛ(Al;А2-1-ЦЕЛОЕ(LOG10(ABS(А1)))) .
Например, если ячейка А1 содержит число 1,27845, а в ячейке А2 хранится 3, то формула вернет 1,28000 (значение, округленное до трех значащих цифр).
В ремонт металлических дверей замков входит починка дверных петель, коробок и полотен, которые с течением времени и из-за неправильного использования могут расклеиваться и перекашиваться. Бывает так, что они просто перестают плотно держаться в массиве, потому что их плохо прижимают шурупы, которые, в свою очередь, могут выходить из массива вследствие плохо нарезанной резьбы или сырой древесины, куда они были вкручены. В результате после усыхания материала отверстия стали шире и шурупы вышли из них.
Никакому бухгалтеру не нужны цены, в которых фигурируют сотые доли копеек или среднесписочный состав, в котором значатся десятые доли сотрудников. А с другой стороны, вы знаете, что в Excel, цифры, которые вы видите на экране, не всегда точно соответствуют реальному содержимому ячейки.
На рисунке мы видим в ячейке R2C3, которой задан числовой формат с отображением двух знаков после запятой, число «30,12», но реально там хранится значение «30,1245832». И именно такое значение будет подставляться в расчетах и формулах, в которых используется эта ячейка. После длинной цепочки вычислений это разночтение может привести к достаточно неожиданным результатам.
Вот почему вычисляемое значение нужно вовремя округлить. В Excel используются разнообразные способы округления, но наиболее часто бывают востребованными, конечно, обычное математическое округление и округление в большую или меньшую сторону.
Для округления по привычным нам математическим правилам используется функция «ОКРУГЛ(число;число_разрядов)».
Теперь в ячейке R2C4 мы получим значение числа, размещенного в ячейке R2C3, округленное с точностью до двух знаков после запятой.
При округлении больших чисел разряды указываются со знаком «минус». К примеру, функция «ОКРУГЛ(1256421;-3)» выдаст нам значение, округленное до тысяч — «1256000».
Функция «ОКРУГЛВВЕРХ(число;число_разрядов)» округляет число с заданной точностью до ближайшего большего по модулю, а «ОКРУГЛВНИЗ(число;число_разрядов)» — до ближайшего меньшего.
На рисунках ниже показан ввод функции для округления в большую сторону и результат ее работы.

Эти функции одинаково работают как в Excel 2007, так и в более старшей версии 2003 года.
Покоряйте Excel и до новых встреч!