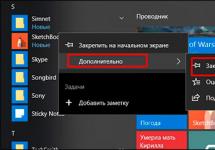Носитель Jacarta PKI/ГОСТ блокируется при многочисленных попытках ввести неверный пин-код. При этом теряется связь с сервером ФСРАР, и данные о фактурах не поступают в вашу учетную систему. Как быстро разблокировать ключ и восстановить работу с ЕГАИС?
По умолчанию на всех новых носителях установлены следующие пароли:
| PKI | 11 11 11 11 |
| Администратор PKI | 00 00 00 00 |
| ГОСТ | 0987654321 |
| Администратор ГОСТ | 1234567890 |
Для снятия блокировки на компьютере должна быть установлена программа Единый клиент Jacarta. Если настройка и установка ЕГАИС производилась нашими специалистами, то эта программа у вас уже есть.
Запустите программу и дождитесь, когда в окне Единого клиента появится информация о носителе Jacarta PKI/ГОСТ.
Снятие блокировки ГОСТ
В разделе ГОСТ записан сертификат КЭП, выданный в удостоверяющем центре. Будьте внимательны - нельзя удалять из этого раздела какие-либо компоненты. После удаления придется повторно обращаться в удостоверяющий центр для выпуска ключа.

Чтобы разблокировать пин-код ГОСТ, в верхнем меню “Операции с приложением” выберите первый пункт “Разблокировать PIN-код пользователя”. На экране появится уведомление, что снятие блокировки обнулит счетчик ошибочных попыток ввода.
Нажмите “ОК” и во вновь открывшемся окне введите пин-код администратора Jacarta ГОСТ 1234567890. После обнуления счетчика ошибок введите стандартный пин-код пользователя ГОСТ 0987654321.
Важно: эта процедура поможет только скинуть счетчик, но не изменить забытый пароль на новый. Если вы изменили пароль ГОСТ, установленный по умолчанию, и забыли его, придется проводить инициализацию и вновь записывать ключ в удостоверяющем центре.
Снятие блокировки PKI
В контейнере PKI записан RSA-ключ, который генерируется в личном кабинете на сайте egais.ru. В случае утери пин-кода этот раздел может быть инициализирован (полностью очищен), так как вы можете повторно записать ключ самостоятельно и бесплатно, без обращения в удостоверяющий центр.
При генерации запросов на сертификат и ключей в программе "АРМ генерации ключей" , выходит окошко, где эта программа (а точнее Крипто Про) предлагает ввести пароль (рис. 8). Предлагает, но не заставляет же. Если поля оставить пустыми, то никакой пароль установлен не будет. Но пользователи вероятно думают по другому и, конечно же, заполняют эти поля. Всё бы ничего, но потом они благополучно забывают какой пароль они вводили при генерации, и когда первый раз приходится подписывать что-то, то человек впадает в ступор. Потом, конечно же, следует звонок в казначейство с просьбой помочь.
Сегодня, в этой статье, я расскажу как можно удалить или изменить этот пароль. Существует два варианта удаления пароля. Первый - когда пользователь помнит старый пароль, второй - когда не помнит. Начнем с первого. Как я уже упомянул в начале статьи, за пароль на ключевой контейнер отвечает программа Крипто Про. Давайте запустим её, зайдя в панель управления компьютером (рис. 1):

Чтобы у вас открылось такое же окно как у меня, в правом верхнем углу окна выберите режим просмотра "Мелкие значки". Запускаем Крипто Про, открывается окно (рис. 2):

Нажимаем на вкладку "Сервис", чтобы попасть в следующее окошко (рис. 3):

Внизу окна есть кнопка с надписью "Изменить пароль". Нажмем на нее и попадем в следующее окно (рис. 4):

Тут нам предлагают выбрать ключевой контейнер по кнопке "Обзор". Предварительно не забудьте вставить в компьютер флешку, или другой носитель в вашими ключами. При нажатии на кнопку, откроется следующее окно (рис. 5):

Выбираем нужный нам ключевой носитель и жмем "ОК". Откроется следующее окно (рис. 6):

Убеждаемся, что у нас действительно выбран нужный нам контейнер закрытого ключа, и жмем кнопку "Готово", после чего откроется окно ввода пароля (рис. 7):

Сюда надо ввести пароль, который вы вводили при генерации ключей и запроса на сертификат в программе "АРМ генерации ключей" . Подразумевается, что вы его помните:). Вводим, жмем "ОК", галочку "Запомнить пароль" ставить не надо, и попадаем в окно ввода нового пароля (рис. 8):

Тут пароль можно не только изменить, но и удалить его, если оставить поля пустыми. Если же вы хотите изменить пароль, то придумайте и введите его два раза.
Со случаем, когда пользователь помнит старый пароль на контейнер, мы разобрались. Давайте попробуем удалить пароль с контейнера, когда он благополучно забыт. Тут нам поможет утилита csptest.exe , которая входит в комплект установки программы Крипто Про начиная с версии 3.6. Если у вас установлена эта программа, значит утилита эта у вас есть и находится она по пути установки программы, т. е. C:\Program Files (x86)\Crypto Pro\CSP (у меня 64-разрядная ОС, если у вас 32 разрядная, то (х86) в пути будет отсутствовать). Её нам необходимо запустить из командной строки.
Чтобы открыть командную строку в Windows 7, надо через проводник добраться до нужной папки, нажать клавишу "Shift" на клавиатуре, и удерживая её кликнуть правой кнопкой мышки по нужной папке. Всё проиллюстрировано на картинке ниже (рис. 9):

В появившемся контекстном меню, надо выбрать "Открыть око команд" уже левой кнопкой мышки. В окне команд надо сначала ввести следующую команду: без квадратных скобок, конечно же. Эта команда покажет нам все доступные контейнеры закрытых ключей в виде: [\\.\имя носителя\имя контейнера] . Когда мы узнаем как называется наш контейнер закрытых ключей, необходимо ввести еще одну команду: . Опять без квадратных скобок. В кавычках надо ввести имя вашего контейнера закрытых ключей, которое вы узнали на предыдущем шаге. Кавычки вводить ОБЯЗАТЕЛЬНО . Эта команда покажет нам сохраненный пароль, узнав его, мы сможем воспользоваться первым методом для удаления или изменения пароля.
Все вышеуказанные действия мною были проделны, о чем свидетельствует рисунок 10:

Сразу хочу отметить, что у меня не получилось "узнать" пароль используя этот метод (красная строчка на рис. 10). Но я думаю, что это связано с тем, что контейнер, который я указывал во второй команде, был получен путем копирования с носителя на носитель с помощью пункта меню программы Крипто Про "Скопировать" (рис. 3). Генерация закрытых ключей проводилась на другой носитель, не доступный мне более. Но метод рабочий.
Если у вас тоже не получится удалить пароль таким образом, то остается единственный путь - отзывать текущий сертификат и генерировать новые ключи и новый запрос на сертификат. А если вы будете серьезнее относиться к парольной защите, то "забываться" пароли не будут. На этом все. Удачи!
И напоследок... Если вам понравилась эта статья и вы почерпнули из нее что-то новое для себя, то вы всегда можете выразить свою благодарность в денежном выражении. Сумма может быть любой. Это вас ни к чему не обязывает, все добровольно. Если вы всё же решили поддержать мой сайт, то нажмите на кнопку "Поблагодарить", которую вы можете видеть ниже. Вы будете перенаправлены на страницу моего сайта, где можно будет перечислить любую денежную сумму мне на кошелек. В этом случае вас ждет подарок. После успешного перевода денег, вы сможете его скачать.
Вариант 1:
Используются настройки по умолчанию, ПИН-код токена запомнен системой. Наименее безопасный вариант. Для этого при первом запросе ПИН-кода необходимо установить галку «Запомнить pin-код»:
В этом случае, на данном компьютере ПИН-код больше не будет запрашиваться, для подписания необходимо будет просто один раз выбрать сертификат которым подписываем. ПИН-код будет запомненным для всех действий с ЭП, пока в настройках Крипто Про-Сервис- Пароли закрытых ключей- Удалить запомненные пароли… они не будут удалены.

Вариант 2:
Использование режима кэширования контейнеров закрытых ключей.
В настройках Крипто Про необходимо включить использование службы хранения ключей и кэширование. Изменение параметров Крипто Про производятся пользователем с правами Администратора.

При её включении ПИН-код необходимо ввести при входе на площадку, далее ПИН-код не будет запрашиваться до тех пор, пока не будет перезапущен браузер. Если нажать кнопку «Выход» на площадке, и потом опять зайти на неё под тем же пользователем не закрывая браузер, то ПИН-код не будет запрошен. Если закрыть браузер и открыть его заново, или заходить на площадку в другом браузере, то ПИН-код запрашивается (проверено в Google Chrome, Internet Explorer).
Согласно "ЖТЯИ.00087-01 92 01. Инструкция по использованию. Windows.pdf"- Установка параметров безопасности- стр.43:
"При хранении ключей в службе хранения ключей возможно применение кэширования контейнеров закрытых ключей. Кэширование заключается в том, что считанные с носителя ключи остаются в памяти сервиса. Ключ из кэша является доступным и после извлечения ключевого носителя из считывателя, а также после завершения работы загрузившего этот ключ приложения. Каждый ключ из кэша доступен любому приложению, которое работает под той же учётной записью, что и приложение, поместившее этот ключ в кэш. Все ключи из кэша доступны до завершения работы службы хранения ключей. При переполнении кэша очередной ключ записывается на место самого раннего ключа, помещённого в кэш.
Кэширование контейнеров позволяет увеличить производительность приложений за счет более быстрого доступа к закрытому ключу, т.к. считывание ключа осуществляется только один раз.
Размер кэша задает количество ключей, которые одновременно могут храниться в памяти.
Для того чтобы включить кэширование, необходимо установить флаг в поле Включить кэширование. Необходимо также задать размер кэша в соответствующем поле ввода.".
Для того чтобы данные режимы можно было включить, необходимо при установке Крипто Про на компьютер, устанавливать компонент «Служба хранения ключей», по умолчанию данная служба не устанавливается.
Вариант 3: (Использование данного варианта не рекомендуется при работе на ЭТП, так как при подписании электронного договора возможно подписание более 100 файлов)
Используются настройки по умолчанию, наивысшая степень безопасности. В этом случае при подписании договорных документов будет вызываться окно для ввода ПИН кода для подписания каждого документа (договор, приложения, спецификации и т.д.).

Смарт-карты Рутокен и Рутокен Лайт используются как носители ключевой информации. Подробные сведения о данных носителях можно найти на сайте компании Актив - разработчика российских средств аутентификации.

Рутокен Рутокен Лайт
Стандартные pin-коды
12345678 — пользовательский PIN-код на Рутокен и Рутокен Лайт, установленный производителем.
При возникновении окна c просьбой ввести PIN-код, необходимо указать значение 12345678.

Для носителя Рутокен, если стандартный PIN-код (12345678) был самостоятельно изменен с помощью «Панели управления Рутокен», то в данном окне следует указывать новый PIN-код, назначенный при смене. Информация о новом пин-коде хранится только у абoнента и не известна спецоператору связи.
Как разблокировать PIN-код Рутокен?
PIN-код блокируется после 10 неверных попыток ввода.
Разблокировать Рутокен или Рутокен Лайт можно 2 способами:
Как разблокировать PIN-код через Панель управления Рутокен
1. Открыть меню «Пуск» > «Панель управления» > «Панель управления Рутокен ». Перейти на вкладку «Администрирование» и нажать на кнопку «Ввести PIN-код», выбрать пункт «Администриратор», ввести стандартный PIN-к од — 87654321, нажать ОК.

2. После ввода PIN-кода администратора станет доступна кнопка « Разблокировать», н ужно нажать на неё, появится сообщение об успешной разблокировке.

Как разблокировать pin-код через Крипто Про CSP
1. Открыть меню «Пуск» > «Панель управления» > «Крипто Про CSP». Перейти на вкладку «Оборудование» и нажать на кнопку «Настроить типы носителей».

2. Выбрать Rutoken или Rutoken Lite и нажать на кнопку «Свойства». Если в списке отсутствуют такие носители, то следует обновить модуль поддержки. Для этого рекомендуется воспользоваться сервисом Диагностики .

3. Перейти на вкладку «Информация» и нажать кнопку «Разблокировать PIN-код». Если вкладка «Информация» отсутствует, то следует обновить модуль поддержки. Для этого рекомендуется воспользоваться сервисом Диагностики .

Кнопка «Разблокировать PIN-код» будет неактивна, если смарт-карта не заблокирована. В этом случае будет отображена информация об оставшемся количестве попыток ввода пин-кода.
4. Появится сообщение об успешной разблокировке.

Разблокировать pin-код администратора без потери данных невозможно.