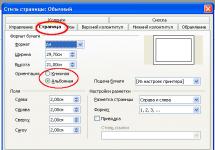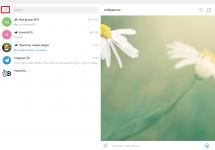Если у Вас возникают проблемы с работой компьютера, или если операционная система вообще не загружается, то можно зайти в безопасный режим и попробовать решить проблему, которая стала причиной нерабочего состояния компьютера.
К сожалению, войти в безопасный режим в Windows 8 не так просто, как это было в предыдущих версиях операционной системы. У многих пользователей сделать это стандартным нажатием F8 или Shift+F8 не получается. Как утверждают производители, это происходит из-за быстрой загрузки самой операционной системы.
Поэтому в статье я расскажу несколько различных способов, которые помогут Вам зайти в безопасный режим на компьютере с установленной операционной системой Windows 8.
С помощью конфигурации системы
Для этого нажимаем комбинацию Win+X . Откроется окно часто используемых команд, выберите из списка «Выполнить» .
В поле «Открыть» напишите команду msconfig и нажмите «ОК» .

Откроется окно «Конфигурация системы» . В нем перейдите на вкладку , в параметрах загрузки выделите галочкой «Безопасный режим» . Если поставить маркер в поле «Минимальная» – загрузится обычный режим; в поле «Другая оболочка» – с поддержкой командной строки; в поле «Сеть» – с загрузкой сетевых драйверов. Выберите нужный тип загрузки, чаще всего используется минимальная, нажмите «Применить» и «ОК» .

Появится следующее информационное окошко. Если выбрать , компьютер сразу перезапуститься и загрузится в безопасном режиме. Если хотите завершить работу со всеми открытыми программами, нажмите «Выход без перезагрузки» . При этом Вы продолжите работу на компьютере, а когда закончите, то спокойно можете перезагрузить его.

После того, как Вы поработаете с компьютером в безопасном режиме, повторите все вышеописанные действия, и в окне «Конфигурация системы» уберите галочку с пункта «Безопасный режим» , нажмите «ОК» . Если этого не сделать, то при каждой перезагрузке компьютер будет заходить в безопасный режим.
Для этого на боковой всплывающей панели нажмите кнопку .

Появится окно «Выбор действия» . Кликните в нем по опции «Диагностика» .


В следующем окне нас интересует пункт «Параметры загрузки» .

В следующем окне появится список с возможными параметрами. Нажмите кнопочку «Перезагрузить» .

После перезагрузки откроется список параметров загрузки из 9 пунктов. Для выбора необходимого нажмите нужную клавишу от F1 до F9 .
F4 – загрузится обычный безопасный режим, F5 – с поддержкой сетевых драйверов, у Вас будет доступ в Интернет, F6 – с поддержкой командной строки.

Затем Ваш компьютер загрузится в выбранном режиме. Для выхода из него потребуется просто перезагрузить компьютер.

Если Вы читаете статью и удивляетесь, как, мол, я могу зайти в безопасный режим с операционной системы, если она у меня не запускается?! То дальше речь пойдет именно об этом.
Если Windows 8 просто не загружается, можете попробовать нажимать при загрузке F8 или Shift+F8 . На просторах Интернета вычитала, что для ноутбуков Asus помогает клавиша F9 или Shift+F9 , для Acer – Alt+F10 , Acer Aspire – Ctrl+F9 , Samsung – Shift+F4 . Можете попробовать данные комбинации, если желания нет, то переходим к более конкретным способам.
Используя диск восстановления
Первый вариант – Вы когда-то интересовались этим вопросом и создавали раньше диск восстановления системы. Если у Вас есть такой диск или флешка – сейчас она пригодится.
Второй вариант – такого диска у Вас нет, тогда идем к другу, у которого на компьютере установлена ОС Windows 8, и создаем его. Про то, как создать диск восстановления системы для Windows 8 , можно прочитать в статье, перейдя по ссылке.
Подключаем устройство, диск или флешку, к компьютеру. Теперь нужно зайти в BIOS и изменить приоритетность загрузки устройств, чтобы загрузился нужный нам диск или флешка. Как это сделать написано в статье установка Windows 8 с флешки .
После того, как система загрузится с флешки, будет предложено выбрать язык. Кликните по подходящему.

В следующем окне выберите пункт «Диагностика» .

В окне дополнительных параметров выберите «Командная строка» . Именно с ее помощью мы сможем войти в безопасный режим.

Теперь выбираем нужную учетную запись.

Если у Вас стоит на нее пароль, введите его и нажмите «Продолжить» .

Откроется окно командной строки. Введите в нем команду
bcdedit /set {globalsettings} advancedoptions true
и нажмите «Enter» . Должна появиться надпись «Операция успешно завершена» . Закройте командную строку и нажмите «Продолжить» .

После этого откроется окно «Параметры загрузки» . Как было описано выше, нажмите клавишу F4 , F5 или F6 , и компьютер запустится в безопасном режиме.

Чтобы в дальнейшем это меню не появлялось, пропишите в командной строке
bcdedit /deletevalue {globalsettings} advancedoptions
Используя загрузочную флешку или диск
Вам понадобится загрузочная флешка или диск, на которой записан образ операционной системы Windows 8. Вставляем ее в компьютер. При загрузке зайдите в BIOS, нажимайте клавишу F2 или Del , и измените в BIOS приоритетность загрузки , чтобы система запустилась с нашей флешки.
Теперь должно появится окошко, как и при установке операционной системы. Выберите язык и нажмите «Далее» .

В следующем окне выберите пункт «Восстановление системы» .

Что из себя представляет безопасный режим запуска системы на Windows 8 и 8.1?
В безопасном режиме запуск Windows выполняется с использованием ограниченного набора файлов и драйверов.
В безопасном режиме не производится запуск программ, загружаемых при запуске, и устанавливается только базовый набор драйверов, необходимый для запуска Windows
И также для грамотного устранения различных неполадок, которые могут появиться при эксплуатации компьютера.
Как, например, вызванных программами и драйверами, которые могут неправильно загружаться или препятствовать правильному запуску Windows.
Если при загрузке в безопасном режиме эти проблемы не возникают, то из списка возможных причин можно исключить параметры, используемые по умолчанию, и базовый набор драйверов устройств.
в Windows 8 безопасный режим запускается достаточно специфически, что может поставить в ступор неопытных пользователей, которые совсем недавно знакомы с восьмеркой.
Именно поэтому мы решили рассказать, как зайти в безопасный режим Windows 8 различными способами.
Зайти в безопасный режим Windows 8 можно:
При помощи клавиши F8 (или Shift+F8)
Настроив параметры загрузки в конфигурации системы при запущенной ОС
Изменив настройки выключения компьютера при запущенной ОС
Используя загрузочную флешку с Windows 8
Используя загрузочный диск с Windows 8
Как видите, способов немало и один их них наверняка Вам подойдет.
С помощью клавиши F8 можно очень быстро зайти в безопасный режим на Windows 8. К минусам этого известного способа можно отнести тот печальный факт, что на некоторых компьютерах он просто не работает.
Итак, после включения или перезагрузки компьютера несколько раз зажимаем комбинацию клавиш «Shift+F8». При этом откроется известное всем меню, в котором при помощи стрелок на клавиатуре необходимо выбрать пункт «Безопасный режим».
Этот удобный и привычный метод работает далеко не у всех, но есть одна хитрость, которая может это исправить.
При запущенной ОС с помощью клавиатуры нажмите комбинацию клавиш «Win+X» и в появившемся окошке выберите пункт «Командная строка (администратор)».

Затем введите команду «bcdedit /set {default} bootmenupolicy legacy» и нажмите «Enter». При этом должно появиться сообщение об успешном выполнении заданной команды.

Теперь можно спокойно перезагружать компьютер и нажимать клавишу «F8» для входа в меню выбора вариантов загрузки.
Если раньше комбинация «Shift+F8» не работала, как и «F8», то теперь никаких проблем со входом в безопасный режим не будет.
Если Вы захотите вернуть стандартные настройки ОС, то задайте в командной строке команду «bcdedit /set {default} bootmenupolicy standard».
Второй способ подразумевает изменение настроек параметров загрузки.
Хороший эффективный метод но в некоторых случаях может оказаться бесполезным (если компьютер серьезно сломался и запуск ОС невозможен). Нажимаем комбинацию «Win+R» и вводим команду «msconfig».


В появившемся окне соглашаемся с предложением о перезагрузке системы. После перезагрузки компьютер будет запущен в безопасном режиме.
Обратите внимание на тот факт, что запуск в этом режиме будет производиться до тех пор, пока Вы не снимите ранее установленный в настройках загрузки флажок с пункта «Безопасный режим»
Обязательно это сделайте!
Способ можно использовать даже при серьезной поломке компьютера, поскольку запуск ОС при этом не обязателен.
Вам понадобится загрузочная флешка с Windows 8, которую можно будет использовать для восстановления ОС. Если загрузочной флешки под рукой нет, не переживайте ее можно легко создать.
Запись Windows 8 на флешку с помощью Rufus.
Данная программа пользуется большой популярностью среди пользователей. Имеет простой и понятный интерфейс, не нагромождена ненужными дополнительными возможностями, отлично справляется со своей прямой задачей - записью образа ОС на флешку.
Программа Rufus не требует установки, после скачивания можно запускать ее и сразу пользоваться. Скачать Rufus можно по этой ссылке .
После запуска программы Вы увидите главное окно.

Перед записью Windows 8/8.1 на флешку необходимо провести некоторые настройки. В строке «Устройство» необходимо выбрать уже подключенную к компьютеру флешку, на которую Вы планируете записать образ ОС.
Остальные настройки можете посмотреть на фото ниже.

На следующем шаге необходимо выбрать образ ОС. Для этой цели нажмем на значок диска и укажем место хранения образа с Windows 8/8.1.

После этого проверяем правильность всех настроек. Что обязательно проверить перед записью:
Правильно выбран съемный носитель (пустой или с файлами, которые можно удалить)
Выбрана файловая система NTFS
Стоит галочка напротив пункта «Создать загрузочный диск»
В окошке стоит параметр «ISO-образ»
Указан образ желаемой ОС
После окончательной проверки можно начать процедуру записи Windows 8 на флешку, для этого нажимаем кнопку «Старт».
Программа Rufus выдаст предупреждение о форматировании съемного носителя, с которым нужно согласиться. После окончания программа выдаст соответствующее сообщение.
Нажимаем кнопку «Закрыть» и используем созданную загрузочную флешку Windows 8 для установки на компьютер.
Однако, ПРОДОЛЖИМ..
Вставляем созданную загрузочную флешку в компьютер и запускаемся с нее. В окошке выбора даты и времени нажимаем «Далее». Когда появится окно установки, нажмите «Восстановление системы».

После этого перейдите в раздел «Диагностика».

Далее в раздел «Дополнительные параметры». В это окошко мы уже попадали, при использовании предыдущих способов, но как видите оно несколько отличается от других. Переходим в раздел «Командная строка».
Введите команду «bcdedit /set {globalsettings} advancedoptions true» и нажмите «Enter».

Далее закрываем командную строку и нажимаем на кнопку «Продолжить». Система перезагрузится и на экране появится уже знакомое окошко, нажимаем на кнопку «F4» и заходим в безопасный режим Windows
Это окошко будет появляться после каждого включения компьютера. Поэтому после устранения неполадок введите в командной строке команду «bcdedit /deletevalue {globalsettings} advancedoptions» и окно выбора параметров загрузки не будет появляться.
Думаю что эта информация поможет вам разобраться с неполадками в Windows 8 и 8.1 .
Удачи, Друзья!
Не можете загрузить Windows 8 или Windows 8.1 в безопасном режиме? Вы нажимаете F8 или Shift+F8, но это ни к чему не приводит? Загрузка новой операционной системы от Microsoft стала настолько быстрой, поэтому не всегда получается прервать ее нажатиями клавиш. Сегодня мы расскажем вам 5 способов, которыми вы сможете загрузить в безопасном режиме любую из вышеупомянутых ОС.
Безопасный режим в Windows 8 и Windows 8.1
Безопасный режим в Windows 8 и Windows 8.1 практически не отличается от такового в более ранних версиях ОС.
Операционная система по-прежнему загружает только самые основные драйвера и службы. Единственная заметная разница заключается в том, что минимальное разрешение экрана в безопасном режиме возросло с 800x600 пикселей до 1024x768 пикселей.
1. Используйте инструмент «Конфигурация системы» (Msconfig.exe)
Как и в случае с Windows 7, самый простой способ загрузки в безопасном режиме, заключается в использовании программы «Конфигурация системы», которая также известна как msconfig.exe.
Запустите его, перейдите на вкладку «Загрузка» и в параметрах загрузки активируйте опцию «Безопасный режим». Затем нажмите на кнопку «OK».

Далее вы увидите сообщение о том, что вам необходимо перезагрузить компьютер. Нажмите «Перезагрузка» или «Выйти без перезагрузки» - в зависимости от того, хотите ли вы, чтобы компьютер был перезагружен прямо сейчас или позже.

При следующем запуске Windows 8 (Windows 8.1) будет загружена в безопасном режиме.
2. Воспользуйтесь сочетанием Shift + Restart
Нажмите на кнопку питания на экране входа в Windows или в панели «Параметры» (Settings Charm). Затем нажмите и удерживайте кнопку SHIFT на клавиатуре и нажмите «Перезагрузка».

Windows предложит вам выбрать опцию. Выберете «Диагностика».
На экране «Диагностика» нажмите кнопку «Дополнительные параметры».
На экране с дополнительными опциями нажмите «Параметры загрузки».
Когда ваш компьютер перезагрузится, на экране появится список из 9 параметров, включая три вида безопасного режима.
Нажмите на клавиатуре клавишу F4, чтобы включить безопасный режим, F5, чтобы включить безопасный режим с поддержкой сетевых драйверов и F6, чтобы включить безопасный режим с поддержкой командной строки. После этого Windows 8/Windows 8.1 будет загружена в соответствии с вашим выбором.
3. Загрузка в безопасном режиме с помощью CD/DVD для восстановления системы (только для Windows 8)
В Windows 8, но не в Windows 8.1, вы можете создать диск восстановления системы. Так вот, если у вас есть такой диск, вы можете загрузиться с него.
После загрузки с диска восстановления вам будет предложено выбрать раскладку клавиатуры. Выберете ту, которую вы хотите использовать. Затем вы увидите экран опций. Все дальнейшие шаги будут идентичны тем, которые расписаны в способе 2.
4. Загрузка в безопасном режиме с помощью USB для восстановления системы
Windows 8 и Windows 8.1 позволяют создать диск восстановления системы на USB-носителе. С помощью такого диска тоже можно загрузить ОС в безопасном режиме. Для этого загрузитесь со своего USB-диска восстановления системы и следуйте инструкциям из предыдущего способа.
5. Используйте F8 или Shift + F8 (не работает, когда используется UEFI BIOS и SSD)
В случае с Windows 7 достаточно нажать на F8 перед самым началом запуска операционной системы, чтобы попасть в меню с дополнительными вариантами загрузки, откуда уже можно загрузить операционную систему в безопасном режиме.
Для Windows 8 и 8.1 некоторые сайты советуют использовать сочетание клавиш Shift + F8, которым запускается режим восстановления, позволяющий загрузиться в безопасном режиме. Однако проблема в том, что ни Shift + F8, ни просто F8 часто не работают.
В сообщении на своем официальном блоге Microsoft объясняет, что такое поведение связано с очень быстрым процессом загрузки. Стив Синофски как-то сказал: «В Windows 8 есть проблема. Она загружается слишком быстро, так быстро, что фактически у вас просто не остается времени на то, чтобы прервать ее загрузку при включении ПК. Операционная система просто не успевает обнаружить нажатие клавиш F2 или F8.»
В общем, если у вас современный компьютер с UEFI BIOS и SSD, вряд ли у вас получится прервать процесс загрузки нажатиями клавиш. На старых ПК с классическим BIOS и без SSD-накопителя, нажатие этих клавиш по-прежнему работает.
Одним из общих этапов решения проблем с компьютером является загрузка системы в безопасном режиме. Долгое время для этого использовались клавиши F8 (Shift+F8). Однако, в Windows 8 и 8.1 их нажатия могут ни к чему ни привести. Итак, как же запустить безопасный режим?
12.05.2014 15:37, Павел Агачев
Дисклеймер: эта статья была опубликована на нашем сайте ещё два года назад. Однако, способы, описанные в ней тогда, частично перестали работать. На данный момент статья обновлена и актуальна, всё написанное ниже проверено на Windows 8.1 Обновлённая.
Расскажу о трёх способах как загрузиться в безопасный режим:
- С использованием меню выключения системы - работает когда система загружается хотя бы до экрана выбора пользователя;
- Через утилиту msconfig - работает только если есть возможность её запустить;
- Использование диска восстановления системы - способ более трудоёмкий и поможет тем, у кого «восьмёрка» не загружается.
- 1. Загрузка в безопасном режиме через выключение системы
Это самый простой и быстрый вариант. Он работает вне зависимости от того вошёл пользователь в свою учётную запись или нет. Наведите мышку на меню выключения системы, и удерживая клавишу Shift выберите пункт «Перезагрузка».
После короткого ожидания откроется меню восстановления системы. Альтернативным вариантом запуска этого меню является набор в командной строке команды:
Здесь нас интересует раздел «Диагностика». Идём по пути «Диагностика» - «Дополнительные параметры» - «Параметры загрузки».
На выходе нас будет встречать окно параметров загрузки с детальным описание того, что мы получим после перезагрузки Windows.
Жмём «Перезагрузить» и выбираем клавишу соответсвующую нужному из предлагаемых параметров:
- F4 - для запуска безопасного режима;
- F5 - для запуска безопасного режима с загрузкой сетевых драйверов;
- F6 - аналогично, только с поддержкой командной строки.
В итоге Windows 8.1 загрузится в безопасном режиме.
Для того, чтобы вернуться в обычный режим работы Windows, достаточно просто перезагрузить систему.
2. Вход в безопасный режим через утилиту конфигурации системы
В безопасный режим можно попасть и другим способом, который требует входа в учётную запись Windows 8. Чтобы запустить настройки конфигурации, откройте поиск, введите и запустите утилиту.
Переключитесь на вкладку «Загрузка» и установите галочку напротив безопасного режима.
Вы также можете выбрать тип безопасного режима:
- Минимальный - это нормальный безопасный режим;
- Другая оболочка - это безопасный режим с поддержкой командной строки;
- Сеть - это безопасный режим с загрузкой сетевых драйверов.
Выбрав нужную опцию загрузки, кликните Ok и перезагрузите компьютер. В результате он автоматически загрузится в безопасном режиме.
Если вы еще раз перезагрузите свой компьютер, то он снова попадет в безопасный режим, и так будет постоянно. Чтобы вернуться к нормальной загрузке системы, откройте msconfig и снимите поставленную галочку, нажмите кнопку Ok, и перезагрузите систему.
3. Использование диска восстановления
Два показанных выше способа позволяют запустить безопасный режим при работающей системе. Но что делать, если Windows 8 вообще не загружается, а сочетание клавиш Shift+F8 не работает? В этом случаем вам понадобится диск восстановления, который вы, как подготовленный юзер, создали заранее. Нет? Тогда необходимо его создать и действовать по описанной ниже схеме.
Создаётся диск восстановления Windows 8 очень просто - в комплект стандартной поставки «восьмёрки» входит утилита создания. Запускаем её и действуем по указанию программы, там всё очень просто и интуитивно понятно (процесс создания загрузочной флешки можно увидеть на видео в конце статьи). Единственное требование к диску/флешке - носитель должен вмещать не менее 256 МБ данных.
Итак у вас есть диск восстановления. Необходимо загрузиться с него и выбрать одну из предлагаемых раскладок клавиатуры. После этого следуйте по пути «Диагностика» - «Дополнительные параметры» - «Командная строка» (прямой ссылки на загрузку системы в безопасном режиме вы не увидите).
Выбираем командную строку и вводим:
bcdedit /set {globalsettings} advancedoptions true
После получения сообщения об успешно выполненной операции закрываем командную строку и выбираем «Продолжить».
Перед нами возникает долгожданное меню.
Выбираем то, что нужно, и загружаемся.
Есть один момент: после описанных выше действий, Windows 8 при загрузке всегда будет предлагать это меню. Для того, чтобы вернуть обычный режим загрузки введите в командной строке такую команду:
bcdedit /deletevalue {globalsettings} advancedoptions
Мы рассмотрели три способа запуска командной строки под Windows 8.1. Надеюсь, что они помогут вам вернуть к жизни упавшую систему или устранить возникшие неполадки.
Напоследок видео, в котором паказано всё то, что написано в этой статье, только более кратко.
Бывали случаи, когда при нажатии клавиши F8
или Shift+F8
не осуществлялся переход в . Новые операционные системы, особенно на более дорогих компьютерах стали загружаться практически мгновенно и пользователи просто не успевали нажать кнопку.
Как же быть в этом случае? Есть 5 способов, с помощью которых мы попытаемся войти в безопасный режим без нажатия какие-либо клавиш в Windows 8.
Msconfig.exe – конфигурация системы
Чтобы войти в безопасный режим, мы воспользуемся конфигурацией системы. Запустить утилиту мы можем следующим образом: нажимаем сочетание клавиш WIN+R
и в появившемся окне вводим msconfig
.
Переходим во вкладку загрузки и там, в параметрах загрузки, выбираем безопасный режим . Нажимаем ОК .
При следующем запуске, windows перейдет в безопасный режим.
Сочетание клавиш Shift+Restart
Для того, чтобы это сделать, необходимо подвести курсор мыши в правый нижний угол, чтобы появились различные настройки. Нажимаем самый последний значок – параметры
.
Теперь зажмите и удерживайте клавишу shift
и нажмите одновременно перезагрузить.
Появится окно, где нужно выбрать опцию Диагностика .

Потом, параметры загрузки
.
Там мы увидим окно, где нужно выбрать параметр, который будет задействован после запуска windows. Выбираем включить безопасный режим .
Компьютер перезагрузится, и появится 9 параметров, 3 из них безопасные режимы. Чтобы выбрать какой-либо параметр, нужно нажимать клавиши F1, F2 и т. д. Например, нужно выбрать — включить безопасный режим, тогда нажимаем клавишу F4.
Безопасный режим с помощью USB для восстановления системы
В windows 8 и 8.1 можно создать дик восстановления системы, с помощью которого мы сможем войти в безопасный режим. Загружаемся с USB-флэшки, или с диска, где у Вас Windows. Далее, должно появится окно установки windows. Ниже мы должны увидеть восстановление системы. Теперь, следуйте инструкции из предыдущего совета.
Использование горячих клавиш
В общем, это тот метод, когда нужно использовать F8 и прочие сочетания. Есть одна загвоздочка, с и SSD дисками данный совет не работает. Поэтому, часто не удается войти в безопасный режим этим методом.
Если, у Вас можно запустить безопасный режим с помощью F8 или Shift + F8, то действуйте как в способе №2
.
Вот такие методы перехода в безопасный режим существуют в Windows 8 и 8.1.