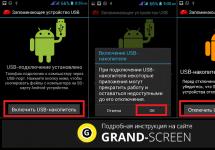Современные мобильные устройства с ОС Android могут выполнять функции, присущие множеству цифровых гаджетов, в том числе и фотокамеры. И если вы часто используете этот инструмент, то свободное место на смартфоне рано или поздно заканчивается и с каждой фотосессией в полный рост встаёт вопрос, как перекинуть фото с Андроида на компьютер.
Фотографии переносят на компьютер, конечно, не только для освобождения памяти телефона. Просмотр слайд-шоу на большом экране гораздо комфортнее, да и смартфон чаще компьютера выходит из строя, приходится «сносить» все данные, из-за чего можно потерять и фотоснимки.
Есть несколько способов, которыми можно решить проблему, сейчас я о них расскажу.
С помощью USB-кабеля
На ПК с OS Windows
Сначала нам нужно обеспечить usb-соединение. Для этого подключаем компьютер и смартфон через usb-кабель, после чего на экране появится сообщение, что подключение установлено, нажимаем кнопку «Включить usb-накопитель «, по прочтении сообщения системы о возможной остановке работы некоторых приложений жмём «ОК «, зелёненький Андроид станет оранжевым и на дисплее появится надпись об активировании usb-накопителя:

На некоторых версиях Android подключение может выглядеть иначе: в результате сопряжения аппарата Андроид с компьютером появится окошко, в котором нужно выбрать параметры usb-подключения, в нашем случае выбираем «Медиа-устройство (МТР) «:

Теперь, если у вас активирована функция «Автозапуск «, то на экране компьютера появится окно, где нужно выбрать «Открыть устройство для просмотра файлов»:

Либо на ПК нажать «Пуск «, выбрать «Компьютер » (или «Мой компьютер «) и двойным кликом открыть место хранения фото — «MicroSD » или «Внутренняя память » (некоторые модели могут отображаться как диск «F», «E» или как-то иначе):

Интересующие нас объекты будут находиться в следующих директориях: фотографии в DCIM , скриншоты следует искать в Pictures , а картинки, скачанные с интернета в Download :

Итак, в DCIM открываем папку «Camera » и видим в ней фотографии, чтобы перенести их в любую папку на ПК можно:
- Кликнуть правой кнопкой мышки по нужному фото, выбрать «Копировать «, затем правым кликом в папке выбрать»Вставить «.
- Выделяем объект (или группу объектов) и с помощью «горячих» клавиш Ctrl+C копируем, затем Ctrl+V вставляем.
- Просто перетаскиваем одно или несколько фото (предварительно выделив) либо в папку, либо на рабочий стол.

На компьютеры с OS X
Подключаем, используя USB-кабель, свой Андроид к компьютеру от Apple и разблокируем экран. На ПК находим приложение «Image Capture » (которая находится в папке «Applications »), открываем, а в ней находим свой смартфон:

В открывшемся меню выбираем место, в котором будем сохранять выбранные фото. Теперь, если планируем перенести все снимки, нажимаем «Import All ». Для переноса отдельных объектов выделяем их, зажав кнопку «Command » и кликаем мышкой по выбранным картинкам, а затем жмём «Import ».
С помощью облачных сервисов
Перенести свои фото на компьютер со смартфона Android можно, используя одно из облачных хранилищ. Мы посмотрим, как такой перенос будет выглядеть с клиентом Google-Диск (Google-Drive).
Подавляющее большинство пользователей устройств с ОС Android имеют Google аккаунт (если у вас его нет, то как его создать на Андроиде, ). Нам останется только установить приложение Google Диск с Гугл Плей, запустить его и вписать логин и пароль от своей учётной записи Google. Затем активируем функцию «Загрузить » и выбираем фото, которые поместим на диск:

Теперь мы можем зайти с браузера в свой аккаунт на компьютере и вызвать меню сервисов Гугл, выбираем «Диск «:

На главной странице выбираем раздел «Google Фото » и видим там фотоснимки, которые были импортированы со смартфона, их можно оставить на диске и просматривать, когда это понадобится, а можно скопировать в папку или на рабочий стол, как было описано выше. А можно скачать Диск на ПК (кнопка в левом нижнем углу) и тогда весь контент, включая фотографии, будет доступен на компьютере без интернет-соединения:

Смотрим видеоматериал о других облачных хранилищах:
Через BlueTooth
Если среди беспроводных адаптеров на нашем компьютере имеется блютуз, то поступаем следующим образом:
На телефоне или планшете необходимо включить видимость устройства, для этого, зайдя в «Настройки «, включаем блютус-соединение, нажимаем на строку «BT » (первый фрагмент на скриншоте), и в настройках функции устанавливаем видимость.
Теперь активируем BlueTooth на ПК (раздел «Компьютеры и устройства «). Если такое соединение выполняется впервые, то нам потребуется ввести специальный пароль, переданный системой, на обоих устройствах. После подтверждения сопряжения будет установлена связь по блютус.
Теперь открываем на Андроиде «Галерею», находим нужное фото, нажимаем на него и удерживаем пару секунд палец, до появления на верхней панели значка-вилки, наживаем на него и в выпавшем меню возможных действий выбираем «ВТ » (BlueTooth). Начнётся процесс поиска устройств. Из открывшегося списка выбираем свой компьютер:

Таким образом удобно передавать отдельные фото или файлы, передача пакетов вряд ли будет оправдана из-за длительности ожидания и возможно неполной передачи.
Если же ПК не поддерживает BlueTooth, то можно купить специальный блютус-адаптер с диском. После установки иконка «ВТ» появится в панели быстрого запуска, жмём на неё и выбираем в появившемся меню «Принять файл» или «Отправить».
С помощью специального ПО
Друзья! Мы рассказали, как скачать фото с Андроида на компьютер, используя самые распространённые и простые инструменты. Напишите в комментариях, насколько понятно был изложен материал и помог ли он вам. Задавайте свои вопросы, и вы обязательно получите развёрнутый ответ. А на сегодня нам больше добавить нечего. Удачи!
Может неожиданно возникнуть ситуация, когда необходимо перенести фото с Андроида на компьютер. Это позволяет открывать и просматривать изображения на большом широкоформатном мониторе, что обеспечивает максимальное удобство и комфорт. Учитывая тот факт, что современные смартфоны оснащены камерами с высоким разрешением, позволяющими добиваться прекрасного качества медиафайлов, можно сделать вывод, что фотоснимки, выполненные камерой смартфона, практически не уступают фотографиям непрофессионального фотоаппарата. Ещё одним преимуществом хранения изображений в памяти компьютера является гарантия их сохранности. У смартфонов часто возникают сбои в работе, для исправления которых может потребоваться возврат до заводских настроек, что предполагает очистку памяти мобильного устройства. При хранении медиафайлов на компьютере их потеря возможна лишь в одном случае - при поломке винчестера. Чтобы обеспечить сохранность фото, мы рекомендуем делать пользовательских данных и переброс изображений на винчестер компьютера. В этом помогут несколько простых способов, зная о которых, можно скинуть фотографии на жёсткий диск. Выбор оптимального способа зависит от технического оснащения и возможностей смартфона. Обязательно учитывается, функционирует ли стационарный компьютер либо ноутбук на Windows OC, либо Mac OC.
Самый простой способ, благодаря которому можно перенести фотографии с Андроида на компьютер, состоит в подключении мобильного устройства через USB. Все гаджеты имеют такой разъем, который обеспечивает скоростную передачу информации. После подсоединения смартфона к компьютеру необходимо разблокировать его дисплей, затем обязательно проверить, появился ли значок телефона в папке Компьютер (название может немного отличаться, например, «Мой компьютер» либо «Этот компьютер»). Необходимо произвести вход в подключённый смартфон, сделав двойной клик по ярлыку.
Все изображения можно разделить следующим образом:
- Фото с камеры, хранящиеся на карте памяти;
- Фото с камеры, хранящиеся в памяти мобильного устройства;
- Изображения, загруженные из Интернета.
Все фотоснимки, которые хранятся на карте памяти, нужно искать в папке SD card, а те, что находятся в памяти гаджета, будут расположены в каталоге Internal storage. Следует знать, что фотоснимки камеры автоматически помещаются в папку DCIM. Также следует искать фотографии в каталогах Camera, где может храниться информация приложений, например, Viber, Facebook. Обычно все картинки, скачанные в Интернете, нужно искать в папке Downloads. автоматически помещаются в директорию Pictures.
 Фото обычно хранятся в папке DCIM
Фото обычно хранятся в папке DCIM
После поиска всех изображений, которые вы хотите сбросить, выполните простое и быстрое копирование самым привычным способом - через сочетание клавиш Ctrl+C и Ctrl+V. Безусловно, можно применять и другие способы копирования, которые вы привыкли использовать на практике.
Перенос изображений с Андроид на Mac OC
Передать изображение на другую популярную систему Mac OC также достаточно легко. Для этого, как и в случае с Windows, необходимо подключить смартфон к компьютеру и разблокировать его экран. После этого нужно запустить в директории Applications программу Image Capture. В разделе Devices необходимо найти название вашего гаджета, то есть модель смартфона. После таких действий следует задать удобную папку, в которую будут помещены медиафайлы после копирования.
Для того чтобы выбрать определённые фотоснимки, следует удерживать клавишу Command и кликать по необходимым файлам. Сразу после осуществления выбора необходимо выполнить команду Import. Стоит отметить, что Import All позволяет импортировать все изображения, которые хранятся на смартфоне.
 Android File Transfer позволяет быстро переносить файлы с Андроид на Mac OC
Android File Transfer позволяет быстро переносить файлы с Андроид на Mac OC
Иногда программа Image Capture может не распознать мобильное устройство. В таком случае необходимо использовать второй способ передачи изображения с компьютера на Андроид. Для этого следует скачать и установить бесплатный официальный программный продукт Android File Transfer. После этого необходимо подключить смартфон , выполнить запуск программы и найти каталоги Pictures и DCIM, затем перекинуть картинки можно привычным способом.
Использование хранилищ данных
Сегодня существует немало специальных сервисов, которые позволяют хранить и передавать данные. Среди них такие известнее, как Google Drive, Dropbox, OneDrive, Яндекс.Диск, Сopy.com. Можно поместить снимки туда, после чего скачать их на свой компьютер. Обычно описанные действия не представляют большой сложности. Кроме этого, часть данных можно хранить в облачных хранилищах постоянно и бесплатно. Таким же образом может происходить передача изображения с компьютера на Андроид.

Применение Google+
Все пользователи, которые регистрируют электронную почту Google, одновременно становятся участниками социальной сети Google+. В Андроид-устройстве можно задать автоматическую отправку изображений в Google+. Для этого необходимо настроить соответствующие параметры. Следует активировать стандартное приложение Photos и выполнить команду Menu - Settings. После этого необходимо активировать Auto Backup.
Существует другая команда - Back up all. Она позволит отправить в Google+ уже сделанные снимки. Когда они попадут в социальную сеть, необходимо зайти в неё через компьютер либо ноутбук, открыть загруженные фото и скачать их на жёсткий диск.
Использование Wi-Fi
Быстрая передача картинок и других медиафайлов с Андроида на компьютер может производиться . Стоит отметить, что все современные ноутбуки оснащены встроенным Wi-Fi-адаптером. Часто, чтобы стационарный компьютер принимал сигнал беспроводной сети, нужно дополнительно купить Wi-Fi-адаптер. Мы рекомендуем установить бесплатное приложение Software Data Cable на мобильное устройство с операционной системой Android. После этого можно легко отправить медиафайлы на компьютер либо ноутбук. Среди достоинств метода – высокая скорость.

Большое количество фотографий и видеороликов, занимают достаточно много места, в памяти устройства или сд накопителя. Также, имеется риск потерять телефон, а вместе с ним и все ценные фотографии.
Поэтому время от времени, фотографии необходимо переносить с телефона на компьютер.
Делается это достаточно просто, но у многих пользователей, особенно взрослого возраста, могут возникнуть трудности. Чтобы этого не случилось, ниже в статье, я приведу пошаговую инструкцию.
Как скинуть фото с телефона на компьютер, ноутбук через USB шнур
1. Подключаем телефон к компьютеру через USB кабель.
2. При первом подключении необходимо подождать некоторое время, для синхронизации и установки драйверов. Пока на компьютере, не откроется окно "Автозапуск".
3. Если окно автозапуск не появилось, то необходимо изменить приоритет использования USB, для этого опускаем шторку на телефоне, и кликаем на пункт "Зарядка через USB" (на разных моделях телефона, название пункта может отличаться).

4. В открывшемся окне, жмём на пункт "Передача файлов".

5. Теперь, когда на компьютере открылось окно "Автозапуск", переходим в пункт "Открыть устройство для просмотра файлов".

6. Так как по умолчанию, фотографии сохраняются во внутреннюю память телефона, переходим во внутренний накопитель.

7. Находим папку DCIM
и переходим в неё.

8. Теперь, нам необходимо зайти в папку Camera,
в ней находятся все наши фотографии.

9. Выделяем фотографии которые необходимо перенести, после копируем их.

10. Вставляем скопированные фотографии, в какую либо папку, желательно не на системном диске.

Теперь вы знаете как перекинуть фото с телефона Xiaomi на компьютер, ноутбук. Этот способ подходит не только для телефонов Xiaomi, но и для других моделей, таких как Samsung, Meizu, Huawei, Honor, ASUS, Alcatel, Nokia, ZTE и.т.д.
Инструкция
Откройте нужную папку и выделите фотографии, которые необходимо перенести в память компьютера. Сделать это можно с помощью левой кнопки мыши, держа клавишу Ctrl зажатой. Не отпуская кнопку, перетащите объекты в созданный ресурс.
Если usb-провода нет, воспользуйтесь устройством card reader. В нем представлены разъемы для различных карт памяти, обязательно найдется подходящий и для вашей. Вставьте носитель в прибор. Дождитесь, пока на нем загорится зеленая или желтая лампочка, и съемный диск отобразится в папке "Мой компьютер". Далее последовательность действий такая же, как и при использовании передающего шнура.
Поищите флешку - переходник. Обычно они продаются в комплекте с телефонами. Вставьте в нее карту. Флешку воткните в нужный вход на передней или задней панелях системного блока. Дождитесь, когда зажжется лампочка. Содержимое съемного диска должно появиться в разделе "Мой компьютер". Перенесите изображения в заранее созданную папку.
Полезный совет
Не храните много фотографий на карте памяти телефона, вовремя переносите их в компьютер. Переполненная папка в мобильном может привести к неправильной работе аппарата.
Источники:
- как с телефона перенести фото
Для передачи информации с мобильного телефона на компьютер можно использовать самые различные методы. Многое зависит от возможностей телефона и наличия тех или иных устройств и аксессуаров.

Вам понадобится
- - USB-кабель;
- - Card-reader;
- - BlueTooth-адаптер.
Инструкция
Если в вашем мобильном присутствует flash-карта, то извлеките ее и подключите к компьютеру. Обычно для этого используется card-reader. Это устройство встраивается в современные ноутбуки и корпусы стационарных компьютеров. Существуют и внешние устройства, подключаемые к портам USB. Переместите нужные файлы из памяти телефона в карту памяти. После этого подключите flash-карту к ПК.
Скопируйте нужные файлы на жесткий диск, выполните безопасное извлечение накопителя и подключите его к телефону. Если в вашем распоряжении есть кабель от данной модели телефона, то подключите с его помощью мобильное устройство к компьютеру. Выберите режим работы телефона «Флеш-карта» и дождитесь определения нового устройства. Скопируйте необходимые файлы и отключите телефон.
Иногда для передачи данных с телефона на компьютер можно использовать беспроводной канал Bluetooth. В данном случае необходимо наличие специального адаптера, подключаемого к порту USB. Установите драйверы для Bluetooth-адаптера и убедитесь в том, что устройство работает правильно.
Активируйте работу беспроводной сети мобильного телефона. Откройте меню «Пуск» и выберите пункт «Устройства и принтеры». В открывшемся меню нажмите кнопку «Добавление устройства». Подождите, пока завершится поиск доступных устройств. Выберите ваш мобильный телефон и нажмите кнопку «Подключить».
После установки синхронизации выберите пункт «Просмотр содержимого». Найдите нужные файлы и скопируйте их на жесткий диск компьютера. Иногда для работы в таком режиме необходимо наличие определенной программы. Это могут быть утилиты PC Suite различных производителей или их аналоги.
Полезный совет
При передаче файлов большого объема лучше использовать кабель или card-reader.
Источники:
- как переместить контакты с телефона на компьютер
Совет 11: Как перекинуть картинки из телефона на компьютер
Некоторые владельцы мобильных телефонов используют их в качестве фотоаппаратов даже чаще, чем по прямому назначению. Но место в памяти аппарата ограничено, поэтому рано или поздно возникает вопрос о переносе сделанных снимков на компьютер .

Инструкция
Наиболее удобными являются со съемными картами памяти. Приобретите в магазине компьютерных аксессуаров кардридер, совместимый с установленной в аппарате картой. Узнайте в инструкции к , необходимо ли перед извлечением из него карты осуществлять какие-либо дополнительные действия (закрывать все приложения, выбирать в меню специальный пункт, выключать сам ). Осуществите при необходимости эти действия, после чего извлеките карту. Поместите ее в кардридер (в зависимости от конструкции последнего, напрямую или через переходник). Подключите кардридер к компьютеру, и он опознается (вне зависимости от ОС) как обычная . Найдите на карте папку с фотографиями (обычно она называется Images) и перенесите на жесткий диск компьютера так же, как если бы вы переносили их с . Далее отключите кардридер средствами ОС (также аналогично флешке), отсоедините его физически, вытащите из него карту и установите ее обратно в телефон. Если последний был выключен, включите его.
Телефон с несъемной картой памяти придется подключить к машине непосредственно. Возьмите его с собой в магазин и попросите подходящий кабель. Дома подключите его этим кабелем к компьютеру. Возможно, сразу после этого на экране мобильника появится меню с несколькими вариантами подключения («Модем», «Накопитель», PictBridge и так далее). Выберите режим под названием «Накопитель» (на некоторых аппаратах - «Съемный диск»). После этого он опознается как флешка, и с него можно будет перенести файлы не жесткий диск компьютера, как указано выше.
Существуют телефоны, допускающие подключение к компьютеру, но неспособные работать в режиме эмуляции флешки. Работать с ними можно двумя способами. Первый заключается в присоединении к машине Bluetooth-устройства (в ноутбуке оно обычно есть и так). В диспетчере файлов телефона выберите изображение, которое необходимо передать, после чего в качестве принимающего устройства выберите компьютер. Когда последний примет файл, укажите, в какую папку его нужно сохранить. Второй способ предполагает установку на машину программного пакета, скачанного с сайта производителя телефона. Учтите, что в Linux этот пакет, скорее всего, не заработает.
В очень дешевых телефонах с камерой может не быть ни карты памяти, ни разъема для подключения к компьютеру, ни Bluetooth. Единственным способом извлечения из них изображений является использование MMS. Обратитесь к оператору, чтобы узнать, имеется ли в вашем регионе услуга их безлимитной отправки. Обычно она позволяет отправлять до 300 таких сообщений в день за абонентскую плату порядка 60 рублей в месяц. Учтите, что если обычное MMS-сообщение может иметь объем до 300 кБ, то отправленное в рамках этой услуги - нередко не более 150. Включите в сообщение несколько картинок, суммарный объем которых не превышает указанный. Вместо номера отправителя введите собственный адрес электронной почты. Отправьте MMS, и через пару минут вы обнаружите фотографии (скорее всего, в уменьшенном виде) в своем электронном почтовом ящике. Аналогичным образом можно отправить картинки и на другой адрес, если вы согласны с тем, что получатель узнает ваш номер телефона.
Видео по теме
Совет 12: Как перекачать с телефона на компьютер фотографии
В вашем мобильном телефоне скопились фотографии, которые вы хотите отправить на компьютер? Теоретически это можно сделать несколькими способами. Какие подойдут вам на практике, зависит от модели и комплектации вашего телефона и технической оснащенности компьютера.

Вам понадобится
- - дата-кабель;
- - bluetooth-адаптер;
- - адаптер и слот для чтения карт памяти;
- - ПО.
Инструкция
Перекачайте фотографии с телефона на компьютер через bluetooth. Если ваш компьютер не оснащен встроенным bluetooth-адаптером, приобретите внешний. После подсоединения устройства к компьютеру, установите драйверы – все необходимые файлы должны поставляться вместе с адаптером.
Активируйте bluetooth-адаптеры телефона и компьютера. Запустите поиск на любом из устройств. Например, на телефоне. В полученном списке найдите компьютер. Для подтверждения подключения вам понадобится указать код. В зависимости от вашего оборудования этот код будет предложен вам системой (высветится на дисплее одного из устройств, и вам нужно будет ввести его на втором) или вам понадобится задать его самостоятельно (в этом случае этот код надо будет ввести самостоятельно в обоих устройствах).
Выберите на своем телефоне фотографии, которые вы хотите перекачать, и передайте их на подключенный компьютер, используя контекстное меню своего телефона. В случае затруднений просмотрите руководство пользователя. Либо с компьютера войдите в файловую систему подключенного телефона, выберите нужные фотографии и скопируйте их, используя обычные средства ОС.
Подключите телефон к компьютеру с помощью дата-кабеля - он должен входить в комплектацию телефона. При необходимости выберите режим подключения USB «Передача файлов» и т.п. - информацию ищите в руководстве пользователя своего телефона. Подождите, пока ОС опознает подключенное устройство. Если в комплекте телефона присутствует диск с драйверами, установите их.
Убедитесь, что ПК распознал подключенный через кабель телефон, и перенесите нужные фотографии, используя стандартные средства копирования ОС. Или установите специальную программу для синхронизации телефона с компьютером - она должна поставляться вместе с телефоном или бесплатно распространяться на сайте производителя телефона.
Обратите внимание, что если фотографии хранятся на карте памяти телефона, ваш компьютер оснащен слотом для чтения карт (Memory Stick и т.п.) и у вас есть подходящий адаптер (как правило, они поставляются в комплекте с миниатюрными телефонными картами), вы можете просто вставить карту телефона в компьютер и перенести фотографии через проводник Windows.
Не отчаивайтесь, если дата-кабеля и bluetooth-адаптера у вас под рукой нет. Если при этом и компьютер и телефон оснащены интернет-подключением, вы сможете передать файлы по электронной почте. Если альтернативного электронного адреса у вас нет и создавать его вы не хотите, отправить фото на свой e-mail можно будет с помощью обычного MMS, а затем скачать их из полученного письма на жесткий диск компьютера.

Инструкция
Если картинку необходимо загрузить быстро, а компьютера нет под рукой, то используйте мобильный интернет. Имея электронный ящик на сотовом телефоне, вы легко отправите фото по почте с мобильника на эмейл вашего ПК. Конечно, такой способ имеет и некоторые недостатки, например, в стоимости услуг и медлительности процесса. Но есть ситуации, когда вы находитесь на отдыхе и желаете переслать фотографию своему знакомому, то этот вариант, конечно, просто незаменим.
Воспользуйтесь функцией Bluetooth. Она обеспечивает обмен информацией между такими устройствами, как персональные компьютеры, сотовые телефоны, принтеры, ноутбуки, цифровые фотоаппараты и т.д. Bluetooth позволяет им сообщаться между собой, когда они расположены в радиусе до 100 м друг от друга. Таким образом, нужно и соответствующее устройство USB (соединитель, применяемый для передачи данных между ПК и мобильным телефоном) для подключения к вашему компьютеру. При этом способе обмен фото и остальных файлов с ПК тоже происходит довольно просто.
Установите связь через функцию Bluetooth следующим образом. Выберите устройство по сетевому имени, укажите код для связи, после этого соединение установится. Теперь можно производить обмен информацией.
Подключите телефон к компьютеру с помощью USB шнура. К любой модели мобильного имеется специальная программа для работы через такой провод. Если ее нет, то перенесите нужную фотографию на флешку в телефоне. Ее компьютер определит и без предварительной установки специальной программы. Вам остается только перенести данные. Используя данный способ, можно скидывать множество фотографий на компьютер довольно быстро.
Можно просто послать изображение на другой телефон. Укажите адресата в списке контактов, которому вы будете пересылать снимок. Теперь осталось нажать клавишу «Готово», и сообщение пойдет к нужному абоненту. Если такой метод для передачи файлов вас не устраивает, то тогда испробуйте другой вариант.
Используйте файлообменники. Эти ресурсы предоставляют пользователям место под различные файлы и общедоступный доступ к ним в сети. Существует множество подобных сервисов, но вы выберите тот, который вам больше понравился и удобен в применении. Для этого необходимо открыть снимок в телефоне и нажать кнопку «Загрузить» на определенной странице ресурса. После того как загрузка произошла, вы получаете ссылку, по которой закачивают файл.
Совет 14: Как перекачать файлы из компьютера в телефон Samsung
Современные телефоны Samsung позиционируются как полноценные мультимедийные устройства, поддерживающие такие формы контента, как аудио, фото и видео. Для загрузки файлов используйте один из простых способов.

Инструкция
Наиболее распространенным способом является синхронизация при помощи дата-кабеля. Дата-кабель и драйвера, а также программное обеспечение для синхронизации вы сможете найти в комплектации телефона. Если в копмлект они не входили, скачайте драйвера с официального сайта samsung.com либо с любого из фан-сайтов фирмы, а дата-кабель купите в магазине сотовой связи, или закажите по интернету.
Установите программное обеспечение и драйвера, после чего подключите телефон к компьютеру. Выполняйте данные действия именно в этой последовательности. Запустите программное обеспечение и скачайте файлы на телефон.
Многие современные ноутбуки, как правило, оснащены Bluetooth-модулем. В случае, если ваш компьютер попадает в их число, либо в вашем распоряжении имеется вышеобозначенный модуль, и он же присутствует на вашем телефоне, активируйте его на мобильном и выставьте режим «доступен для всех».
После этого запустите запуск устройств с компьютера и найдите ваш телефон. Отправьте файлы, подтвердив прием на мобильном. После этого дождитесь завершения передачи и отключите Bluetooth-интерфейс на мобильном.
Если ваш телефон оснащен слотом для карт памяти, извлеките ее из мобильного. Подключите кардридер к компьютеру и вставьте в него карточку. Дождитесь, пока она обнаружится как съемный жесткий диск. После установки драйверов, которая должна произойти автоматически, скопируйте на нее файлы, предназначенные для отправки на телефон. Безопасно извлеките КП из компьютера и вставьте ее обратно в телефон.
Вы также можете использовать услуги бесплатных wap-обменников. Рассмотрим этот способ на примере http://www.amobile.ru/. Перейдите по ссылке http://www.amobile.ru/wapload, после чего введите ваш никнейм и проверочные цифры. Выберите « » из списка производителей телефонов, после чего дислоцируйте и загрузите файл, предназначенный для отправки. По завершению загрузки вы будете перенаправлены на страницу, на которой будет видна ссылка на скачивание. Перейдите по ссылке с мобильного телефона и скачайте файл.
Видео по теме
Современные модели мобильных телефонов позволяют не только совершать звонки и отсылать или принимать текстовые сообщения, но и делать фотографии относительно неплохого качества. И рано или поздно возникает необходимость скопировать фото с мобильника на жесткий диск компьютера. А сделать это можно разными способами.

Вам понадобится
- Дата-кабель или bluetooth-адаптеры
Инструкция
Через дата-кабельСоедините телефон и компьютер с помощью дата-кабеля. Он должен входить в стандартную комплектацию вашего мобильного. Установите режим соединения «Передача файлов» («Передача данных» и т.п.- точное название режима подключения зависит от модели вашего мобильного телефона). При необходимости установите драйверы – ПО. Они должны поставляться вместе с телефоном, либо свободно распространяться на сайте компании-производителя. Если возникнут затруднения, прочтите руководство пользователя.
На сегодняшний день телефон стал незаменимым помощником в любой ситуации. Снять фото или видео, записать важную информацию или проложить маршрут – все эти возможности есть у смартфона. Если вы хотите сохранить фотографии и заодно почистить память своего смартфона , вам необходимо знать, как с телефона перекинуть фото на компьютер через шнур от зарядки. Эта нехитрая процедура требует совсем немного времени и навыков, а также участия минимального набора техники.
Чтобы сбросить фото, вам необходимо иметь под рукой:
- Собственно, само исходящее устройство: телефон или смартфон .
- Компьютер или ноутбук , на который вы будете перебрасывать фотографии.
- И USB-кабель , он же современный шнур для зарядки вашего телефона.
Как скинуть фото с телефона на компьютер через шнур?
Для того чтобы скачать фото файлы с телефона, вам необходимо вставить один конец кабеля в USB-порт , расположенный на компьютере, а другой конец – в телефон, точнее microUSB-порт.
Далее выбираем иконку «Мой компьютер» или «Компьютер»
. Этот раздел можно найти в проводнике или обозревателе, после нажатия комбинации Windows+E или же на рабочем столе. На экране вы увидите жесткий диск вашего компьютера, а также информацию о портативном устройстве, которым и будет ваш телефон. Нажмите на левую кнопку мышки 2 раза и откройте раздел с памятью.
На экране вы увидите жесткий диск вашего компьютера, а также информацию о портативном устройстве, которым и будет ваш телефон. Нажмите на левую кнопку мышки 2 раза и откройте раздел с памятью.

Если в вашем телефоне присутствует и функционирует карта памяти, перед вами откроется информация о SD-карте и памяти телефона. Выбираем необходимый раздел, зависимо от того, где находятся фотографии, которые вы хотите сбросить. В данном случае фото сохранены в памяти телефона
, именно сюда мы и жмем левой кнопкой мыши. Перед вами открывается перечень файлов и папок из памяти смартфона. Приложение камеры, которое используется по умолчанию, отправляет фото файлы в папку DCIM (Digital Camera IMages). Заходим туда.
Перед вами открывается перечень файлов и папок из памяти смартфона. Приложение камеры, которое используется по умолчанию, отправляет фото файлы в папку DCIM (Digital Camera IMages). Заходим туда. Снова перед вами откроется несколько папок, среди них находим ячейку с названием Camera
. Зачастую фотографии хранятся именно там.
Снова перед вами откроется несколько папок, среди них находим ячейку с названием Camera
. Зачастую фотографии хранятся именно там. 
Жмем на папку и открываем фото, которые мы будем сбрасывать через USB. Существуют и другие способы перенесения фото . К примеру, вы можете произвести эту процедуру через блютуз, если ваш компьютер поддерживает данную функцию, если нет – вам потребуется Bluetooth-адаптер. Также для владельцев iPhone доступна передача фото с андроида через itunes, специальную программу, которую необходимо установить на компьютер.
 Если же у вас не iPhone, а обычный смартфон самсунг, продолжайте далее следовать нашей инструкции о том, как перенести фото с телефона на компьютер: пошагово для чайников мы готовы рассказать и подробно показать все на фото. Выберите изображения, которые вы хотите отправить на комп
, и правой кнопкой мыши нажмите «Вырезать» или «Копировать».
Если же у вас не iPhone, а обычный смартфон самсунг, продолжайте далее следовать нашей инструкции о том, как перенести фото с телефона на компьютер: пошагово для чайников мы готовы рассказать и подробно показать все на фото. Выберите изображения, которые вы хотите отправить на комп
, и правой кнопкой мыши нажмите «Вырезать» или «Копировать».
 Перейдите на устройство (компьютер или ноутбук), точнее, на его жесткий диск, и создайте папку. Откройте папку и левой кнопкой мыши переместите файлы с помощью меню «Вставить».
Перейдите на устройство (компьютер или ноутбук), точнее, на его жесткий диск, и создайте папку. Откройте папку и левой кнопкой мыши переместите файлы с помощью меню «Вставить». Фотографии будут оправлены на компьютер в созданную вами папку. Сколько будут перемещаться фотографии, зависит от их размера и количества.
Фотографии будут оправлены на компьютер в созданную вами папку. Сколько будут перемещаться фотографии, зависит от их размера и количества.
Существует и другой способ отправки фото . Как и в предыдущем случае, вам потребуется зарядка, в которой присутствует usb-кабель.
 Подключаем телефон к устройству, открываем «Компьютер» или «Мой компьютер», правой кнопкой мыши выбираем «Импорт изображений и видео»
.
Подключаем телефон к устройству, открываем «Компьютер» или «Мой компьютер», правой кнопкой мыши выбираем «Импорт изображений и видео»
. Система перейдет к автоматическому поиску фото и видео файлов.
Система перейдет к автоматическому поиску фото и видео файлов. По окончанию поиска нажимаем «Импорт».
По окончанию поиска нажимаем «Импорт». Изображения, которые были найдены системой, перенесутся в раздел «Импортированные изображения и видео» и откроются автоматически. Учтите, что на телефоне они исчезнут.
Изображения, которые были найдены системой, перенесутся в раздел «Импортированные изображения и видео» и откроются автоматически. Учтите, что на телефоне они исчезнут.