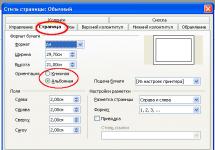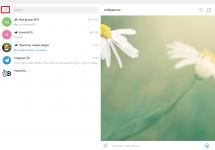Или свежего ), компания представляет и инструмент для быстрого обновления системы – Windows 10 Update Assistant . О нем знают далеко не все, поэтому сегодня я расскажу где скачать и как пользоваться этой удобной официальной утилитой.
Зачем нужен ?
Конечно, можно попытаться апгрейдить "операционку" традиционно через Центр обновления, см. "Параметры " → "Обновление и безопасность " → "Проверка наличия обновлений ". Однако ожидание появления апдейта обычно растягивается на дни, недели и даже месяцы, ведь развертывание происходит поэтапно для всего многомиллионного парка ПК. Второй вариант – с помощью ("Средство создания носителя"), которое отлично зарекомендовало себя при установке ОС "с нуля". А третье решение проблемы, Windows 10 Update (Upgrade ) Assistant мы в подробностях рассмотрим ниже.

Программа не только внедрит самую свежую версию "десятки", но и проследит, чтобы в процессе модернизации не пострадали личные файлы и инсталлированный софт. Как пишут разработчики, Помощник не поддерживает сборку для корпоративных клиентов (предприятий) Windows 10 Enterprise.
Как вручную обновить Windows 10

- Скачайте русифицированный Update Assistant по прямой ссылке в конце обзора и дважды кликните по загруженному Windows 10 Upgrade 9252. exe . Запустив программу, нажмите кнопку "Update Now " ("Обновить сейчас").
- Помощник по обновлению Windows 10 проверит конфигурацию устройства и наличие свободного места на винчестере (размер скачанных файлов в зависимости от типа операционной системы, 32- или 64-bit, составит 3–4 Гб). Щелкнув по "Next " ("Далее"), инициируйте процесс реинкарнации "Окон". На диске C:\ будет создана папка "Windows10Upgrade", куда Помощник загрузит все необходимые файлы.

- По мере загрузки размер папки будет увеличиваться. Когда скачается полный ESD -файл, т.е. процент загрузки достигнет примерно 80%, Update Assistant извлечет его в папку "C:\$GetCurrent\Media".

- По окончании процесса в названной директории окажется весь набор установочных файлов "десятки". Их также можно использовать для инсталляции ОС на любой другой компьютер. Поэтому, если надо сделать резервную копию установочных файлов Windows 10 – скопируйте папку "C:\$GetCurrent\Media" на флешку сразу после появления последнего диалогового окна (скриншот ниже).

- В финале Помощник предложит перезагрузить ПК (папка "Media" будет удалена!). Если все делалось правильно, смело жмите на кнопку "Restart now " ("Перезагрузить") – и с установкой "обнов" на вашем десктопе или ноутбуке появится "десятка" актуальной версии.
Как видите, Помощник по обновлению Windows 10 – полезное приложение, которое предлагает, пожалуй, самый простой и быстрый способ корректно апгрейдить имеющуюся операционную систему.
Бесплатно скачать Windows 10 Update (Upgrade ) Assistant .
Дмитрий dmitry_spb Евдокимов
Практически всем известно, что обновиться на новую версию Windows 10 можно самыми разнообразными способами. Один из них – использовать утилиту «Помощник по обновлению Windows 10». К сожалению, после обновления это приложение остается в системе, и процедура его удаления может быть не совсем очевидной для всех, из чего вытекает логичный вопрос: как удалить Помощник по обновлению Windows 10.
Что такое Помощник по обновлению
Помощник по обновлению – это небольшое приложение, которое можно скачать на официальном сайте Windows 10 . Нажав на кнопку «Обновить сейчас», вы скачиваете небольшой исполняемый файл. После его запуска приложение устанавливается в систему, не спрашивая вас при этом, куда его установить. Все делается в один клик и максимально быстро. Даже после обновления и удаления исполняемого файла приложение остается в системе и его можно найти в списке всех программ.
При запуске Помощника по обновлению приложение принуждает компьютер скачать актуальную версию Windows 10 и сразу же обновиться на нее. Иными словами, Помощник по обновлению – это ваш способ обновиться на новую Windows 10 здесь и сейчас (если обновление уже рассылается), поэтому многие используют его, чтобы не ждать, пока центр обновлений сам скачает обновление (может пройти пару месяцев, прежде чем апдейт прилетит на ваш ПК).
Установка и удаление Помощника по обновлению происходит только от имени Администратора, поэтому вам понадобится либо пользователь с соответствующими правами, либо пароль Администратора.
Как отключить помощник по обновлению
Отключить Помощник по обновлению нельзя. Его можно только полностью удалить, о чем ниже.
Как удалить помощник по обновлению
Удаляется Помощник по обновлению точно так же, как и любое другое приложение.

Альтернативный и более современный вариант:

Теперь можно отключить оставшиеся после Помощника по обновлению задачи (не обязательная процедура, поскольку на свежих версиях Windows 10 после удаления Помощника этих задач может не оказаться вообще.

Если в следующий раз вы захотите установить новую версию Windows 10 в числе первых (чего мы настоятельно не рекомендуем), просто загрузите Помощник по обновлению еще раз с официального сайта и запустите. Установщик вернет все задачи на места, восстановит нужные папки и будет готов к работе.
Доброго времени суток, дорогой читатель. Сегодня мы поговорим о том, как обновить Windows 7 и Windows 8/8.1 до Windows 10 после 29.07.2016 . Речь пойдёт про официальное обновление операционной системы средствами, предоставляемыми компанией Microsoft .
Обновление до Windows до 29 июля 2016 года
Многие пользователи компьютеров и ноутбуков с установленной ОС Windows 7 и Windows 8 или 8.1 в конце 2015 года - первой половине 2016 года начали получать системные оповещения о возможности скорого обновления операционной системы до Windows 10 . Особый интерес данное всплывающее уведомление вызывало тем, что предлагалось это обновление абсолютно бесплатно для всех владельцев лицензионных систем Windows 7, а также Windows 8 и 8.1 . Бесплатное обновление предлагалось по следующей схеме соответствия редакций различных версий:
Кто-то незамедлительно забронировал для себя обновление, кто-то устанавливал upgrade уже после его выхода, а кто-то решил отказаться от столь щедрого предложения software-ного гиганта, несмотря на постоянные напоминания системы. Некоторые пользователи и вовсе искали способы отключить уведомление о бесплатном обновлении системы до Windows 10 , которое было излишне навязчивым.
Причины
тому могут быть разные, но, спустя какое-то время, некоторые из тех пользователей, которые не хотели устанавливать на свою систему обновление до Windows 10
, решили это сделать.
Часть пользователей любит посидеть у компьютера за очередной новинкой в мире игр и хочет оценить все возможности нового DirectX 12
, доступного только на компьютерах с установленной Windows 10 и не предусмотренного для Windows 7 и Windows 8/8.1, поддержка которых остановилась на DirectX 11
.
Других соблазнила перспектива обновления с урезанных возможностями Windows 7 Начальная (Starter) и Windows 7 Домашняя базовая (Home Basic) до полнофункциональной Windows 10
Домашняя (Home). Эта возможность, к примеру, для пользователей Начальной Windows 7 стала прекрасным шансом получить новые функции, такие как Персонализация, Расширение монитора - использование второго монитора в режиме Расширить, а не только Дублировать (использовать в качестве проектора), доступные в старших редакциях системы. Третьим захотелось испробовать новые функции
и усовершенствованный интерфейс
системы Windows 10, которая уже обзавелась пакетом обновлений Redstone
, через пару месяцев получит ожидаемую многими Redstone 2
, а затем и загадочную Redstone 3
. Да ещё и отзывы уже успевших обновиться до Windows 10 пользователей были куда более одобрительными, чем у её предшественника - Windows 8/8.1 .
Третьим захотелось испробовать новые функции
и усовершенствованный интерфейс
системы Windows 10, которая уже обзавелась пакетом обновлений Redstone
, через пару месяцев получит ожидаемую многими Redstone 2
, а затем и загадочную Redstone 3
. Да ещё и отзывы уже успевших обновиться до Windows 10 пользователей были куда более одобрительными, чем у её предшественника - Windows 8/8.1 .
Вот только проблема в том, что это заманчивое предложение Microsoft по бесплатному обновлению закончило своё действие 29.07.2016 года
. После этой даты всем, кто хотел бы перейти на новую операционную систему
, предлагается её приобрести.
Кого-то, конечно, это не останавливает, но не все могут позволить себе свободно потратить дополнительные 6 - 11 тысяч рублей на покупку лицензии. А некоторые и вовсе принципиально не хотят снова платить за продукт компании Microsoft, прошлая версия которого ими уже была приобретена.
Именно для тех, кто хочет обновить систему до Windows 10 совершенно бесплатно и без потери лицензии, и написана эта статья.
Способы обновления Windows 7, 8, 8.1 до Windows 10 после 29 июля 2016
Если вы задаётесь вопросом, как обновиться до Windows 10 в 2017 году , то, наверняка, уже видели в сети различные варианты реализации данного процесса.
Первый вариант - использовать ключ продукта, которым активирована система, уже прошедшая процесс обновления на Windows 10 до 29.07.2016 года , но подвергшаяся последующему откату обратно на Windows 7 или Windows 8/8.1. Суть способа заключается в том, что лицензионный ключ, использованный однажды для автоматической активации Windows 10, привязывается к данной системе на серверах Microsoft и может быть использован для активации продукта при следующей установке/обновлении. Но если вы, как в нашей ситуации, изначально не желали обновляться до Windows 10, то этот способ вам не подходит.
Второй вариант - откатить системную дату на компьютере для бесплатного обновления до Windows 10 . Этот вариант самый сомнительный. Дело в том, что после 29.07.2016 года некоторые пользователи сети интернет стали писать на различных форумах и в социальных сетях о том, что им удалось обмануть Windows Update, изменив системную дату в компьютере на ту, когда предложение о бесплатном обновлении от Microsoft ещё было в силе. Вот только тех, у кого данный способ скачать Windows 10 бесплатно не сработал, оказалось ещё больше. Так что не стоит уповать на эту, возможно и существующую, дыру в системе Центра обновления Windows, но проверить такой способ можно, тем более, что от вас для этого требуется лишь изменить дату на компьютере и проверить обновления Windows , вполне может быть, что система предложит вам бесплатно обновиться до Windows 10 .
Третий вариант - обновление до Windows 10 для людей с ограниченными возможностями. Давайте рассмотрим этот способ детальнее.
Обновление Windows 7 и Windows 8/8.1 до Windows 10 для людей с ограниченными возможностями после 29.07.2016
Ещё в 2016 году компания Microsoft заявила, что рассмотрит возможность обновления до Windows 10 после 29 июля 2016 года для пользователей с ограниченными возможностями . В первую очередь, речь идёт о людях, которые в работе с операционной системой Windows используют приложения Экранная лупа и Экранный диктор.
На своём сайте корпорация разместила следующее сообщение:
Бесплатное обновление до Windows 10 для пользователей с ограниченными возможностям
Возможность бесплатного обновления до Windows 10 заканчивается 29 июля. Однако для пользователей специальных технологий это предложение будет бессрочным, поскольку Microsoft стремится сделать Windows 10 максимально удобной для людей с ограниченными возможностями.
В юбилейном обновлении Windows 10 мы всесторонне улучшили доступные технологии. Подробнее об этих улучшениях читайте в нашем блоге.
Тогда этому сообщению не многие придали должного внимания. Однако сегодня это означает буквально то, что любой желающий может получить бесплатное обновление до Windows 10 официально и без потери лицензии .
Не надо думать, что в Microsoft работают настолько глупые люди, что даже не учли возможность злоупотребления данной лазейкой для определённой группы людей. Какими бы непоколебимыми ни казались позиции Оконного гиганта на рынке операционных систем, конкуренция в этом сегменте нещадно растёт. Новые игроки переманивают на свою сторону всё больше пользователей. Делать Windows 10 абсолютно бесплатной было бы глупо, но и сидеть сложа руки тоже может быть весьма опрометчиво. Но меры, предпринимаемые Биллом и компанией (а Билл Гейтс на сегодняшний день является советником по технологиям внутри Microsoft) выходят за рамки данной статьи и заслуживают отдельного обсуждения.
Рассмотрим, что же нужно сделать, чтобы получить бесплатное обновление до Windows 10 для людей, обладающих ограниченными возможностями, официально и без потери лицензии
Для начала необходимо скачать Помощник по обновлению до Windows 10 . Сделать это можно или с официального сайта, или непосредственно по прямой ссылке из этой статьи: . Распакуйте архив в удобное для вас место и запустите приложение. Помощник установится за считанные секунды и автоматически запустится. Если запуска программы не произойдёт, то её можно запустить с ярлыка на рабочем столе.

Минимальные системные требования Windows 10
После запуска вам нужно будет принять лицензионное соглашение. Теперь Помощник по обновлению проверит совместимость железа компьютера с Windows 10 . Пользователю отобразится результат проверки по процессору, оперативной памяти и свободному месту на жёстком диске.
| Архитектура | 32-бит | 64-бит |
|---|---|---|
| Процессор | 1 ГГц и более тактовой частоты с поддержкой PAE, NX и SSE2 (x86-64 процессоры должны также поддерживать CMPXCHG16B, PrefetchW и LAHF/SAHF инструкции) или система на кристалле | |
| Оперативная память | 1 Гб (для системы, поставляемая как обновление)
2 Гб (для системы, поставляемая отдельно) |
2 Гб (для системы, поставляемая как обновление, как и отдельно) |
| Видеокарта | Видеоадаптер с поддержкой DirectX 9 и WDDM версии 1.0 | |
| Свободное место на жёстком диске | 16 Гб свободного места | 20 Гб свободного места |
| Дисплей | 800 x 600 | |
| Устройство ввода | Клавиатура и мышь | |
Если все параметры отвечают системным требованиям Windows 10, то вам будет предложено начать обновление.
Скачивание обновлений для Windows 10
Здесь нам нужно просто дождаться завершения трёх этапов.

(говоря русским языком - проверка целостности файлов)

И, наконец, установка Windows 10

По завершении этих этапов вам будет предложено перезагрузиться. Перезагрузку можно отложить, нажав кнопку Перезапустить позже внизу окна. Если в течение 30 минут пользователь не перезагрузит компьютер самостоятельно и не отложит перезапуск, то машина будет перезагружена принудительно.

После перезагрузки системы вы увидите следующую картину (приносим свои извинения за низкое качество изображения )

Этот этап может оказаться весьма продолжительным. При этом может происходить неоднократная самостоятельная перезагрузка вашего компьютера или ноутбука. Нам остаётся только терпеливо ждать.
Завершение установки Windows 10
И вот, спустя некоторое время, вас уже приветствует установщик Windows 10 , предлагающий настроить основные параметры обновлённой системы. Здесь процесс идентичен тому, что можно встретить при чистой установке Windows 10 .
Когда мастер установки завершит свою работу вы увидите окно, оповещающее об успешном обновлении

Поздравляем!
Теперь вы обладатель лицензионной копии операционной системы Windows 10 с сохранёнными пользовательскими данными и настройками от предыдущей системы.

Всем быстрых обновлений и побольше софта от заботливых разработчиков.
Корпорация Microsoft не так давно стала выпускать крупные обновления для операционной системы Windows. Апдейты выходят примерно раз в пол года и добавляют действительно важные функции и "заплатки" в "операционку". Windows 10 Upgrade Assistant - официальный инструмент, который поможет вам с установкой этих самых обновлений.
Назначение
Основной задачей данной приложения является обеспечение безопасности используемой юзером операционной системы, путем своевременного обновления до последних "сборок", разработанных в недрах редмондской компании. В случае, если на Вашем устройстве все еще не установлена десятая версия операционной системы Windows, Upgrade Assistant подскажет что нужно сделать для ее установки. Таким образом, даже те, кто ранее ни разу не имел дело с переустановкой ОС или ее "чистой" инсталляцией с нуля смогут пройти данную процедуру за несколько часов!
Из последних пакетов обновлений самым крупномасштабным, пожалуй, можно назвать Creators Update, призванный заметно расширить функционал. Он предоставил пользователям новые возможности работы с , добавило визуальный язык Fluent Design, удобные способы рукописного ввода и возможность работы со стилусами в целом. Также в Creators Update был добавлен новые редактор - и крайне интуитивная сенсорную клавиатуру и еще с десяток различных "плюшек".
Минусы
Основным минусом данного продукта можно назвать отсутствие поддержки версии Windows "Корпоративная". С любыми другими редакциями ОС Windows 10 Upgrade Assistant работает корректно. Она самостоятельно выполняет загрузку и установку необходимых файлов. Сам по себе "помощник" является портативным, то есть его можно запускать даже с переносимых носителей.
Ключевые особенности
- помогает установить самые свежие обновления Windows в пошаговом режиме;
- дает возможность получить апдейты, которые еще не дошли до "Центра обновлений";
- имеет дружелюбный интерфейс, выполненный в виде пошагового мастера;
- не поддерживает "Корпоративные" версии;
- является официальным программным решением от Microsoft.
В компании Майкрософт выпустили специальную программу – помощник по обновлению Windows 10 до версии Creators Update, которая вышла в 2017 году. Сейчас она помогает обновиться до последней версии April 2018 Update. Что это и как использовать – читайте далее.
Где найти
Это относительно новый продукт от Microsoft, появившийся в десятке, который играет роль инсталлятора. Его задача облегчить выкачивание и установку новых файлов для релиза. Все делается автоматически, пользователь лишь должен обеспечить техническую возможность и легитимность ключа. Это очень удобное средство, которое существенно облегчает жизнь – не нужно задумываться о том, все ли скачалось, проводить дополнительные настройки и т.д.
Скачать помощник по обновлению до Windows 10 можно на официальном сайте.
Здесь вы найдете как Update Assistant Windows 10, так и инструмент для создания загрузочного диска для установки ОС поверх старых версий.

Чтобы скачать помощник по обновлению Виндовс 10, нажмите на верхнюю кнопку.

В панели загрузок браузера (на примере Chrome) вы увидите файл. Нажимайте на него.

Сначала будет проведена проверка текущего на данный момент релиза.

Затем помощник по обновлению до Виндовс 10 April 2018 Update предложит выполнить ряд действий. Нажимайте на кнопку «Обновить сейчас».

- наличие свободного места;
- соответствие технических характеристик;
- наличие ключа.

Если что-то не в порядке, закройте помощник по обновлению до Windows 10 и исправьте, например, освободите дополнительное место на системном разделе винчестера. И запустите еще раз. Начнется процедура скачивания необходимых файлов.

После этого следует дождаться окончания процесса, компьютер будет перезапускаться – ничего страшного.
Откат назад
Если вы попробовали новый релиз, и он вам не понравился, можно откатить процедуру. Для этого на системном диске должна сохраниться папка «windowsold».
- Перейдите в параметры, нажав +[I] и выбирайте раздел, в котором происходит настройка безопасности и новых релизов ПО.

- Здесь кликайте на «Восстановление» и затем слева на кнопку «Начать» в области выполнения отката к более раннему релизу.

Эти действия помогут нейтрализовать все изменения.
После обновления операционной системы иногда происходят мелкие неполадки, которые не составит труда устранить, советуем ознакомится с некоторыми из них:
- что делать
- , как быть
Деинсталляция программы
После окончания работы это ПО нам уже не нужно. В системной области винчестера появилась папка, которая занимает место. Напрямую ее убирать не следует, так как удалить помощник по обновлению Windows 10 необходимо через системные средства – так не остаются «хвосты» в реестре.
- Вызовите список вспомогательных инструментов системы (пкм на главной кнопке) и тапните первый пункт, отвечающий за приложения.