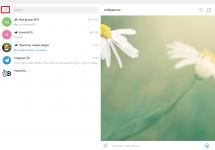Всем привет сегодня расскажу как поставить таймер выключения компьютера средствами Windows 7 , 8.1, 10. Такой таймер можно установить стандартными средствами Windows 7, 8.1 и Windows 10 и, на мой взгляд, такой вариант подойдет большинству пользователей. Однако, при желании, можно использовать специальные программы для выключения компьютера, они конечно могут иметь ряд дополнительный хфункций, но как показывает практика они мало используемы и применяемы для большинства пользователей.
Как поставить таймер выключения компьютера windows 10
Данный способ подойдет для установки таймера выключения во всех последних версиях ОС - Windows 7, Windows 8.1 и Windows 10. Для этого в системе предусмотрена специальная программа shutdown, которая выключает компьютер через заданное время.
В общем случае, чтобы использовать программу вы можете нажать клавиши Win+R на клавиатуре (Win - клавиша с эмблемой Windows), а затем ввести в окно «Выполнить» команду shutdown -s -t N (где N - время до автоматического выключения в секундах) и нажать «Ok» или Enter.

Сразу после выполнения команды вы увидите уведомление о том, что ваш сеанс будет завершен через определенное время (на весь экран в Windows 10, в области уведомлений - в Windows 8.1 и 7). Когда придет время, все программы будут закрыты (с возможностью сохранить работу, как при выключении компьютера вручную), а компьютер будет выключен. Если требуется принудительный выход из всех программ (без возможности сохранения и диалогов), добавьте параметр -f в команду.

Если вы передумали и хотите отменить таймер, тем же способом введите команду shutdown -a - это сбросит его и выключение не произойдет.
Кому-то постоянный ввод команды для установки таймера выключения может показаться не вполне удобным, а потому я могу предложить два способа усовершенствовать его.
Первый способ - создать ярлык для выключения по таймеру. Для этого, нажмите правой кнопкой мыши в любом месте рабочего стола, выберите «Создать» - «Ярлык».

В поле «Укажите расположение объекта» укажите путь C:\Windows\System32\shutdown.exe а также добавьте параметры (в примере на скриншоте компьютер выключится через 3600 секунд или через час).

На следующем экране задайте желаемое имя ярлыка (на ваше усмотрение). Если хотите, после этого вы можете кликнуть по готовому ярлыку правой кнопкой мыши, выбрать «Свойства» - «Сменить значок» и выбрать значок в виде кнопки выключения или любой другой.
Второй способ - создание.bat файла, при запуске которого задается вопрос о том, на какое время установить таймер, после чего он и устанавливается.
Код файла:
Echo off cls set /p timer_off="Vvedite vremya v sekundah: " shutdown -s -t %timer_off%
Этот код вы можете ввести в блокноте (или скопировать отсюда), затем при сохранении в поле «Тип файла» указать «Все файлы» и сохранить файл с расширением.bat.



Как выключить компьютер в указанное время через планировщик заданий Windows
То же, что было описано выше, можно реализовать и через планировщик заданий Windows. Для его запуска нажмите клавиши Win+R и введите команду taskschd.msc - затем нажмите Enter.

В планировщике заданий справа выберите пункт «Создать простую задачу» и укажите любое удобное имя для нее.

На следующем этапе нужно будет задать время запуска задачи, для целей таймера выключения это, вероятно, будет «Однократно».


Выбираем запускать программу

Указываем путь к вашему файлу


Советую так же прочитать для расширения кругозора Программы для выключения компьютера по расписанию
Вот так вот просто выключить компьютер средствами Windows 7,8.1,10.
Доброго вам дня, мои дорогие друзья и читатели. Очень часто перед сном мы с моей любимой женой смотрим какой-нибудь фильм или сериал. Так как-то быстрее сон приходит). Обычно я всегда выключаю комп, когда уже клонит в сон. Но иногда получается так, что я засыпаю прямо под фильм.
И вот он еще работает долгое время, либо пока я не проснусь (у меня достаточно чуткий сон и я не смогу проспать всю ночь под звуки телевизора или компьютера), либо пока комп не уйдет в спящий режим. В общем я не люблю, когда мой компьютер работает всю ночь, пусть даже и в спящем режиме. Мне нужно знать, что он выключен.
Да-да. И снова нам поможет наша волшебная строка. Я просто жить без нее не могу. Пользуюсь ей при любом удобном случае.
Ну как? Понятно? По моему проще некуда. Но это еще не всё. Давайте рассмотрим еще один способ.
С помощью планировщика задач
В системе windows предусмотрено специальное приложение — «Планировщик задач» , благодаря которому вы можете прописывать разные задания вашему компьютеру для определенного времени. Конечно мир для вас комп не завоюет, но кое в чем другом поможет.

Использование сторонних программ
Кроме всего прочего, для тех, кто не любит всякую писанину и прочие штуки, проще всего использовать программу с удобным и интуитивным интерфейсом. Для этих целей я рекомендую вам использовать программу WinMend Autoshutdown . Она очень простая и вам не составит труда пользоваться ей.
Кроме того она может выключать компьютер, выходить из системы, входить в спящий режим в заданное время или через определенное время. Решать вам.

Но лично я предпочитаю не использовать сторонние программы, если есть возможность пользоваться встроенными средствами windows.
А вы применяете данные способы у себя? Или планируете применять? Если да, то какой вам нравится больше? В общем не стесняйтесь оставлять комментарии или задавать вопросы по данной теме.
Кстати, даже такая малозаметная вещь как установка таймера помогает вам более продуктивно работать за компьютером. Но всё таки этого недостаточно. Я бы посоветовал вам изучить отличный видеокурс по продуктивной работе на ПК , благодаря которому вы научитесь оптимизировать всю свою работу, сократить время и увеличить производительность. Курс на самом деле очень мощный и интересный. Рекомендую вам к просмотру.
Ну а на сегодня я свой урок заканчиваю и я очень-очень надеюсь, что вам моя статья понравилась. Не забудьте подписаться на мой блог. Будет много всего интересного. Жду вас в своих следующих статьях. Пока-пока!
С уважением, Дмитрий Костин
Инструкция
Автоматическое отключение с использованием операционной системы. Удобнее всего использовать утилиту, встроенную в операционную систему Windows. Исполняемый файл этой утилиты находится в папке System 32 системного каталога. Его можно открыть с помощью командной строки. Щелкнув по кнопке «Пуск», нужно открыть пункт «Выполнить». В некоторых случаях это недоступно, тогда нужно нажать сочетание кнопок: Win+R. После этого на экране компьютера появится окошко «Выполнить».
В окно «Выполнить» необходимо ввести команду shutdown с ключами -s -t -f. Ключ -s говорит о завершении работы, t – устанавливает время до отключения (для ключа «t» нужно дополнительно вводить время в секундах, оставшееся до назначенного срока), f – указание выключить устройство в любом случае, даже если остались открытые программы. В конечном итоге должна получиться запись в виде «shutdown -s -t 3600 -f», если вы хотите отключить компьютер через час. После этого нажать ОК. Для получения справки по команде можно набрать «shutdown /?» без кавычек в окно «Выполнить». В этом случае откроется окно командной строки с описанием всех ключей команды shutdown.
При успешной установке таймера выключения на рабочем столе появится уведомление, что сеанс будет завершен через указанное время. Если у вас установлен Windows 10, запись будет на весь экран, в более ранних версиях (Windows 7 и 8), появится всплывающее уведомление справа внизу экрана. В нужное время компьютер выключится автоматически. Для отмены команды нужно ввести shutdown –а. Операция выключения в этом случае выполнена не будет.
Планировщик заданий пригодится, если отключение компьютера производится ежедневно, по расписанию в одно и тоже время. Такая возможность существует в Windows, начиная с . На более ранних отсутствует. Запустить программу можно через командную строку, нажав сочетание клавиш Win+R, и вписав в появившееся окно команду «taskschd.msc». Либо открыть вручную через «пуск» (в Windows10 правой кнопкой мыши по кнопке пуск), где нужно выбрать «Панель управления». Здесь нужно найти «администрирование», (в Windows 10 Система и безопасность - Администрирование) дважды щелкните « » и отроется нужная программа.
В заданий нужно в верхнем меню выбрать «Действие», а в выпадающем списке «создать простую задачу». Вписать Автоматическое выключение Windows в поле «Имя», произвольное описание в поле «Описание», далее указать в открывшемся окне частоту отключения и написать время отключения. В опции Действие написать: «запустить программу», в строке Программа и сценарий написать: C:\Windows\System32\shutdown.exe и в поле аргумента набрать «–s». Нажмите кнопку «далее», а затем «готово».
Запустить через bat-файл. Для создания такого файла нужно создать новый документ в и ввести в него специальный код:
echo off
cls
set /p timer_off="Vvedite vremya v sekundah"
shutdown -s -t %timer_off%
Вместо N нужно указать секунды до выключения. Теперь выберите в верхнем меню «файл», там «сохранить как» и в поле «тип файла» укажите «все файлы». Припишите в конце названия файла расширение.bat и сохраните в удобное место.
Для активизации файла достаточно сохранить его на рабочем столе, и кликать по нему в случае необходимости. После того, как откроется окно, необходимо ввести время в секундах до выключения, после файл просто сворачивается, а ПК в нужное время.
Существует целый ряд программ, которые можно скачать и установить на свой компьютер. Особой необходимости в этом нет, но иногда пользователь предпочитает не возиться с ключами и вводом команд в командную строку, желая, чтобы определенные функции выполнялись при помощи специальных программ. Самые известные из них:
- PC Auto Shutdown – выключение по ;
- Wise Auto Shutdown – отключение компьютера по заданному времени, многочисленные функции наблюдения за сроками команд, уведомление о выключении, в целом расширенный функционал;
- PowerOff – запускается сразу после скачивания, без установки;
- TimePC – может не только выключить, но и включить компьютер в указанное время;
- Shut Down – тоже не требует установки;
- SM Timer выполняет завершение сеанса и выключение компьютера, простая утилита, удобная в использовании;
- OFFTimer.
Все это программы, которые находятся в свободном доступе в Интернете, они бесплатны и достаточно просты в обращении. При наличии необходимых знаний о том, как скачать программу и установить ее на компьютер, воспользоваться ими будет достаточно просто.
Уверенные пользователи компьютеров считают, что имеющихся в системе функций вполне достаточно для того, чтобы отключить компьютер по таймеру просто, эффективно, без дополнительных затруднений и сторонних программных обеспечений. К тому же без лишнего риска подхватить вирус. Но если вы боитесь лезть в настройки компьютера, такие программы пригодятся.
Самый простой и незатейливый способ отключать ПК по таймеру – использовать стандартные команды Windows, которые нужно вводить в командную строку. Основная команда – «shutdown ». Ее комбинация с другими позволяет гибко настроить параметры отключение компьютера по времени. Самые нужные дополнительные команды:
- / s – предназначена для выключения компьютера.
- / r – предназначена для перезагрузки компьютера.
- / h – заставляет ПК перейти в спящий режим.
- / f – принудительно закрывает все открытые программы, не уведомляя при этом пользователя.
- / t – предназначена для установки времени отключения (в секундах).
Для активации таймера отключения ПК в командую строку необходимо ввести базовую команду и добавить параметры / s и / t . Не забудьте в конце добавить время отключения в секундах. Если мы хотим выключить компьютер через 2 минуты , то итоговая строка будет такой: «shutdown /s / t 120 »
Вводится эта команда в специальную связную программу, соединяющую систему и командную строку. Она находится по адресу «Пуск » – «Стандартные » – «Выполнить ». Вводим команду с нужными параметрами и жмем на кнопку «ОК ». Как только время истечет, компьютер выполнит поставленную задачу.
С помощью этой команды можно не только отключать ПК, но и перезагружать его. Тогда в исходную команду вместо /s вводим /r . Чтобы сделать выключение или перезагрузку моментальной, добавим параметр /f . Тогда итоговая команда будет выглядеть так: «shutdown /s /f /t 120».
Главный минус этого метода – он годится лишь для однократного выключения компьютера. Для периодического отключения (например ежедневно) подключим еще одну функцию, встроенную в Windows – «Планировщик заданий ».
Используем планировщик заданий
Для начала разберемся, где расположена программа. Планировщик находится в разделе «Пуск » – «Стандартные » – «Служебные » – «Планировщик заданий ». Когда мы впервые откроем программу, то не увидим никаких готовых заданий, поэтому создаем свое:

После проведенной операции мы можем проверить, сохранилось ли задание. Для этого заходим в библиотеку
планировщика и находим нашу задачу:
Использование сторонних программ-таймеров
Если вас не устраивают стандартные способы отключения компьютера по таймеру, то можно прибегнуть к помощи сторонних программ . Они в большинстве своем бесплатные и их бесчисленное количество, мы же рассмотрим три случайно выбранных.
Первая программа, которая привлекает внимание русскоязычной аудитории – Wise Auto Shutdown
. Интерфейс полностью русифицирован
, дизайн приятен, настройка не требует специфических навыков.
Для включения таймера нужно:
- Выбрать действие, которое программа будет выполнять по таймеру. Как и в случае со стандартными средствами Windows мы можем выбрать выключение, перезагрузку, режим сна. Все остальные, так или иначе, повторяют вышеперечисленные (кроме выхода из системы – он отправляет нас вновь выбирать пользователя для входа).
- Выставляем дату, время и периодичность. После этого жмём на кнопку «Запустить ».
Следующая программа в нашем списке – Airytec Switch Off
. Как и в предыдущем случае, программа русифицирована и бесплатна. Интерфейс не загружен, есть только самые нужные параметры.
Чтобы включить обратный отсчет нужно:
- Выбрать расписание (периодичность).
- Выбрать действие .
- Поставить галочку в окне «Принудительно закрывать приложения ».
- Нажать на кнопку «Запустить ».
И последняя, самая мощная и настраиваемая программа – PowerOff
. С первого взгляда кажется, что разобраться в интерфейсе попросту невозможно, однако только эта программа позволяет сделать настройку под любые требования. Все основные действия выставляются на вкладке «Таймеры
».
Для простого отключения по времени нужно:
- Выбрать задачу.
- Установить время срабатывания.
- Сохранить настройки.
Единственный минус – для сворачивания программы в системную панель, нужно самостоятельно поставить галочку в настройках. В противном случае программа закроется и в нужное время не выключит компьютер.
Обзор самых простых и наиболее популярных бесплатных программ
для выключения компьютера по расписанию.
Здесь-же можно скачать понравившийся софт и опробовать его на деле.
Автор ненавязчиво напоминает, что корпорация Майкрософт крайне отрицательно относится к ПО (программному обеспечению) сторонних разработчиков, поскольку оно (это самое ПО) может привести к дестабилизации работы всей операционной системы.
Как и прежде, самым проверенным и надежным способом для является использование встроенных (штатных) средств Windows - и .
Программы для выключения компьютера по расписанию
(скачать бесплатные программы)
Дополнительно:
Выключение компьютера по расписанию
встроенными (штатными) средствами ОС Windows
Простейшие bat-файлы для выключения компьютера
Разработчик: сайт:):):)
bat-файлы - это исполнительные файлы ОС Windows с расширением.bat, клик по которым приводит к выполнению какого-либо сценария действий, который записан внутри этого бат-файла. В данном случае, в коде приложенных bat-файлов записаны команды на выключение компьютера, а также команды для отмены уже полученных команд на выключение компьютера.
Пользоваться этими bat-файлами крайне просто. Нужно, всего лишь их скачать и кликнуть по них. Компьютер будет выключен, либо в заданное время, либо через заданный промежуток времени.
Чтобы изменить значение указанного времени, нужно кликнуть по bat-файлу правой клавишей мыши и в выпадающем контекстном меню выбрать опцию «Изменить». После этого, текстовая часть bat-файла откроется в блокноте, где можно будет установить свое время и сохранить изменения.
Преимущества этого способа выключения компьютера - полное отсутствие вирусняков и безоговорочная работа в любой ОС Windows. К недостаткам относится лишняя возня с текстом bat-файла. Тем не менее, если такой файлик один раз настроить и положить в папочку автозагрузки - получается эффект, очень даже ничего.
Внимание! Предлагаемые к скачиванию bat-файлы не имеют пользовательского интерфейса. Простой клик по bat-файлу приводит к немедленной установке или отмене ОДНОРАЗОВОЙ команды на выключение компьютера.
Скачать выключение-таймер.bat - (cкачиваний: 3820)
Для изменения времени таймера нужно изменить в скачанном файле «выключение-таймер.bat», в строке shutdown /s /f /t 1000, цифру 1000 на своё значение, где 1000 - это количество секунд до выключения компьютера с момента клика по файлу «выключение-таймер.bat»
Скачать выключение-точное время.bat - (cкачиваний: 1269)
Для изменения точного времени нужно изменить в скачанном файле «выключение-точное время.bat», в строке at 21:51 shutdown /r /f, цифру 21:51 на своё значение, где 21:51 - это точное время выключения компьютера после клика по файлу «выключение-таймер.bat»
Скачать выключение-отмена команды.bat - (cкачиваний: 819)
В файле «выключение-отмена команды.bat» ничего изменять не нужно. Клик по этому скачанному файлу отменит все, ранее назначенные команды на выключение компьютера.
OFF Timer - простейшая выключалка компа
Разработчик: Егор Ивахненко, 2010г
Миниатюрная простейшая русскоязычная программа для одноразового выключения компьютера в заданное время. Принципиально, OFF Timer является аналогом и продолжением темы «Простейшие bat-файлы для выключения компьютера» с той только разницей, что программулина имеет пользовательский интерфейс.
Не требует установки, Portable, работает из любой папки. Последнее свойство очень важно для программ такого типа - не понравилось, выбросил и все дела. Программа имеет минимум настроек, в которых очень легко разобраться даже по скриншоту. Прекрасно работает на любой Виндовс, поскольку использует её-же средства для выключения. Может с успехом заменить стандартную кнопку «Выключить» ОС Виндовс.

PowerOff - самый мощный таймер для выключения Windows
Оф.сайт программы PowerOff
В заключение, самый мощный и многофункциональный инструмент для выключения компьютера под управлением Windows - таймер PowerOf
. Программа просто перепичкана всякими «примочками», что наталкивает на мысль об адекватности её авторов и её юзеров. Функционал PowerOf
невероятно обширен и позволяет совершать такие подвиги, как запланировать выключение компьютера на каждый день в разное время или выключение компьютера после прослушивания указанного количества музыкальных треков. Не хватает только функции запланированного выключения компьютера после указанного количества выпитых банок пива:):):).