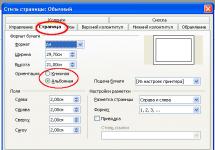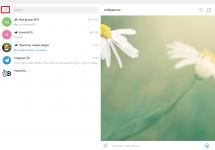Большинство компьютерных пользователей использует в своей повседневной работе пакет Microsoft Office. Довольно часто файлы с документацией могут содержать важную информацию, которую необходимо защищать от третьих лиц. Для того, чтобы ваши документы могли открывать и редактировать только вы, в системе есть возможность закрывать их паролем. Не все пользователи знают об этом.
Тем не менее, у нас такая возможность. На самом деле, поставить пароль на файл Excel или Word и тем самым защитить его довольно легко, достаточно проделать несложные манипуляции.
Как поставить пароль на файл Excel 2007
Эти действия выполняются после того, как вы создали документ с вышеупомянутым названием. Сначала нужно с помощью меню открыть пункт Сохранить как .
В появившемся окне находим в левой части внизу кнопку Сервис , нажимаем и в появившемся перечне находим Общие параметры . Во вновь открывшемся окне находим строку Пароль для открытия .
Рекомендуется придумывать средней и высокой степени сложности, содержащие буквы и цифры, чтобы уменьшить вероятность взлома файла Excel, имеющего важную информацию. После того, как вы вписали пароль в соответствующую строку, нужно будет повторно ввести его, после нажатия на ОК . Эта операция существует для того, чтобы исключить ошибку при вводе. Вышеуказанные действия выполняются точно так же с документами Word.
Как поставить пароль на файл Excel 2003
- После создания файла нужно открыть пункт меню Файл и выбрать строку с названием Сохранить как .
- В появившемся окне ищем пункт Сервис и во всплывшем меню находим строчку Общие параметры .
- Далее появляется окно с запрашиванием пароля, вписываем и сохраняем все изменения.
После вышеописанных действий можете еще раз попытаться открыть ваш документ, чтобы убедиться, что он паролем.
Сегодня мы обсудим, как запаролить Excel-файл. Данный инструмент входит в состав Microsoft Office. Программа Excel дает возможность создавать таблицы разной сложности, использовать формулы, а также индивидуальное оформление. Все актуальные версии приложения поддерживают настройку пароля.
Инструкция
Переходим к поэтапному описанию процесса того, как запаролить Excel-файл. Такая возможность предоставляется файлам в формате *.xls, как и любым другим документам Microsoft Office, среди которых Word и Access. Итак, после окончания работы с документом нажимаем кнопку «Файл», которая расположена в меню, вверху окна Microsoft Excel. В появившемся списке обращаемся к пункту «Сохранить как», нажав на него один раз левой кнопкой мышки. Возникнет окно сохранения документа, в нем находим меню «Сервис», нажимаем перевернутый треугольник, а затем используем появившуюся функцию «Общие параметры».
Настройка
Переходим к следующему этапу решения вопроса о том, как запаролить Excel-файл. На экране появляется раздел «Общие параметры». Здесь необходимо ввести пароль на изменение или открытие документа. Кроме того, если активировать функцию «Только чтение», при попытке открыть запароленный файл Excel, по умолчанию будет отключена.
Если установить защиту только для запуска документа, запрос на ввод будет возникать каждый раз во время открытия таблицы. При этом все пользователи, которые будут знать секретную комбинацию, смогут создавать массивы и редактировать данные. Что касается вопроса о том, как открыть запароленный файл защита установлена на изменение материала, запуск будет происходить стандартно, без каких-либо запросов. Однако если внести в таблицу новые данные и попытаться сохранить документ, приложение попросит указать секретную комбинацию.
Когда установлены оба типа паролей, необходим двойной ввод во время запуска и закрытия материала. Важно знать, что можно установить разные пароли на редактирование и открытие файла.
Возвращаемся к настройке. Когда пароль (или их пара) задан, нажимаем в «Общих параметрах» кнопку «OK». В проводнике вписываем имя документа, сохраняем файл, используя соответствующую функцию.
Удаляем защиту
 Далее обсудим, как происходит отключение пароля в приложении Excel. Для решения задачи не нужно дополнительное программное обеспечение , так как функция обеспечивается встроенными инструментами приложения.
Далее обсудим, как происходит отключение пароля в приложении Excel. Для решения задачи не нужно дополнительное программное обеспечение , так как функция обеспечивается встроенными инструментами приложения.
Запускаем Excel. Открываем документ, который необходимо избавить от парольной защиты. Используем меню «Файл». Указываем «Сохранить как», а после открываем меню «Сервис». Переходим в «Общие параметры», применяем двойной клик мышки на звездочках в строке пароля. Используем клавишу «Del» для нужного действия. Подтверждаем операцию нажатием кнопки «OK». Нажимаем «Сохранить», а затем «Да» в новом окне.
Вот и все, пароль в книге Excel снят. С листом все происходит аналогичным образом. Открываем меню «Сервис», используем команду «Снять защиту». Для подтверждения действия отмены вам придется ввести назначенный ранее пароль. Отныне вы знаете, как запаролить Excel-файл, а также как при необходимости отменить защиту.
![]()
Доброго всем времени суток, дорогие друзья! Как настроение? Лично у меня оно пятничное, но на улице не ахти. Ну да ладно. Скажите пожалуйста, а каким офисным пакетом вы пользуетесь? Уверен, что большинство из вас пользуются Microsoft Office, и я не исключение. Ну и конечно же про excel все тоже наверняка знают. Так вот вы знаете, что оказывается эксель обладает встроенным средством защиты?
Нет, я не имею в виду антивирус. Я имею ввиду то, что вы можете защитить этот документ с помощью пароля. В одной из своих статей я рассказывал, но я не вижу смысла пользоваться представленной в той статье программой, если вам надо защитить экселевский документ или информацию, которую можно поместить в текстовый документ (например имена, пароли и т.д.).
В общем сегодня я вам покажу как поставить пароль на файл excel, если вы еще этого не знаете. Причем все эти способы прекрасно работают как в версии 2010, так и в версии 2013. Поехали!
Парольная защита на открытие

Всё. Теперь выйдите и экселя и откройте этот документ снова. Вам выскочит окно, где вам нужно будет ввести ваш пароль. Только не забывайте пароли от документа, иначе, в отличие от других интернет-сервисов, восстановить по e-mail или телефону вы не сможете.

Защита от редактирования
Кроме обычной парольной защиты вы можете заблокировать какие-то конкретные функции на отдельном листе, либо на всей книге целиком. Давайте посмотрим как это делается.

Ну что? Всё получилось? Я думаю, что проблем у вас не должно было возникнуть. Но если всё таки есть проблемы, то обращайтесь. Помогу вам).
Альтернативный способ
Можно поставить пароль и немного другим способом.

Теперь попробуем зайти в сохраненный документ и увидим как это работает в действии. Если вы ставили оба пароля, то сначала вам придется прорваться через защиту на открытие, а потом через защиту на редактирование (либо же открыть документ только для чтения).

В общем как видите, способов для защиты экселевского документа целая куча. Так что можете выбирать любой.
Ну а на этом я статью заканчиваю. Я очень надеюсь, что данные советы вам пригодятся в жизни. Обязательно подписывайтесь на обновления моего блога, чтобы быть в курсе всего самого интересного. Всего вам наилучшего. Увидимся в других статьях. Пока-пока!
С уважением, Дмитрий Костин
Многие ставят пароли на те или иные документы. Если файл долгое время не использовался, то секретное слово может быть забыто. Вспомнить его не всегда удается, но все же есть способы, благодаря которым удастся открыть документ.
Рассмотрим, как можно снять пароль в файле Excel.
Снимаем пароль в файле Excel при помощи скрипта
Открыть запароленный документ можно с использованием бесплатного VBA скрипта Excel Password Remover . После скачивания программы ее нужно запустить. Утилита сразу же встроится в Excel, который выведет на экран сообщение о запуске макроса. Можно смело его запускать, после чего следует открыть свой запароленный файл и в меню Excel выбрать пункт "Straxx".
Важно то, что скрипт не предпринимает попыток взломать пароль Excel путем подбора случайных фраз, он отключает вызов защиты в документе изнутри, что намного проще. Процедура в целом занимает около 2 минут.
Убираем пароль с документа Excel вручную
Можно убрать пароль в файле Excel и вручную.
- Для этого потребуется открыть документ, зайти во вкладку "Файл", выбрать пункт "Сведения", а затем в отрывшемся списке заголовок "Разрешения".
- В новом окне нажмите "Зашифровать паролем", после чего откроется окно, в котором будет отображен введенный ранее пароль. Его нужно удалить его и нажать на кнопку ОК.
- Закройте документ. Приложение спросит вас о необходимости сохранения изменений, вы должны нажать на кнопку "Да".
- Запустите документ еще раз, и вы увидите, что Excel не потребует введения пароля.
Как взломать пароль в Excel: простой способ
Стоит затронуть такой важный вопрос: как запаролить Excel-файл. Представленный инструмент является составной частью Microsoft Office. Excel позволяет создавать таблицы различного уровня сложности, применять формулы, менять оформление. На сегодняшний день все версии программы поддерживают настройку пароля.
Подробная инструкция
Описание процесса можно разбить на несколько этапов. Запаролить Excel-материалы позволяют файлы формата *.xls, а также любые другие документы Microsoft Office, включая Word и Access. Для выполнения процедуры требуется осуществить следующие действия:
1. По окончании процесса нажать пункт «Файл». Он размещается в меню, в верхней части окна Microsoft Excel.
2. Когда появится список, необходимо зайти в раздел «Сохранить как». Для этого нужно кликнуть по нему левой клавишей мышки.
3. В окне сохранения файла следует найти меню «Сервис» и нажать перевернутый треугольник.
4. После этого появится функция «Общие параметры», которую и необходимо применить.
Настройка пароля
Теперь следует перейти к основным действиям, позволяющим запаролить Excel-файл. Когда появится раздел «Общие параметры», понадобится ввести пароль, который позволит войти в документ, а также осуществлять его редактирование в случае необходимости. При активации функции «Только чтение» панель инструментов по умолчанию отключается при установке пароля. При обеспечении документа защитой только для его запуска, запрос на ввод возникает постоянно в момент открытия таблицы. Для того чтобы пользоваться ее, а также редактировать ее данные, необходимо знать секретную комбинацию.
Чтобы открыть запароленный файл Excel, при условии, что защита поставлена на изменение материала, запуск осуществляется стандартно, не предъявляя запросов. Сложности возникают при введении в таблицу новых данных, а также попытке сохранения документа. В результате от пользователя потребуют ввести секретную комбинацию. Установка обоих типов паролей предусматривает двойной ввод в процессе открытия и закрытия файла.
Стоит отметить, что можно устанавливать разные пароли на открытие и редактирование материала. Теперь нужно вернуться к настройке. После того как пароль создан, необходимо кликнуть «OK», что находится в «Общих параметрах». В проводнике нужно вписать наименование файла, сохранить его, воспользовавшись соответствующей функцией.
Доброго всем времени суток, дорогие друзья! Как настроение? Лично у меня оно пятничное, но на улице не ахти. Ну да ладно. Скажите пожалуйста, а каким офисным пакетом вы пользуетесь? Уверен, что большинство из вас пользуются Microsoft Office, и я не исключение. Ну и конечно же про excel все тоже наверняка знают. Так вот вы знаете, что оказывается эксель обладает встроенным средством защиты?
Нет, я не имею в виду антивирус. Я имею ввиду то, что вы можете защитить этот документ с помощью пароля. В одной из своих статей я рассказывал , но я не вижу смысла пользоваться представленной в той статье программой, если вам надо защитить экселевский документ или информацию, которую можно поместить в текстовый документ (например имена, пароли и т.д.).
В общем сегодня я вам покажу как поставить пароль на файл excel, если вы еще этого не знаете. Причем все эти способы прекрасно работают как в версии 2010, так и в версии 2013. Поехали!
Парольная защита на открытие
Всё. Теперь выйдите и экселя и откройте этот документ снова. Вам выскочит окно, где вам нужно будет ввести ваш пароль. Только не забывайте пароли от документа, иначе, в отличие от других интернет-сервисов, восстановить по e-mail или телефону вы не сможете.

Защита от редактирования
Кроме обычной парольной защиты вы можете заблокировать какие-то конкретные функции на отдельном листе, либо на всей книге целиком. Давайте посмотрим как это делается.

Ну что? Всё получилось? Я думаю, что проблем у вас не должно было возникнуть. Но если всё таки есть проблемы, то обращайтесь. Помогу вам).
Альтернативный способ
Можно поставить пароль и немного другим способом.

Теперь попробуем зайти в сохраненный документ и увидим как это работает в действии. Если вы ставили оба пароля, то сначала вам придется прорваться через защиту на открытие, а потом через защиту на редактирование (либо же открыть документ только для чтения).

В общем как видите, способов для защиты экселевского документа целая куча. Так что можете выбирать любой.
Ну а на этом я статью заканчиваю. Я очень надеюсь, что данные советы вам пригодятся в жизни. Обязательно подписывайтесь на обновления моего блога, чтобы быть в курсе всего самого интересного. Всего вам наилучшего. Увидимся в других статьях. Пока-пока!
С уважением, Дмитрий Костин
Сегодня рассмотрим вопрос: Как поставить пароль на документ Word и Excel ? Это уже третья статья по счету, в котором мы говорим, о защите личной информации. В первой статье говорили о том: Как поставить пароль на папку ? Затем затрагивали вопрос: Как ставить пароль на компьютер ? Сегодня разберем следующий вопрос: Как ставить пароль на любой документ в Microsoft Office Word, Excel, PowerPoint, Publisher?
Знать о том, как ставить пароль на документы , особенно важно, когда вам приходиться пользоваться с коллегами на работе одним компьютером. Хочу вас обрадовать, в продуктах Microsoft Office, функция защиты документа предусмотрена. Давайте рассмотрим, как же это осуществляется:
— Для тех, кто использует Microsoft Office 2003 нужно:
Открыть документ Word, Excel и PowerPoint, после чего нужно перейти в раздел «Сервис» и выбрать в подменю «Параметры» :
После того, как откроется окошко «Параметры» , перейдите во вкладку «Безопасность», и в строке «Параметры шифрования, для данного документа» введите ваш пароль:

Далее нажмите на кнопку «Дополнительно» , которая находиться около поля ввода пароля. У вас откроется окно «Тип шифрования» в котором выберите любой тип криптошифрования со стойкостью ключа 128.

Нажмите на кнопку «ОК», после чего, введите повторно пароль для подтверждения.
Вот и все, теперь для того чтобы открыть ваш документ нужно ввести пароль.

— Для тех, кто использует Microsoft Office 2007 нужно:
Открыть документ Word, Excel и PowerPoint, после чего открыть главное меню программы. Затем перейдите в раздел «Подготовить» и выбрать «Зашифровать документ» :


Вот и все, теперь ваш документ защищен паролем, при открытие программа просит ввести пароль:

— Для тех, кто использует Microsoft Office 2010 нужно:
Открыть документ Word, Excel и PowerPoint, далее открыть раздел «Файл» и выбрать элемент «Сведения» . Затем в строке «Разрешения» выбрать способ защиты документа, а именно пункт «Зашифровать паролем» :

После открытия окна «Шифрование документа», ввести пароль и подтвердить его повторным вводом, затем нажать на «ОК»

Закрыть документ сохранив изменения. Вот и все, документ защищен паролем.

Если вы хотите защитить ваш документ Microsoft Office 2010 Word и Excel от редактирования или изменений, вы можете сделать это, перейдя во вкладку «Рецензирование» и в группе «Защитить» выберите «Ограничить редактирование» :

После чего откроется окошко «Ограничить форматирование» , в котором вы сможете выбрать способ редактирования. Выберите подходящий вам способ и нажмите на кнопку «Да, включить защиту» .

Вот мы и разобрались с вопросом как поставить пароль на документ Word и Excel?
Удачи вам и до новых встреч на страницах блога
Большинство компьютерных пользователей использует в своей повседневной работе пакет Microsoft Office. Довольно часто файлы с документацией могут содержать важную информацию, которую необходимо защищать от третьих лиц. Для того, чтобы ваши документы могли открывать и редактировать только вы, в системе есть возможность закрывать их паролем. Не все пользователи знают об этом.
Тем не менее, у нас такая возможность. На самом деле, поставить пароль на файл Excel или Word и тем самым защитить его довольно легко, достаточно проделать несложные манипуляции.
Как поставить пароль на файл Excel 2007
Эти действия выполняются после того, как вы создали документ с вышеупомянутым названием. Сначала нужно с помощью меню открыть пункт Сохранить как .
В появившемся окне находим в левой части внизу кнопку Сервис , нажимаем и в появившемся перечне находим Общие параметры . Во вновь открывшемся окне находим строку Пароль для открытия .
Рекомендуется придумывать средней и высокой степени сложности, содержащие буквы и цифры, чтобы уменьшить вероятность взлома файла Excel, имеющего важную информацию. После того, как вы вписали пароль в соответствующую строку, нужно будет повторно ввести его, после нажатия на ОК . Эта операция существует для того, чтобы исключить ошибку при вводе. Вышеуказанные действия выполняются точно так же с документами Word.
Как поставить пароль на файл Excel 2003
- После создания файла нужно открыть пункт меню Файл и выбрать строку с названием Сохранить как .
- В появившемся окне ищем пункт Сервис и во всплывшем меню находим строчку Общие параметры .
- Далее появляется окно с запрашиванием пароля, вписываем
А Вы знаете, что редактор электронных таблиц Microsoft Excel позволяет поставить пароль на изменение как целой книги, так и отдельного листа? Это очень удобно, если у Вас есть необходимость защитить содержимое от пользователей, запретить им производить изменения в таблице или вообще перекрыть доступ в неё. Особенно это актуально в некоторых фирмах, где на сервере организована единая файло-помойка, которая всем доступна и куда все пользователи сваливают документы. С помощью защиты паролем всего XLS или XLSX-файла от несанкционированного доступа. В то же время, тем, кому доступ действительно необходим, Вы можете выдать пароль в индивидуальном порядке.
Давайте рассмотрим подробнее как защитить данные паролем в Excel.
Установка пароля на лист Excel
В нижней части окна находим список листов и кликаем на нужном правой кнопкой мыши чтобы появилось меню, где надо выбрать пункт «Защитить лист»:
Появится отдельное окно «Защита листа», в котором надо указать пароль, а так же выставить с помощью галочек права, которые будут доступны пользователям:
После того, как Вы введёте пароль, появится ещё одно окно, в котором надо ввести его ещё раз для подтверждения:
Теперь, при попытке изменить содержимое защищённого листа, пользователь будет получать вот такое сообщение:
А если он попробует снять защиту листа, то Эксель потребует с него ввести пароль:
Примечание: Вызвать окно «Защита листа» можно и через основное меню в разделе «Рецензирование». Подробнее смотрите в видео:
Как поставить пароль на книгу Excel
Теперь давайте рассмотрим как ставится в Excel защита книги паролем. В главном окне программы и вызываем меню «Файл». Появится вот такая менюшка, в которой надо открыть раздел «Сведения»:
Первым стоит пункт «Защита книги». Кликаем на нём и видим вот такое меню:
Выбираем пункт «Зашифровать с использованием пароля». Эксель попросит ввести пароль:
Вводим и нажимаем «ОК». После этого Вы увидите сообщение, что для открытия этой книги требуется пароль.
Пароль на Эксель-файл
Этот способ защиты данных подразумевает то, что Вы хотите установить пароль на весь XLS или XLSX файл, чтобы посторонний человек не мог его вообще открыть, а при попытках это сделать выдавался бы запрос ввода ключа безопасности:
После того, как Вы нажмёте кнопку «ОК», у Вас дважды выскочит окно подтверждения пароля — сначала на открытие XLS или XLSX файла, а затем — на изменение.
После этого Вы можете быть уверены, что неплохо защитили данные.