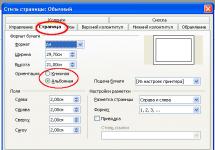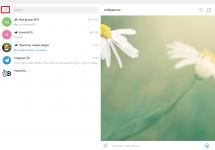Добрый день.
В сегодняшней очередной статье, посвященной настройке домашнего Wi-Fi роутера, хотелось бы остановиться на TP-Link (300M Wireless N Router TL-WR841N/TL-WR841ND).
Достаточно много вопросов задают по роутерам TP-Link, хотя в целом, настройка мало чем отличается от многих других маршрутизаторов подобного типа. И так, давайте рассмотрим по шагам, что нужно сделать, чтобы у вас работал и интернет и локальная сеть Wi-Fi.
1. Подключение роутера: особенности
На задней стенке роутера есть несколько выходов, нас больше всего интересуют LAN1-LAN4 (они желтые на картинке ниже) и INTRNET/WAN (синий).
Так вот, при помощи кабеля (см. картинку ниже, белый) соединяем один из LAN выходов роутера с сетевой картой компьютера. Кабель интернет-провайдера, который из подъезда заходит в вашу квартиру, соедините с выходом WAN.
Собственно все. Да, кстати, после включения устройства, вы должны заметить моргание светодиодов + на компьютере должна появиться локальная сеть, пока без доступа к интернету (мы ведь его еще не настроили).
Теперь нужно з айти в настройки роутера. Для этого в любом браузере наберите в адресной строке: 192.168.1.1 .
Затем введите пароль и логин: admin . Вообще, чтобы не повторяться, вот подробная статья о том, там, кстати, и все типичные вопросы разобраны.
2. Настройка роутера
В нашем примере используем тип подключения PPPoE. Какой тип выбирать вам, зависит от вашего провайдера, вся информация по логинам и паролям, типам подключения, IP, DNS и пр. должна быть в договоре. Эту информацию мы сейчас и в несем в настройки.
2.1. Настраиваем интернет (тип PPPoE)
В колонке слева выбираем раздел Network, вкладка WAN. Здесь ключевыми являются три момента:
1) WAN Connection Type - указываете тип соединения. От него будет зависеть, какие данные вам нужно будет ввести для подключения к сети. В нашем случае PPPoE/Russia PPPoE.
2) Username, Password - вводите логин и пароль для доступа в интернет по PPPoE.
3) Поставьте режим Connect Automatically - это позволит автоматически вашему роутеру соединяться с сетью интернет. Есть режимы и ручного соединения (неудобно).
Собственно все, интернет настроен, жмете кнопку Save.
2.2. Настраиваем беспроводную сеть Wi-Fi
Для настройки беспроводной Wi-Fi сети зайдите в раздел настроек Wireless, затем откройте вкладку Wireless Settings.
Здесь так же нужно обратить на три ключевых параметра:
1) SSID - название вашей беспроводной сети. Ввести можно любое название, то, которое вам потом удобно будет искать. По умолчанию «tp-link», можно оставить и так.
2) Region - выбирайте Russia (ну или свой, если кто-то читает блог не из России). Подобная настройка встречается не во всех роутерах, кстати говоря.
3) Поставьте галочки в самом низу окна, напротив Enable Wireless Router Radio , Enable SSID Broadcast (тем самым вы включаете работу Wi-Fi сети).
Сохраняете настройки, сеть Wi-Fi должна начать работать. Кстати, рекомендую ее защитить паролем. Об этом чуть ниже.
2.3. Включение пароля на Wi-Fi сеть
Для защиты сети Wi-Fi паролем, зайдите в раздел Wireless, вкладка Wireless Security.
В самом низу страницы есть возможность выбора режима WPA-PSK/WPA2-PSK - выберите его. А затем введите пароль (PSK Password), который будет использоваться при каждом подключении к вашей беспроводной сети.
Затем сохраните настройки и перезагрузите роутер (можно просто отключить питание на 10-20 сек.).
В ажно! Некоторые интернет-провайдеры регистрируют MAC адреса вашей сетевой карты. Тем самым, если у вас поменяется MAC адрес - интернет вам может стать недоступен. При смене сетевой карты или при установке роутера - у вас меняется этот адрес. Есть два пути:
первый - это (здесь повторяться не буду, в статье все подробно расписано; в роутерах TP-Link есть специальный раздел для клонирования: Network->Mac Clone);
второй - зарегистрировать ваш новый MAC адрес у провайдера (скорее всего будет достаточно телефонного звонка в тех. поддержку).
На этом все. Удачи!
В этой статье я расскажу как можно сделать первичную настройку роутеров Tp link. Приемущество этой фирмы в плане настроек заключается в том, что практически все роутеры Tp-link настраиваются практически одинаково.
К тому же у них интуитивно понятная цветовая схема портов. И даже неопытному пользователю не придется задумываться куда подключить какой кабель.
Роутер мы будем настраивать в 3 этапа:
- Настройка подключения к интернету
- Настройка Wi-fi на роутере
Итак, приступим.
Подготовка роутера к настройке
Включаем роутер в сеть. Кабель провайдера подключаем в синий порт на роутере.
Если у Вас нет этого кабеля. то к роутеру можно подключиться по Wi-fi с любого устройства. Подробнее как это сделать можно посмотреть тут.
Запускаем любой браузер и заходим на сайт 196.168.0.1
Если эти данные не подходят, то можно сбросить настройки на роутере. Для этого нужно нажать на кнопку Reset и удерживать 10 секунд. Все индикаотры на роутере должны будут моргнуть. После этого ждем около минуты, пока роутер загрузится и еще раз пробуем авторизоваться.
Настройка подключения к интернету на роутере Tp Link
Для настройки подключения нам нужны будут данные от Вашего провайдера. Их должны были Вам выдать при подключении. Если этих данных нет. то необходимо будет позвонить в службу поддержки и уточнить как их получить. Так же можно будет уточнить и протокол по которому подключаетесь к интернету (PPPoE, PPtP, L2TP и др) Мы с Вами будем настраивать PPPoE, т.к. это самый часто встречаемый протокол по которому подключаются к интернету.
- Слева в меню выбираем раздел Сеть (Netwotk)
- Далее выбираем протокол по которому подключаетесь (PPPoE,PPtp, L2Tp и др)
- Набираем логин и пароль выданные провайдером. (в случае если у Вас подключение PPtP, то еще необходимо указать адрес сервера)
- Вторичное подключение ставим точку Динамический IP
- Режим подключения WAN ставим точку на Подключить автоматически
- Нажимаем кнопку Сохранить и ждем пока обновится страничка.
После того как страничка обновилась, открываем новую вкладку. Если вы все правильно сделали, то интернет уже должен работать. Осталось настроить WiFi.
Настройка Wifi на роутере Tp Link
Настроить Wifi проще простого. Если у Вас двухдиапазонный роутер, то Wifi настраивается отдельно для каждого диапазона 2,4Ггц и 5Ггц!
- Слева выбираем раздел Беспроводная сеть (Wireless)
- В поле Имя сети (SSID) указываем имя новой сети Wifi латинскими буквами
- Режим: 11bgn Mixed Канал: Авто
- Нажимаем Сохранить. Если роутер предлагает перезагрузить, то еще рано.
Теперь установим пароль на сеть Wifi:
- Слева выбираем раздел Защита беспроводного режима (Wireless Security)
- Защиту выбираем WPA/WPA2 – Personal либо WPA-PSK/WPA2-PSK
- Версию выбираем WPA2-PSK, а шифрование AES
- Нажимаем Сохранить
Если роутер Вам предлагает перезагрузить маршрутизатор (появится красная строчка), то перезагружаем. После перезагрузки проверяем подключени по WiFi, должно все работать. Приятного пользования!
Определение сетевых настроек Интернет провайдера
Прежде чем подключить роутер, необходимо знать, какие сетевые настройки нужны для подключения к Интернету.
Наиболее распространены следующие виды сетевых настроек:
- Dynamic IP — динамические настройки, выдаются автоматически по DHCP
- Static IP — статические настройки, вводятся вручную
- PPPoE — доступ к Интернет предоставляется по протоколу PPPoE после ввода имени пользователя и пароля
Предполагается, что у вас установлена ОС Windows 7, кабель провайдера подключен к компьютеру и настроен доступ Интернету.
Перейдите в «Изменение параметров адаптера».

Нажмите правой кнопкой мыши на «Подключение по локальной сети» и выберите «Свойства»

Нажмите на «Протокол Интернета версии 4 (TCP/IPv4)» и кнопку «Свойства».

- Если у вас выбран пункт «Использовать следующий IP-адрес» и есть цифры, то запишите все настройки — это статические настройки провайдера (Static IP ). После этого выберите «Получить IP-адрес автоматически» и нажмите кнопку «OК».
- Если у вас выбран пункт «Получить IP-адрес автоматически», то вы получаете сетевые настройки автоматически — это динамические настройки провайдера по DHCP (Dynamic IP ).

Есть провайдеры, которые блокируют доступ к Интернету по MAC адресу (можно посмотреть в договоре). В этом случае необходимо настроить маршрутизатор так, чтобы он имел такой же MAC адрес, который прописан у провайдера.
Чтобы узнать МАС-адрес сетевой карты, нажимаем «Пуск», в окне «Найти программы и файлы» пишем команду cmd и нажимаем Enter.

Пишем в консоли команду ipconfig /all и нажимаем Enter.

Ищем «Ethernet adapter Подключение по локальной сети...»

В поле «Физический адрес » указан ваш MAC-адрес сетевой карты. Переписываем его.
Подключение и настройка роутера TP-Link
Для настройки Wi-Fi роутера Tp-Link нам понадобятся:
- кабель провайдера (Триолан, MaxNet, Vega, Воля, Airbites, или другие без vpn);
- компьютер или ноутбук;
- роутер TP-Link , который будет раздавать Интернет по Wi-Fi на ноутбук, телевзор с Wi-Fi, планшет или смартфон.
Подключим оборудование следующим образом:
- блок питания включаем в разъем роутера «Power»;
- кабель Интернет-провайдера подключим в синий WAN порт роутера;
- компьютер подключим к роутеру с помощью сетевого кабеля в любой желтый LAN порт;
- остальные устройства (ноутбук, планшет, телевизор с Wi-Fi, смартфон) подключим по беспроводной связи Wi-Fi.

Переходим к настройке роутера.
Откройте браузер Internet Explorer и укажите адрес 192.168.1.1
Внимание! В настройках браузера не должен быть указан proxy-сервер
В появившемся окне вводим имя пользователя admin и пароль admin .

Слева в меню выбираем мастер быстрой настройки Quick Setup и нажимаем кнопку Next .

Dynamic IP — автоматические сетевые настройки провайдера по DHCP
Если Вы получаете автоматические сетевые настройки, то выбираем Dynamic IP и жмем кнопку Next .

В поле SSID
В разделе Wireless Security укажите тип шифрования WPA-PSK/WPA2-PSK
В поле PSK Password:

Finish .

Network - MAC Clone .
В поле WAN MAC Address вводим MAC адрес.
Можно также нажать кнопку Clone MAC Address , если в поле Your PC’s MAC Address

Static IP — статические сетевые настройки провайдера
Если сетевые настройки нужно ввести вручную, то выбираем Static IP , жмем кнопку Next .

Вводим настройки:
- IP Address (IP адрес)
- Subnet Mask (Маска подсети)
- Default Gateway (Основной шлюз)
- Primary DNS (Предпочитаемый DNS-сервер)
- Secondary DNS (Альтернативный DNS-сервер)
- и нажимаем Next

В поле SSID вводим название точки доступа для подключения по Wi-Fi.
В разделе Wireless Security выбираем тип шифрования WPA-PSK/WPA2-PSK
В поле PSK Password: вводим пароль для доступа к Wi-Fi точке доступа. Пароль должен быть не меньше 8-ми символов.

Следующее окно говорит о том, что вы успешно выполнили настройку. Нажимаем кнопку Reboot и ждем перезагрузки роутера.

Если провайдер блокирует доступ по MAC адресу, выбираем слева в меню Network - MAC Clone .
В поле WAN MAC Address вводим MAC адрес.
Можно также нажать кнопку Clone MAC Address , если в поле Your PC’s MAC Address находится необходимый MAC адрес.

PPPoE — доступ к Интернету по пользователю и паролю
Если доступ к Интернет предоставляется по протоколу PPPoE после ввода имени пользователя и пароля, то выбираем PPPoE .

Вводим настройки:
- User Name: (Имя пользователя)
- Password: (Пароль)
- Confirm Password: (Подтверждаем пароль)
- и нажимаете Next

В поле SSID вводим название точки доступа для подключения по Wi-Fi.
В разделе Wireless Security выбираем тип шифрования WPA-PSK/WPA2-PSK
В поле PSK Password: вводим пароль для доступа к Wi-Fi точке доступа. Пароль должен быть не меньше 8-ми символов.

Следующее окно говорит о том, что вы успешно выполнили настройку.
Нажимаем кнопку Reboot и ждем перезагрузки роутера.

Настройки безопасности роутера TP-Link
Чтобы никто, кроме администратора не смог войти в настройки роутера, необходимо сменить пароль для входа в настройки.
Для этого выбираем слева в меню System Tools - Password и вводим настройки:
- Old User Name: старое имя пользователя, вводим admin
- Old Password: старый пароль, вводим admin
- New User Name: вводим новое имя пользователя, можно оставить admin
- New Password: вводим новый пароль
- Confirm New Password: подтверждаем новый пароль

После этого нажимаем кнопку Save для сохранения пароля.
Подключение ноутбука к Интернету
Подключение ноутбука к Интернету выполним по Wi-Fi.
Для этого в нижнем правом углу монитора выберем значек управления беспроводными сетями. После обновления списка беспроводных сетей, в нем должна появиться наша сеть. Выберем ее и нажмем кнопку «Подключить».
![]()
На следующем шаге введите пароль для подключения к роутеру Tp-Link по Wi-Fi.

Вводим пароль, который указали в поле PSK Password: в настройках роутера. После этого на ноутбуке появится Интернет.
Вы можете подключить к Wi-Fi роутеру Tp-Link устройства, которые поддерживают работу по Wi-Fi, например, телевизор, нетбук, планшет, смартфон. Для этого необходимо в устройстве выбрать точку доступа Tp-Link и ввести пароль.
Восстановление пароля для входа в настройки роутера TP-Link
Если Вы забыли пароль для входа в настройки роутера Tp-Link, можно восстановить заводские настройки и пароль.
Для этого с обратной стороны роутера зажмите на 8-10 секунд кнопку Reset.
В этой статье я расскажу как настраивать роутер TP-LINK. Конкретно речь пойдет о настройке роутера TL-WR841ND , но поскольку админки всех роутеров этой фирмы очень похожи, то Вы сможете настройть и другой TP-LINK’овский роутер. Это не будет мега-обзор всех возможностей роутера, т.к. их очень много. Я рассмотрю только те вкладки, которые нужны обычному пользователю для настройки роутера для дома.
Вы конечно можете настраивать соединение с помощью диска идущего в комплекте с роутером, но к сожалению это не всегда получается. Поэтому я предпочитаю выполнять настройку вручную. Тем более, что настройка занимает минут 10-15.
Итак первое, что Вам нужно сделать – это узнать Ваш тип подключения и параметры подключения к интернету (IP-адрес, маску подсети, логин, пароль). Обычно эти данные предоставляет провайдер вместе с контрактом (договором) на подключение. Если Вы их не нашли или потеряли, то Вам прийдется обратиться в службу техподдержки провайдера, чтобы их получить.
Допустим данные есть. Теперь приступим собственно к настройке роутера.
1. Подключаемся к роутеру
Вставьте кабель питания роутера и подключите его к сети. Нажмите на роутере кнопку включения.
Затем вставьте сетевой кабель (идет в комплекте с роутером) одним концом к сетевой плате Вашего компьютера, а другим к LAN-порту роутера (желтого цвета).

2. Заходим в админку роутера
Теперь когда роутер физически подключен к компьютеру и сетевое подключение между ними настроено нужно открыть любой браузер (Internet Explorer, Opera, Firefox, Chrome) и ввести в адресную строку адрес роутера (для TP-LINK по умолчанию это адрес 192.168.1.1).
Затем появится окно в которое нужно ввести логин и пароль для доступа в админку (по умолчанию Логин: admin и Пароль: admin).

Вообще заводские логин и пароль в основном всегда указываются на дне устройства.

Поэтому даже если у Вас другой роутер даже другого производителя, то смотрите на наклейку внизу устройства.
Если Вы все ввели правильно, то увидите стартовую страницу админки:

Справа – столбец разделов, в центре – содержимое раздела и поля, где мы будем менять настройки, справа – небольшая помощь, но к сожалению многим она не очень поможет т.к. она на английском.
Не спешите пугаться разделов очень много, но большнство из них – для опытных пользователей и для тонкой настройки роутера. Для того чтобы просто заставить роутер подключаться к интернету и затем раздавать интернет по Wi-Fi и по локальной сети – достаточно 3-4 вкладки.
3. Настраиваем подключение к Интернету
Для настройки интернета на роутере TP-LINK перейдите в раздел Network (в правом столбце в админке). Далее перейдите в подраздел WAN
Я надеюсь Вы уже узнали свои настройки для подключения к интернету. В Украине (да и вообще в СНГ) чаще всего провайдерами используются следующие четыре метода подключения Dynamic IP, Static IP, PPPoE, PPTP. Выбирайте в выпадающем списке (по центру вверху) свой тип подключения и переходите в соответствующую вкладку ниже:
Тип подключения Dynamic IP (Динамический IP)
Для этого типа подключения Вам ничего не нужно вводить. Просто выберите его в списке. Для некоторых провайдеров возможно нужно будет ввести адреса DNS-серверов, но в большинстве случаев этого не требуется.

После этого нажмите на кнопку Save.
Тип подключения Static IP (Статичный IP)
Для этого типа подключения нужно ввести Ваш IP-адрес, маску подсети, адрес шлюза и, возможно, адреса DNS-серверов. Все эти настройки Вы можете узнать у Вашего провайдера.

Когда введете все адреса не забудьте нажать на кнопку Save
Тип подключения PPPoE
Для этого типа подключения нужно ввести имя пользователя, пароль и подтверждение пароля. Также для СНГ скорее всего прийдется еще поставить точку Static IP напротив Secondary Connection и ввести IP-адрес и маску.
Если Вы хотите, чтобы роутер всегда был подключен к интернету (обычно так лучше и ставить если у Вас не помегабайтный учет трафика), то нужно поставить точку возле пункта Connect Automaticaly

Тип подключения PPTP

Если провайдер привязывается к MAC-адресу сетевой карты (уникальный адрес, которым обладает сетевое оборудование), что в основном актуально для типов подключения Dynamic IP и Static IP, то Вам нужно дополнительно перейти во подраздел MAC Clone и нажать кнопку Clone MAC Adress. При этом MAC адрес роутера станет таким же как и MAC адрес сетевой карты и провайдер не обнаружит, что Вы установили роутер.

4. Настраиваем Wi-Fi сеть на TP-LINK
Для настройки Wi-Fi сети нам понадобятся 2 подраздела. Сначала заходим в раздел Wireless и в подраздел Wireless Settings.
Здесь Вам нужно только выбрать свою страну из списка и вписать идентификатор сети SSID. Идентификатор нужно придумать уникальный, чтобы он случайно не совпал с идентификатором сети у Ваших соседей, иначе могут возникнуть сбои. Обычно достаточно дописать к названию сети номер квартиры (например TPLINK33)

Рассмотрим кратко остальные параметры (в большинстве случаев их менять не нужно):
Channel – выбор радиоканала, если устройства плохо подключаются к wi-fi сети, то можно попробовать указать канал явно (я обычно выбираю 6 или 11)
Mode - выбор стандарта, если у Вас нет устройств, которые могут работать по стандарту 802.11n (по какому стандарту может работать устройство обычно указано на коробке или в документиции на значке wi-fi) , то можете поставить bg mixed.
Channel width - ширина канала передачи данных.
Max TX Rate – максимальная скорость передачи.
Enable Wireless Router Radio – включает и отключает модуль беспроводной связи на роутере (т.е. включает и отключает wi-fi)
Enable SSID Broadcast – позволяет включать и отключать видимость wi-fi сети, если эта опция отключена, то подключиться к wi-fi сети можно, только зная ее идентификатор (SSID), в обычном же поиске wi-fi данная сеть не будет находиться.
Enable WDS – эта опция нужна для расширения покрытия уже существующей wi-fi сети.
После окончания настройки не забудьте нажать кнопку Save
5. Настраиваем безопасность Wi-Fi сети
Для настройки параметров безопасности сети нужно перейти в раздел Wireless и в подраздел Wireless Security.
Здесь можно настроить метод шифрования и пароль. Я рекоммендую выбирать метод шифрования WPA2-PSK. Тип шифрования можете оставить Automatic. Самое главное – придумать пароль посложнее (содержащий буквы и цифры), символов на 10-15. Вам все равно прийдется вводить его только один раз на каждом новом устройстве, а для желающих подобрать пароль к вашей сети, сложный пароль станет более значительной преградой, чем простой. (Например поставьте что-то типа ERG345tr4R).

После, того как настроили пароль wi-fi сети – не забудьте нажать на Save
6. Настраиваем локальную сеть (если нужно)
Для настройки локальной сети на роутере TP-LINK нужно зайти в раздел Network и в подраздел LAN. Здесь можно установить IP-адрес роутера. Из этого же диапазона IP-адресов роутер будет раздавать адреса подключенным к нему устройствам. В этом разделе можете вообще ничего не менять.

7. Настройка пароля администратора
Ну и наконец, чтобы обеспечить полную безопасность – смените пароль администратора на роутере (согласитесь пароль admin – не выглядит надежным). Этот пароль используется для входа в админку роутера.
Для этого перейдите в раздел System Tools, подраздел Password. Введите старый логин (admin) и пароль (admin), а ниже введите новое имя (можете оставить тем же) и пароль (а вот его обязательно поменяйте).

8. Перезагружаем роутер
Вы уже наверное заметили, что при нажатии на кнопку Save внизу появляется вот такая надпись:
Эта надпись говорит, что для внесения изменений нужно перезагрузить роутер. Нажимаете на слова click here и в появившемся окне нажмите кнопку reboot. Роутер перезагрузится с новыми настройками.

9. Подключаемся и работаем
Ну вот настройка роутера и завершена. Теперь Вам нужно подключить к нему кабель по которому провайдер предоставляет доступ в интернет. (В синий порт на роутере). В желтые порты можно подключить до 4 пк или ноутбуков.

10. Назначение индикаторов роутера
И напоследок рассмотрим что показывают индикаторы на верхней панели роутера.

Первый индикатор. – Power (индикатор питания) – показывает включен или выключен роутер.
Второй индикатор – System (системный индикатор) – в нормальном состоянии мигает, если просто горит – роуте инициализируется или произошла ошибка, если не горит – то произошла системная ошибка.
Третий индикатор – показывает состояние Wi-Fi сети. Мигает когда wi-fi включена и не горит, когда отключена.
Индикаторы с 4 по 7 – показывают состояние подключения по локальной сети. Горит – кабель подключен, но сетевой активности нет, Мигает – обмен данными между роутером и ПК, Не горит – нет соединения.
Восьмой индикатор – Internet – показывает активно ли подключение к интернет. Горит – интернет подключен, Мигает – происходит подключение или обмен данными, Не горит – интернет кабель не подключен.
Последний индикатор показывает состояние функции QSS (Быстрая безопасная настройка). Эта функция используется для быстрого подключения устройств к роутеру. Используется в основном для подключения к роутеру wi-fi карт фирмы TP-LINK.
TP-Link крупнейший производитель Wi-Fi-роутеров и ряда другой компьютерной техники. TP-Link TL WR741ND – широко распространённая модель маршрутизаторов для домашнего и офисного пользования. Далее рассмотрим, как настроить роутер для выхода в интернет с использованием разных видов соединений, а также приведём пример настройки сети Wi-Fi.
Так как вы собираетесь полностью перенастроить маршрутизатор TP-Link модели TL WR741ND, лучше всего сразу сбросить его настройки на заводские значения. Для этого возьмите небольшой предмет толщиной с иголку (подойдёт и кончик шариковой ручки), а затем нажмите с его помощью на кнопку Reset (см. рисунок ниже), расположенную в задней части роутера, и подержите несколько секунд. Маршрутизатор в этот момент должен быть включён.
Если вы заметили, что все передние лампочки устройства одновременно загорелись, а затем потухли, значит, программная настройка по умолчанию сброшена – можно продолжать.
Прежде, чем настраивать модем, подключите к нему кабель, который используется для выхода в интернет. Его необходимо подключить в порт WAN, что синего цвета (на рисунке указан как Internet). Теперь рассмотрим, как будет производиться сама настройка.
Так как TP-Link TL WR741ND – маршрутизатор беспроводного типа, к нему можно подключиться посредством Wi-Fi-соединения. Для этого роутер достаточно включить, после чего подключиться к вайфай-сети через компьютер или иного устройства связи — смартфона, планшета или др. Если модем приобретён только что или вы произвели сброс его настроек, то имя сети будет таким же, как и наименование модели самого роутера. Пароль в этом случае не понадобится.
Если же к маршрутизатору по каким-либо причинам подключиться посредством Wi-Fi не удаётся, остаётся только воспользоваться кабельным соединением. Для этого один конец сетевого кабеля подключается к любому из портов роутера Link TL WR741ND, что имеет жёлтый цвет, другой конец – в сетевую плату компьютера. После этого компьютер должен уведомить о подключении к локальной сети, а на маршрутизаторе заморгает лампочка под номером того LAN-порта, в который был подключён кабель. Однако это не всегда происходит, поэтому связь лучше настроить в ручном режиме. Поочерёдно входим:


Если обмена не происходит, и командная строка пишет что-то вроде «Превышен интервал ожидания», можно попробовать ещё раз сбросить установки роутера, проверить правильность подключения провода к нему и заново настроить IP-адреса сетевой платы компьютера.
Роутер настраивается посредством веб-интерфейса
Откройте имеющийся у вас интернет-проводник, впишите «192.168.0.1» в адресную строку. В окне браузера появится небольшой диалог, в который потребуется вписать логин и пароль. И тот и другой по умолчанию – admin. Введите их и нажмите «ОК».
TP-Link TL WR741ND поддерживает несколько типов соединения с интернетом
Прежде, чем настраивать устройство, необходимо выяснить, какая именно технология соединения с глобальной сетью используется вашим поставщиком интернета. Ниже будут рассмотрены наиболее вероятные варианты соединения, один из которых точно будет соответствовать вашему случаю.
Перейдите в раздел Network в левой части интерфейса модема, затем – в WAN. Нас интересует WAN Connection Type. Настройка на тот или иной тип соединения всегда начинается отсюда.
Static IP
Технология используется не очень часто. Здесь вам достаточно узнать у провайдера 5 сетевых адресов IP (показано на картинке ниже). Введите их в соответствующие поля и нажмите Save – настройка завершена.
PPPoE/Russia PPPoE
Технология предполагает использование логина и пароля для выхода в сеть. Если вам известны данные, занесите их в соответствующие поля: User Name (логин), Password (пароль) и Confirm Password (подтверждение).
Технология PPPoE часто используется со статическим IP. Если ваш провайдер выдаёт своим клиентам эти адреса, то их также потребуется ввести. Для этого в разделе Secondary Connection передвиньте переключатель на Static IP и введите предоставленные провайдером адрес IP и маску подсети.
Нажмите Save.
L2TP/Russia L2TP
По умолчанию тип соединения требует указания адреса сервера, логина и пароля, а также (не всегда) дополнительных сетевых адресов, выдаваемых провайдером индивидуально каждому клиенту.
Заносим сначала данные в поля User Name и Password. Затем в «Server IP Address/Name» вписываем адрес сервера (также выдаётся поставщиком). Он может выглядеть как обычный IP-адрес либо как, например, «adres.provaydera.ru». Если вашим провайдером были выданы дополнительные сетевые адреса, включаем пункт Static IP и заполняем поля, как и в случае с параграфом Static IP.
Нажимаем Save.
PPTP/Russia PPTP
Ещё один часто встречающийся тип соединения. Здесь для подключения к провайдеру используется VPN сеть. Настройки точно такие же, как и в случае L2TP/Russia L2TP, описанном в предыдущем параграфе. Вам только придётся позвонить вашему провайдеру для уточнения типа используемого им соединения.
В случае с TP-Link TL WR741ND вайфай устанавливается просто:

Все остальные пункты можно оставить как есть.
Нажмите Save. TP-Link TL WR741ND к работе готов! Осталось лишь проверить соединение.
Вконтакте