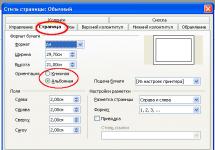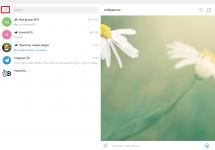Проблема с организацией ограничения доступа к тем или иным функциям системы, а также к персональным данным нередко встаёт перед многими пользователями. При этом причины задуматься над тем, как установить пароль на компьютере при входе, чаще всего, бывают самые прозаические и никак не обусловленные секретным характером хранящихся на нём данных. Обычно, такой вопрос встаёт, когда к компьютеру имеют доступ дети или сослуживцы, безосновательно считающие себя крутыми специалистами в области IT-технологий. Кому же захочется лишний раз переустанавливать систему или кропотливо восстанавливать случайно удалённый важный документ?
при использовании различных ОС
Windows XP
- Жмём «Пуск» и переходим на «Панель управления»;
- Открываем «Учётные записи пользователей»;
- Находим необходимую учётную запись;
- Переходим в «Создание пароля»;
- Заполняем поля формы, дважды введя пароль и выдумав подсказку для его запоминания;
- Жмём «Создать пароль».
Пользователь, обладающий правами администратора, может изменить пароль любой учётной записи, остальные — только своей.
Windows 7
Чтобы поставить пароль при включении компьютера в Windows 7, необходимо проделать практически те же операции, что и в предыдущем случае:
- Переходим: «Пуск» — «Панель управления»;
- Открываем раздел «Учетные записи пользователей и семейная безопасность» и переходим в «Учетные записи пользователей»;
- Выбираем «Создание пароля своей учетной записи» или «Управление другой учетной записью» (в последнем случае требуются права администратора);
- Вводим пароль и подсказку, жмём «Создать пароль».
Всё, открыть учётную запись можно только после ввода установленного пароля.
Windows 8 и 10
- Переходим: «Пуск» — «Параметры» (или открываем раздел «Параметры» через правое боковое меню Windows 8);
- Находим раздел «Учётные записи» и переходим на «Параметры входа»;
- Жмём «Добавить пароль»;
- Также, как и в предыдущих случаях, дважды вводим пароль и подсказку.
Утеря пароля по, например, забывчивости, грозит серьёзными проблемами. Для его сброса на Windows XP потребуется специальная утилита, которую можно скачать в интернет. При использовании более поздних версий ОС, понадобится установочный диск данной системы.
Другие средства ограничения доступа
Задумавшись над тем, как установить пароль на компьютер при входе, не стоит сосредотачиваться исключительно на встроенном инструментарии ОС. Такая возможность предусмотрена во многих современных версиях BIOS SETUP. Недостаток способа состоит в том, что пароль на загрузку будет установлен единый для всех пользователей без ограничения. Поэтому он рекомендуется в том случае, если к компьютеру должен иметь доступ строго ограниченный круг лиц.
Также есть некоторая сложность в том, что в разных версиях BIOS, данная возможность реализована также по-разному. Впрочем, чтобы разобраться с данным вопросом, достаточно иметь лишь элементарные базовые знания английского языка. В качестве недостатка, можно отметить, что снять установленный на BIOS пароль, очень просто. Достаточно открыть боковую стенку системного блока и кратковременно замкнуть контакты на материнской плате, помеченные как Clear CMOS. Впрочем, при некоторых обстоятельствах, этот факт может напротив, трактоваться как преимущество.
Как сформировать хороший пароль?
Чем сложнее пароль, тем выше безопасность защищённых данных – это аксиома. Не рекомендуется использовать осмысленные сочетания, например, даты тех или иных событий, номера телефонов, имена друзей и домочадцев. Желательно, чтобы пароль содержал не менее восьми символов (лучше – двенадцать и более) и включал в себя строчные и прописные буквы в различных раскладках клавиатуры, а также цифры и спецсимволы. Крайне нежелательно использовать одинаковые пароли для всевозможных целей, скажем, для входа в свою учётную запись, для электронной почты и при использовании той или иной электронной платёжной системы.
В заключение, хочется отметить следующее: чтобы надёжно защитить конфиденциальную информацию, следует не только знать, как установить пароль на компьютер при входе, но и придумать хороший и действительно надёжный пароль. Только в этом случае можно будет не волноваться за сохранность своих данных.
Всем привет! Сидел сегодня за чашечкой кофе с утра и осознал — много написано заметок у меня на блоге, а вот четкой инструкции о том, как поставить пароль на компьютер так и не нацарапал. В моем детстве компьютер не был чем-то личным, и как правило, им пользовались все члены семьи, поэтому за попытки поставить пароль получали по шее. Сейчас с постоянным подключением к интернету и развитием облачных сервисов пароль не то, чтобы нужен — без него вы просто не сможете использовать весь функционал устройства в полной мере.
Например, для полноценной работы магазина приложений Windows без учетной записи Майкрософт не обойтись — некоторые приложения просто не установятся, а профиль учетной записи без пароля вы никак не создадите (ведь ваш профиль — это, по сути, ключ ко всем вашим данным) .
Небольшой совет: хочу обратить ваше внимание, что при желании данный пароль достаточно просто убрать (это не касается учетной записи Майкрософт) и присутствует возможность получить доступ к вашим данных без особого труда — если установка пароля нужна для защиты конфиденциальной информации, то лучше вам присмотреться к специализированным утилитам для шифрования ваших данных
Как поставить пароль на Компьютер? — Рассмотрим на примере Windows
В первую очередь я хочу рассказать вам, как установить пароль на компьютер при входе в Windows. Лично мое мнение — это самый простой способ ограничить использование вашего ПК.
Вообще странно, я так и не нашел корректного описания установки пароля на Windows 10, тут же много нюансов с учетной записью Майкрософт и в целом процесс достаточно сильно отличается и не похож на все что было ранее.
Как запаролить компьютер на Windows 7
Откройте меню «Пуск» и выберите «Панель управления» — если вы собираетесь более-менее освоить компьютер, то мы еще часто будем сюда возвращаться…

В Панели управления откройте раздел «Учетные записи пользователей и семейная безопасность» (многим нравится представление в виде списка, но я люблю сортировку по категориям)

Откроется окно, в котом вам необходимо выбрать «Учетные записи пользователей», где в списке нужно кликнуть по пользователю, которому будет установлен пароль для входа в систему.

Жмем «Создание пароля своей учетной записи» — думаю тут комментарии излишние

Откроется окно создания пароля, тут нам предстоит два раза ввести пароль (чтобы случайно не ошибиться в написании) и придумать подсказку — это необязательно, но учитывая забывчивость я рекомендую не пренебрегать данной возможностью. После этого жмем «Создать пароль» и при следующем включении компьютера, чтобы зайти в Windows, придется ввести вашу кодовую фразу.

Если вы отошли от компьютера и не хотите оставлять возможность его использования, то наверняка вам понравится сочетание клавиш WIN + L — компьютер при нажатии данной комбинации просто заблокируется и будет требовать ввести установленный пароль для дальнейшей работы. Во многих ситуация это очень удобная функция, особенно если вам нужно отлучиться на пару минут и нет желания оставлять доступ к системе.
Как на компьютере поставить пароль (Windows 10)
С приходом Windows 8 понятие «Пользователь» немного поменяло свой смысл, ведь основной фишкой восьмерки преподносили синхронизацию и учетную запись Майкрософт.
Аккаунт Майкрософт в целом достаточно удобен и можно рекомендовать к использованию (он уже требуется по умолчанию при )… и использовать его без пароля в принципе невозможно (хотя есть возможность ). Вот я хочу рассказать вам — как установить пароль на Windows 10 с локальной учетной записью и сменить его при учетке Майкрософт.
Учетная запись Microsoft
Первые шаги одинаковы не зависимо от типа вашей учетной записи и, как обычно, нам нужно попасть в «Панель управления», для этого просто откройте меню «Пуск» и начните на клавиатуре набирать название нужного пункта в системе — Windows 10 предложит нам лучшее соответствие.

Переходим в раздел «Учетные записи пользователей» (согласитесь, процесс не сильно отличается от такового в Windows 7)

Кликните по названию пункта «Учетные записи пользователей» и выберите юзера, на который требуется установить пароль.

Тут то и начинаются первые отличия — я использую учетную запись Microsoft и из интерфейса операционной системы его изменить невозможно. Для смены пароля нам предлагают перейти в «Параметры компьютера»

Здесь же нас перенаправят на сайт Microsoft, на котором и меняется пароль для входа в систему (в общем для смены пароля учетки от Майков, совсем не обязательно использовать панель управления, можно сразу перейти на страницу смены пароля и выполнить необходимые изменения)

Напротив электронной почты нажмите «Изменить пароль» (электронная почта и учетная запись Майкрософт — это одно и то же)

Не факт, что следующий шаг будет и у вас, но описать его стоит — это подтверждение ваших данных (просто выберите как вам удобнее подтвердить вашу личность)

Откроется вкладка смены пароля, где нужно ввести текущий пароль и дважды новый (чтобы не ошибиться при вводе)

Локальная учетная запись
Пароль для локальной учетной записи создается так же, как и в случае с Windows 7 (как добраться до окна пользователей смотрите чуть выше — не вижу смысла дублировать информацию в пределах одной заметки). Просто выберите нужного пользователя и кликните «Создать пароль»…

… как обычно дважды введите новый пароль и подсказу по желанию, теперь при каждой попытке входа в систему нужно будет ввести корректный пароль, иначе использовать компьютер не получится.

Вот таким нехитрым способом можно ограничить доступ к вашей операционной системе Windows. К сожалению при должном желании получиться доступ к вашим данным не составит труда, поэтому использовать пароль Windows как средство защиты информации очень глупо.
Как поставить пароль на Компьютер? — Рассмотрим BIOS
Один из способов установить пароль на компьютер — это задать User Password в BIOS вашей материнской платы (узнать модель ее можно в ). Микропрограммное обеспечение у всех разное, но как правило данный пункт находится во вкладке Security.

Тут же присутствует и Administrator Password — это способ защитить настройки BIOS (в некоторых случаях бывает очень полезно). При установке User Password в BIOS вашего компьютера при его включении нужно ввести пароль… убрать его практически невозможно без физического вмешательства в конфигурацию компьютера. Данный способ можно комбинировать с защитой операционной системы Windows.
Выводы и мысли
Что еще можно рассказать о паролях? — ни в коем случае не используйте дату рождения, имена или фамилии… их не то что взломать легко, их можно подобрать вручную. Используйте буквы разных регистров и символы, про цифры не забудьте — например 1tshN3g@ (это хороший пароль). Можете его записать, но спрячьте в надежном месте.
Настоятельно рекомендую проверить клавишу Caps Lock и раскладку на которой вы создаете пароль, а то можете спрятать данные сами от себя по невнимательности… вот таким образом можно запаролить компьютер — как видите абсолютно ничего сложного.
Если в вашем доме компьютер, один на всю большую семь, и каждому хочется чтобы никто не вмешивался в личное пространство друг друга - в таком случае выход один – нужно создать пароль для каждой учетной записи пользователя. Но как установить пароль на компьютер?
Рассмотрим более подробно этот вопрос на примере двух операционных систем.
Установка пароля для Windows 7
Все учетные записи пользователей в Windows по умолчанию имеют уровень доступа на уровне администратора. Т.е. все пользователи могут вносить изменения в работу компьютера (устанавливать различные программы и драйвера). Также по умолчанию в Windows пароли не предусмотрены, а значит защита нашего компьютера перед сторонними пользователями отсутствует.
Пароль на компьютер на Windows 7 устанавливается в следующем порядке:

Все - пароль установлен!
Установка пароля для Windows XP
Пароль при включении компьютера под управлением XP ставится сделующим образом:

Вот и все: пароль создан и запароленная учетная запись доступна только вам. Для окончания процедуры рекомендуется перезагрузить компьютер . Как видите, поставить пароль на включение компьютера оказалось совсем не сложно!
Если вы не единственный кто пользуется компьютером, то имеет смысл создать еще одну учетную запись с ограниченными правами, прописав конкретный круг доступ (например, доступ в интернет, игры и т.д.).
Аналогично можно не только установить, но и поменять ранее выставленный пароль.
К вопросу о выборе пароля
Прежде чем приступить непосредственно к установке пароля, его необходимо придумать. Казалось бы - ничего сложного, но многие пользователи допускают ошибки именно на данном этапе.
Не следует использовать для пароля любую общедоступную о вас информацию - такую как ваше имя или фамилия, имена ваших детей или даты рождения, как свою собственную, так и близких родственников.
Исключите из вариантов паролей избитые слова, такие как Пароль, Логин, Нетпароля, 12345 и так далее. Почему эти слова не походят для паролей – потому что при взломе компьютера мошенники или программы-вирусы проверяют их в первую очередь, в надежде на нашу лень при создании пароля. Чем меньше пароль будет ассоциироваться с вами или с общеизвестными словами, тем выше будет его степень надежности.
Наиболее надежным будет комплексный пароль, сочетающий цифры и буквы, прописанные разными регистрами (сочетание прописных и заглавных - пример: Гор1ШоК25).
Также учитывайте, что минимальная длина пароля для ОС Windows составляет 6 знаков.
В завершение отметим, что порой нет нужды защищать весь компьютер, если Вам нужно защитить только часть информации. В таких случаях достаточно установить пароль на папку, о чем мы писали .
Информация, хранимая на дисках ноутбуков, подвергается большему риску утечки, нежели на домашних стационарных ПК. Ведь мобильный компьютер многие владельцы носят с собой и иногда оставляют без контроля. Чтобы данные не попали в чужие руки, их необходимо защищать. Проще всего это сделать с помощью пароля.
Поговорим, как поставить пароль на ноутбук и какой способ защиты будет оптимальным для вас.
Три линии парольной защиты ноутбука
Начальный уровень защиты — это установка пароля на доступ в ОС. Позволяет скрыть содержимое диска от любопытствующих «чайников», но не от тех, кто всерьез нацелен на кражу данных.
Следующий — более надежный способ — это установка пароля на BIOS ноутбука. Для его взлома злоумышленнику придется очень потрудиться.
Максимальный уровень защиты обеспечивает установка пароля на жесткий диск. Но этот вариант без крайней необходимости лучше не использовать. Далее вы узнаете, почему.
Парольная защита доступа в Windows
Чем хороша
Простотой и безопасностью.
Чем плоха
Низкой надежностью. Легко взламывается. Для защиты особо ценной информации не годится.
Кому подходит
Тем, кто хочет оградить личные файлы от доступа окружающих, например, членов семьи или коллег.
Как установить в Windows 7
Чтобы выставить пароль для учетной записи Windows 7, достаточно сделать 3 шага:
- Открываем панель управления Windows и входим в раздел «Учетные записи пользователей».

- Щелкаем «Создание пароля своей учетной записи».

- В следующем окошке заполняем поля, показанные ниже: вводим парольную фразу, ее подтверждение и подсказку для напоминания. Последнее — не обязательно. Сохраняем настройку и перезагружаемся.

Теперь каждый раз при включении компьютера Windows будет требовать от вас аутентификации.

Как установить в Windows 8-10
Пользователи Windows 8 впервые получили возможность использовать для входа в систему не только символьный, но и графический пароль. Последний, если он грамотно придуман, не менее надежен, чем текстовый, но запоминается гораздо легче.
В Windows 10 в дополнение к парольной защите появились функции «Пин-код» и «Windows Hello». Пин-код представляет собой короткую комбинацию цифр, которую пользователь может вводить вместо пароля к учетной записи Microsoft. По словам разработчиков, это сделано для упрощения входа в систему тем, кто пользуется компьютером в безопасной среде, например, только дома.
Функция «Windows Hello» появилась относительно недавно. Ее суть заключается в распознавании системой отпечатка пальца, лица или радужки глаза пользователя. Она удобна, но работает далеко не на всех устройствах и в настоящее время не полностью отлажена.
Раздел управления всеми видами паролей в «восьмерке» и «десятке» находится в приложении «Параметры». В Виндовс 10 оно открывается через меню «Пуск» (кнопка в виде шестеренки).

В Виндовс 8(8.1) для этого нужно вызывать чудо-панель Charms, кликнуть «Параметры» и следом — «Изменение параметров компьютера».
Дальнейшие действия на обеих системах очень схожи, поэтому мы будем их рассматривать только на примере Windows 10.
Находясь в приложении «Параметры», откроем раздел «Параметры входа», выберем нужный вид пароля и нажмем «Добавить».

- Для создания текстового пароля вашей учетной записи откроем подраздел «Пароль». Впишем в соответствующее поле кодовую фразу, подтверждение и подсказку.

Pin-код и графический пароль доступны только для учетной записи Microsoft (под локальным администратором эти функции неактивны).
- Для задания Пин-кода (в Windows 10) введите в указанные поля несколько цифр, подтвердите их и щелкните ОК для сохранения. В отличие от сетевой учетной записи Microsoft, пин-код будет работать только на этом устройстве.

- Чтобы создать графический пароль, загрузите в приложение любое графическое изображение. Подтвердите согласие использовать эту картинку при создании пароля. После этого нарисуйте на изображении несколько простых фигур, которые вам несложно запомнить, и повторите рисунок 3 раза.

Парольная защита BIOS и диска
Чем хороша
Обладает высокой устойчивостью ко взлому. Не только защищает вход в операционную систему, но и предотвращает изменение настроек BIOS (в том числе препятствует загрузке ноутбука с другого носителя).
Чем плоха
При забывании пароля получить доступ к защищенным носителям крайне сложно. Иногда — невозможно.
Кому подходит
Тем, кто хранит на ноутбуке особо ценные данные.
В чем особенность
В отличие от стационарных ПК, пароль BIOS на большинстве ноутбуков невозможно сбросить отсоединением батарейки питания флеш-памяти, где хранится микрокод BIOS со всеми настройками. Его там нет. Пароли записываются в отдельную энергонезависимую память eeprom, которая при отключении питания не стирается.
Забытый пароль на некоторых моделях ноутбуков можно обнулить при помощи специальных кодовых фраз. Методика подборки этих фраз на Asus, Lenovo, HP и других марках лэптопов неодинакова и далеко не всегда эффективна. Часто проблема решается только перепрошивкой модуля хранения на программаторе.
Пароль жесткого диска хранится в защищенной области магнитного носителя, а также — в памяти контроллера. При вводе пароля пользователем обе копии сличаются. Такой двойственный способ хранения пароля обеспечивает максимальную безопасность данных на диске, но в случае забывания восстановить или сбросить его невозможно . Информация будет утеряна безвозвратно.
Как настроить
- После включения ноутбука нажмите комбинацию клавиш для входа в BIOS Setup Utility.
- Используя клавиши со стрелочками, перейдите во вкладку «Security». Нужные опции обведены рамкой на скриншоте. Выберите «Change (Set) Supervisor Password» (Установить пароль администратора), нажмите Enter и в открывшееся поле введите парольную фразу.

- Если хотите установить пароль для пользователя (права пользователя в BIOS ограничиваются просмотром и изменением незначительных настроек, вроде даты и времени), выберите «Change (Set) User Password» и проделайте то же самое.
- Опция установки пароля на диск находится здесь же и называется «Change (Set) HDD Password». Если ее нет, значит, компьютер ее не поддерживает.

- Для сохранения настройки и закрытия утилиты нажмите F10.
Теперь вам придется вводить пароли при каждом включении ноутбука, без них загрузка Windows и доступ к информации будут запрещены.
В современном мире защита данных — один из главных факторов кибербезопасности. К счастью, Windows предоставляет такую возможность без установки дополнительного ПО. Пароль обеспечит сохранность ваших данных от посторонних и злоумышленников. Особую актуальность секретная комбинация приобретает в ноутбуках, которые чаще всего подвержены кражам и потерям.
В статье будут рассмотрены основные способы добавления пароля на компьютер. Они все уникальны и позволяют войти в систему даже с использованием пароля от учетной записи Майкрософт, но данная защита не гарантирует 100% безопасности от проникновения посторонних личностей.
Способ 1: Добавление пароля в «Панели управления»
Способ запароливания через «Панель управления» — один из самых простых и часто используемых. Прекрасно подходит для новичков и неопытных юзеров, не требует запоминания команд и создания дополнительных профилей.
- Нажмите на «Меню пуск» и кликните «Панель управления» .
- Выберите вкладку «Учетные записи пользователей и семейная безопасность» .
- Кликните на «Изменение пароля Windows» в разделе «Учетные записи пользователей» .
- Из списка действий над профилем выберите «Создание пароля» .
- В новом окне есть 3 формы для ввода основных данных, которые необходимы для создания пароля.
- Форма «Новый пароль»
предназначена для кодового слова или выражения, которое будет запрашиваться при запуске компьютера, обратите внимание на режим «Caps Lock»
и раскладку клавиатуры при его заполнении. Не создавайте очень простые пароли вроде «12345», «qwerty», «йцукен»
. Придерживайтесь рекомендаций Microsoft по выбору секретного ключа:
- Секретное выражение не может вмещать логин учетной записи пользователя или любую его составляющую;
- Пароль должен состоять более чем из 6 символов;
- В пароле желательно применить заглавные и прописные буквы алфавита;
- В пароле рекомендуется использовать десятичные цифры и неалфавитные символы.
- «Подтверждение пароля» — поле, в которое требуется ввести ранее придуманное кодовое слово, чтобы исключить ошибки и случайные нажатия, так как введенные символы скрыты.
- Форма «Введите подсказку для пароля» создана для напоминания пароля, если вы его не сможете вспомнить. Используйте в подсказке данные известные только вам. Это поле необязательное, но рекомендуем его заполнить, иначе существует риск лишится вашей учетной записи и доступа к ПК.
- Когда заполните обязательные данные, нажмите «Создать пароль» .
- На этом этапе процедура установки пароля окончена. Посмотреть статус вашей защиты можно в окне внесения изменений в учетную запись. После перезагрузки, Windows потребует секретное выражение для входа. Если у вас всего лишь один профиль с привилегиями администратора, то не зная пароля, доступ к Windows получить будет невозможно.










Способ 2: Аккаунт Microsoft
Данный способ позволит вам получать доступ к компьютеру при помощи пароля от профиля Microsoft. Кодовое выражение можно будет сменить с помощью электронного адреса или номера телефона.
- Найдите «Параметры компьютера» в стандартных приложениях Windows «Меню пуск» (так это выглядит на 8-ке, в Виндовс 10 получить доступ к «Параметрам» можно по нажатию соответствующей кнопки в меню «Пуск» или посредством использования комбинации клавиш Win+I ).
- Из списка параметров выберите раздел «Учетные записи» .
- В боковом меню кликните на «Ваша учетная запись» , далее «Подключиться к учетной записи Майкрософт» .
- Если у вас уже есть аккаунт Майкрософт, введите e-mail, номер телефона или имя пользователя Skype и пароль.
- В противном случае создайте новую учетную запись, введя запрашиваемые данные.
- После авторизации потребуется подтверждение уникальным кодом из СМС.
- После всех манипуляций Windows будет запрашивать пароль от учетной записи Майкрософт для входа.







Способ 3: Командная строка
Этот метод подходит для более продвинутых пользователей, так как подразумевает знание консольных команд, однако он может похвастаться быстротой своего исполнения.

Заключение
Создание пароля не требует особой подготовки и особых навыков. Основную сложность представляет придумывание самой секретной комбинации, а не установка. При этом не стоит полагаться на этот метод, как на панацею в сфере защиты данных.