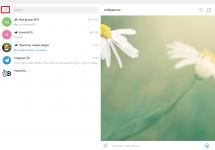Как нетрудно догадаться из ее названия, сетевая печать возникла с совершенствованием и распространением сетевых технологий, а также с их массовой поддержкой операционными системами. На больших машинах прошлого несколько терминалов также могли обращаться к одному и тому же печатающему устройству (ПУ), но персональным компьютерам это стало массово доступно лишь с появлением систем семейства Windows. Сетевой принтер доступен всем участникам локальной сети, имеющим соответствующие настройки. Поэтому установка сетевого принтера на ОС Windows 7 – это навык необходимый каждому сетевому администратору. Да и обычному пользователю не грех познакомиться с этой технологией.
Некогда существующие в DOS спулеры печати обладали некоторыми интересными возможностями, недоступными современным моделям печатающих устройств или редко в них используемыми. Например, можно было одной единственной командой консоли превратить матричное ПУ в настоящую пишущую машинку.
В ранних версиях Word даже существовала опция меню ответственная за это. Вы набирали текст в консоли и текстовом редакторе, а он автоматически перенаправлялся на ПУ. Но, не будем отвлекаться от главного: как подключить и как настроить сетевой принтер. Как инсталлировать программное обеспечение, чтобы подключенное к компьютеру МФУ смогло нормально работать. Итак, учимся настраивать сетевой принтер в Виндовс.
Инструкция домашнему владельцу принтера
Если в вашем доме завелся принтер или МФУ, то первым делом понадобится подключить ПУ к компьютеру. Для этого предназначен обычный порт USB. Будем считать, что вы соединили компьютер и печатающее устройство кабелем и готовы приступить к конфигурированию.
Приветствую!
В век информационных технологий уже ни у кого не вызывает удивление наличие множества гаджетов в доме: компьютеры, ноутбуки, планшеты, смартфоны и т.д. И если озвученных гаджетов и устройств может быть несколько, то принтер, как правило, один.
Особого смысла в приобретении нескольких принтеров для домашнего использования в большинстве случаев нет, а потому было бы неплохо настроить общий доступ в локальной сети, дабы появилась возможность распечатывать необходимые материалы со всех компьютеров и устройств, что имеются и подключены к вашей домашней локальной сети.
Данный материал призван рассказать о том, как настроить принтер для общего доступа в локальной сети.
Предварительная настройка компьютера с принтером
1) Естественно, предварительно у вас должна быть настроена сама локальная сеть (LAN) – компьютеры, соединённые через хаб или роутер должны входить в одну рабочую группу и т.д.

2) Проверьте, отображаются ли другие подключённые к вашей локальной сети компьютеры в системном окне Сеть . На размещённом изображении показано, как это выглядит. При этом, естественно, в вашем случае имена компьютеров и их количество компьютеров будет иным.
3) На основном компьютере, к которому осуществлено непосредственное подключение принтера, должен быть установлен драйвер для принтера, и настроена работа его самого. Другими словами, принтер должен быть готов к печати.
Общий доступ к принтеру (расшариваем принтер)
Для расшаривания принтера необходимо проследовать в меню Панель управления -> Оборудование и звук -> Устройства и принтеры .

Также вы можете сразу открыть данное окно следующим образом: нажмите на клавиатуре комбинацию клавиш Win + R , в открывшемся окне Выполнить введите control printers , а после нажмите OK .

В данном окне вы увидите все установленные в системе принтеры. Кликните правой клавишей мышки по тому принтеру, который вы хотите сделать общим, дабы появилась возможность печати на него с других компьютеров в сети. В отобразившемся контекстном меню выберите пункт Свойства принтера .

В открывшемся окне свойств принтера переключитесь на вкладку Доступ . Там сначала нажмите кнопку Настройка общего доступа , а после поставьте галочку у пункта Общий доступ к данному принтеру .
При желании вы можете также изменить имя принтера, которое будет отображаться на других компьютерах.

Теперь перейдите во вкладку Безопасность . Здесь выберите в блоке Группы или пользователи пункт Все и для них разрешите печать, установив соответствующую галочку. С остальных пунктов управления принтером снимите галочки.
Если затрудняетесь, то посмотрите на изображение и в точности произведите настройку.
После внесения изменений нажмите клавишу OK для сохранения настроек.
Настройка компьютера(ов), с которого(ых) будет идти печать
Перед непосредственной настройкой остальных компьютеров должны быть выполнены следующие условия:
- компьютер и присоединенный к нему принтер должен быть включён и готов к печати
- должны быть сделаны настройки, что были описаны выше
Если эти условия выполнены, то переходите к настройке. Для этого откройте системное окно Устройства и принтеры . О том, как это можно сделать быстрее всего, было рассказано выше.

В открывшемся окне Устройства и принтеры нажмите на находящуюся там кнопку Добавить принтер .

Будет запущен процесс поиска и добавления принтеров. Если в вашем случае будет обнаружено несколько принтеров и прочих устройств печати, то выберите именно ваш и нажмите Далее .
В последующем процессе установки принтера и драйверов для него в систему будут возникать соответствующие запросы – отвечайте на них утвердительно.
Возможные проблемы, с которыми вы можете столкнуться на данном этапе:
1) Если принтер не был обнаружен в процессе установки, то попробуйте перезагрузить все компьютеры и попробовать вновь.
2) Принтер может не определяться ещё и потому, что используются разные поколения операционных систем, к примеру, Windows 7 и Windows 10. И гарантированно вы столкнётесь с проблемой, если попытаетесь расшарить принтер на компьютере с устаревшей Windows XP для печати с Windows 7, 8, 10 в вашей локальной сети.
Решение: прекратить использование Windows XP и установить на компьютер актуальную версию Windows.
3) Даже если вы используете операционную систему одного поколения, но их разрядность () разная, то тоже могут возникнуть проблемы – будет запрошен соответствующий драйвер.
Решение: попытаться самостоятельно поискать драйвера с требуемой разрядностью, если таковые не были найдены и установлены системой в автоматическом режиме.
Надеюсь, что вы не столкнётесь с этими проблемами, и всё будет установлено в автоматическом режиме.
По окончании в системе отобразится ваш принтер, на который вы можете выводить печать документов и прочих материалов, как если бы он был непосредственно подключен к вашему ПК.
Единственным нюанс: компьютер, к которому непосредственно подключен принтер, должен находиться во включенном состоянии на момент отправки данных для печати. В ином случае документы не будут распечатаны.
Краткий итог
В данном материале мы подробно рассмотрели, каким же образом можно расшарить (открыть общий доступ) принтер в локальной сети. Были подробно рассмотрены шаги и возможные проблемы, которые подстерегают на пути к желаемому.
Надеюсь, что данная статья оказала посильную помощь в настройке общего доступа в сети для принтера.
Если у вас остались вопросы, вы можете задать их в комментариях.
Сетевой принтер можно установить непосредственно в Windows.
Перед установкой сетевого принтера в Windows убедитесь, что:
- Ваш компьютер Mac имеет доступ к Интернету.
- Windows работает в режиме общей сети или в режиме мостовой сети и имеет доступ в Интернет.
- Учетная запись пользователя в Windows имеет права доступа к сетевому принтеру.
- Вам известен IP-адрес принтера.
После этого можно войти в Windows и установить сетевой принтер.
Перед добавлением сетевого принтера в Windows скачайте и установите необходимый для него драйвер. Подробную инструкцию по установке драйвера для принтера смотрите в документации производителя.
Чтобы добавить сетевой принтер в Windows 7 или Windows Vista, выполните следующие действия:
- В меню Windows Пуск выберите пункт Панель управления .
- В окне Панель управления перейдите в категорию Оборудование и звук и нажмите Установка принтера в разделе Устройства и принтеры (в Windows Vista - Принтеры ). Откроется мастер установки принтера.
- Нажмите Добавить сетевой, беспроводной или Bluetooth-принтер .
- В следующем окне нажмите Нужный принтер отсутствует в списке .
- В окне Найти принтер по имени или TCP/IP-адресу выберите Добавить принтер по его TCP/IP-адресу или имени узла и нажмите Далее .
- В окне Введите имя или адрес принтера
сделайте следующее:
- Выберите TCP/IP- устройство в меню Тип устройства .
- Укажите IP-адрес принтера в поле Имя или IP-адрес .
- Уберите галочку Опросить принтер и выбрать драйвер автоматически .
- После этого нажмите Далее .
- Обычное > Generic Network Card и нажмите Далее .
- В окне Установка драйвера принтера
Установить с диска
Чтобы добавить сетевой принтер в Windows XP:
- В меню Windows Пуск выберите пункт Панель управления .
- В окне Панель управления дважды щелкните по пункту Принтеры и факсы .
- Нажмите Установка принтера .
- Нажмите Далее .
- В окне Локальный принтер или подключение к принтеру выберите Локальный принтер, подключенный к этому компьютеру и уберите галочку Автоматическое определение принтера Plug and Play . После этого нажмите Далее .
- В следующем окне выберите Создать новый порт и в качестве типа порта укажите Стандартный TCP/IP порт . После этого нажмите Далее .
- Нажмите Далее .
- В следующем окне укажите IP-адрес сетевого принтера и нажмите Далее .
- Если потребуется указать дополнительную информацию о порте, выберите Обычное > Generic Network Card и нажмите Далее .
- В окне Завершение работы мастера добавления стандартного порта TCP/IP принтера нажмите кнопку Готово .
- В окне Установка драйвера принтера
укажите производителя и модель сетевого принтера.
Если в списке нет нужной модели, нажмите кнопку Установить с диска и укажите путь к файлу с расширением.inf , который находится в той папке, где установлен драйвер принтера.
- Продолжите настройку принтера. После добавления принтера в Windows его можно использовать для печати документов из Windows XP.
Процедура настройки сетевого принтера в гостевой операционной системе Linux или FreeBSD зависит от дистрибутива Linux или FreeBSD и принтера. В этом примере описана установка сетевого принтера на виртуальной машине с RHEL 5.4 Server. Однако эти инструкции можно использовать как основу для установки сетевого принтера на виртуальных машинах с Linux или FreeBSD.
Примечание. Более подробную информацию смотрите в документации CUPS.
Чтобы установить сетевой принтер:
- Запустите виртуальную машину.
- Убедитесь, что в операционной системе установлены следующие компоненты:
- Служба печати для UNIX-подобных операционных систем. Инструкции по установке вы можете найти на сайте CUPS ;
- Служба Samba. Инструкции по установке можно найти на сайте Samba ;
- Веб-браузер, так как мы рассматриваем управление CUPS через веб-интерфейс.
Примечание. Для установки сетевого принтера необходимо иметь права пользователя root .
- Скачайте и установите подходящий драйвер принтера. Подробную инструкцию по установке драйвера для принтера смотрите в документации производителя.
- Запустите Common UNIX Printing System. В терминале наберите команду:
/etc/init.d/cups start
- Откройте браузер и введите либо IP-адрес вашей виртуальной машины, либо http://127.0.0.1:631 .
- Нажмите кнопку Добавить принтер .
- В окне Add New Printer укажите имя принтера. Под этим именем принтер будет отображаться в гостевой операционной системе. Вы также можете ввести описание и расположение принтера. После этого нажмите Forward .
- В окне Device for
- В окне Device URI for
socket://
После этого нажмите Продолжить .
- В окне Make/Manufacturer for
- В окне Model/Driver for
- При появлении соответствующего сообщения введите пароль суперпользователя.
CUPS выполнит установку. В случае успешной установки появится сообщение " Printer
Здравствуйте!
Не секрет, что у многих из нас в доме уже не один компьютер, есть и ноутбуки, планшеты и пр. мобильные устройства. А вот принтер, скорее всего, как раз таки один! Да и действительно, для большинства одного принтера в доме - более чем достаточно.
В этой статье хотелось бы рассказать о том, как настроить принтер для общего доступа в локальной сети. Т.е. любой компьютер, подключенный в локальную сеть - мог без проблем печатать на принтере.
И так, обо всем по порядку…
1. Настройка компьютера, к которому подключен принтер
2) Когда вы заходите в проводник (для пользователей Windows 7; для XP нужно зайти в сетевое окружение ) в низу, в левой колонке показываются компьютеры (вкладка сеть ), подключенные к локальной сети.
Обратите внимание - видны ли ваши компьютеры, как на скриншоте ниже.
3) На компьютере, к которому подключен принтер, должны быть установлены драйвера, настроена работа принтера и пр - т,е. чтобы на нем можно было легко распечатать любой документ.
1.1. Доступ к принтеру
Переходим в панель управления\оборудование и звук\устройства и принтеры (для Windows XP «Пуск/Настройка/Панель управления/Принтеры и факсы «). Вы должны увидеть все принтеры, подключенные к вашему ПК. См. скриншот ниже.
Так же нужно заглянуть во вкладку ««: здесь поставьте галочку «печать » для пользователей из группы «все «. Остальные возможности по управлению принтером - отключите.
На этом настройка компьютера к которому подключен принтер - завершена. Переходим к ПК, с которого хотим вести печать.
2. Настройка компьютера, с которого будет вестись печать
Важно! Во-первых, компьютер, к которому подключен принтер должен быть включен, как и сам принтер. Во-вторых, должна быть настроена локальная сеть и открыт общий доступ к данному принтеру (об этом было рассказано выше).
Заходим в «панель управления/оборудование и звук/устройства и принтеры» . Далее жмем кнопку «добавить принтер «.
Вас должны несколько раз переспросить, точно ли вы доверяете этому устройству, установить ли для него драйвера и пр. Отвечаете утвердительно. Драйвера ОС Windows 7, 8 устанавливает сама автоматически, ничего скачивать или устанавливать в ручном режиме не нужно.