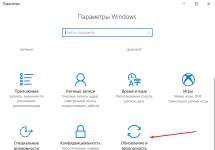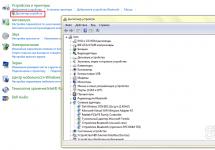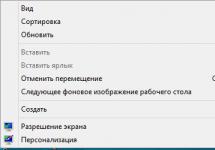Вы подключаете флешку, а компьютер ее не видит? Такое может произойти как с новым накопителем, так и с тем, что постоянно используется на Вашем ПК. При этом в свойствах устройства появляется характерная ошибка. К решению этой проблемы следует подходить в зависимости от причины, которая привела к такой ситуации.
На всякий случай уточним, что мы говорим о такой ошибке, как показано на фото ниже:

Скорее всего, кроме сообщения о невозможности запуска съемного накопителя, система не даст никакой другой информации. Поэтому придется поочередно рассматривать самые вероятные причины, а конкретно:
- установка драйверов устройства прошла некорректно;
- произошел конфликт оборудования;
- повреждены ветки реестра;
- другие непредвиденные причины, помешавшие идентификации флешки в системе.
Вполне возможно, что неисправен сам носитель информации или USB-разъем. Поэтому для начала правильно будет попытаться вставить ее в другой компьютер и посмотреть, как она будет себя вести.
Способ 1: Отключение устройств USB
Отказ работы флешки мог быть вызван конфликтом с другими подключенными устройствами. Поэтому Вам нужно выполнить несколько простых действий:
- Извлеките все USB-устройства и кардридеры, включая флешку.
- Перезагрузите компьютер.
- Вставьте нужную флешку.
Если дело было в конфликте, то ошибка должна исчезнуть. Но если ничего не происходит, переходите к следующему способу.
Способ 2: Обновление драйверов
Наиболее часто всему виной отсутствующие или неработающие (некорректные) драйвера накопителя. Эту проблему исправить довольно просто.
Для этого сделайте вот что:


Кстати, переносное устройство может перестать работать как раз после обновления драйверов. В этом случае поищите на том же официальном сайте или других надежных источниках более старые версии драйверов и установите их.
Способ 3: Назначение новой буквы
Есть вероятность, что флешка не работает из-за присвоенной ей буквы, которую нужно изменить. К примеру, такая буква уже есть в системе, и она отказывается воспринимать второе устройство с ней. В любом случае стоит попробовать сделать следующее:

В нашем уроке Вы можете узнать больше о том, как переименовать флешку, и прочитать о еще 4 способах выполнения данной задачи.
Способ 4: Чистка реестра
Возможно, целостность важных записей в реестре была нарушена. Нужно найти и удалить файлы Вашей флешки. Инструкция в данном случае будет выглядеть так:

Как вариант, можно использовать одну из программ, в функционал которой включена чистка реестра. С этой задачей, например, хорошо справляется Advanced SystemCare .
На CCleaner это выглядит так, как показано на фото ниже.
Также можно использовать Auslogics Registry Cleaner .
Если Вы не уверены, что справитесь с ручной очисткой реестра, то лучше прибегнуть к использованию одной их этих утилит.
Способ 5: Восстановление системы
Ошибка могла возникнуть после внесения каких-либо изменений в операционную систему (установка программ, драйверов и так далее). Восстановление позволит сделать откат на момент, когда проблем еще не было. Данная процедура выполняется следующим образом:

Проблема может быть в устаревшей системе Windows, например, XP. Возможно, пора задуматься о переходе на одну из актуальных версий этой ОС, т.к. выпускаемое сегодня оборудование ориентировано на работу именно с ними. Это касается и случаев, когда пользователи пренебрегают установкой обновлений.
В заключение можно сказать, что мы рекомендуем поочередно использовать каждый из приведенных в этой статье способов. Сложно точно сказать, какой из них наверняка поможет решить проблему с флешкой – все зависит от первопричины. Если что-то будет непонятно, пишите об этом в комментариях.
Сложно однозначно сказать, какое количество людей сталкивается с ошибками в диспетчере устройств. Тем не менее всё может быть, особенно учитывая последние изменения. Сейчас речь идёт о пользователях операционной системы которой уже прекратили. Это повлияет не только на то, что будут возникать всё новые и новые ошибки, но и ударит по безопасности системы. Нужно тщательно следить за состоянием реестра и постоянно его чистить и исправлять. Если в один прекрасный день вы всё же получили сообщение о том, что запуск этого устройства невозможен «код 10», то давайте разбираться, как устранить проблему.
Немного общей полезной информации
Диспетчер устройств выполняет множество функций, какие именно, можно понять из названия. По сути, ошибка может быть любой, также во всех случаях указывается код, который говорит о том, где именно неполадка и откуда она взялась. Диспетчер устройств содержит в себе огромное количество информации. Тут можно включать или отключать определённые системы вашего компьютера, выполнять настройку и многое другое. Нужно понимать, что если всё работает нормально, то никаких ошибок вы не увидите. Когда же драйверы были скачаны не с официального сайта или база антивируса устарела, то не удивляетесь, что у вас не получается запустить игру, послушать музыку и т. п. Но давайте поговорим конкретно о нашем случае, так как нас интересует именно «код 10». Стоит зразу отметить, что данная ошибка появляется не из-за вирусов, поэтому не грешите на защиту компьютера, лучше следуйте инструкции, которая будет приведена немного ниже.
Запуск устройства невозможен: «код 10»
Что касается возникновения ошибки, то чаще всего это неправильно установленные драйверы. Как уже было отмечено выше, чтобы не возникало подобных проблем, лучше всегда использовать официальный сайт, тогда вы точно не получите вирус или «кривую» версию драйвера того или иного устройства. Данный код, который генерируется диспетчером устройств, означает, что программу запустить не получается. Первым делом проверяем свой брандмауэр, который по непонятным причинам может блокировать доступ к устройству, его даже можно отключить на некоторое время. Стоит сразу отметить, что данную ошибку вы можете получить как для видеокарты, так и для и т. п. Но всё это говорит только о том, что в системе возникла неполадка, либо с драйверами что-то не так или же они вообще не установлены. Чтобы разобраться с причиной более детально, нужно копать глубже. Для этого переходим в диспетчер устройств, так как тут мы и проведём ближайшие полчаса своего времени.

Пытаемся обновить драйвера
Итак, прежде чем паниковать, нужно выполнить следующие действия. Переходим в диспетчер устройств. Напротив неисправного элемента будет желтый треугольник с который свидетельствует о наличии неисправности. Для этого нам нужно проделать несколько несложных манипуляций. Во-первых, заходим в устройства и ищем вкладку под названием «Свойства». Именно она нам и нужна. Нажимаем и видим строку «Обновить драйвер». Тут есть несколько актуальных вариантов. Либо мы воспользуемся откатом до предыдущей версии и дальнейшим апгрейдом до последней, или же просто предоставляем операционной системе верный путь на драйвер и начинаем его обновление.
Тут вам понадобится интернет-соединение. Если данный метод по тем или иным причинам вам не подходит, то идём на официальный сайт устройства, например вашей видеокарты, и скачиваем оттуда наиболее "свежий" драйвер.

Автоматическое устранение неполадок
К счастью, корпорация «Майкрософт» позаботилась о том, чтобы пользователям их операционных систем жилось немного проще. Для этого были созданы службы автоматического устранения неполадок, которые работают в автономном режиме. Чаще всего данный метод применим для аппаратных устройств, которые по тем или иным причинам не обнаруживаются или некорректно отображаются. Не будем говорить о том, почему это случается, лучше сказать, как исправить неполадку. Запускаем службу, следуем инструкции, по завершении увидим результат.
Давайте рассмотрим это на примере флеш-карты, которая подключается через USB-порт. Допустим, она отображается некорректно или её вообще не видно. Если это так, то вам будет предложено запустить диагностику USB. Программа сама попытается найти и если это возможно, то неполадка будет устранена. Кстати, такого рода служба не используется на Windows 8, поэтому пользователям данной операционной системы придётся делать всё вручную.

Обращаемся в техническую поддержку
Допустим, у нас не работает драйвер видеокарты. Даже после установки последнего обновления вы не смогли добиться корректной работы. В таком случае имеет место обратиться в службу поддержки. Тикет нужно составлять как можно подробнее, также не рекомендуется грубить сотрудникам компании. Вы должны написать, что получаете следующее сообщение: "Запуск этого устройства невозможен, «код 10»". После этого желательно указать, что вы попытались сделать, чтобы устранить неисправность. В этом случае есть вероятность того, что вам помогут дельным советом или каким-либо патчем или фиксом. Хотелось бы отметить, что данный код свидетельствует о возможной несовместимости драйверов в системе. Также играет роль и дополнительное программное обеспечение, которое может конфликтовать с каким-то отдельным файлом.
Повреждённые, устаревшие или несовместимые драйвера

Не стоит лишний раз повторять, что именно такого рода неисправности встречаются чаще всего. Давайте же посмотрим, что можно сделать, чтобы решить возникшую проблему. Для этого желательно перейти в «Панель управления», а затем в «Центр обновления Windows». Пытаемся отсюда обновить свои драйверы. Если ошибка исчезла - отлично, если нет - не паникуем. Также нужно убедиться, что ваша операционная система совместима с теми драйверами, которые вышли из строя. Если всё хорошо, идём дальше, если нет, то качаем другую платформу, например, х32 или х64, х86. Если мы имеем дело с повреждением, которое могло возникнуть из-за вируса или неправильной работы антивирусной программы, то желательно полностью удалить драйвер, а после установить его с официального сайта. Это должно устранить ошибку. Если же и это не помогло, то ищем другое решение.
Программное обеспечение всему виной

Вполне возможно, что всему виной отсутствие необходимых обновлений операционной системы. Нужно понимать, что сюда же входит и программное обеспечение, которое непосредственно связано со стабильностью работы Windows. В этом случае вам необходимо скачать пакет обновлений для вашей ОС. Сделать это довольно просто. Нужно перейти в а затем выбрать «Центр обновления Windows». Желательно установить галочку под автоматическим апгрейдом, например, делать это раз в неделю. Таким образом компьютер при наличии интернет-соединения сам будет скачивать необходимые файлы, что должно устранить ошибку под кодом 10. Это же касается и отдельно взятых устройств. Например, рекомендуется периодически обновлять драйвер для звуковой карты realtek ac 97, так как современные игры могут не поддерживать старых версий. Точно так же и с видеокартой. Обратите внимание на то, чтобы ваша антивирусная программа не блокировала запросы на обновление, так как это встречается достаточно часто.
Исправляем реестр при помощи софта
Битая система - еще один вариант, почему возникает «код 10» при попытке запуска определённого приложения, которое требует работы данного устройства. Исправить реестр можно как при помощи специального софта, так и вручную. Если вы только начинаете пользоваться компьютером, то вам больше подойдёт применение специальных программ, которые сделают всё за вас. Для этого их нужно установить и выбрать сканируемый диск. Хотя лучше, если вы проверите весь винчестер на наличие неисправностей. Особое внимание уделите диску, где находится операционная система, так как именно там зачастую и таятся битые файлы.
Редактирование вручную
Что же касается попытки всё сделать самому, без программ, то, в принципе, и тут нет ничего особенно сложного. Прежде всего, переходим в «Пуск», потом «Выполнить». Также это можно сделать нажатием горячих клавиш Windows+R. Тут есть один важный момент. Перед тем как что-либо исправлять или заменять, создайте резервную копию реестра. Она нам понадобится для восстановления системы в случае, если у нас что-то пойдёт не так. В строке вводим слово regedit и нажимаем enter. После этого вы увидите HKEY_LOCAL\control\class. После того как вы нажмёте ввод, появятся строки из цифр и букв для каждого устройства. Если напротив какого-либо из них есть надпись «код 10», то нужно это исправить. Для этого необходимо найти идентификатор GUID. Он находится в разделе UpperFilter.

Заключение
Хотелось бы подытожить всё, что было сказано в данной статье. Как вы видите, причин, почему можно получить ошибку в виде "Запуск этого устройства невозможен «код 10»" достаточно много. Также может быть множество решений этой проблемы в зависимости от того, откуда она, собственно, взялась. Но есть несколько общих моментов, которые помогут вам избежать такого неприятного недоразумения. Например, скачать специальную программу, которая будет мониторить состояние ваших драйверов, причём абсолютно всей системы. Как только выйдет новая версия, вы будете об этом оповещены. Программу можно настроить так, чтобы она сама скачивала необходимые драйверы, что еще удобнее. Вам, по сути, ничего не нужно делать.
Еще можно посоветовать устанавливать оптимальные настройки антивируса, желательно пользоваться проверенными программами, которые себя уже зарекомендовали. Что же касается центра обновлений Windows, то это - по желанию. Как показывает практика, зачастую обновления довольно объёмные, но в большей своей степени бесполезные, и лишь в 40% случаев они решают проблему, когда система выдаёт ошибку о том, что запуск этого устройства невозможен "код 10". Вот и всё, что хотелось бы сказать по данной теме. Главное понимать, что в любом случае есть выход, устройство можно запустить, если знать как, а вы уже знаете, как это сделать.
При подключении устройства к компьютеру, например, мышки пользователи могут столкнуться с ошибкой невозможности запуска устройства (код 10). Такая ошибка также может возникнуть и без подключения нового оборудования, а в после выполнения обновления Windows.
Причиной возникновения ошибки с кодом 10 может быть:
- Отсутствие драйверов или установленные драйвера не подходят для данной модели устройства
- Наличие ошибок в реестре Windows
- Сбой в работе операционной системы
Но чаще всего ошибка с кодом 10 возникает, когда какое-либо устройство неисправно, либо имеются ошибки или сбои в работе драйверов. Для устранения ошибки и восстановления работоспособности устройства требуется выполнить ряд действий.
Работает ли устройство?
Сперва необходимо убедиться, что устройство исправно. Если это периферийное устройство, такое как мышка или веб-камера, то попробуйте ее подключить в другой порт компьютера, а лучше к другому компьютеру или ноутбуку. Если устройство исправно, то идем дальше
Диспетчер устройств
Запустите Диспетчер устройств (Пуск -> Панель управления -> Диспетчер устройств, ). В представленном списке найдите подключенное устройство, которое выдает ошибку. Скорее всего, рядом с ним будет стоять восклицательный знак, который говорит, что устройство работает неправильно. Удаляем это его из диспетчера устройств, выбрав соответствующий пункт контекстного меню, кликнув правой кнопкой мышки.
Устанавливаем заново устройство, обновив конфигурацию оборудования (нажав на соответствующий пункт в меню «Действие’):

После этого система попытается заново настроить подключенный девайс и установит на него драйвер.
Если система не смогла корректно распознать устройство или подобрать подходящий к нему драйвер, то следует или вручную. Для этого скачайте последнюю версию драйвера для подключаемого оборудования с официального сайта. Убедитесь, что драйвер подходит именно для вашей модели, будь то мышка или сетевая карта. Не используйте драйвера, загруженные со сторонних ресурсов, они могут не подходить для вас или иметь ошибки и встроенные вирусы.
Если скаченный драйвер не умеет самостоятельно устанавливаться (нет setup.exe), тогда распакуйте его архив и установите вручную. Для этого правой кнопкой по устройству и выбрать «Обновить драйверы…». Выбираем «Поиск драйверов на этом компьютере» и далее следуйте указаниям мастера.

Обычно после установки обновленного драйвера проблема с ошибкой 10 будет устранена. Если же нет, то переходим к следующему этапу.
Обновления Windows
Если вы не производите регулярные обновления операционной системы, то как раз пришло время это сделать. Выпускаемые обновления для Windows позволяют поддерживать стабильную и безопасную работу системы, и обеспечивает нормальное взаимодействие всех устройств компьютера с системой. С другой стороны, если проблема с устройством появилась после обновления Windows, то следует выполнить .
Проверка реестра
Дополнительно необходимо проверить реестр системы на наличие ошибок. Для поиска и исправления ошибок в реестре следует использовать специальные утилиты, например, CCleaner .
Если никакие программные манипуляции не позволяют восстановить работоспособность устройства, то следует проверить работоспособность разъемов, в которые подключается оборудование. Мы знаем, что устройство исправно, оно прекрасно работает на другом компьютере, но мы не уверены, что порт компьютера тоже исправен. Поэтому подсоединяем к компьютеру другой гаджет и проверяем порт.
Если же другое устройство работает нормально, то проблема не с аппаратной частью, а именно с драйверами или самой операционной системой. Возможно, в таком случае .
Если вы подключаете внутреннее устройство, а например сетевую плату, то попробуйте установить ее в другой слот. Нередко такая простая перестановка позволяет восстановить работу. Причиной в таком случае неисправности может быть либо плохой контакт, либо неисправность контроллера слота.
Привет, друзья. Те из вас, кто работает с Windows 10, наверняка уже и забыли, как было в эпоху царствования Windows XP и 7 при переустановке этих систем – заходишь в диспетчер устройств, а там то и дело мерцают жёлтые треугольники компьютерной начинки без драйверов. В Windows 8.1 и 10 жёлтые треугольники встречаются редко, тем не менее встречаются. Особенно, при неудачном обновлении до новой версии. И, увы, не всегда жёлтые треугольники в любой из версий Windows можно исправить в автоматическом режиме установки драйверов. Как, например, в случае появления ошибки «». Да ещё и по чрезвычайно важному устройству, необходимому для выхода в Интернет – сетевой карте. Как быть в такой ситуации?
Ошибка «Запуск с этого устройства невозможен (Код 10)» - как установить драйвер сетевой карты
Что такое ошибка «Запуск с этого устройства невозможен (Код 10)»
Ошибка «Запуск с этого устройства невозможен (Код 10)» - это техническое описание проблемы установки драйвера любого устройства внутри среды Windows. Это значит, что операционная система по какой-то причине не может увидеть устройство. Такими причинами могут быть:
- Повреждение комплектующих, нестабильный контакт;
- Повреждение в реестре самой Windows;
- Установка некорректного драйвера устройства.
В нашем тестируемом случае при диагностике неполадок сети система выявила проблемы с сетевой картой, и, как впоследствии оказалось, это были проблемы с некорректным драйвером.
«Десятке» не подошёл тот драйвер, что она сама же и установила. Более того, ей не понравился и тот драйвер, с которым она прекрасно существовала до переустановки – из архива DISM. В нашем случае была проведена попытка извлечь драйвер сетевой карты из . Через диспетчер устройств мы попытались обновить драйвер.

Выполнили поиск драйверов на текущем компьютере.

В качестве источника указали папку хранения бэкапа драйверов, сделанного ранее с помощью DISM.

И система нашла сохранённые ранее драйверы сетевой карты.

Но они ей не подошли, и Windows выдала ошибку.

Аналогичное сообщение об ошибке мы увидим в свойствах сетевой карты в диспетчере устройств, в графе «Состояние устройства».
Как установить драйвер при такой ошибке
Если Windows не справляется с установкой драйверов, обычно в таких случаях могут помочь специальные программы - менеджеры установки драйверов. Возможно, и сама Windows решила бы эту проблему попозже, если бы работал её Центр обновления. Однако случай именно с сетевой картой, если на борту компьютера нет альтернативного устройства подключения к сети - Wi-Fi - или нет самой беспроводной сети, делает невозможным ни загрузку обновлений с серверов Microsoft, ни запуск программ для автоматической установки драйверов. Ведь последние работают с базами данных, хранящимися в Интернете.
Но даже при проблемах с другими комплектующими, если появляется ошибка «Запуск с этого устройства невозможен (Код 10)», менеджеры установки драйверов могут не помочь. Так, например, программа с локальной базой всех возможных драйверов, как и Windows, не смогла справиться с поставленной задачей по установке драйвера сетевой карты.

Ошибка «Запуск с этого устройства невозможен (Код 10)», если причиной является некорректный драйвер устройства - это тот случай, когда нужен не только файл драйвера «.inf» и ПО, которое может внедрять его среду Windows, но полноценный инсталлятор, EXE-шник драйвера с цифровой подписью. Проще говоря, драйвер с официального сайта производителя устройства. Такой может или ноутбук. Или его можно попытаться найти на официальном сайте материнской платы или ноутбука. Но здесь, друзья, также может случиться закавыка: производители материнских плат и ноутбуков не всегда пополняют базы драйверов для новых версий Windows. Если техника старая или относительно таковая, версий драйверов для Windows 10 у производителей может не быть. Что, собственно, и случилось в нашем тестируемом случае. На сайте старой материнской платы Gigabyte не нашлось драйвера для Windows 10. И у нас остался единственный вариант, где такой EXE-шник может отыскаться – на официальном сайте производителя самой сетевой карты, компании Realtek. Там точно уж должны позаботиться о драйверах для новых версий Windows. Отправляемся туда:
www.realtek.com
На сайте Realtek заходим в раздел «Download», кликаем в меню «Communications Network ICs», далее – «Network Interface Controllers», далее – «10/100/1000M Gigabit Ethernet», затем – «PCI Express», и, наконец - «Software». Для других типов сетевых устройств от Realtek, соответственно, путь может несколько отличаться.
Ещё лучше – запастись на будущее инсталлятором установки драйвера такого устройства для нужной версии Windows . Как показал опыт, полученный в процессе решения рассмотренной выше проблемы, ни бэкап драйверов, ни даже менеджеры по автоматической установке драйверов в отдельных случаях помочь нам не смогут.
В ОС Windows пользователи регулярно сталкиваются с возникновением , которые устранить самостоятельно, порой, не всегда получается. Сегодня мы поговорим об ошибке, которая возникает при подключении различных периферийных устройств, – «Запуск этого устройства невозможен: код 10» .
Если вы в первый раз пытаетесь выполнить подключение устройства к компьютеру, то операционная система начнет автоматическую инициализацию и установку. Если Windows не смогла завершить эту процедуру, то пользователи видят на своих экранах ошибку с кодом 10.
Как устранить ошибку с кодом 10?
1. Прежде всего, вам понадобится открыть «Диспетчер устройств». Для этого откройте «Панель управления» и перейдите к разделу «Система» .

В левой части отобразившегося окна перейдите к пункту «Диспетчер устройств» .

2. Ваше устройство в любом случае должно отобразиться в «Диспетчере устройств», были ли для него установлены драйвера или нет. Найдите свое подключенное устройство и проверьте, имеется ли около него желтый восклицательный знак.
3. Если вы видите восклицательный знак, значит, у вас имеются проблемы с драйверами. В этом случае попробуйте подключить устройство к другому компьютеру. Если оно заработало нормально, значит, идем дальше. Если нет – проблема заключается в его работоспособности.
4. Удалите устройство из «Диспетчера устройств» и выполните повторное подключение устройства к компьютеру. Система снова произведет идентификацию устройства и установит для него драйвера. Если проблема не была устранена, действуем дальше.
5. Перейдите на сайт производителя подключаемого устройства. Как правило, на сайте можно найти драйвера конкретно для вашей модели. Скачайте драйвера и выполните их установку. На всякий случай следует выполнить перезапуск операционной системы.
6. Проверьте систему на наличие вирусов. Вполне возможно, что ошибка с кодом 10 возникла именно из-за их воздействия. Обязательно проведите на компьютере глубокое сканирование системы с помощью вашего антивируса или .
7. Если ошибка начала появляться после внесения каких-либо изменений в операционную систему, например, после установки программы, то стоит провести восстановление системы, которая позволит вернуть работу Windows на некоторое время назад, когда проблемы еще отсутствовали.
Для этого выполнит открытие меню «Панель управления» и перейдите к разделу «Восстановление» .

Отметьте подходящую точку отката и приступите к выполнению процедуры.

8. И, наконец, ошибка может заключаться в устаревшей версии Windows. Если вы давно не выполняли обновление системы, то сейчас самое время это сделать.
Для этого откройте «Панель управления» и перейдите к разделу «Центр обновления Windows» . Выполните поиск обновлений и, если они будут обнаружены, обязательно установите.
Как правило, это основные методы, позволяющие устранить ошибку с кодом 10. Если у вас есть свой опыт избавления от ошибки, расскажите о нем в комментариях.