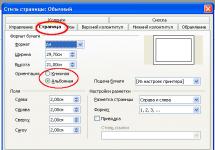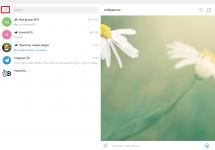Автозагрузка в Windows 10 это то место, где прописывается нежелательное приложение. Полагаем, многие сталкивались с установщиком mail.ru, который загружал свои закладки во все браузеры и ставил непонятные пакеты. Каждый раз возникала задача найти убрать чужеродные следы присутствия. Но помимо этого некоторые легальные приложения прописывались в автозагрузку без спроса. Это сильно замедляет запуск системы. И тогда пользователь начинает гадать, как отключить автозапуск программ в Windows 10?
Настройка предельно проста. Билли Гейтс помимо очевидных ляпов, как например, с раздачей WiFi внёс множество новинок, которые можно однозначно назвать многообещающими. И одна из них это возможность просмотреть список запускаемых приложений прямо из Диспетчера задач системы. Разумеется, нужно войти в систему под записью администратора.
Запуск Диспетчера задач производится одновременным нажатием Ctrl + Alt + Delete. Тремя пальцами. Эта комбинация для сброса используется ещё со времён DOS. Чтобы не было необходимости выключать системный блок. Нынче при нажатии указанных клавиш появляется нехитрое меню, ничем не отличающееся, кроме оформления, от Windows 7.
Но выбрав последний пункт, мы видим нечто совсем другое. Что было раньше? До этого Диспетчер задач формально был средством, позволяющим завершить неугодные процессы и фактически мало кому нужным. Самой интересной его частью была Оценка быстродействия.

Сегодня Диспетчер превратился в мощное средство управления, при помощи которого производится отключение программ Windows 10. Но нужно знать, как им правильно пользоваться.
Диспетчер задач Windows 10
Открываемый виджет создаёт странное впечатление, что возможности окна сильно порезаны. И правда – что это такое? Но именно отсюда управляется автозагрузка программ в Windows 10.

Нужно знать маленькую хитрость, чтобы удалить программу из Автозагрузки. Попробуем нажать Подробнее в нижней левой части окна. Вот теперь перед нами предстал истинный вид Диспетчера задач Windows 10.

Вы видите, что вкладка содержит достаточно много приложений, которые могут быть убраны из Автозагрузки Windows. Сразу спешим огорошить наших читателей – даже полная изоляция списка не приводит к видимому ускорению. Дополнительным шагом редактируется папка автозагрузки в Windows 10. Об этом ниже. Но еще лучше прямо сейчас поставить новую тему, более простую, так называемую Контрастную. Но это уже совсем другая история.
Что делать, если некоторые приложения все равно запускаются?
Среди десятка заметок о Редакторе реестра наша скорее всего не будет самой оригинальной. Вот как производится настройка:
- Нажать комбинацию “Win” + R.
- Ввести Regedit и нажать Enter.
- В появившемся окне исследовать папки, где находится установленный нормами путь к прописке автозапуска:
- HKEY_CURRENT_USER\SOFTWARE\Microsoft\Windows\CurrentVersion\Run
- HKEY_LOCAL_MACHINE\SOFTWARE\Microsoft\Windows\CurrentVersion\Run
- HKEY_CURRENT_USER\SOFTWARE\Microsoft\Windows\CurrentVersion\RunOnce
- HKEY_LOCAL_MACHINE\SOFTWARE\Microsoft\Windows\CurrentVersion\RunOnce
Файл, размещающийся в Once, можно удалить без последствий. Потому что это каталог для прописки установщиков, продолжающих свою работу при перезапуске. В нормальном состоянии папки должны быть пустыми. Если поместить сюда файл, то он запустится один раз. Что касается Run, то нужно делать копии реестра перед тем, как произвести добавление или удалить программу. В частности, именно тут прописался Защитник Windows 10.
Но большая проблема в том, что многие программы продолжают запускаться, а мы о них ничегошеньки не знаем. Что делать?
Сторонние программы
CCleaner прекрасно зарекомендовал себя за истекшие годы. Разработчики настолько успешно рекламировали своё программное обеспечение, что теперь начинают пожинать лавры. Так, например, появилась профессиональная версия приложения. Но и бесплатный вариант имеет нечто полезное, что может предложить нам в рассматриваемом случае. Запустим CCleaner и перейдём на вкладку Инструменты (Tools) → Инструменты (Startup).

Сразу же заметно, что здесь ключей намного больше, чем в реестре. Советуем делать скриншоты перед внесением каких-либо изменений, чтобы удаление строки не обернулось крахом какого-нибудь приложения. Помимо Автозагрузки имеется ещё две закладки:
- Планировщик задач.
- Контекстное меню.
С последней группой нужно особенно осторожно обращаться. На этой закладке выбирается, что именно будет показываться при правом клике мышью в проводнике. А ещё CCleaner является одним из лучших средств для удаления Coockies. Это часто требуется для оптимизации работы браузеров. Все куки отсортированы по названиям сайтов, что дополнительно упрощает чистку.
Системные папки
Настройка Windows целиком опирается на реестр, но некоторые элементы можно увидеть при желании в структуре файлов и папок системы. Так, например, файл для автозагрузки может быть прописан по адресу C:\Users\(Имя_пользователя)\AppData\Roaming\Microsoft\Windows\Start Menu\Programs\Startup. О чудо, тут разместились программы, которых мы не видели ранее. Хотя проделали немалую работу.

В частности, найденное вхождение предупреждает нас о том, что в струйном принтере HP закончились чернила. Наш МФУ давно отключён, поскольку не печатает, а это приложение до сих пор весит и занимает системные ресурсы. Удалить его, а принтер мы бы выкинули, если бы он не умел сканировать. Несмотря на то, что устройству нет ещё и двух лет. После того, как кончились чернила, HP предлагает выложить всего лишь примерно 4000 рублей за новые (в продаже можно встретить и дешевле, но надолго их не хватит). Как это мило!
Эту директорию можно открыть и более простым путём:
- Сочетание клавиш “Win” + R.
- Ввести shell:startup.
- Нажать
Этот зверь уже упоминался выше в связи с CCleaner, но в том случае вхождения не были подписаны: непонятно, что именно делает задача. Планировщик может доставать такими сообщениями, как «Жёсткий диск находится в предотказном состоянии, срочно выложите 4000-10000 рублей за новый, а то я откажусь его открывать». Между тем операционная система продолжает работать. Проще всего нужно вызвать из строки Выполнить (Win + R), введя taskschd.msc.

На экране можно видеть, что здесь висит целых 86 записей. На самом деле именно это и усложняет жизнь пользователю при каждом запуске. А проблема в том, что автозагрузку этих приложений запрещать опасно. Как бы чего не вышло!

По каждой строке придётся проводить поиск. Это особенность операционной системы Windows. Множество исполнимых файлов может помещать умная оболочка в планировщик. А расхлёбывать кашу приходится своими руками. Многие из этих процессов собирают различные данные для улучшения Windows. По крайней мере, в интернете ходят такие слухи. По этой причине жёсткий диск под Windows 10 день и ночь работает, как трактор.
Мы верим, что читатели дальнейший поиск проделают сами, потому что его объем не умещается в данный обзор.
Официальная утилита
Самое интересное мы приберегли на конец обзора. Утилита AutoRuns для Windows, выложенная на официальном сайте Майкрософт (technet.microsoft.com/ru-ru/sysinternals/bb963902.aspx).

В Windows 10, как и в более ранних версиях операционных систем от компании Microsoft есть возможность автоматической загрузки программ при запуске компьютера. Автозагрузка имеет ряд как положительных, так и отрицательных качеств при работе с компьютером. Это связано с тем, что некоторые программы могут быть добавлены к списку автоматически загружаемых во время их установки и без участия пользователя. Также при частой работе с некоторыми программами может возникнуть необходимость их автозапуска. И в этой пошаговой инструкции с фотографиями Вы узнаете, как добавить, удалить и отключить программу в автозагрузке в операционной системе Windows 10.
Шаг 1
Где находится автозагрузка в Windows 10
Для начала нам необходимо перейти к папке «Автозагрузки». Быстро перейти к которой мы можем при помощи команды в окне «Выполнить». Для этого необходимо одновременно нажать на клавиатуре клавиши «Win» и «R».

Шаг 3
Вы перешли в окно «Автозагрузка». Также перейти в папку «Автозагрузка» Вы можете используя путь «C:\Users\User\AppData\Roaming\Microsoft\Windows\Start Menu\Programs\Startup».
Здесь Вы можете просмотреть список программ, которые будут запущены автоматически при загрузке операционной системы.

Шаг 4
Как добавить программу в автозагрузку в Windows 10
Для добавления программы в список автоматически загружаемых необходимо скопировать ее ярлык и вставить его в папку «Автозагрузка». Скопировать ярлык программы можно кликнув по нему провой кнопкой мыши и в открывшемся нажав строку «Копировать».

Шаг 5
Теперь щелкните провой кнопкой мыши на свободном месте в папке «Автозагрузка» и выберите команду «Вставить».

Шаг 6
Программа добавлена в список авто загрузок.

Шаг 7
Для того, чтобы просмотреть весь перечень программ, которые запускаются при загрузке операционной системы перейдите в окно «Диспетчер задач». Для этого щелкните правой кнопкой мыши по свободному месту панели задач и в открывшемся меню нажмите строку «Диспетчер задач».

Шаг 8
Перейдите во вкладку «Автозагрузка». Здесь Вы увидите полный список программ, которые загружаются при запуске операционной системы Windows 10. Здесь Вы можете увидеть и Яндекс браузер, который был добавлен в список «Автозагрузка» в нашем примере.

Шаг 9
Как удалить программу из автозагрузки в Windows 10
Для того, чтобы удалить программу из списка автоматически загружаемых при запуске операционной системы Вам необходимо удалить ее ярлык в папке «Автозагрузка». Как ее открыть Вы можете увидеть в первом и втором шагах данной инструкции. Для удаления ярлыка программы кликните правой кнопкой мыши по строке программы и в открывшемся контекстном меню щелкните строку «Удалить».

Шаг 10
Подтверждаем удаление нажатием кнопки «Да».

Шаг 11
Программа удалена. Теперь она также не будет отображаться во вкладке «Автозагрузка» диспетчера задач.

Как известно в операционной системе некоторые программы загружаются вместе с операционной системой. Иногда это хорошо, а иногда – плохо. Поэтому бывают случаи, когда необходимо добавить какую-нибудь утилиту в автозагрузку, а иногда удалить. Такая процедура в Windows 10 слегка отличается от предыдущих версий, поэтому давайте рассмотрим все это дело поподробней.
Как удалить через Диспетчер задач
Заходим в «Диспетчер задач» . Для этого кликаем правой кнопкой мыши по панели задач и из выпавшего меню выбираем пункт , находим нужную нам утилиту и кликаем по ней правой кнопкой мыши. Из выпавшего меню выбираем пункт «Отключить» .

Как поместить утилиту в список
Создание ярлыка в папке
С первым пунктом мы закончили. Теперь давайте найдем папку . В нее можно добавлять ярлыки тех программ, которые вы хотите использовать в качестве автозагрузочных.
Для этого нажимаем сочетание клавиш Win+R , вызываем окошко «Выполнить» . В окне пишем: shell:startup

У нас открывается эта самая папка автозагрузки, в которую мы можем вставлять ярлыки необходимых утилит для автозагрузки.

Через реестр
Жмем на кнопочку поиска возле «Пуска» и в окошке пишем «regedit ». Кликаем по нужному результату.

Попадаем в редактор реестра. Идем по пути:
Ветка для автозагрузки программ для конкретного пользователя:
HKEY_CURRENT_USER/Software/Microsoft/Windows/CurrentVersion/Run
Ветка для автозагрузки утилит для всех пользователей:
HKEY_LOCAL_MACHINE/SOFTWARE/Microsoft/Windows/CurrentVersion/Run
Видим, что здесь отображаются параметры, в значениях которых прописаны пути к загрузочным файлам программ. Это и есть те, которые у нас добавлены в автозагрузку. Для того чтобы убрать оттуда какую-нибудь утилиту достаточно просто удалить нужный параметр.
Если хотите добавить утилиту необходимо создать параметр с любым названием. Для этого необходимо кликнуть правой кнопкой мыши по пустому месту и выбрать «Создать – Строковый параметр»

В разделе «Значение» необходимо прописать путь к тому файлу, с помощью которого запускается утилита.

С помощью планировщика заданий
Ну и напоследок я покажу, как добавить программу в автозагрузку в Windows 10 при помощи планировщика заданий. Таким, конечно, редко кто занимается, но все же…
Жмем кнопку поиска и в строке пишем «планировщик» , кликаем по нужному нам результату:

В открывшемся окне с правой стороны нажимаем на кнопку «Создать задачу»

Во вкладке «Общие» задаем название задачи.

Во вкладке «Триггеры» нажимаем на кнопку «Создать» , чтобы создать новый триггер

В открывшемся окошке напротив пункта «Начать задачу… » выбираем пункт «При входе в систему» и жмем «ОК» «Открыть» .

Теперь при каждом запуске компьютера вместе с операционной системой у вас будет запускаться и данная программа.
На этом все, мы разобрались с автозагрузкой программ в Windows 10. Про можно прочесть в другой статье.
А также смотрим видео
В процессе использования операционной системы Windows 10 в автозапуске неизбежно накапливаются ненужные программы. Такие программы загружаются вместе с Windows 10 и продолжают работать в фоновом режиме, постоянно потребляя системные ресурсы компьютера.
В этом материале вы узнаете, как отключить автозапуск программ в Windows 10 и избавиться от этих бесполезных поглотителей ресурсов компьютера.
Отключаем автозапуск программ при помощи Диспетчера задач
Начиная с Windows 8, в Диспетчере задач появилось большое количество новых функций. Среди прочего в нем появилась новая вкладка под названием «Автозагрузка», с помощью которой можно включать и отключать автозапуск программ.
Итак, для начала вам необходимо . Это можно сделать несколькими способами. Например, вы можете кликнуть правой кнопкой мышки по панели задач внизу экрана и в появившемся меню выбрать пункт «Диспетчер задач».
Также Диспетчер задач можно открыть с помощью комбинации клавиш CTRL+Shift+Esc или с помощью поиска в меню Пуск.

После того, как вы открыли Диспетчер задач, вам нужно перейти на вкладку «Автозагрузка». Здесь будут отображаться программы, добавленные в автозапуск Windows 10.

Здесь нужно обратить внимание на столбец «Состояние». Если состояние программы «Включено», то это означает, что она запускается при старте Windows 10. Если же состояние «Отключено», то это означает, что программа не запускается. Для удобства список программ во вкладке «Автозагрузка» можно отсортировать по столбцу «Состояние». Тогда программы с включенным и отключенным автозапуском не будут путаться.

Для того чтобы отключить автозапуск программы в Windows 10, нужно кликнуть по ней правой кнопкой мышки и в открывшемся меню выбрать пункт «Отключить».

Отключаем автозапуск программ через Службы
Нужно отметить, что некоторые программы могут быть добавлены в автозапуск Windows 10 другим способом и тогда они не будут отображаться на вкладке «Автозагрузка» в Диспетчере задач. Например, программа может запускаться как служба. Для того чтобы перейдите на вкладку «Службы» в Диспетчере задач и кликните по ссылке «Открыть службы» внизу экрана.

После этого откроется список служб Windows 10. Для того чтобы было проще работать с этим списком отсортируйте его по типу запуска таким образом, чтобы автоматически запускаемые службы оказались вверху списка.

После этого двойным кликом откройте службу, автозагрузку которой вы бы хотели отключить. В результате перед вами появится окно с настройками службы. Здесь нужно выбрать тип запуска «Отключено», нажать на кнопку «Остановить» и сохранить настройки нажатием на кнопку «Ok».

Таким образом вы отключите автозагрузку программы через службы. Нужно отметить, что отключать службы нужно очень аккуратно. Если вы по ошибке отключите системную службу, то это может привести к нестабильной работы всей системы.
Программы для отключения автозапуска программ
Также вы можете прибегнуть к специализированным программам, специально разработанным для управления автозапуском программ. Одной из лучших программ такого рода является бесплатная утилита .

Данная программа проверяет все возможные способы автозапуска программ и выводит список всех программ, которые загружаются вместе с операционной системой Windows 10.
Добрый день, дорогие читатели , а также всем тем, кто случайно сюда забрел. Не так давно мы с вами рассматривали и с чем ее едят, если не читали, то обязательно ознакомьтесь. А сегодня я хочу рассказать вам о том, где находится автозапуск программ и приложений в операционной системе Windows 10 . Начнем-с.
До поры до времени мы и не задумываемся о том, что есть такое Виндоуз, пока вдруг наша система не начинает «лениться» и очень туго «соображать», хотя, казалось бы, еще вчера все запускалось на раз-два.
Дело в том, что чем дольше мы пользуемся компьютером, чем больше устанавливаем необходимого для нас софта, тем больше вероятности того, что все или большая часть из этих программ лезет в автозагрузку и запускается вместе с системой хотим мы того или нет. А это потребление ресурсов работоспособности Windows.
Где в Windows 10 автозагрузка (автозапуск) программ
Чтобы отключить программы из автозагрузки, нам необходимо для начала найти ее. А для этого мы должны запустить «Диспетчер задач». Открывается он, как и в предыдущих версиях Windows сочетанием клавиш Ctrl + Shift + Esc .
Если «Task Manager » (диспетчер задач) открылся в свернутом режиме, то кликаем в нижней левой части окна по кнопке «Подробнее», после этого переходим во вкладку «Автозагрузка».

Здесь находится перечень тех программ, которые запускаются вместе с 10, если их десяток или больше, то они, скорее всего, негативно сказываются на работе вашей системы. Поэтому советую отключить все эти программы. Для этого нужно навести курсором на конкретную программу и в правом нижнем углу нажать «Отключить».

Важно! Если вы не знаете за что та или иная программа отвечает, то их следует отключать по отдельности, а не группой, чтобы совсем не запутаться — а вдруг что-то жизненно важное для себя отключите. Изменения в силу вступят, естественно, после перезагрузки системы.
Как добавить программу в автозагрузку Windows 10
Чтобы добавить программу или приложение в автозапуск Windows 10, необходимо открыть папку «Автозагрузки » следующими способами.
- Способ номер 1.
C:\ Пользователи \ «Ваше Имя» \ AppData \ Roaming \ Microsoft \ Windows \ Start Menu \ Programs \ Startup
По умолчанию эта папка скрыта, как сделать ее видимой я расскажу в одной из следующих статей, а пока:
- Способ номер 2.
Если папка Startup не открылась, тогда открываем диалоговое окно «Выполнить» сочетанием клавиш Win + R .

После этого пишем там:
shell:startup — это для конкретного пользователя
shell:common startup — это для всех пользователей Windows
Откроется папка «Автозагрузки». Возможно, там будут ярлыки тех программ, что уже загружаются вместе с системой. Чтобы добавить программу в автозапуск необходимо.