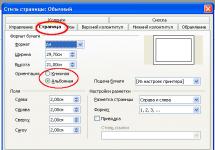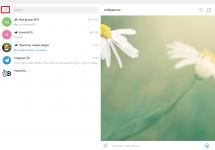Bluetooth — это способ передачи данных и обмена информацией в беспроводной сети, работает на расстоянии 9-10 метров в зависимости от преград, которые создают помехи передачи сигнала. В последней спецификации Bluetooth 5.0 были улучшены пропускные способности и радиус действия.
Рассмотрим основные способы подключения Bluetooth-адаптера к ПК и сложности, которые могут возникнуть. Если же у вас уже есть встроенный модуль блютуз, но вы не знаете как его включить или испытываете с этим трудности, это будет рассмотрено в способах 2 — 4.
Способ 1: Подключение к компьютеру
Bluetooth-адаптеры существуют в двух вариантах: внешний и внутренний. Их отличие заключается в интерфейсе подключения. Первый подключается через порт USB как обычная флешка.

Второй требует разборки системного блока, так как устанавливается непосредственно в PCI слот на материнской плате.

После установки на рабочем столе появится оповещение о подключении нового устройства. Установите драйвера с диска, если таковой имеется, или воспользуйтесь инструкцией из способа 4.
Способ 2: «Параметры» Windows
После успешной установки модуля необходимо включить его в Windows. Данный способ не вызовет затруднений даже у самых неопытных пользователей, отличается своей быстротой и доступностью.

Способ 3: BIOS
Если прошлый способ не подошел по каким-то причинам, можно включить Bluetooth через BIOS. Этот метод больше подходит для опытных юзеров.

Если по каким-то причинам вы не можете зайти в BIOS, воспользуйтесь следующей статьей.
Способ 4: Установка драйверов
Если после проделывания ранее описанных действий вы не добились нужного результата, возможно, проблема кроется в драйверах Bluetooth-устройства.

Заключение
Мы рассмотрели основные способы установки Bluetooth на компьютер, его включения, а также возможные трудности и пути их устранения.
Несмотря на то, что каждый современный смартфон, планшет, ноутбук и так далее оснащен WiFi адаптером, связаться по блютуз все же проще. Если нам нужно передать какой-нибудь небольшой файл или подсоединить беспроводную гарнитуру, то Bluetooth является более удобным решением. Как включить блютуз на ноутбуке Windows 7, 8 или 10?
Стоит отметить, что прежде чем переходить к ответу на главный вопрос, как включить Bluetooth адаптер на ноутбуке с Windows 7, следует подготовить радиомодуль к работе.
Для начала вы можете ознакомиться с краткой инструкцией, как подключить блютуз на ноутбуке:
- установить драйвер Bluetooth;
- после появления в диспетчере устройств нового оборудования нажмите одновременно Пуск+R;
- в открывшемся диалоговом окне введите mmc devmgmt.msc и нажмите «Enter»;
- разверните ветку “Радиомодуль Bluetooth”;
- кликните правой кнопкой мыши на название Bluetooth и нажмите “Задействовать”.
- Установка драйверов.
- Установка дополнительных утилит.
Дело в том, что без наличия подходящих драйверов Bluetooth не будет работать в операционной системе Windows 7. Где их взять? К каждому ноутбуку в комплекте прилагается диск с программным обеспечением. Если такого диска нет, то необходимый софт можно найти на официальном сайте производителя ноутбука.
Если вы используете внешний адаптер Bluetooth, то для поиска подходящего программного обеспечения нужно знать его полное название, которое указано на упаковке.
После установки драйвера компьютер с Windows 7 обнаружит новое оборудование, которые вы сможете увидеть в диспетчере устройств. Открыть сервис можно следующим образом:
Дополнительные утилиты необходимы для работы с адаптером. Они позволяют выполнять подключение к устройствам посредством беспроводной связи.
Итак, подготовка завершена, и можно переходить к вопросу, как включить блютуз на компьютере с ОС Windows 7.
Как легко включить Bluetooth в Windows 7: Видео
Где найти блютуз на Windows 7
Как найти блютуз на компьютере с ОС Виндовс 7? Все очень просто. Как уже говорилось выше, он отображается в диспетчере устройств.

Еще один способ, как включить беспроводную связь на ноутбуке, заключается в том, чтобы нажать специальную клавишу.
На разных моделях эта клавиша может находиться в различных местах. Как правило, она совмещена с включением WiFi модуля. Кнопка имеет соответствующее обозначение. Если она совмещена с клавишей, к примеру, F2, F5, F10 или какой-либо другой, то прежде, чем ее нажимать следует нажать и удерживать кнопку «Fn».
Стоит отметить, что после установки драйверов значок беспроводного адаптера появится в системном трее (область в правом нижнем углу рабочего стола). Если нажать на него правой кнопкой мышки, то появится меню управления, в котором вы сможете отключить или включить радиосвязь.
Теперь вы знаете, как включить включить блютус на ноутбуке Windows 7, 8, 10 или других ОС. Но как подключить к нему устройства?
Всем привет. Сегодня не на каждом ноутбуке есть Bluetooth, а что касается компьютеров, то на них я Блютуза вообще не встречал. Чтобы установить Bluetooth на компьютер или ноутбук нужно проделать две несложные операции, о которых я Вам расскажу через 1 минуту!
Некоторые спросят, а зачем вообще на компьютере нужен Bluetooth? Неужели для передачи файлов? Ну мне, например, Блютуз на компьютере нужен для подключения беспроводных наушников.
Смотрите, у меня есть вот такие наушники:

Есть ещё вот такие:

А есть даже такие:

Полностью беспроводные затычки, по типу AirPods только дешевле. У меня есть обзор на эти наушники. Рекомендую посмотреть:
Все эти три пары наушников я подключаю к своему телефону по Bluetooth и они успешно работают. Но с компьютером я их тоже соединяю и помогает мне в этом вот этот маленький , который подключается к системному блоку по USB.

Как установить Bluetooth и подключить наушники или другую технику?
Купить Bluetooth адаптер
Первым делом нужно купить Bluetooth адаптер версии 4.0. Обязательно нам нужная четвёртая версия или выше. Ниже, например, V.3.0 или V.2.0 нельзя потому как передача данных там медленная и музыка просто непросто будет заикаться при проигрывании. Я купил свой Bluetooth адаптер на сайте AliExpress, вот ПО ЭТОЙ ССЫЛКЕ . Советую тоже покупать у этого продавца, потому как он уже проверен.

Подключить Bluetooth адаптер
Bluetooth адаптер нужно вставить в любой свободный USB порт и подождать пару минут пока Windows автоматически установит драйвера. Если драйвера не встали автоматом, то можно сделать это вручную!

Установить драйвера
Я использую классные драйвера для Блютуза, в комплект которых сразу входит удобная программа. Называется этот набор «Toshiba Bluetooth Stack ». Устанавливаем эту программу и видим вот такое вот окно, для работы с устройствами:

Подключить наушники
После того, как мы установили на компьютер Блютуз и установили драйвера, можно выполнять сопряжение наушников с компьютером. Для этого включаем на наушниках режим обнаружения. У меня это делается долгим зажатием клавиши включения.

И теперь нажимаем в установленной программе кнопку Новое устройство и выполняем поиск.


Находим наушники, сохраняем, и даём добро на автоматическое подключение.


Включаем какое-нибудь видео или музыку и проверяем работоспособность.
Отлично. У меня в наушниках заиграла музыка с компьютера.
Теперь, в следующий раз, когда вы будете включать наушники, компьютер будет автоматически через Bluetooth к ним подключаться. Поэтому имейте в виду. Если у вас допустим запущен компьютер, и вы находитесь недалеко от него, и при этом вы хотите подключить беспроводные наушники к телефону, то вы можете случайно подключить наушники не к телефону, а компьютеру, потому, как по умолчанию Блютуз на компьютере всегда включён!
При необходимости просто закрывайте программу Toshiba Bluetooth Stack или же вытаскивайте из системного блока Блютуз адаптер.
В принципе на этом всё. Пока!
Зачастую при связи компьютера и различной периферии с использованием Bluetooth у пользователей возникают проблемы. Установленные и включенные устройства напрочь отказываются обнаруживать друг друга или связываться. Устранить эти неполадки помогут несколько простых рекомендаций по установке, подключению адаптера и добавлению устройств поддерживающих Bluetooth.
Bluetooth нужно включить и сделать его доступным для обнаружения
В первую очередь убедитесь, что устройства, которые необходимо связать, действительно оборудованы модулем Bluetooth. Это точно указано в документации, а ноутбуки имеют дополнительное обозначение на одной из наклеек нижней крышки – Bluetooth . Некоторые бюджетные модели ноутбуков, несмотря на наличие всех признаков возможности связи, не имеют установленного модуля. Однако даже если модуль есть, он изначально отключен и компьютер или телефон его просто не видит.
Особенно много способов включить Bluetooth на ноутбуках. Это может быть переключатель на одной из боковых сторон корпуса, кнопка со значком Bluetooth, сочетание клавиш на клавиатуре. Часто кнопка или переключатель обозначены значком в виде антенны, они включают также и Wi-Fi.
Никаких элементов включения может не быть вовсе, а есть значок в трее на котором нужно вызвать меню, правой кнопкой мыши и выбрать опцию включения. Перечислить все варианты невозможно, главное, нужно этот элемент управления найти и установить в положение — ВКЛ . При включенном модуле появится значок Bluetooth в трее или он изменит цвет – станет активным.
На мобильных телефонах Bluetooth подключение нужно не только активировать, но и сделать видимым для других. Управление настройками Bluetooth, как правило, можно найти в разделе Приложения основного меню телефона.
После включения, на дисплее также появится символ Bluetooth. За активацией необходимо выполнить Поиск устройств , который покажет с кем можно установить связь. Если нужного устройства не обнаружено, проверяем, правильно ли установлен адаптер на компьютере.
Адаптер Bluetooth должен быть установлен и доступен для обнаружения
Для связи устройств с настольными компьютерами используют адаптер Bluetooth. Он подключается в USB порт. Обычно с устройством идет диск с ПО, но если его нет, Windows 7 при подключении установит свои драйвера .

В результате будут определены четыре устройства – Generic Bluetooth Radio и Microsoft Bluetooth Enumerator , а также два Устройства Bluetooth сети . В ряде случаев определяется еще одно устройство — Периферийное устройство Bluetooth , которое остается неустановленным.
Решение этой проблемы описано в статье Настройка Bluetooth в Windows 7.

Теперь нужно сделать видимым для обнаружения сам компьютер. Для этого открываем меню значка Bluetooth в трее и выбираем Открыть параметры . На закладке Параметры , по умолчанию, видимость компьютера отключена – это не позволяет подключить Bluetooth на телефоне или ноутбуке. Включите эту опцию и проверьте остальные, затем примените настройки.

Повторите Поиск устройств на телефоне, теперь компьютер есть в списке, можно приступать к настройке соединения.
Для связи, устройство необходимо добавить
Чтобы создать пару для Bluetooth подключения воспользуемся пунктом меню значка – Добавить устройство . Компьютер найдет все доступные для связи объекты, выбираем нужный и нажимаем Далее . Для безопасности, при соединении производится запрос кода, который нужно ввести на телефоне или ноутбуке. Время ввода кода ограничено.

Для устройств без клавиатуры, например мыши или наушников, после второй попытки будут предложены варианты подключения, выбирайте нужный. В результате пункт меню Показать устройства Bluetooth предоставит выбор для управления необходимым объектом.

Конечно новые технологии, как блютуз и Wi-Fi имеют множество плюсов, например, позволяют выйти в глобальную сеть, использовать гарнитуру без мешающих проводов, однако эти функции могут навредить пользователю ноутбука во время путешествия. Аккумулятор очень скоро садится и значительно снижается его ресурс.
Поэтому обязательно необходимо иметь навыки, как оперативно включить и выключить беспроводные функции в моменты, когда это необходимо.
Иногда на некоторых ноутбуках производитель не предусматривает ручной включатель блютуз, а случается, что переключатель WiFi имеет дополнительную функцию включения Bluetooth. В случае отсутствия на ноутбуке такого физического переключателя в Windows 8 предусмотрена программа для пользования функциями Bluetooth и WiFi. Рассмотрим способы их включения в Windows 8.
Как включить блютуз?
Существует несколько следующих способов включения блютуза:
- Имеется возможность включения клавишами. Часто в ноутбуках одна клавиша включает обе функции: Bluetooth и WiFi. Необходимо одновременное нажатие кнопок «Fn» и «WiFi». У блютуз отсутствует функция самостоятельного поиска компьютером, поэтому ниже рассмотрим необходимые шаги для выполнения поиска гаджетов беспроводным модулем.
- Требуется курсор установить в верхнюю правую часть рабочего стола и в отобразившемся окне нажать на «Параметры».
 Потом выбрать «Изменение параметров компьютера».
Потом выбрать «Изменение параметров компьютера».
 При этом откроется консоль управления ПК, где необходимо войти в вкладку «беспроводная сеть».
При этом откроется консоль управления ПК, где необходимо войти в вкладку «беспроводная сеть».
 В открывшемся меню выбрать «Беспроводные устройства». Потом переключатель Bluetooth поставить в положение «Вкл».
В открывшемся меню выбрать «Беспроводные устройства». Потом переключатель Bluetooth поставить в положение «Вкл».
Как найти устройства блютуз?
Необходимо сначала открыть «Изменение параметров компьютера», где выбрать «Компьютер и устройства». Далее ПК сам найдет доступные аппараты. Из рекомендуемого перечня требуется выбрать необходимое вам устройство, например, мышку. Потом последует простая пошаговая инструкция, которую не сложно выполнить пользователю. Обязательно необходимо проверить активирован ли Bluetooth на аппарате, который требуется подключить.
В случае безуспешного результата от выполненных действий, требуется проверить корректность установки драйверов Bluetooth.
Как выполнить проверку драйверов?
На все устройства Bluetooth должны быть установлены драйвера. Проанализировать их в Windows 8 необходимо с помощью диспетчера устройств. Для этого надо нажать одновременно кнопки и «R» . В отобразившейся строке набрать «mmc devmgmt.msc» и кликнуть клавишу «Enter».
В открывшемся меню выбрать «Сетевые адаптеры». Проверить есть ли в них ваш Bluetooth модуль.
 В случае отсутствия такового, это означает, что драйвера не установлены. Требуется их установка с загрузочного диска Windows 8 вашего ПК. В случае отсутствия диска, драйвера требуется взять со страницы в интернете компании, выпустившей ноутбук. А также возможна инсталляция в ноутбук приложения, позволяющего настроить беспроводные системы. Оснастив компьютер необходимыми программами, требуется вновь повторить шаги, описанные выше, чтобы подключить блютуз.
В случае отсутствия такового, это означает, что драйвера не установлены. Требуется их установка с загрузочного диска Windows 8 вашего ПК. В случае отсутствия диска, драйвера требуется взять со страницы в интернете компании, выпустившей ноутбук. А также возможна инсталляция в ноутбук приложения, позволяющего настроить беспроводные системы. Оснастив компьютер необходимыми программами, требуется вновь повторить шаги, описанные выше, чтобы подключить блютуз.
Если Windows 8 установлена в ноутбуке недавно, а программы на официальной странице производителя ПК имеются лишь для Windows 7, то необходимо выполнить инсталляцию программ в режиме совместимости восьмерки с седьмой операционной системой, в большинстве случаев данный способ хорошо срабатывает.