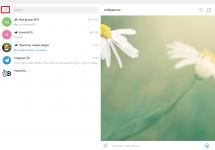Представляем вашему вниманию обновленную версию бесплатного пакета драйверов для аудио устройств от компании Realtek Semiconductor Corp. - Realtek HD Audio Drivers R2.82, который заменил предыдущую версию - Realtek HD Audio Drivers R2.81. Драйвер для HDMI устройств - Realtek HD Audio R2.70 для ATI HDMI Audio Device не обновился.
Realtek HD Audio Drivers (High Definition Audio Driver) - это бесплатный официальный пакет драйверов, предназначенный для корректного воспроизведения звуковых потоков под управлением операционных систем Microsoft Windows 2000, Windows ХР, Windows Server 2003, Windows Vista, Windows Server 2008, Windows 7, Windows 8, Windows 8.1, Windows 10 - x86/x64. HD Audio (сокращенно от High Definition Audio - звук высокой четкости) - является более прогрессивным продолжением спецификации AC‘97, предложенным компанией Intel в 2004 году, обеспечивающий воспроизведение большего количества каналов с более высоким качеством звука, чем обеспечивалось при использовании интегрированных аудиокодеков, как AC"97. Аппаратные средства, основанные на HD Audio, поддерживают 192 кГц/24-разрядное качество звучания в двухканальном и 96 кГц/24-разрядное в многоканальном режимах (до 8 каналов).
Основные преимущества спецификации High Definition Audio являются: полноценная поддержка новых форматов звука, более высокая частота пропускания, поддержка подключения аудио-устройств по технологии Plug and Play, более точное распознавание речи и ее ввод.

Основные характеристики Realtek High Definition Audio Driver:
– Пакет драйверов содержит также Realtek Soundman и Realtek Sound Effect Manager.– Основанный на WaveRT драйвер для Windows Vista.
– Совместимость с Direct Sound 3D.
– Совместимость с A3D.
– Совместимость с I3DL2.
– Дружественный к пользователю интерфейс.
– Эмуляция 26 звуковых окружений для расширения возможностей игр.
– 10-полосный эквалайзер.
– Расширенная панель настроек.
– Драйвер MPU401 MIDI для поддержки электронных музыкальных инструментов.
Обращаем ваше внимание:
Существует три версии драйверов Realtek HD Audio Drivers для аудио устройств:Первая версия предназначена для интегрированных HD Audio в среде операционной системы Windows 2000, Windows ХР, Windows 2003 . Поддерживаются модели: ALC1220, ALC1150, ALC880, ALC882, ALC883, ALC885, ALC886, ALC887, ALC888, ALC889, ALC892, ALC899, ALC861VC, ALC861VD, ALC891, ALC900, ALC660, ALC662, ALC663, ALC665, ALC667, ALC668, ALC670, ALC671, ALC672, ALC676, ALC680, ALC221, ALC231, ALC233, ALC235, ALC236, ALC255, ALC256, ALC260, ALC262, ALC267, ALC268, ALC269, ALC270, ALC272, ALC273, ALC275, ALC276, ALC280, ALC282, ALC283, ALC284, ALC286, ALC290, ALC292, ALC293, ALC383.
Вторая версия предназначена для интегрированных HD Audio в среде операционной системы Windows Vista, Windows 7, Windows 8, Windows 8.1 и Windows 10 . Поддерживаются модели: ALC882, ALC883, ALC885, ALC886, ALC887, ALC888, ALC889, ALC892, ALC899, ALC861VD, ALC891, ALC900, ALC660, ALC662, ALC663, ALC665, ALC667, ALC668, ALC670, ALC671, ALC672, ALC676, ALC680, ALC221, ALC231, ALC233, ALC235, ALC236, ALC255, ALC256, ALC260, ALC262, ALC267, ALC268, ALC269, ALC270, ALC272, ALC273, ALC275, ALC276, ALC280, ALC282, ALC283, ALC284, ALC286, ALC288, ALC290, ALC292, ALC293, ALC298, ALC383.
Версия третьего варианта именуемого ATI HDMI Audio Device Driver служит для установки на системы с материнскими платами на базе чипов AMD с портом HDMI .
Диспетчер звука Realtek HD помогает с настройкой Вашего звукового устройства и упрощает работу для слабых пользователей ПК. Он помогает настроить воспроизведение звука в подходящей именно для Вас высоте и тональности. Диспетчер Realtek облегчает настройку и сам следит за обновлениями драйверов для Вашей звуковой картой. В данной статье мы подробно рассмотрим установку данного диспетчера с официального сайта Realtek Company. Внимание! Сайт существует только на английском, китайском и японском языках.
Скачать диспетчер Realtek HD с официального сайта для Windows-7
Открываем официальный сайт Realtek http://www.realtek.com.tw/ , здесь ищем вкладку «Загрузки » («Download ») и переходим на неё.
Необходимый нам файл-установщик называется «High Definition Audio Codecs », чтобы его найти, нажимаем на «Computer Peripheral ICs » в левой части страницы, выбираем первый подпункт: «PC Audio Codecs ». Дальше ищем название нашей программы и нажимаем на него.

Следующая страница включает в себя три пункта с данными и файлами для нашего Диспетчера. Так как нам нужна установочная улита, нажимаем на пункт «Software ». Именно здесь находятся все загрузочные данные, драйвера и улиты.

Прежде, чем Вы получите доступ к списку загружаемых файлов, Вам необходимо принять соглашение. Для этого поставьте галочку на «I accept to the above » и нажмите кнопку «Next ».

Теперь Вы попали на самую главную страницу – здесь расположены файлы для различных операционных систем. Отыщите свою ОС, учитывая её версию и количество бит. В нашем случае это Windows-7 64bits или 32bits (х86). Для начала загрузки установщика нажмите кнопку «Global».

По завершению скачивания, запустите улиту. Сначала программа удалит звуковые драйвера с Вашего компьютера, поэтому во время установки звук не будет воспроизводиться, а на значке-рупоре в трее будет стоять крестик.

Удаление не займёт много времени, но по окончанию необходимо перезапустить компьютер. Выделите необходимый пункт и нажмите «Готово ».

После перезагрузки, программа-установщик запустится автоматически. Теперь Вы должны подтвердить своё согласие на установку новых драйверов и Диспетчера звука Realtek.
По завершению установки снова придётся перезапустить компьютер, чтобы закрепить изменения в системе.

После второй перезагрузки компьютера стандартный значок звука сменится на иконку Realtek, при наведении будет появляться название «Диспетчер Realtek HD ». Чтобы открыть его, достаточно нажать на иконку левой кнопкой мыши . В нём есть множество вариантов пользовательских настроек, также он идеально подходит для установки нового оборудования (колонок, наушников).

Диспетчер проверяет наличие обновлений драйверов для Ваших звуковых устройств, идеально подходит как для личного пользования, так и для студийных и концертных оформлений звука. Подойдите творчески к оформлению звука, выделяйте то, что больше необходимо именно Вам – вокал, музыка, басы. Желаем удачи!
Практически все современные материнские платы оснащаются интегрированными наибольшая часть которых разрабатывается тайваньской корпорацией Realtek Semiconductor. В силу популярности продукта неизбежно и появление всевозможных эксплуатационных вопросов, часто касающихся настройки воспроизведения аудио. Диспетчер Realtek HD и станет «героем» нашего повествования.
«Творческий потенциал» вашего ПК
Уровень эффективной продуктивности встроенной звуковой карты зависит прежде всего от модификации аппаратного кодека. Вместе с тем конфигурация компьютера и потенциал реализованного в нем функционала позволяют интегрированному чипу задействовать всю силу своего «могущества». Современные системные платы обладают «музыкальными способностями» 7.1 (многоканальное пространственное звучание). Однако принцип преобразования аналогового сигнала в цифровой и обратно остается неизменным и работает все по той же схеме: аппаратный кодек — южный мост — процессор. Безусловно, от слаженности действий и номинальной мощности каждого отдельно взятого элемента в цепочке «звукорождения» зависит конечное качество аудиосигнала. Вместе с тем диспетчер Realtek HD является своеобразным пультом диджея, посредством которого пользователь может влиять на благоприятность звучания того или иного мультимедийного материала. Впрочем, давайте по порядку.
Треск, шум и другие помехи

Не совсем приятное звучание компьютерных колонок может быть связано с рядом причин:
Стереофонические динамики, а также комплектующие детали аудиоустройства низкокачественные, что часто подтверждается дешевизной изделия.
. Вполне возможно, поврежден шнур или подключаемый концевик.
. Близко расположенные к колонкам электроприборы могут являться причинными источниками неприятного фона.
. Хрип и треск из динамиков могут быть вызваны завышенным уровнем громкости.
. Как вариант: при неправильном подключении колонки издают фоновый шум либо тихий нечеткий звук.
Само собой разумеется, диспетчер Realtek HD вряд ли окажется полезным в случае, когда неисправность возникла исключительно технического характера. Безусловно, иногда случаются и программные «неприятности». Стоит отметить, что нередко две причинные основы плохого звучания на первом этапе диагностики так и остаются ошибочными. После череды утомительных экспериментов пользователь может обнаружить, что проблема заключалась именно в звуковом драйвере. Поэтому наиболее универсальный выход из затруднительной ситуации — переустановка программного обеспечения. Итак, давайте перейдем к главной теме нашего обзора.
Установка и настройка диспетчера Realtek HD: пошаговое руководство

Наверное, вам известен тот факт, что инсталляция программного обеспечения требует соблюдения стандартных процедур Windows-использования. Другими словами, для корректности внедрения в операционную среду ПО необходимо закрыть все активные приложения, а если учесть тот факт, что вы будете устанавливать драйвера, то процесса перезагрузки вам попросту не удастся избежать. Кстати, при установке с официального сервера POST режим придется пройти дважды.
Шаг № 1: найти, скачать и «прописать»
Прежде всего необходимо инсталлировать сам драйвер. Разумеется, если у вас работает звук, значит, система располагает необходимым софтовым решением. Однако стандартные Windows-драйвера несколько ограничены в «сфере своего влияния», а между тем, получить полный доступ к функционалу вам поможет пакет драйверов «Realtek High Definition Audio Driver» (рекомендуется установить последнюю версию). После инсталляции в системном трее появится дополнительный значок динамика в темных тонах.
Шаг № 2: настраиваем драйвера

Убедитесь, что ваши колонки или наушники подключены к разъему (зеленого цвета) аудиовыхода. Затем:
Зайдите в панель управления.
. Теперь перейдите по вкладке «Звук».
. Отключите все устройства, не являющиеся частью установленного пакета (ориентируйтесь по названию).
. Те же действия произведите, пройдя по вкладке «Запись».
Шаг № 3: запускаем диспетчер Realtek HD
Windows 7 и 8 версия ОС от корпорации Microsoft на сегодняшний день наиболее перспективные, поэтому все действия основываются на примере данных систем.
Кликните двойным нажатием правой кнопки мыши по темному значку в виде динамика (системный трей).
. В открывшемся интерфейсе утилиты необходимо задать соответствующую вашим требованиям конфигурацию динамиков. Будем придерживаться примера: настольные динамики.
. Итак, в верхней левой части выберите: стереофонический.
. Если напротив пункта «Виртуальный объемный звук» стоит галочка — снимите ее.
. В левом верхнем углу окна нажмите на значок «шестеренка». Поставьте галочку напротив «Разделить все входные».
. Уровень громкости и баланс звука можно настроить с помощью индикаторов ползунков, распложенных в нижнем блоке интерфейса.

Диспетчер Realtek HD всегда следит за активными подключениями, и при изменении конфигурации предупреждает пользователя соответствующим окном-сообщением. Настроить данную опцию можно при нажатии на иконку «гаечный ключ».
Шаг № 4: эффекты воспроизведения
В данном меню, которое активируется при нажатии на вкладку «Звуковые эффеккты», имеется два базовых блока: окружающая обстановка и эквалайзер. Две основные взаимосвязанные настройки могут накладываться друг на друга, создавая тем самым неповторимое звучание выходного сигнала. Шаблоны, представленные музыкальными стилями, можно редактировать. Для того чтобы это сделать, требуется нажать на иконку «микшер» и произвести предпочитаемые изменения в 10-полосном эквалайзере, для сохранения проекта необходимо нажать на значок «флопи».
Шаг № 5: поправка на помещение

С филигранной точностью обозначить углы, приемлемое расстояние, а также мощность восприятия аудиосопровождения компетентно поможет все тот же диспетчер Realtek HD. Как настроить звук 5.1? Вопрос исчерпает себя, ведь все схематически ясно, а для активации процесса редактирования нужно просто отметить пункт «Включить функцию поправка…» Кстати, по умолчанию стоит футовое измерение расстояния, на приемлемый метраж можно перейти, нажав соответствующую кнопку в правой части окна.
Шаг № 6: выбор приемлемого качества
Необходимые параметры воспроизведения аудиопотоков можно указать, применив заготовки: формат компакт-диска или DVD. Используя расположенные над каждым из представленных стандартов отдельные чек-боксы, выберите наиболее подходящие вам параметры. В случае если вы желаете вернуться к стандартным настройкам, нажмите на значок «закрытый замок».

Кстати, информацию о версии программного обеспечения можно посмотреть, воспользовавшись кнопкой «i», которая находится в левом углу под уже знакомым вам значком «шестеренка». Ведь обновление — это важная часть программного апгрейда.
В заключение
Итак, мы обсудили, что такое диспетчер Realtek HD. Теперь для вас понятна суть процесса настройки. Однако в рамках статьи были рассмотрены лишь стандартные функции программы. Стоит заметить, что тайваньский драйвер незаменим при использовании различных видео и фоторедакторов. К примеру, в Skype — общеизвестном, «пока еще бесплатном видеомессенджере», - нереально трудно настроить микрофон с помощью стандартных драйверов Windows. Если же ваша система располагает «реалтековским» софтом, проблем не возникает, причем качество декодирования останется всегда на высоте. Если кто-то из ваших близких или знакомых не знает, как настроить диспетчер Realtek HD, будьте любезны, окажите поддержку осведомленностью в деле.
Не секрет, что звуковые карты, поддерживающие стандарт High Definition Audio, умеют не только определять, к каким гнёздам подключены устройства, но и параллельно воспроизводить/записывать несколько потоков аудио сигнала. Грех не воспользоваться этим функционалом. Ведь в наше время это может существенно повысить уровень комфорта при работе с компьютером.
Допустим, у нас есть динамики, которые подключены к задней панели, и гарнитура, подключённая к передней панели звуковой карты. И мы хотим, чтобы звуки системных событий и проигрывателей воспроизводились через динамики, а звук из Skype шёл через гарнитуру. Какие преимущества нам это даст? При звонке по Скайпу не нужно будет поспешно подключать гарнитуру или отключать динамики, чтобы окружающие не слышали разговор.
Настройка в Windows 7
Для этого нам нужно настроить драйвер звуковой карты для независимой обработки сигналов с передней и задней панелей . Выполните следующие действия:
Нажмите кнопку Пуск и выберите Панель управления :
На панели управления найдите диспетчер вашей звуковой карты. В нашем случае это Диспетчер Realtek HD :

В открывшемся окне Диспетчер Realtek HD нажмите на ссылку Дополнительные настройки устройства :

Выберите режим одновременного воспроизведения двух различных сигналов для устройства воспроизведения. И режим разделения всех входных гнёзд для устройства записи. Нажмите ОК для сохранения настроек:

Теперь нам необходимо настроить звуковую карту так, чтобы все звуки по умолчанию воспроизводились через динамики . Нажмите правой кнопкой мыши по значку регулировки громкости возле системных часов и выберите пункт Устройства воспроизведения :

То же самое окно можно вызвать, зайдя через кнопку Пуск на Панель управления и нажав на ссылку Звук.
В окне Звук на вкладке Воспроизведение , которая будет уже открыта, выделите в списке пункт Динамики и нажмите кнопку По умолчанию (именно саму кнопку, не стрелку справа от неё). Этим действием вы зададите Динамики в качестве приоритетного устройства воспроизведения , т.е. все звуки по умолчанию будут идти именно через динамики. См. картинку:

Теперь выделите в списке пункт Realtek HD Audio 2nd output
(«вторичный выход», т.е. выход на передней панели) и нажмите стрелку
рядом с кнопкой по умолчанию. В выпадающем меню выберите Устройство связи по умолчанию
. Тем самым вы указали, что в вашей системе для связи должна использоваться гарнитура:

Должно получиться так, как на картинке ниже:

Теперь, когда устройство воспроизведения по умолчанию задано, нажмите кнопку ОК для закрытия окна Звук .

В окне Настройки выбираем раздел Настройка звука . Здесь в качестве используемого микрофона нам нужно выбрать:
- в качестве активного микрофона: микрофон гарнитуры, подключённый к передней панели — Mic in at front panel (Pink) :

- в качестве динамиков: гарнитуру, подключённую опять же к передней панели — выбираем в списке устройство 2nd output :

- и в качестве устройства для воспроизведения сигнала входящего звонка выбираем динамики.
Примечание. Если хотите, в пункте Звонок можете выбрать и гарнитуру. Но в этом случае вы можете не услышать звонка, если отойдёте от компьютера.
Должно получиться так, как на картинке ниже. Когда всё будет настроено, нажмите Сохранить для применения настроек.

Теперь все звуки (музыка, видео, системные события и звуки из браузера) по умолчанию будут воспроизводиться через динамики, а разговор по Скайпу всегда будет идти через гарнитуру.
Аналогичным образом можно вывести звук из любого приложения на нужное устройство, независимо от того, какое устройство воспроизведения в данный момент выбрано по умолчанию. Например, для ноутбука диджея на дискотеке логичней выбрать по умолчанию вывод звука на гарнитуру, а на колонки вывести только звук из проигрывателя AIMP. В этом случае отдыхающие не услышат через колонки никаких звуков, кроме музыки.
Настройка в Windows XP
Двойной щелчок по иконке Realtek в панели задач, чтобы открыть диспетчер звуковой карты (в нашем случае Диспетчер RealtekHD).
На вкладке Микшер в области настроек воспроизведения нажмите значок Настройки :

Отметьте флажок Включить воспроизведение нескольких потоков .
Нажмите ОК для сохранения параметров:

После этого вы сможете выбрать устройство воспроизведения по умолчанию. Через него будут выводить звук программы, не имеющие настроек звука, а также все приложения, в которых настроен вывод звука на Первичный звуковой драйвер :

Аналогичным способом включается запись нескольких потоков.
Нажмите значок Настройки в области Запись :

Установите флажок Включить запись нескольких потоков .
Нажмите ОК :

Полное описание параметров, а также инструкция по настройке встроенных звуковых карт Realtek. Настройка воспроизведения, записи, 3D звука. Windows Vista/7/8
2012-02-17T18:19
2012-02-17T18:19
Audiophile"s Software
Copyright 2017, Taras Kovrijenko
Полное или частичное копирование текста допускается только с письменного разрешения автора .
Пролог
На этот раз я затрону тему, актуальную, так сказать, для энтузиастов начинающих - т. е., для тех, кто ещё не разжился на дискретную звуковую карту и хочет выжать максимум из интегрированной.
1. Ликбез
Для начала - краткий ликбез. Кто не знает, или не до конца понимает, что такое аппаратный аудиокодек , внимательно ознакомьтесь с соответствующими страницами Википедии:
Прочитали? Отлично! А теперь было бы ещё очень неплохо, если бы вы ознакомились с двумя моими статьями:
Ну вот, теперь можем и начать.
2. Что мы имеем
Итак, в моём распоряжении ОС Windows 7 SP1 Ultimate x64 (описанная в статье настройка подходит для всех ОС, начиная с Vista), встроенный в материнскую плату (ASUS P7H55-V) кодек ALC887 (имеется даташит), подключенные в задние разъемы внешний усилитель и микрофон (зелёное и розовое гнезда соответственно). Обратите внимание, что настраивать мы будем карту для вывода стерео звука по аналоговому интерфейсу.
3. Установка ПО
Прежде всего надо установить драйвера. Конечно, скорее всего ОС Windows уже сама нашла и установила драйвера для звукового устройства, однако для получения доступа ко всему функционалу, а также для душевного спокойствия, установим пакет драйверов непосредственно от Realtek, последнюю версию которого вы можете скачать на соответствующей странице моего сайта. К слову, указанные здесь настройки проверялись на версии драйверов R2.67.
Скачиваем драйвера, производим несложную процедуру установки (запустив HD_Audio/Setup.exe ), перезагружаем компьютер.
После загрузки ОС в системном трее должен появиться коричневый значок динамика:
4. Настройка драйверов
Прежде всего заходим в Панель Управления Windows->Оборудование и звук->Звук и, убедившись, что наши наушники или динамики подключены в зеленое гнездо звуковой карты, отключаем все ненужные устройства, а наше подключённое устройство делаем устройством по умолчанию:

Заодно проделаем тоже самое с устройствами записи:

Теперь дважды кликаем по значку в трее. Если значка нет, ищем его в скрытых значках, если и там нет - заходим в Панель управления->Оборудование и звук->. Так или иначе, должно открыться окно диспетчера:

Здесь сразу задаем конфигурацию динамиков (стерео), задаем наше аналоговое устройство устройством по умолчанию (после чего соответствующая кнопка потухнет), отключаем, если, не дай Бог, включено, объёмное звучание.

По кнопке в виде жёлтой папки можно настроить отключение определения разъемов передней панели:

Также обратите внимание, что подключённые разъемы отображаются ярким цветом - в нашем случае к зелёному выходу подключены динамики, к розовому входу - микрофон. Здесь - одна весьма важная деталь: дважды нажав по значку разъема, вы увидите окно с выбором типа подключенного устройства. Важно это потому, что если выбрать «наушники» , то кодек будет использовать специальный дополнительный усилитель (иначе звук в наушниках будет слишком тихим), для подключенных же активных колонок или внешних усилителей следует выбирать «Выход на передние динамики» . Здесь же включается автоматическое всплывание данного окна при подключении устройства в какой-либо из разъёмов карты:

С помощью кнопки «i» можно открыть окно с информацией о версии драйвера, DirectX, аудиоконтроллере и версии кодека, там же включается/выключается отображение значка в системном трее:

Теперь поотключаем эффекты:

Настройки «Поправки на помещение» для стерео конфигурации недоступны, что вобщем-то странно - в той же консоли от THX (которая включена, например, в пакет драйверов Creative X-Fi) можно отрегулировать расстояние и угол направления на динамики относительно вашего расположения, что бывает очень полезно, когда вы не сидите непосредственно перед колонками, или же они расположены относительно вас несимметрично. Ну да ладно, пусть это будет на совести разработчиков.
Последняя вкладка дублирует настройки панели управления (впрочем, большинство настроек из Диспетчера есть и в панели управления):

Здесь можно задать параметры системного микшера - с какой частотой дискретизации и глубиной бит Windows будет микшировать все воспроизводимые звуки. Установим 24 бит, 96 кГц. Почему - расскажу далее.
Так как меня постоянно штурмуют вопросами, как настроить микрофон (что, по моему мнению, должно вызывать минимум непоняток), я всё же остановлюсь на настройке устройств записи. Их настройки, кстати, как и устройств воспроизведения, находятся на отдельных вкладках вверху окна. Начнём со стерео микшера:

Здесь всё элементарно. Данное устройство записывает всё, что вы слышите через динамики, т. е., тот готовый звуковой поток, который Windows передает на звуковую карту. Приводится он к указанному виду (раз микшер работает с частотой дискретизации 96 кГц, то и тут поставим столько же).
Но нашим основным устройством записи является, конечно же, микрофон:

Итак, ставим громкость записи на максимум, а усиление микрофона выключаем (потом, если понадобится, можно включить). Также, очень часто люди жалуются, что у них воспроизводится звук воспринимаемый микрофоном, чтобы этого не было - отключаем воспроизведение. На свой вкус - фильтрация шума , подавление эхо . На вкладке , опять же, задается формат записи:

Учитывая характеристики звукозаписывающего тракта, здесь хватит и стандартного 16 бит/44.1 кГц.
5. Настройка foobar2000
В принципе, проделанной работы хватит, чтобы обеспечить наиболее высокое (для данной карты) качество звучания в любом плеере. Но для настоящих параноиков я приведу настройки foobar2000. Нам понадобится, собственно, сам плеер и несколько плагинов к нему - WASAPI output support и SoX Resampler . Ну или вы можете скачать мою сборку , в которой всё уже имеется.
Итак, в настройках вывода плеера (File->Preferences->Playback->Output) выбираем
WASAPI: <наше устройство>
, разрядность ставим 24 бит
:

При выводе через WASAPI Exclusive обходятся все эффекты звуковой карты (если они включены), а также микшер Windows (для которого мы указывали частоту семплирования).
Теперь перейдём к настройкам DSP:
 Тут добавляем в цепочку ресемплер SOund eXchange и Advanced Limiter. В настройках ресемплера ставим частоту 96 кГц.
Тут добавляем в цепочку ресемплер SOund eXchange и Advanced Limiter. В настройках ресемплера ставим частоту 96 кГц.
А вот теперь - почему 96 кГц. Я провел серию экспериментов, и вот что мне удалось выяснить. В режиме «выход на передние динамики», если регулятор громкости установлен более чем на 90%, при воспроизведении тестового сигнала udial (частота дискретизации - 44.1 кГц) слышны сильные искажения. Искажения пропадают, если или понизить громкость, или переключиться на режим наушников, или выполнить передискретизацию аудио до 96 кГц.
О причинах данного явления по имеющимся данным судить трудно, но можно сделать выводы и дважды перестраховаться: всё аудио выводить с частотой дискретизации 96 кГц, а громкость не повышать более чем до 90% .
И пара слов о необходимости настройки foobar2000. В принципе, можно выводить звук на устройство «DS: Первичный звуковой драйвер». В этом случае передискретизация будет выполняться средствами Windows (ресемплер там не самый плохой), к тому же ещё и не будут отключаться все остальные звуки (как при воспроизведении через WASAPI Exclusive). Кроме того, выбрав данное устройство, Windows будет выводить звук на то устройство, которое установлено по умолчанию в панели управления, что бывает удобно (например, при отключении одного из устройств звук автоматически переключается на другое). Так что выбор за вами - удобство, или же уверенность в качестве.
6. Воскрешение трехмерного звука и аппаратного микширования
И конечно же я не забыл про геймеров. Так как в Windows, начиная с Vista, отсутствует доступ к аппаратному микшированию потоков (все операции выполняет Windows, а потом один единственный поток выводится на звуковую карту), то разработчики придумали специальную программу, аналог Creative ALchemy, но для Realtek - 3D SoundBack . Она подключается к аппаратным ресурсам через интерфейс OpenAL, эмулируя для указанных программ Windows эмулирует DirectSound устройство (как в Windows XP), а затем просто выполняет преобразование команд DirectSound (или DirectSound 3D) в команды OpenAL, в итоге - получаем настоящий EAX 2.0 в играх, а также возможность преобразования многоканального аудио в стерео с эффектами окружения.
Для запуска программы откройте папку .../Program Files/Realtek/3D Sound Back Beta0.1 , в свойствах файла 3DSoundBack.exe на вкладке «Совместимость» установите режим совместимости с Windows Vista SP2 :

Теперь запустите этот файл. Чтобы добавить приложение - нажмите Add Game , введите название и адрес папки, в которой содержится исполняемый файл программы. Например:

После добавления не забудьте выделить добавленное приложение и нажать кнопку Enable .
Теперь указанное приложение будет по умолчанию использовать эмулированное DirectSound устройство и получит доступ к аппаратным ресурсам звуковой карты:

Эпилог
Ну вот, очередная грандиозная статья завершена. Кстати, я тут подумал: а ведь по-хорошему, эту статью надо было написать одной из первых... Впрочем, на то время у меня ещё не хватило бы знаний, чтобы всё так вот подробно описать, так что оно может быть и к лучшему.
Если что-то непонятно, остались какие-то вопросы - спрашивайте, комментируйте. Желаю удачи!
Информация от спонсора
ЕвроТехника: сеть магазинов бытовой техники. На сайте http://euro-technika.com.ua/ Вы можете ознакомиться с ассортиментом современных 8-ядерных смартфонов (воспользовавшись удобным каталогом) и здесь же сделать заказ (с доставкой или самовывозом).