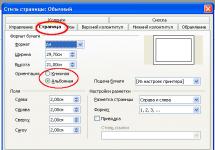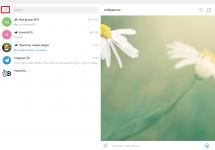Сегодня расскажу о бесплатных программах для записи дисков, которые к тому же являются самыми компактными приложениями записи данных. Их функционал включает в себя максимум две-три задачи, но которые приложения выполняют на ура! Такая простота и подкупает потенциальных пользователей выбирать такие программы для записи дисков, если комбайны записи ни к чему. Тем более что вес представленных программ для записи редко превышает 1 Мбайт. А малый размер и минимальный функционал - залог стабильности работы.
Программное обеспечение, перечисленное ниже, было выбрано, исходя из его простоты использования и минимального количества функций, в работе которых легко разобраться. Все приложения работают на Windows 7, 8 и 10 (32-бита) без нареканий.
Краткий обзор мини-программ для записи дисков читайте ниже.
UsefulUtils Discs Studio
Переименование UsefulUtils Discs Studio в aBurner не принесло утилите новой функциональности, приложение целиком повторяет функционал своего предшественника. Может оно и к лучшему, программа для записи дисков aBurner не растеряла своих главных качеств - минимализма и стабильности работы.
 aBurner
aBurner
Основные возможности утилиты aBurner аналогичны UsefulUtils Discs Studio.
Free Disc Burner
Free Disc Burner является комплексной программой для записи дисков и поддерживает запись любых типов данных на любой диск.
 Free Disc Burner
Free Disc Burner
Интерфейс утилиты разработан таким образом, чтобы быть как можно более простым, но при этом имеет уникальные возможности записи, позволяющие пользователям создавать свои диски легко и быстро.
Особенности Free Disc Burner:
- Поддерживаемые типы носителей: CD-R, CD-RW, DVD ± R, DVD ± RW, DVD-RAM, DVD ± R DL, BD-R, BD-RE.
- Особенности программы Free Disc Burner:
- Поддержка технологии защиты буфера (BurnProof, JustLink и т.д.);
- Определение скорости диска;
- Выбор файловой системы диска;
- Стирание диска;
- Мультисессионные или одна сессия записи на всех поддерживаемых типах дисков, включая Blu-Ray (BD-R и BD-RE);
- Создание ISO образов для всех поддерживаемых медиа-форматов дисков;
- Поддержка имен файлов и папок UNICODE;
- Поддержка функции Выключить компьютер, когда операция будет закончена;
- Поддержка формата DVD-Video, если добавлены VIDEO_TS и Audio_TS папки.
Free Disc Burner является абсолютно бесплатной утилитой для записи дисков.
Burn4Free
Свободное программное обеспечение для записи CD и DVD дисков. Функционал приложения Burn4Free в целом похож на Free Disc Burner. Но есть и отличия. Так Burn4Free содержит собственный редактор обложек для дисков.
 Burn4Free
Burn4Free
Основные возможности утилиты Burn4Free:
- Копирование данных различных типов (WAV, FLAC, WavPack, WMA, M3U (mp3 Winamp сборник), MP3, MP2, MP1 OGG и CDA, CD звуковые дорожки);
- Природы SCSI, IDE/EIDE, SATA, USB;
- Интерфейс на нескольких языках;
- Печать обложки на диски;
- Запись и сохранение файлов.iso;
- Поддержка двухслойных дисков;
- Запись MP3 сборника.
Active ISO Burner
Очень маленькая программа для записи образов дисков. Поддерживается запись ISO-образов на диски следующих типов: CD-R, DVD-R, DVD+R, CD-RW, DVD-RW, DL DVD+RW, HD DVD, Blu-ray.
 Active ISO Burner
Active ISO Burner
Ключевые особенности Active ISO Burner:
- Улучшенный пользовательский интерфейс;
- Компактный установщик приложения;
- Три независимых интерфейса SPTI, ASPI, SPTD;
- Работает под учетной записью пользователя (с помощью SPTD);
- Представляет информацию о файле ISO.
По окончании прожига отображается полный журнал выполненных действий: ошибки и информация о ходе работы.
Passcape ISO Burner
Утилита Passcape ISO Burner является прекрасным инструментом записи образов ISO. Passcape ISO Burner совместим с большинством CD/DVD-рекордеры и USB-устройств (включая Memory Stick, Compact Flash, SmartMedia, Secure Digital, USB флэш-накопители, USB ZIP диски, HDD USB и т.д.) Интерфейс утилиты минималистичен и очень прост.
 Passcape ISO Burner
Passcape ISO Burner
Основные возможности утилиты Passcape ISO Burner:
- Запись образа ISO на CD/DVD или USB-диски;
- Создание загрузочных дисков (в том числе USB-диски) из образов ISO;
- Извлечение ISO-образов на диск;
- Простой пользовательский интерфейс;
- Не требует установки.
Small CD-Writer
Функционал Small CD-Writer во многом аналогичен aBurner и UsefulUtils Discs Studio, который завёрнут в другую оболочку.
 Small CD-Writer
Small CD-Writer
Для тех кому нравится классический стиль Windows 2000 или Windows XP, то они оценят интерфейс Small CD-Writer, который очень напоминает интерфейсы приложений для Windows прошлых лет. Отсюда проста в использования программы, которая умеет создавать многосессионные и загрузочные диски, записывать ISО-образы, просматривать все доступные сессии на диске и сохранять проекты в виде ISO-образов.
Надеюсь вышеперечисленные приложения найдут своих пользователей, который ценят минимализм приложений для записи дисков и не требуют от подобных программ функционала 10 в одном.
Наверняка, на вашем компьютере скопилось уже достаточное количество различной информации – документы, игры, софт, видео, музыка…Самое время привести все это в порядок! Особенно, если вам не дают покоя разбросанные по папкам аудиозаписи. Гораздо лучше будет, если вы перенесете их на отдельный носитель. А сделать это вам поможет удобная под названием «Студия Дисков». Именно о ней мы и расскажем в рамках данной статьи.
Запись данных за пару минут
«Disk Studio» - пожалуй, самая наглядная и удобная программа для записи музыки на диск, позволяющая создавать как CD, так и DVD носители. Все, что вам потребуется для работы с этим программным обеспечением – это пишущий привод.
С помощью этого приложения вы за пару минут запишете диск любого формата «с чистого листа», а также сможете осуществить резервное копирование или создать ISO-образ. Кроме того, утилита пригодится вам и в том случае, если вы захотите записать информацию на уже готовый носитель. Старые данные при этом потеряны не будут, в то время как вы сможете многократно заполнять болванку новыми файлами.
Любимые песни и клипы в одном месте
Выше мы уже упоминали о том, что посредством этой программы можно легко , а также скопировать музыкальные композиции. Возможно, на вашем компьютере содержится множество музыкальных альбомов и отдельных треков, которые вы хотели бы собрать воедино и прослушивать в свободное время.
Программа для записи музыки на CD диск позволит вам легко и быстро создать носитель формата MP3 или WMA, на которые вы сможете записать до 10 часов любимой музыки. Впоследствии компакт-диск можно будет проигрывать в медиа плеерах, автомагнитолах в машине или просто на ПК. Помимо этого, его можно будет подарить друзьям или знакомым, что наверняка приятно их удивит.

То же самое касается и видеозаписей – различных фильмов, клипов и концертов, которые вы также сможете закинуть на физический носитель. Создание видео DVD в программе займет совсем немного времени. К тому же, вам представится отличная возможность самостоятельно оформить интерактивное меню диска. Так, вы сможете по своему вкусу настроить фон, заголовок, графику и многое другое, чтобы меню выглядело эффектно и задавало позитивный тон просмотру.
Очистка и риппинг
Если на одном из ваших дисков слишком много лишней информации, то вы без труда сможете удалить ее всего за один клик мыши. Такой накопитель в итоге можно будет спокойно перезаписывать еще большое количество раз (раздел "Стереть").
Еще одна полезная функция утилиты – это риппинг DVD видео и Audio CD, что непременно пригодится вам при конвертации файлов на болванке в тот или иной в формат. Единственный нюанс – перед тем как совершать риппинг, вам следует проверить, не защищен ли носитель от нелегального копирования.
Безусловно, «Студия Дисков» - лучшая программа для записи музыки на диск, разобраться с которой сможет даже самый неопытный пользователь.
В этом уроке мы научимся записывать файлы и папки с компьютера на пустой диск. Также мы поговорим о том, какие бывают диски, и чем они друг от друга отличаются.
В предыдущих урокам мы научились копировать файлы и папки . При помощи копирования можно записать файлы на компьютер, на флешку, переписать с телефона или фотоаппарата. Но только не на диск. Если мы таким способом попробуем записать что-то на пустой диск, то он все равно останется пустым.
Для правильной записи дисков нужно использовать специальные программы. Самая известная из них называется Nero, но она, к сожалению, платная. Есть и бесплатные варианты - CDBurnerXP, BurnAware и другие. Они ничем не хуже, но такую программу нужно найти в Интернете, скачать на компьютер, затем правильно установить и научиться ею пользоваться.
Все эти телодвижения имеют смысл, если пользователю нужно часто записывать информацию на диски. Но есть и другой, более простой способ - без каких либо программ.
Он хорош тем, что универсален. То есть, таким образом Вы сможете записать файлы и папки с файлами на пустой диск без дополнительных программ и настроек, практически на любом компьютере.
Из недостатков следует отметить, что на компьютерах с системой Windows XP, таким способом можно записать только на CD диск - на DVD нельзя.
Какие бывают диски
Диски бывают CD и DVD . Многие думают, что на DVD записаны только фильмы, а на CD все остальное - музыка, документы, фотографии. На самом деле, это не так. Отличаются они только размером.
На DVD диск помещается в четыре, а то и в восемь раз больше информации, чем на CD. То есть, если на CD помещается один фильм, да и то не в очень хорошем качестве, то на DVD диск можно записать четыре фильма и даже больше. Музыку, фотографии, документы и другие файлы и папки можно записывать как на CD диск, так и на DVD.
Также диски бывают R и RW . Разница между ними в том, что на R можно записать информацию только один раз, а на RW - много раз. Записали, попользовались, а потом стерли и записали что-то другое.
Ну, и, ко всему прочему, диски можно условно поделить на "полные" и "пустые". То есть те, на которых уже что-то записано (фильмы, музыка и т. д.) и те, на которых ничего нет.

Запись дисков
Сначала нужно узнать, какая версия Windows установлена на компьютере. Для этого откройте «Пуск», нажмите правой кнопкой мыши по надписи «Компьютер» (Мой компьютер) и в открывшемся списке нажмите на пункт «Свойства».

Откроется окошко, в котором будет написано, какая система установлена.

Запись дисков в Windows XP
Выделите файлы и папки, которые хотите записать на пустой CD диск:



Откройте диск на компьютере. Для этого нужно открыть «Мой компьютер»:
![]()
Щелкните правой кнопкой мыши по пустому месту и нажмите на пункт «Вставить».

Файлы и папки, которые Вы скопировали, вставятся на диск. Но это еще не означает, что они на него записались. Чтобы это сделать, нужно нажать правой кнопкой мыши по пустому месту и из списка выбрать пункт «Записать файлы на компакт-диск».

Откроется окошко «Мастер записи компакт-дисков». Можете напечатать название для диска в поле «Имя компакт-диска», но это необязательно. Нажмите кнопку «Далее» и ждите.

Когда диск запишется (зеленая полоска заполнится и исчезнет), откроется новое окошко, в котором нужно нажать кнопку «Готово».
Даже если такое окошко не появилось, диск все равно записан.
Скорее всего, он сам выдвинется из компьютера. Таким образом, компьютер сообщает, что запись прошла удачно, и диском уже можно пользоваться.
Как очистить диск в Windows XP
Очистить диск можно только если он многоразовый. Для этого на нем должно быть написано RW. Если на диске написана буква R, то стереть с него нельзя, он одноразовый.
Вставьте RW диск в дисковод.
Откройте его на компьютере. Для этого нужно открыть «Мой компьютер»:
И в нем открыть CD/DVD дисковод:
![]()
После чего нажмите правой кнопкой мыши на пустом месте (на белом поле) и из списка выберите пункт «Стереть этот CD-RW».
Откроется новое окошко. Нажмите на кнопку «Далее» и подождите, пока вся информация сотрется. Когда это произойдет, появится кнопка «Готово». Нажмите на нее. Все, диск чистый и на него можно снова что-нибудь записать.
Запись дисков Windows 7
Выделите файлы и папки, которые хотите записать на диск:
Скопируйте их, то есть нажмите правую кнопку мыши на любом из выделенных файлов (папок) и в появившемся списке нажмите на пункт «Копировать».
Вставьте пустой диск в дисковод.

Откройте «Компьютер» (Пуск - Компьютер).

Откройте CD/DVD дисковод. Для этого нажмите на него два раза левой кнопкой мыши.
Появится небольшое окошко. Вам нужно выбрать тип диска, который Вы собираетесь записать. Предлагается два типа - «Как флеш-накопитель USB» и «С проигрывателем CD/DVD».

Первый вариант более удобный и современный: у Вас получится диск, очень похожий на флешку - можно будет записывать файлы и папки обычным копированием, а стирать с него простым удалением. Но зато такие диски могут на некоторых компьютерах не открыться.
Второй же вариант - «С проигрывателем CD/DVD» - классический, то есть такой же, как и в Windows XP. Он подойдет, если Вы хотите записать музыку и планируете слушать ее не только на компьютере, но и на проигрывателях (например, в машине). Такой вариант менее удобен, зато надежнее - диск, записанный в этом режиме, откроется на любом компьютере.
Нажмите на тип, который Вам подходит. После чего нажмите на кнопку «Далее».
Если Вы выбрали Как флеш-накопитель USB , то появится предупреждение о том, что придется подождать, пока диск подготовится к записи. Кстати, бывает, ждать приходится долго - больше десяти минут. Нажмите кнопку «Да».

Когда все будет готово, окошко исчезнет, и появится новое небольшое окно, в котором компьютер «предложит» открыть папку для просмотра файлов.

Но даже если такого окошка не появилось, ничего страшного, просто снова откройте «Компьютер» и откройте «CD/DVD дисковод».
Откроется пустая папка. Щелкните правой кнопкой мыши по пустому месту и нажмите на пункт "Вставить".

Через какое-то время скопированные ранее файлы и папки добавятся. Вот и все, запись диска прошла успешно!
Если же Вы выбрали тип С проигрывателем CD/DVD , то откроется чистый диск. Щелкните правой кнопкой мыши по пустому месту и нажмите на пункт «Вставить».

Файлы и папки, которые Вы скопировали, вставятся на диск. Но это еще не означает, что они уже на него записались. Для того, чтобы это произошло, нужно нажать правой кнопкой мыши по пустому месту и из списка выбрать пункт «Записать на диск».

Появится новое окошко. Можете напечатать в нем название для диска, но это необязательно. Нажмите кнопку «Далее».

Теперь нужно подождать. Когда диск запишется (зеленая полоска заполнится и исчезнет), откроется новое окошко, в котором нужно нажать кнопку «Готово».
Но даже если такое окошко не появилось, диск все равно записан.
Скорее всего, он самостоятельно выдвинется. Таким образом, компьютер нам «говорит», что запись прошла удачно, и диском уже можно пользоваться.
Как стереть диск Windows 7
Стереть с диска мы можем, только если он многоразовый и называется RW. Если на нем написана буква R, значит, диск одноразовый и стереть с него нельзя.
Вставьте диск в дисковод и откройте его на компьютере (Пуск - Компьютер - CD/DVD дисковод).
Попробуйте удалить файл или папку. Для этого нажмите правой кнопкой мышки по файлу (папке). Откроется список. Посмотрите, есть ли в нем пункт «Удалить». Если есть, то удаляйте информацию через этот пункт.
А если же такой надписи нет, то нажмите правой кнопкой мышки по пустому месту (белому полю) и из списка выберите «Стереть диск» (или пункт с похожим названием).
У каждого из нас свои представления о бесплатном ПО. Одни владельцы компьютеров воспринимают его в штыки и предпочитают иметь дело только с распространяемыми на коммерческой основе продуктами, в стоимость которых входят не только почет и уважение разработчиков, но и услуги технической поддержки. Другие уверены, что на одном энтузиазме далеко не уедешь, прочат free- и opensource-решениям печальное будущее и, по возможности, стараются обходить их стороной. Третьи, напротив, верят в радужные перспективы бесплатного и свободно распространяемого ПО, активно применяют его в повседневной работе и столь же рьяно пропагандируют его использование.
Можно бесконечно долго перечислять достоинства и недостатки безвозмездно распространяемых продуктов, но нельзя не отнять у них одного важного качества - свободы выбора, которую они предоставляют. Если приобретая ПО у любящих звонкую монету разработчиков пользователи обычно ориентируются на толщину собственного кошелька, то при выборе free- и opensource-приложений - исключительно на собственные потребности и фантазию. Не нравится одна программа, можно, приложив толику усилий, перепробовать массу других продуктов, по своим характеристикам приближающихся, а в ряде случаев и затыкающих за пояс иные представленные на рынке коммерческие решения. Чтобы не быть голословными, мы решили привести подборку приложений для записи оптических дисков, способных составить достойную альтернативу платным программам и являющихся обязательным элементом в арсенале каждого пользователя ПК.
⇡ InfraRecorder
Разработчик:
infrarecorder.org
Размер дистрибутива:
3,3 Мб
ОС:
Windows 2000/XP/Vista/7
Программа для записи CD и DVD, распространяемая с открытыми исходными кодами и поддерживающая работу с ISO-, BIN/CUE-образами дисков. InfraRecorder работает с перезаписываемыми и мультисессионными оптическими носителями, умеет находить общий язык с Audio CD и двухслойными DVD, а также оснащена функциями клонирования дисков и проверки их на предмет ошибок. Одной из особенностей приложения является интерфейс, реализованный в стиле проводника Windows и переведенный на сорок с гаком языков, включая русский. Помимо стандартных редакций утилиты для 32- и 64-разрядных платформ, на сайте разработчика Кристиана Киндала (Christian Kindahl) представлена портативная версия InfraRecorder, работающая с любого флеш-накопителя.
⇡ BurnAware Free
Разработчик:
burnaware.com
Размер дистрибутива:
5,9 Мб
ОС:
Windows NT/2000/XP/Vista/7
Инструмент для "прожигания" CD-, DVD- и Blu-ray-болванок. Заложенный в программу функционал позволяет записывать Audio-CD, DVD-Video и MP3-диски, создавать загрузочные и мультисессионные носители, а также формировать из них ISO-образы. В BurnAware Free предусмотрен модуль автоматического обновления через Интернет и механизм проверки записанных данных, позволяющий удостовериться, что процесс прошел без сбоев. Интерфейс утилиты русифицирован, однако до перевода справки у разработчиков руки не дошли. В процессе приложение-ускоритель норовит внедрить в Windows тулбар Ask.com, поэтому тем, кто задумает покрутить инструмент в руках, советуем проявлять осторожность при его установке на компьютер. Также следует учесть, что BurnAware Free не умеет создавать точные копии CD и DVD - данная функция присутствует в коммерческих редакциях продукта, выходящих за рамки нашего обзора.

⇡ Nero 9 Lite
Разработчик:
nero.com
Размер дистрибутива:
31,6 Мб
ОС:
Windows XP/Vista/7
Урезанный вариант известного пакета для записи дисков Nero Burning ROM. Он понравится тем, кто души не чает в продуктах компании Nero и готов мириться с многочисленными ограничениями бесплатной версии приложения. Программа умеет только записывать CD и DVD, копировать их, а также очищать перезаписываемые диски и демонстрировать сведения справочного характера об используемых болванках. Приложение Nero 9 Lite создано с расчетом на потенциальных покупателей полной редакции популярного пакета, и поэтому изобилует диалоговыми окнами, призывающими пользователя сделать выбор в пользу коммерческого продукта. Сродни вышеупомянутой программе, Nero 9 Lite тоже устанавливает в браузер Internet Explorer панель инструментов Ask.com и делает это даже при снятой в настройках установщика галочке. И хотя впоследствии ненужный компонент можно удалить через панель управления Windows, сам факт принудительной установки тулбара не может не настораживать.

⇡ ImgBurn
Разработчик:
imgburn.com
Размер дистрибутива:
4,4 Мб
ОС:
все версии Windows, Linux (при использовании среды Wine)
Один из самых мощных инструментов для работы с CD, DVD, HD DVD и дисками формата Blu-ray. ImgBurn поддерживает форматы BIN, CUE, DI, DVD, GI, IMG, ISO, MDS, NRG и PDI, позволяет пользователю создавать аудиодиски из файлов MP3, MP4, MPC, OGG, PCM, WAV, WMA и других, взаимодействует с любыми оптическими приводами и может проверять качество записи данных. Программа характеризуется огромным количеством параметров, посредством которых пользователь может гибко манипулировать характеристиками утилиты и настраивать ее на свой лад. Не менее интересным является также и тот факт, что все выполняемые ImgBurn операции протоколируются и в виде отчета демонстрируются в специальном окошке, отображаемом рядом с основным окном приложения. Вряд ли имеет смысл рекомендовать данную программу начинающим пользователям, а вот продвинутым владельцам компьютеров она должна прийтись по нраву.

⇡ CDBurnerXP
Разработчик:
cdburnerxp.se
Размер дистрибутива:
6,3 Мб
ОС:
Windows 2000/XP/Vista/7
Особенностями этой программы являются встроенный менеджер печати обложек для дисков, модуль преобразования NRG- и BIN-образов в ISO, а также богатый инструментарий для создания аудиодисков из файлов форматов MP3, WAV, OGG, FLAC и WMA. В остальном, CDBurnerXP практически ни в чем не уступает ImgBurn, за исключением, разве что, интерфейса - более простого в использовании и понятного рядовым пользователям. Благодаря удачному сочетанию всех перечисленных факторов, утилита удостоилась особого внимания многих софтовых порталов и сетевых СМИ, включая наше интернет-издание.

⇡ DeepBurner Free
Разработчик:
deepburner.com
Размер дистрибутива:
2,7 Мб
ОС:
все версии Windows
Еще одна переделка коммерческого продукта, функционал которого сознательно урезан разработчиками. DeepBurner Free работает с CD- и DVD-носителями (в том числе и с мультисессионными), умеет создавать аудиодиски и записывать на болванки заимствованные из ISO-образа данные. Русифицированный интерфейс, выполненный в стиле проводника Windows, модуль проверки обновлений, настройки размера буфера привода - все это и многое другое реализовано в программе. Для удобства потенциальных пользователей создатели DeepBurner Free предусмотрели портативную версию приложения, предназначенную для копирования на флеш-накопители и последующего запуска на любом имеющемся под рукой компьютере.

⇡ Ashampoo Burning Studio Free
Разработчик:
ashampoo.com
Размер дистрибутива:
8,2 Мб
ОС:
Windows XP/Vista/7
Поделка немецкой компании Ashampoo, распространяемая разработчиком не напрямую с собственного сайта, а посредством сети партнерских сайтов. От всех перечисленных выше приложений отличается возможностями записи данных на CD, DVD, Blu-ray и создания Audio-CD, Video-DVD, VCD, SVCD. Программа поддерживает работу более чем с 1700 различными приводами, умеет копировать носители и создавать образы в форматах ISO, CUE/BIN, ASHDISC, неплохо справляется с перезаписываемыми и мультисессионными дисками. При желании, Ashampoo Burning Studio Free можно использовать в качестве инструмента для создания резервных копий данных и последующего восстановления информации в нужный момент. Единственное, чего не хватает в немецком продукте, - функции создания загрузочных дисков, которая в ряде случаев бывает крайне полезной.

⇡ Burn4Free
Разработчик:
burn4free.com
Размер дистрибутива:
2,2 Мб
ОС:
все версии операционных систем Microsoft, начиная с Windows 98
Программа для записи CD, DVD, AudioCD, оснащенная интерфейсом, при взгляде на который невольно наворачиваются слезы сочувствия. Если смахнуть их и попытаться разобраться в ворохе клавиш, добрая половина из которых при нажатии перебрасывает на рекламируемые сайты, то можно прийти к выводу, что Burn4Free на самом деле умеет многое, только вот добраться до заложенного в продукт функционала не так-то просто из-за повсеместно всплывающих баннеров. Приложение прожигает ISO-образы, поддерживает работу с различными музыкальными форматами, взаимодействует с более чем тремя тысячами моделей оптических приводов и отличается другими талантами, скрытыми под слоем кнопок архаичного и совершенно бестолкового интерфейса.

⇡ Small CD-Writer
Разработчик:
small-cd-writer.com
Размер дистрибутива:
411 кб
ОС:
Windows (информации о конкретных версиях нет)
Единственная в нашем обзоре программа для записи CD и DVD, созданная руками отечественных кудесников. В отличие от большинства аналогичных программ, Small CD-Writer имеет миниатюрный размер, работает без установки, не требует места для кеширования файлов. Утилита позволяет создавать многосессионные и загрузочные диски, записывать ISО-образы компакт-дисков, просматривать все сессии на диске и извлекать из них файлы, сохранять проекты на диске компьютера. Автоматическое определение пишущего привода и скорости записи вкупе с максимально упрощенным интерфейсом позволяют работать с программой пользователям любого уровня подготовки. Для переноса файлов на оптический носитель достаточно в проводнике Windows выбрать пункт меню "Отправить на Small CD-Writer" и в открывшемся окне нажать кнопку "Записать".

⇡ Express Burn
Разработчик:
nch.com.au/burn/
Размер дистрибутива:
470 кб
ОС:
все редакции Windows, Mac OS X (начиная с версии 10.2)
Еще один миниатюрный "прожигальщик" CD, DVD и Blu-ray. Несмотря на скромный размер, в активе Express Burn значатся такие функции, как запись пользовательских данных, создание аудио- и видеодисков, копирование оптических носителей и работа с ISO-образами. Отличительной чертой программы, по словам разработчиков, является высокая скорость работы и нетребовательность к вычислительным ресурсам компьютера. Каких-либо недостатков у Express Burn нам обнаружить не удалось. Огорчило только отсутствие портативной редакции продукта, предназначенной для запуска с флеш-устройств.

⇡ Заключение
> Как записать аудио CD?
Вступление.
Audio CD - это один из самых популярных форматов и типов носителя для хранения музыки уже на протяжении 30 лет. Первый прототип формата был презентован в 1976 году и поддерживается до сих пор. Большинство бытовых проигрывателей воспроизводят Audio CD, и все музыкальные альбомы выпускаются в этом формате.
Чтобы записать Audio CD (конвертировать МР3 в CDA ), вам понадобится дисковод с возможностью записи CD/DVD. Такое устройство есть практически на каждом современном компьютере. Также нужны пустой CD-R диск для записи музыки (CD-RW тоже подойдет) и специальная программа. Для записи аудио-CD мы будем использовать Audio CD Burner Studio . Это приложение позволит быстро и качественно записать аудио на диск. Программа поддерживает CD-Text, что позволит выводить информацию об исполнителе и песне на экране проигрывающего устройства - например, в автомобиле.
Шаг первый: Загрузка и установка программы.
Загрузите Audio CD Burner Studio в выбранную папку и запустите установку. Следуйте инструкциям инсталляции для завершения процесса.
Шаг второй: Запуск программы. Выбор аудио файлов для записи.
Запустите установленную программу. Откроется главное окно Audio CD Burner Studio:
На панели инструментов сверху нажмите "Добавить" для выбора аудио-файлов. Откроется стандартное окно обзора папок:

Выберите аудио-файлы, которые хотите записать на аудио CD , и нажмите "Открыть".
Учтите, что на обычный CD-R диск помещается около 80 минут музыки.
Шаг третий: Запись Audio CD.
Выбранные файлы добавятся в очередь на запись:

Обратите внимание на список аудио-файлов: программа прочитала их ID3 тэги и автоматически запишет эту информацию в поле CD-Text . Таким образом на вашем проигрывателе будет отображаться информация об альбоме, имя исполнителя и название текущей песни.
Теперь посмотрим, что можно настроить. В выпадающем списке вверху окна следует выбрать записывающее устройство, если их в вашем компьютере несколько.
Менять порядок песен на диске можно при помощи зеленых стрелочек на панели инструментов, выделив нужный трек.
Наконец, убедившись что CD-R (CD-RW) вставлен в пишущий дисковод, нажмите "Записать". После этого у программы уйдет некоторое время на подготовку файлов и их запись на диск, в зависимости от общей продолжительности. По окончанию Audio CD готов к использованию на любом проигрывателе.
Пробная версия Audio CD Burner Studio полностью работоспособна в течение 30 дней. Если программа вам понравилась, вы можете зарегистрировать ее и продолжить использование.