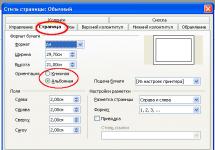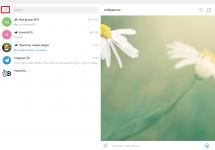Тема урока: как установить шрифты в Фотошоп . Урок ведется на примере версии CS6, но его можно применять для CS5 и других версий.
Чтобы добавить шрифты в редактор, их нужно иметь на своем компьютере. Просто скачайте их с любого сайта, предоставляющего такую возможность. Но будьте внимательны при выборе – далеко не все шрифты поддерживают кириллицу, то есть русский алфавит.
Чтобы шрифты корректно отображались в Adobe Photoshop, следует выбирать их с расширением.ttf (TrueType) либо.otf (OpenType), Из них самый распространенный первый.
Способы установки шрифтов
Устанавливаются шрифты в системную папку компьютера, иногда – в саму программу. Встречается противоречивая информация, куда их лучше добавлять. Одни утверждают, что не следует добавлять в системную папку, так как она переполняется, и все редакторы с текстовой поддержкой станут медленно работать. Другие считают, что не стоит перегружать Photoshop новыми установками, чтобы он быстрее работал. И те и другие правы – и редактор и ОС утяжеляются при большом объеме файлов. Чтобы этого не случилось, можно использовать специальные программы. Пусть каждый выбирает для себя оптимальный вариант.
В любом случае скачанный из сети Интернет архив нужно предварительно разархивировать.
Собственный установщик шрифта
Метод безотказно работает в системах Windows и Vista.
Вариант 1 . Открываем файл со шрифтом – вверху есть кнопка Установить. Нажимаем ее – шрифт попадает в системную папку и становится доступным для всех текстовых редакторов.
Если кнопка неактивна, значит такой шрифт уже есть в папке.
Вариант 2. Не открывая файл выделяем его, и правой кнопкой мыши вызываем контекстное меню. В нем выбираем команду Установить. Произойдет загрузка в системную папку.

Эти методы хороши, когда нужно вставить 1 – 3 шрифта. При большем их количестве лучше использовать другие способы.
В системную папку ОС
В системе ХР идем Пуск → Панель управления → Шрифты. В открывшемся окне: Меню → Файл → Установить шрифт. Появляется возможность найти нужный файл на компьютере. Находим и производим установку.
В ОС Windows библиотека шрифтов находится в папке Fonts, в которую можно попасть двумя способами. По пути:
- Пуск→ Панель управления → Оформление и персонализация → Шрифты.
- Мой компьютер→ Диск С → Windows →Fonts.
Если компьютер управляется MAC OS, папку Fonts нужно искать в каталоге Library.
В Linux-системах папка с тем же названием находится на уровень ниже — в каталоге share в фолдере usr. Путь будет таким: /usr/share/fonts.
Папку нашли. Открываем ее и вставляем шрифты.
Перетаскиванием. Рядом с папкой Fonts открываем папку со шрифтами. Выделяем нужный файл или несколько, зажимаем мышкой и тянем в Fonts.

Копированием . Выделяем нужные файлы, копируем их клавишами Ctrl+C или нажимаем на выделенное правой мышкой и в контекстном меню выбираем Копировать. Можно выбрать и команду Вырезать, если не собираетесь оставлять эти шрифты в этой папке.
Затем идем в папку Fonts, жмем правой мышкой на белое поле между файлами (не на файл!), выбираем команду Вставить.

Как установить шрифты в редактор Photoshop
В сам Фотошоп можно вставить файлы других форматов, не только TrueType.
Можно использовать способ копирования, описанный выше, с той разницей, что вставлять их нужно в системную папку самого редактора. Находится она по пути: диск С → Program Files → Common Files → Adobe → Fonts. Они будут работать в Photoshop, но для других программ останутся недоступными.
Совет: после установки шрифты в Фотошоп появятся сразу. Если этого не произошло, перезапустите редактор.
Использование менеджер-программ
Существуют различные проги, которые позволяют легко активировать большое количество шрифтов разных, даже нестандартных форматов, и деактивировать, когда они уже не нужны.
Основным из преимуществ можно назвать то, что они не создают нагрузку ни на операционную систему, ни на Photoshop. Вот названия некоторых из них:
- Adobe Type Manager;
- Hpfonts;
- Adobe Type Manager Deluxe;
- Fonts Expert.
Приветствую вас друзья, на своем блоге. В этой небольшой, но тем не менее, крайне полезной статье, я хочу рассказать вам о процессе добавления различных шрифтов в программу Photoshop. Буквально несколько дней назад, мною был заказан обложки для видеоуроков, которые постепенно будут прикреплены к каждой значимой статье на блоге (поэтому уже сейчас можете подписываться на мой канал
, будет интересно). Так вот, вместе с дизайном обложки в psd-формате
(формат программы Adobe Photoshop), мне было отправлена 2 файла со шрифтами, которые используются именно в этой заготовке. Первым делом, я открыл сам дизайн, но программа выдала предупреждающее сообщение, что указанные шрифты на рисунке отсутствуют, и они будут заменены другими. Меня это, конечно же не устраивало, и я начал искать способы исправления этой ошибки. В первую очередь, вспомнил о тех двух файлах, которые шли вместе с рисунком.
Но, что с ними делать, я не имел малейшего представления. Поэтому, пришлось искать нужную информацию, и теперь я хочу поделится с вами, самыми эффективными и быстрыми способами добавления шрифтов в Photoshop.
А для чего вообще нужно добавлять новые шрифты, спросите вы меня, ведь их достаточно много и в стандартном наборе?
Согласен, но не совсем. К примеру, вы попали на классный сайт, где вам очень сильно понравился какой-то шрифт, и вы бы хотели использовать его у себя на ресурсе. Но в вашем стандартном наборе он попросту отсутствует. Именно по этой причине необходимо знать, как добавить шрифт в фотошоп и использовать его в своих задачах.
Программа Фотошоп работает со следующими типами шрифтов: TrueType или OpenType .
Итак, перед тем как мы перейдем к способам добавления шрифтов, я хочу поделится с вами списком ресурсов где есть тысячи самых разнообразных вариантов шрифтов:
— http://7fonts.ru
— http://www.fontov.net
— http://www.xfont.ru
— http://ru.ffonts.net/
— http://www.dafont.com/
Все они полностью бесплатны и доступны к скачиванию. Поэтому, выбирайте любой понравившейся шрифт и с радостью используйте по назначению.
Ну а теперь, давайте рассмотрим, как добавить шрифт в фотошоп за несколько минут.
Способ №1. Откройте скачанный архив и извлеките оттуда файл с расширением.ttf (может быть несколько таких файлов – полужирный, курсив и т.д.).
Внимание! Шрифт имеет строго разрешение.ttf и в работе используется только оно.
Скопируйте этот шрифт или шрифты, и вставьте его в папку Fonts по пути:
C:\Windows\Fonts\

Способ №2. Нажмите кнопку Пуск – Панель Управления – Оформление и персонализация

и выберите в самом низу окна папку Шрифты (для Windows 7).

Для Windows XP этот путь будет таким:
Пуск - Панель управления - Шрифты
Пере вами появится окно в которое просто нужно вставить заранее скопированные шрифты.
Добавлять новые шрифты, необходимо под учетной записью Администратора (позаботьтесь об этом заранее).
На этом установка шрифтов закончена. Если, шрифт не удалось установить приведенными выше способами, то тогда кликните 2 раза мышкой по отдельному шрифту и нажмите кнопку Установить.

В случаи, когда у вас запущен Фотошоп, его необходимо перезапустить, для появления новых добавленных шрифтов.
Кстати, когда вы добавляете новые шрифты, они отображаются не только в программе Photoshop, а и в и многих других (универсальных процесс).
Ну и на самый конец. Все скачанные вами шрифты сохраняйте в отдельную папку, которая располагается не на диске C , тогда в случае переустановки Windows, вам не придется заново искать эти шрифты, а просто скопировать их, и вставить в папку Fonts.
Все друзья, теперь вы знаете как добавить шрифт в фотошоп, чтобы в дальнейшем, самим пользоваться этой функцией. А если в процессе прочтения статьи, у вас возникли проблемы, то просто посмотрите видео, в котором я подробно описал весь процесс.
Буду с вами прощаться, до новых встреч. Пока!
С уважением, Александр Мельничук
Какую бы операционную систему вы не использовали (Windows, Linux, Mac) — в ней уже есть предустановленное множество шрифтов, но бывает так, что нужного нет в списке.
В этом небольшом мануале мы покажем вам, как установить шрифт в систему, чтобы потом его можно было использовать в других программах (Photoshop, Office и т.д.).
Итак, представим, что мы дизайнер и задались вопросом «Как установить шрифт в фотошоп?» Для начала нужно найти на просторах интернета сам файл шрифта. Нужно обратить внимание на формат файла. Самыми распространенными считаются расширения для шрифтов *.OTF, *.TTF, и *.FNT.
После загрузки файла шрифта на компьютер (в нашем случае это «lala bauhaus.ttf») его нужно распаковать в любую папку, чтобы вы его смогли легко найти.
Далее идем «Пуск» — «Панель управления»

Перейдя в панель управления обратите внимание на вариант просмотра («Категория» или «Крупные-Мелкие значки»). Если выбран режим отображения «Категория», то нужно перейти по ссылке «Оформление и персонализация», а дальше кликнуть на пункт «Шрифты».


Если же просмотр установлен на «Крупные значки» или «Мелкие значки», то находим в списке «Шрифты» и просто переходим по нему.

И последним действием будет копирование файла шрифта в папку с уже установленными шрифтами в системе. Для этого нужно просто перетащить мышкой (левой кнопкой) из окна, где вы распаковали скачанный шрифт, в открытое перед этим окошко.

Отвечая на вопрос «Как установить шрифты в фотошоп», можно воспользоваться более простым методом. Скачав и распаковав шрифт, кликаем по нему правой клавишей мышки и в контекстном меню находим и нажимаем на пункт «Установить».

Если по какой-то причине нет пункта «Установить», то можно опуститься ниже к разделу «Открыть с помощью» и выбрать программу «Программа просмотра шрифтов» кликнув по ней.

После открытия окна со свойствами шрифта в верхней части слева будет кнопка «Установить», на которую и нужно нажать для начала установки.

В этом уроке мы подробно разберем и наглядно посмотрим .
Сразу скажу, есть несколько способов Как загрузить шрифты в Фотошоп , все они простые и выполняются очень быстро. Поэтому в этой статье я решил рассказать сразу о нескольких способах загрузки шрифтов в Фотошоп, чтобы Вы могли с каждым познакомится и каждому способу научиться, а затем Вы уже сами выберете какой Вам вариант более удобен.
Перед тем как начать загружать шрифты в программу Фотошоп давай познакомимся с его понятием. Шрифт для программы Фотошоп — это файл содержащий в себе описание набора буквенных, служебных, всевдографических и цифровых символов, используемый для отображения текста. Самые распространенные файлы шрифтов имеют вот такие форматы расширения файлов: .TTF , .OTF , .FON , .FNT .
Подсказка : после того как Вы выполните операции по загрузки шрифтов, шрифты автоматически появляются в Фотошоп, Microsoft Word и других программах операционной системы Windows.
Теперь, давайте перейдем от теории к практики. Я предлагаю вашему вниманию 3 способа как загрузить шрифты в Фотошоп . Предположим, что Вы уже скачали какой нибудь шрифт с интернета и собираетесь его загрузить в Фотошоп. Начнем пожалуй с того способа, которым я всегда пользуюсь сам.
1. Способ:
Загружаем шрифты через меню Пуск.
Этот способ удобен, если Вам нужно быстро загрузить сразу много шрифтов. Итак для того, чтобы нам загрузить шрифт, заходим в меню Пуск/Панель управления/Оформление и персонализация/Шрифты (смотрите скриншоты ниже). Откроется папка со шрифтами, в ней Вы увидети список уже существующих шрифтов, в эту папку помещаем наш шрифт и он автоматически появится в программе Фотошоп. Если Фотошоп у Вас в этот момент открыт, то необходимо его перезагрузить.
Шаг 1:
Заходим в меню Пуск , затем в Панель управления как показано на скриншоте
Шаг 2:

Выбираем меню Оформление и персонализация
Шаг 3:

Заходим в папку Шрифты
Шаг 4:

Перед Вами откроется папка с уже имеющимися у Вас шрифтами, сюда и переносим свои скаченые шрифты
Еще можно набрать слово «Шрифт» в меню поиска, он Вам мгновенно выдаст результаты в которых Вы увидите папку «Шрифты».
2. Способ:
Загружаем шрифты через стандартный установщик скаченного шрифта.
Этот способ удобен, если Вам нужно быстро загрузить один шрифт. Открываем наш файл со шрифтом двойным щелчком левой кнопки мыши. В появившемся окне вверху нажимаем кнопку установить. После этого действие шрифт автоматически установится в нужное место и станет доступен в Фотошоп.

Нажимаем кнопку Установить
Теперь давайте посмотрим и разберем третий способ Как загрузить шрифт в Фотошоп .
3. Способ:
Загружаем шрифты через системную папку Windows .
Для того, чтобы загрузить шрифты этим способом нам необходимо зайти на Локальный диск(С:)/Windows/Fonts . Перед вами откроется такая же папка со шрифтами как в первом способе.
Внимание! Все 3 способа показаны на операционной системе Windows 7, если у Вас другая операционная система, то в этом нет ничего критичного, на всех ОС это выглядит похожим образом.
В наше время многие желают быть замеченным и оригинальным. Этого же хочется и в работе с графическими элементами. Чтобы разнообразить изображения, где требуется применение фотошопа, мы предлагаем использовать различные красивые шрифты. Их можно загрузить с компьютера прямиком в программу для работы с изображениями.
Способы загрузки шрифтов
Итак, чтобы загрузить красивые шрифты в фотошоп, вам нужно выполнить следующие операции:
- Для начала заходим на диск, на котором установлена ОП. Обычно это бывает диск С.
- Далее переходим в папку Program Files, потом Common Files, Adobe и Fonts.
- Копируем в конечную папку нужные файлы шрифтов для работы в Photoshop.
- Запускаем программу. Теперь вы можете пользоваться шрифтами, которые вы загрузили в фотошоп.
Установленные шрифты будут отображаться только в программе Photoshoр. Если вы хотите загрузить шрифты, чтобы они отображались и в других программах помимо фотошопа, воспользуйтесь этим способом.
- Нажимаем кнопку Пуск в левом нижнем углу и переходим в меню Панели управления.
- Выбираем пункт Оформление и темы.
- Щелкаем по пункту Шрифты, там будут все установленные ранее шрифты.
- В стандартном варианте вида панели открываем папку Шрифты.
- Выбираем пункт Установить шрифты.
- В открывшемся окне выбираем нужный диск и папку, где лежат шрифты, которые вы хотите добавить в программу для работы.
- Выбираем нужные виды шрифтов, щелкаем ""ок"" и шрифты будут добавлены.
При желании, вы можете создать целую коллекцию подходящих шрифтов и хранить их в папке на своем компьютере. И загружать в фотошоп по мере необходимости.