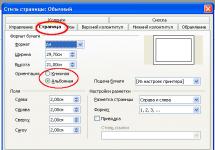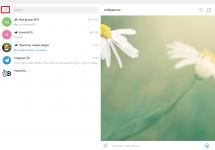![]() Ранее мы уже писали как раздавать Wi-Fi с компьютера или ноутбука под управлением Windows 10 . В данной же статье речь пойдёт о том, как превратить свой ПК или ноутбук в точку доступа Wi-Fi без сторонних программ, используя лишь командную строку Windows.
Ранее мы уже писали как раздавать Wi-Fi с компьютера или ноутбука под управлением Windows 10 . В данной же статье речь пойдёт о том, как превратить свой ПК или ноутбук в точку доступа Wi-Fi без сторонних программ, используя лишь командную строку Windows.
Как раздать Wi-Fi с ноутбука или компьютера на Windows 10
Для настройки раздачи Wi-Fi с ПК или ноутбука воспользуемся возможностями непосредственно самой операционной системы, а именно командной строкой. Данный способ не так уж и сложен, как может показаться на первый взгляд, достаточно точно следовать нижеприведённому руководству.
- Запустите командную строку от имени администратора: кликните правой кнопкой мыши (ПКМ) на «Пуск» → Командная строка (Администратор) → Контроль учётных записей → Да;


- В командной строке прописываем следующую команду без кавычек: «netsh wlan set hostednetwork mode=allow ssid=alpinefile
key=12345678a
». Значения alpinefile и 12345678a заменить на свои, т.к. ssid – это идентификатор, а key – пароль вашей беспроводной сети (он не должен включать менее 8 символов);

- Нажмите клавишу «Enter»;

- Для активации сети Wi-Fi введите ещё одну команду (без кавычек): «netsh wlan start hostednetwork»;

- Нажмите «Enter»;

- Теперь мы можем подключить к ноутбуку любой смартфон, планшет и так далее, но выйти в Интернет с помощью того или иного устройства пока не получится. Чтобы исправить это: клик ПКМ по «Пуск» → Сетевые подключения;

- Откройте вкладку Доступ → отметьте галочкой «Разрешить другим пользователям сети использовать подключение данного компьютера» → «Подключение домашней сети» → выбираете «Подключение по локальной сети* 3» (подключение, созданное с помощью командной строки, у вас обозначение может быть другое) → ОК.


На этом всё, как видно ничего сложного. Теперь мы можем беспрепятственно использовать подключение ноутбука к Интернету на любых других устройствах (смартфоны, планшеты, ТВ и т.д.) напрямую, без Wi-Fi роутера.


 Однако, после каждой перезагрузки ноутбука вышеописанную процедуру придётся повторять заново, что согласитесь не так удобно. Впрочем, этот процесс легко упростить.
Однако, после каждой перезагрузки ноутбука вышеописанную процедуру придётся повторять заново, что согласитесь не так удобно. Впрочем, этот процесс легко упростить.
Для упрощённого включения раздачи Интернета (чтобы не вводить каждый раз всё вручную) можно поступить следующим образом:
- Откроется «Блокнот» – штатный текстовый редактор Windows → введите там уже известные команды (как на скриншоте): netsh wlan set hostednetwork mode=allow ssid=alpinefile key=12345678a и netsh wlan start hostednetwork;

- Данный файл теперь можно применять (двойной клик левой кнопкой мыши) для включения раздачи Wi-Fi с ноутбука или компьютера после каждой перезагрузки или включения;

- Если есть необходимость периодически отключать Wi-Fi, то можно создать другой файл по аналогии, например, Wi-Fi ВКЛ (Wi-Fi ВКЛ.bat);





Как видим, если необходимо раздавать Wi-Fi с ноутбука под управлением Windows 10, то вполне можно обойтись и без сторонних программ и приложений, используя для этого лишь штатные средства Windows.
Сегодня в наших домах и квартирах зачастую больше одного компьютера или ноутбука. А если прибавить к этим устройствам всевозможные электронные гаджеты, планшеты и смартфоны, для полноценной работы которых требуется доступ в интернет, то сразу возникает необходимость в бесплатном Wi-Fi.
Для того, чтобы превратить собственный компьютер или ноутбук под управлением Windows 10 в точку беспроводного доступа в интернет нужно сначала проверить, поддерживает ли он возможность создания сетей Wi-Fi.
Как узнать поддерживает ли компьютер Hosted Networks?
Выяснить поддерживает ли ПК или ноутбук возможность создания виртуальной беспроводной точки доступа довольно просто.Прежде всего необходимо зайти в меню командной стройки – нажимаем Win+X и выбираем в списке «Командная строка (администратор) ».
NETSH WLAN show drivers
Если в выдаче данных, напротив пункта «Поддержка размещенной Сети » стоит «Да », то значит все нормально, можно начинать настройку Wi-Fi.

В противном случае необходимо докупить соответствующий USB-адаптер для ПК. На ноутбуках, как правило, достаточно просто включить поддержку работы Wi-Fi (клавиша F12 или иная).
Итак, для того, чтобы создать удаленную точку доступа, нам необходимо снова открыть окно «Командной строки» с правами администратора и ввести следующий запрос:
NETSH WLAN set hostednetwork mode=allow ssid=name key=password
Где name – имя точки доступа, а password – пароль, запрашиваемый для подключения. Пароль должен содержать не менее 8 символов.
После нажатия «Enter» точка Wi-Fi будет создана и командная строка выдаст соответствующий текст.

После этого созданную точку необходимо еще и запустить. Для этого в Командной строке вводим очередную команду:
NETSH WLAN start hostednetwork
Если все пройдет успешно, то Командная строка выдаст сообщение «Размещенная сеть запущена ».

Если же выдается ошибка о том, что устройство не работает, то необходимо включить Wi-Fi адаптер (на ноутбуке это специальная клавиша, как правило – F12).
После активации точки доступа, необходимо еще дать ей доступ к уже подключенной сети. Для этого вызываем меню Win+X и выбираем «Сетевые подключения »:

Далее выбираем сеть, по которой принимаем интернет, нажимаем правую кнопку мыши, выбираем «Свойства » -> «Доступ », ставим галочки напротив двух пунктов по разрешению доступа в сеть для других пользователей и в выпадающей строке выбираем созданную нами ранее точку Wi-Fi . Нажимаем «Ок » и все – точка доступа готова к подключению сторонних устройств!


В будущем, при желании, Вы можете изменить имя и пароль от точки доступа. Изменения вносятся через командную строку с правами администратора.
Команда для смены названия:
NETSH WLAN set hostednetwork ssid=Новое_Имя_Сети
Команда для изменения пароля:
NETSH WLAN set hostednetwork key=Новый_Пароль
Для просмотра текущих настроек созданной точки Wi-Fi можно воспользоваться двумя разными командами:
Посмотреть параметры и состояние сети:
NETSH WLAN show hostednetwork
Параметры безопасности размещённой сети:
NETSH WLAN show hostednetwork setting=security

Итак, мы создали беспроводную точку доступа в сеть, к которой теперь могут подключаться другие пользователи, но если по каким-то причинам вам потребуется удалить её, то делать это придется через реестр. Заранее предупреждаем, что ошибочные действия в реестре могут привести к нежелательным последствиям для системы.
Для удаления точки доступа заходим в реестр – нажатием Win+R вызываем окно Выполнить и вводим команду «regedit », нажимаем «Ок».

Далее нужно пройти по пути HKEY_LOCAL_MACHINE \ SYSTEM \ CurrentControlSet \ Services \ WlanSvc \ PARAMETERS \ HostedNetworkSettings и удалить ключ «HostedNetworkSettings ».

После чего необходимо перезагрузить все оборудование. С этого момента созданная точка Wi-Fi станет недоступна.
Дополнительные команды для деактивации созданного подключения через консоль:
Остановка точки доступа:
netsh wlan stop hostednetwork
Полное удаление точки доступа:
netsh wlan set hostednetwork mode=disallow
Почему точка доступа на Windows 10 не работает и что делать?
Не исключены ситуации, когда вновь созданная точка доступа не работает сразу или перестает функционировать по истечению какого-то времени. Как правило проблема возникает на стороне вашего оборудования, а причин тому может быть масса, среди основных это:1) Неисправный(или просто не подключенный) WiFi адаптер.
2) К WiFi адаптеру установлены неправильные драйвера, попробуйте поискать новые при помощи этой страницы -
Можно посмотреть на сайтах производителей устройств, либо воспользоваться автоматическими программами поиска драйверов.
3) Возможно остановлены службы Windows 10, которые отвечают за работу сетей, например: «Маршрутизация», «Общий доступ к подключению к Интернет (ICS)», «Служба автонастройки WLAN» и др. Как включаются и отключаются службы можно понять на этой странице -
4) Не исключено, что работу сети блокируют дополнительно установленные антивирусы, например Касперский славится таким поведением, сюда же можно отнести защитники фаерволлы.
5) Вы отклонились от выше описанной инструкции и что-то сделали не так.
6) В том случае, когда при перезагрузке или новом включении Windows не происходит запуска вашей точки доступа, то следует добавить команду для ее старта прямо в автозагрузку Windows.
Для этого нужно записать в cmd скрип следующую команду - netsh wlan start hostednetwork
, а в свойствах скрипта обязательно указать «Запуск от имени Администратора», после чего добавить сам скрипт в автозагрузку.
Проверка начинается с BIOS. Это касается систем с встроенными модулями связи. Прежде всего, ноутбуков. Если на ноутбуке с Windows 10 запретить беспроводную связь, ОС не видит сети. Не работает Wi-Fi, а иногда и BlueTooth, если модуль комбинированный. Нелишним будет посмотреть на наличие антенны, установленной по правилам. Настройка предваряется осмотром железа, проверкой результатов при помощи других устройств. Очень удобно настраивать Вай-фай, имея под рукой смартфон. Когда соединение наладится, проводится сверка информации.
Не все об этом знают, но теперь даже без роутера можно передавать по сети Wi-Fi файлы, настраивая специальные приложения. В этом аспекте оба стандарта примерно равны на небольших расстояниях. Возможности беспроводной сети сегодня каждый использует в метро, транспорте, гостинице и даже поезде. Вот почему плохо работающий протокол является причиной недовольства, а когда пропал значок Wi-Fi, некоторые начинают паниковать. Давайте посмотрим, почему не удаётся подключиться к этой сети.
На ноутбуке для входа в BIOS часто используется клавиша F2, которую нужно нажимать во время включения. Листайте (обычно небогатое) меню, пока не попадётся настройка беспроводной сети. Честно говоря, сложно потеряться на целой единственной страничке настроек, но мы все же приложим фото.
Рамкой обведены два протокола:
- Wi-Fi.
- BlueTooth.
В ноутбуке имеется выделенный слот под модуль беспроводной связи, и система знает, где его искать. А значит, может и отключить при необходимости. Пользуйтесь этой опцией на здоровье. Наконец, неплохо бы убедиться, что у нас вообще должна быть сеть. Не поленимся снять заднюю крышку и посмотрим.

Спутать практически невозможно. Два коаксиальных проводка имеют очень характерный вид. Если железо в порядке, идём дальше.
Включение сети на ноутбуках
Wi-Fi на ноутбуке включается быстрым сочетанием клавиш Fn + F5. Появляется графическое меню, где нужно всего лишь поставить галочку. На предмет функциональных клавиш осмотрите клавиатуру.

Указанные клавиши используются наиболее часто. Значки мы не приводим, потому что некоторые из них вообще никак не напоминают о беспроводной связи. После этого идите в настройки и включите сеть:

Сверка
Мы упоминали, что нужно полученный результат проверить. Иногда бывает так, что связи давно нет, а абонент все ещё висит в списке. Вот скрин на сетевой список из Андроид.

В общем и целом, картина похожа. Это значит, что нам удалось настроить сеть и подключиться. Если планируете раздавать, настройте сетевое обнаружение в специальном меню.
Сетевое обнаружение
В некоторых случаях требуется установка ещё нескольких параметров. К ним относится и сетевое обнаружение. Чтобы включить его:

У меня не включается
Начните с проверки Диспетчера устройств:

В случае любых отклонений пробуйте следующие шаги:
- Обновить драйвер (прямо из Диспетчера устройств).
- Отключить оборудование (из Диспетчера устройств) и перезагрузить ПК.
С сетями у Виндовс настоящая проблема. Иногда изменения вступают в силу лишь после нескольких перезагрузок.
Внешний модем
Внешний модем является выходом для многих ПК. Интерфейс (в отличие от USB) практически не обновлялся, поэтому годятся вполне и старые устройства.

В считаные доли секунды ОС опознала установленный модем, и теперь мы сможем находить точки доступа соседей.

Осталось проверить, все ли работает!

О чем и шла речь: современная ОС умеет обновиться под новую конфигурацию практически мгновенно.

И вот мы опять видим то же самый список сетей уже на третьем устройстве. Если бы не удалось сразу же запустить показ сетей, то пришлось бы качать драйвер.
Как качать драйвер
Просто вбиваем в поиск нашу модель (WL-U356L), и вот уже на страничке компании нам предлагают скачать драйвер.

Собственно, модем старенький, поэтому и драйвер на него допотопный.

В данном выпуске мы постараемся разобраться как включить Wi-Fi в Windows 10 если нет кнопки Wi-Fi. Где вообще искать настройки беспроводной сети чтобы включить Wi-Fi и почему появляется такая проблема. Расскажу об ошибке «Не удалось найти беспроводные устройства на этом компьютере» в Windows 10.
Сразу скажу, что когда вы не можете найти «Wi-Fi» на своем ноутбуке (нет кнопки включения, нет пункта в настройках и т. д.), то скорее всего, что у вас просто не установлен драйвер на Wi-Fi, у вас нет Wi-Fi приемника, либо он выключен.
Давайте подробно во всем разберемся.
Итак суть проблемы:
Вся проблема заключается в том, что мы не можем подключится к Wi-Fi сети на Windows 10. Я уже писал подробную статью по подключению к Wi-Fi. Но, когда мы открываем окно управления подключениями, то там просто нет кнопки управления Wi-Fi адаптером.
Если мы перейдем в настройки, в сетевые параметры, то там так же не обнаружим пункта «Wi-Fi». А на вкладке Режим «в самолете» мы увидим выделенную ошибку .
Такая проблема может означать что:
- На вашем компьютере просто физически нет Wi-Fi приемника. Если у вас ноутбук, то в нем должен быть встроенный беспроводной адаптер. На компьютере, можно использовать внешний Wi-Fi приемник. Если вы точно уверены, что в вашем компьютере есть Wi-Fi (пользовались раньше до установки Windows 10, посмотрели в характеристиках, подключили внешний приемник и т. д.), то нужно проверить другие причины.
- Не установлен драйвер на Wi-Fi адаптер. В какой-то статье я уже писал, что Windows 10 сама устанавливает драйвер на беспроводные адаптеры. Но не всегда. И не всегда, эти драйвера работают так как нужно. Поэтому, самая частая причина, при таких проблемах с Wi-Fi в Windows 10 — это отсутствие драйвера беспроводного адаптера, или неподходящий драйвер.
- Ну и может быть такое, что адаптер «Беспроводная сеть» просто отключен.
Один небольшой нюанс. Если у вас на панели уведомлений вместо значка интернета, значок «самолета», то просто отключите этот режим нажав на сам значок и отключив режим «В самолете».
Давайте проверять и исправлять.
Нет Wi-Fi на ноутбуке с Windows 10: решение проблемы
Давайте первым делом проверим, включен ли адаптер «Беспроводная сеть» , а если этого адаптера у вас совсем нет, то убедимся в том, что проблема в драйвере, или вообще в отсутствии этого адаптера в вашем компьютере.
Нажмите правой кнопкой мыши на значок подключения к интернету на панели уведомлений, и откройте Центр управления сетями и общим доступом. В новом окне выберите пункт Изменение параметров адаптера.
Если вы увидите там адаптер «Беспроводная сеть» (или что-то в этом роде), и он отключен, то нажмите на него правой кнопкой мыши, и выберите Включить . После этого, Wi-Fi должен появится на вашем ноутбуке, и вы сможете подключится к беспроводной сети.
Если же адаптера «Беспроводная сеть» нет вообще, то как я уже говорил, на вашем компьютере скорее всего не установлен драйвер на Wi-Fi. Или он установлен, но работает не стабильно.
Проблемы с драйвером Wi-Fi адаптера в Windows 10
Нам нужно зайти в диспетчер устройств, и посмотреть что там. Есть ли беспроводной адаптер, и как он работает. Для этого, нажмите на меню Пуск и выберите Параметры .
Внизу страницы перейдите в Диспетчер устройств .
В диспетчере устройств, откройте вкладку Сетевые адаптеры . Здесь может быть несколько адаптеров, но основных два. Это: LAN — для подключения интернета по сетевому кабелю к сетевой карте, и беспроводной адаптер . Как правило, в названии беспроводного адаптера есть слово «Wireless» . Вот так выглядит Wi-Fi адаптер в диспетчере устройств на моем ноутбуке:
Как видите, в названии указан производитель и модель. Если у вас есть адаптер в диспетчере устройств, и он включен, но включить Wi-Fi все ровно не получается, то попробуйте обновить драйвер для своего адаптера.
Если драйвера нет, или нет самого адаптера, то в диспетчере устройств вы его так же не увидите.
Но, обратите внимание, что если в диспетчере адаптера нет (а в компьютере он есть), то в диспетчере устройств должно быть хоть одно «Неизвестное устройство», как у меня на скриншоте. В таком случае, нужно попробовать установить драйвер на Wireless адаптер.
Как установить, или обновить драйвер Wi-Fi адаптера?
Если у вас ноутбук, то зайдите на официальный сайт производителя, через поиск, или через меню ищите свою модель, там найдите раздел с загрузками драйверов, и ищите драйвер для Wireless адаптера. Обратите внимание, что скорее всего, там будет возможность выбрать операционную систему. Выберите Windows 10. Если драйвера для «десятки» нет, то можно попробовать выбрать Windows 8 (8.1). Так же, драйвер может быть на диске, который как правило идет в комплекте с ноутбуком (но вряд ли там будет драйвер для «десятки»).
Сохраните драйвер на компьютер и просто запустите его установку. Если вы скачали архив, то в архиве должен быть установочный файл, который нужно просто запустить, и следовать инструкциям. После установки, перезагрузите ноутбук, и пробуйте подключится к Wi-Fi сети (Wi-Fi должен быть включен).
Если у вас стационарный компьютер с USB/PCI адаптером, то драйвер ищите на сайте производителя самого адаптера. По модели адаптера. Ну и диск с драйверами у вас так же должен быть.
Что касается обновления драйвера, то делаем все так же, как в случае с установкой: находим, скачиваем на компьютер, и устанавливаем.
СМОТРИТЕ ВИДЕО
Как включить Wi-Fi в Windows 10 если нет кнопки Wi-Fi?
Ну а на сегодня все, друзья! Напишите пожалуйста в комментариях получилось ли у Вас подключиться к Wi-Fi сети. А также подписывайтесь на наш канал , если еще не подписаны и обязательно нажмите на колокольчик чтобы получать уведомления о выходе новых видео.
Здравствуйте, дорогие читатели.
За последние несколько лет все большую популярность набирают мобильные компьютеры. Не говоря о своих размерах, они обладают массой дополнительных преимуществ. И одним из них является наличие модуля для беспроводной связи с сетью. Но, как и любые другие элементы, они могут выходить из строя. Что же делать, когда WiFi не работает на ноутбуке Windows 10? В статье далее я постараюсь описать самые распространенные причины появления недуга, а также варианты решения.
Не на всех устройствах модуль беспроводной сети включается самостоятельно. На некоторых необходимо это сделать вручную.
Просто нередко можно встретить ситуацию, когда проблемы появляются именно после переустановки системы. Обычно это связано с драйверами. Но все по порядку.
Итак, в некоторых мобильных компьютерах модуль Wi-Fi включается с помощью специального рычажка. Он находится на боковой панели и может выглядеть различным образом. В основном рядом с нужным элементом обычно расположен рисунок антенны с волнами.
Но в большинстве случаев достичь желаемого можно при помощи комбинации клавиш, одной из которых будет «Fn ». А вот вторая уже напрямую зависит от производителя. Она находится на ряду кнопок «F… », и на ней нарисована эмблема Wi-Fi, антенна или самолет.


Как говорилось ранее, это возможно только в случае использования оригинальной ОС. Если же до этого момента Win переустанавливался, есть большой шанс, что драйвера для обеспечения работы вышеуказанных клавиш просто отсутствуют. А значит они не будут работать.
Чтобы убедиться в вышесказанном, попробуйте задействовать другие кнопки этого же ряда. Только стоит учитывать, что яркость экрана и громкость могут работать самостоятельно – обычно в Windows хватает необходимого обеспечения для этого, независимо от разрядности – x64 или 32.


Для решения стоит обратиться на официальный сайт производителя, где и найти нужные драйвера. Нередко это могут быть даже специальные утилиты, которые и позволяют задействовать панель. Если вы не знаете, что именно нужно для ноутбука, можно смело искать в Интернете – на многочисленных форумах уже давно все детально описано.


Включение в операционной системе ( )
Кроме того, что адаптер включается с помощью клавиш, нередко требуется дополнительное его задействование и в системе.
Итак, в Windows 10 выбираете значок сетевого подключения в нижней области рабочего стола. Главное, чтобы не был активен режим «в самолете » и сам модуль был включен.


Также можно обратиться в «Пуск » и «Параметры ». Затем в «», где и будет расположен нужный переключатель.


Кроме того, на иконке сетевого подключения в трее нажимаем ПКМ и выбираем «Центр управления… ». Откроется новое окно, в левой части которого находим «Изменение параметров адаптера » (также можно нажать сочетание «Win+R », а затем ввести «ncpa.cpl »). Ищем иконку беспроводной сети, вызываем на ней контекстное меню и выбираем «».




Нередко на ноутбуках предусмотрено специальное обеспечение от производителя, которое как раз позволяет управлять некоторыми параметрами устройств, включая Wi-Fi. Если соответствующего ярлыка вы не находите на рабочем столе, попробуйте обратиться в «Пуск » и «Все программы ».
Ну а самой распространенной причиной является отсутствие нужных драйверов. Что делать и как исправить ситуацию? Стоит сразу отметить, что в случае переустановки операционки, она могла самостоятельно подтянуть ПО. Но при этом оно не всегда подходит. Лучше всего отправиться на официальный сайт производителя и скачать именно оттуда.
Как узнать драйвер и производителя? ( )
Для этого проделываем несколько движений:

Если же на сайте разработчика вам не удалось найти то, что нужно – отправляемся на страницу создания самого модуля. Но как узнать его? Делаем несколько шагов:

Дополнительные причины неработающего Wi-Fi ( )
Кроме описанных выше, существуют и другие варианты, почему на ноутбуке не работает беспроводная сеть. Обычно виновником ситуации является изменение настроек. Но иногда причиной выступает невозможность использования выделенного канала.
А потому важно обратить внимание на само устройство беспроводной связи, которое используется для раздачи Интернета. Стоит проверить несколько основных настроек:
Канал. Попробуйте поменять его с «автоматического » на определенный. Какой именно – можете посмотреть в Интернете на форумах или даже на официальном сайте поставщика услуг.
Тип и частота сигнала. Редко, но все же иногда именно это является проблемой. Поменяйте и проверьте.
Логин и пароль. Стоит убедиться, что для соединения с Интернетом не используются символы Кириллицы.
Поменять регион. Скажем с РФ на США или наоборот.
Что ж, как видно, существует масса причин, из-за которых на компьютере модуль беспроводной связи может не соединяться с точкой доступа. Попробуйте различные способы.
Подробную информацию можете увидеть в ролике на ютубе:
Надеюсь статья поможет вам решить проблему.