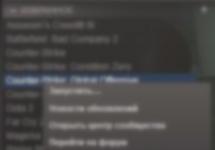Убеждаемся, что все элементы дизайна на месте, растровые картинки не изменили цвет, шрифты по-прежнему читаются. На печатном поле отсутствуют все служебные метки – линии биговки, перфорации, вырубки и тончайшие рамочки, совпадающие с обрезным форматом. Если в документе присутствуют элементы, печать которых не подразумевается, они должны быть удалены .
Проверяем наличие обрезных меток, и вылетов на подрезку (их размеры и другие геометрические параметры документа проверяем в главном меню Document > Crop Pages ). Вылеты должны быть на каждой странице, поэтому просматриваем ВЕСЬ документ .
В левой Navigation Panel выбираем закладку Pages и убеждаемся, что в файле присутствуют все страницы документа, а их последовательность правильная (1 – лицо, 2 – оборот, 3 – лицо, и т.д.).
Если лицо и оборот были созданы разными файлами – объединяем их, перетащив при помощи мыши страницу из Pages оборота в Pages файла публикации. Вся работа должна быть в одном PDF .
Если при создании брошюры обложка была выполнена разворотом – перемещаем страницы так, чтобы четвертая страница обложки была последней страницей в публикации. Если многостраничное издание содержит пустые страницы, они должны присутствовать в файле . Например: если обложка в брошюре печатается 4+0, то должна соблюдаться следующая последовательность: 1 – первая страница обложки, 2 – пустая полоса, 3 – первая страница блока, ..., предпоследняя – пустая полоса, последняя – четвертая страница обложки.
Страницы в файле, должны быть ориентированы так, что бы при переворачивании слева направо оставались читаемыми. Если мы готовим к печати изделие, подразумевающее иной способ перелистывания, например горизонтальную брошюру, скрепляемую по широкой стороне, или открытку-приглашение, открываемую вверх, то переворачиваем чётные страницы: в главном меню Document > Rotate Pages выбираем Direction: 180 deg.; All; Rotate: Even Pages Only > OK .
Руководством для печатника является ваш PDF, а взаимное совмещение сторон, по умолчанию, «голова к голове» , вне зависимости от расположения текстов и графики внутри страницы.
пдф Создав многостраничный документ, добавив текст, рисунки и задав фон, Вы можете приступить к сохранению его в формате PDF .
создать Для этого выберите в пункте меню Файл (File) команду Опубликовать в PDF (Publish to PDF) 1 . Откроется обычное диалоговое окно сохранения файла 2 , в котором дополнительно появятся несколько полей.
Видеоурок на данную тему:
Скачать Размер файла 10,5 МБ .
документ В раскрывающемся списке Заготовка PDF 3 можно выбрать один из вариантов формата, а, нажав экранную кнопку Параметры (Settings) 4 , Вы откроете диалоговое окно настройки публикации 5 .
настройки Если Вы не желаете менять настройки, определите папку и введите имя файла 6 , после чего сохраните документ 7 .
параметры Однако иногда могут потребоваться дополнительные настройки. После нажатия экранной кнопки Параметры (Settings) 4 на экране появится диалоговое окно 5 со множеством вкладок с полями настройки сохранения документа в формате PDF.
экспорт Наиболее важные поля находятся во вкладке Общие (General) 8 . В группе переключателей Диапазон экспорта (Export range) 9 можно установить, какие страницы из документа следует использовать в публикации. В списке Совместимость (Compatibility) 10 указывается версия файла. Также можно указать автора документа 11 и ввести ключевые слова 12 .
формат Во вкладке Объекты (Objects) 13 определяется способ хранения текстов и рисунков. Вы можете установить метод и степень сжатия рисунков, а также указать, требуется ли включать используемые шрифты в документ. Поэкспериментировав с установками, Вы найдете компромисс между размерами файла и качеством получаемого документа.
иллюстрации Во вкладке Документ (Document) 14 задаются параметры всего документа в целом. Среди прочего, Вы можете задать, как будет выглядеть документ при его открытии.
создание Во вкладке Дополнительные (Advanced) 15 настраиваются некоторые дополнительные параметры, которые используются опытными пользователями.
сохранение Если при генерации документа возникли ошибки, о них можно узнать на последней вкладке диалогового окна 16 . Надпись на ярлычке этой папки Нет проблем (No Issues) означает, что ошибок нет. При наличии ошибок на ярлычке указывается их количество 16 , а в самом окне – пути решения возникших проблем. Следуя указанным инструкциям 17 , Вы без труда исправите ошибки для последующего сохранения документа в PDF-формате.
Рис. 56. Создание PDF-документов в CorelDRAW
подготовка Созданный документ PDF можно просматривать на любом компьютере, где установлена распространенная программа Adobe Reader . В последнее время компьютерная документация все чаще поставляется именно в этом формате. Вместо отпечатанного тома документации, Вам предлагается компакт-диск с файлом в формате PDF . А само программное обеспечение для просмотра этих файлов (программа Adobe Reader) распространяется бесплатно вместе с диском документации.
Это учебное пособие разработано для CorelDRAW® Graphics Suite X7. Хотя аналогичные функции могут быть доступны в предыдущих выпусках, данное учебное пособие в полной мере относится только к версиям CorelDRAW Graphics Suite X7 и выше.
CorelDRAW предлагает расширенную поддержку новейших форматов файлов Adobe Illustrator (AI) вплоть до и включая CS6 и PDF, а также поддержку форматов Adobe Photoshop (PSD) вплоть до и включая CS6. Теперь открывать, импортировать и редактировать файлы этих форматов стало еще проще. Вот некоторые важные улучшения:
- Поддержка нумерации Бейтса, а также форматов PDF/A и Acrobat 9 (PDF 1.7)
- Поддержка определения размера страницы на основе объекта в ходе экспорта PDF
- CorelDRAW X7 сохраняет внешний вид корректирующих слоев и эффектов в палитре «Маски» в импортированных файлах PSD
- Поддержка нескольких рабочих листов Adobe Illustrator, сохранение прозрачности градиента, мазки кисти-кляксы и новый раздел «Подготовка»
- Corel PHOTO-PAINT® X7 сохраняет параметры «Насыщенность», «Оттенки серого» и светофильтров с возможностью редактирования в импортированных файлах PSD
Файлы AI и PDF открываются так же, как файлы CorelDRAW - с помощью команды Файл > Открыть . Кроме того, файлы AI и PDF можно импортировать. AI и PDF файлы импортируются в виде сгруппированных объектов и могут быть размещены в любом месте текущего изображения.
Импорт файлов Adobe Illustrator (AI) и Adobe Photoshop (PSD)
Вы можете импортировать файлы форматов AI и PSD вплоть до и включая CS6. Для файлов, сохраненных в формате Adobe Illustrator CS (или выше), текст может быть импортирован в виде текста или кривых (при условии PDF-совместимости файлов). Если файл не совместим с PDF, то для импортирования текст сначала необходимо преобразовать в контуры с помощью команды Type > Create Outlines (Тип > Создать контур ) в Adobe Illustrator.
- Выберите Файл > Импорт .
- В списке Все форматы файлов выберите AI - Adobe Illustrator .
- Импорт
.
При импортировании PDF-совместимого файла, содержащего текст, откроется диалоговое окно Импорт PDF . В области Импортировать текст как установите флажок Текст или Кривые . Если вы не уверены в том, какую опцию выбрать, обратитесь к разделу «Импорт файла PDF».
При импорте текста в виде текста и в случае отсутствия шрифтов, используемых в установленном файле, появится диалоговое окно . Выберите нужные настройки и щелкните OK .
- При появлении курсора импорта выполните одно из следующих действий:
- Щелкните страницу рисования, чтобы сохранить исходный файл, и расположите верхний левый угол в точке щелчка.
- Щелкните и протащите курсор по странице рисования, чтобы изменить размер файла. Курсор импорта отображает новые размеры файла по мере протаскивания.
- Нажмите Ввод , чтобы отцентрировать файл на странице рисования.
Курсор импорта отображает имя и размеры файла, который предназначается для импорта.
Графика Adobe Illustrator импортируется в программу как группа объектов. Для управления объектами в импортированных графических файлах выберите Объект > Группа > Отменить группировку (CTRL+U) .
Импорт файла PDF
Вы сможете добиться наилучших результатов отображения текста в вашем PDF файле, выбрав правильный способ импортирования текста - в виде текста или в виде кривых. Следующие советы помогу вам сделать грамотный выбор:
- При импорте текста в текстовом виде текст остается полностью редактируемым как фигурный или простой текст. При этом некоторые эффекты и элементы форматирования могут быть утеряны. Этот вариант рекомендуется в том случае, если файл PDF содержит большие текстовые блоки (например, периодическое издание), которые необходимо переформатировать или добавить к ним определенный текстовый контент.
- При импорте текста в виде кривых внешний вид текста, включая эффекты, сохраняется, а каждый символ преобразуется в объект кривой. В этом случае функции форматирования больше не могут использоваться для редактирования текста. Такой вариант подходит для импорта файла PDF, содержащего небольшой объем текста, который не нужно редактировать, или в ситуации, когда отсутствуют шрифты, использующиеся в данном PDF-файле.
- Нажмите сочетание клавиш Ctrl + I .
- Найдите папку, в которой хранится файл.
- В списке Все форматы файлов выберите PDF - формат переносимых документов Adobe .
- Щелкните имя файла и нажмите кнопку Импорт
.
Если файл защищен паролем, введите действительный пароль в соответствующей графе.
- В диалоговом окне Импорт PDF
в области Импортировать текст как
выберите одну из следующих опций:
- Текст - позволяет редактировать и форматировать текст из файла PDF. В случае отсутствия используемых в PDF-файле шрифтов выберите необходимые параметры в диалоговом окне Подстановка вместо отсутствующих шрифтов и щелкните OK .
- Кривые - преобразует текст в кривые и сохраняет внешний вид исходного текста.

Диалоговое окно «Импорт PDF»
- При импортировании многостраничного документа выберите нужные страницы и нажмите OK.

При импортировании многостраничного документа PDF диалоговое окно «Импорт PDF» расширяется, чтобы дать вам возможность выбрать нужные страницы.
- При появлении курсора импорта щелкните страницу рисования.
Можно щелкнуть и протащить курсор по странице рисования, чтобы изменить размер файла, или нажать Ввод , чтобы поместить файл в центр документа.