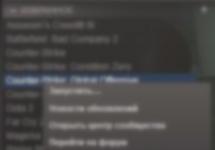Если после работы с внешним жестким диском устройство было неправильно отсоединено от компьютера или во время записи произошел сбой, то данные будут повреждены. Тогда при повторном подключении появится сообщение об ошибке, с просьбой провести форматирование.
Когда на внешнем жестком диске нет важной информации, его можно просто отформатировать, тем самым быстро устранив проблему. Тогда все поврежденные файлы сотрутся, а с устройством можно будет продолжить работу. Исправить ошибку и сохранить при этом важные данные можно несколькими способами.
Способ 1: Проверка через командную строку
Проверить жесткий диск на наличие ошибок и устранить возможные проблемы можно с помощью стандартных средств Windows. Этот же вариант особенно актуален, если вы обнаружили «слетевшую» файловую систему NTFS до RAW.
Порядок действий:

Когда проверка будет закончена, то все неисправные данные будут исправлены, а жесткий диск можно использовать для записи и просмотра файлов.
Способ 2: Форматирование диска
В случае, если на жестком диске нет важных данных, а главная задача - вернуть доступ к устройству, то можно последовать совету Windows и произвести его форматирование. Сделать это можно несколькими способами:

После этого все файлы, которые до этого хранились на внешнем жестком диске, будут удалены. Часть информации можно попытаться восстановить с помощью специального софта.
Способ 3: Восстановление данных
Если предыдущий способ не помог устранить проблему или в процессе появилась другая ошибка (например, из-за несоответствия типа файловой системы), а в памяти устройства есть важные данные, то их можно попробовать восстановить. Сделать это можно с помощью специального программного обеспечения.
Мы рекомендуем выбрать для этой цели R-Studio , но вы можете использовать любой аналогичный софт. Программа подходит для работы с внешними жесткими дисками и другими съемными носителями информации. Способна восстановить данные с неисправного или случайно отформатированного устройства.
Здравствуйте.
Подобная ошибка довольно типична и происходит, обычно, в самый неподходящий момент (по крайней мере, по отношению ко мне:)). Если у вас новый диск (флешка) и на нем ничего нет - то произвести форматирование не составит труда (прим.: при форматировании все файлы на диске будут удалены) .
А вот что делать тем, у кого на диске не одна сотня нужных файлов? На этот вопрос, я постараюсь ответить в этой статье. Кстати, пример подобной ошибки представлен на рис. 1 и рис. 2.
В ажно! Если у вас выскакивает эта ошибка - не соглашайтесь с Windows на форматирование, сначала попробуйте восстановить информацию, работоспособность устройства (об этом ниже).
Рис. 1. Прежде чем использовать диск в дисководе G; его нужно отформатировать. Ошибка в Windows 7
Рис. 2. Диск в устройстве I не отформатирован. Произвести его форматирование? Ошибка в Windows XP
Кстати, если зайти в «Мой компьютер » (или «Этот компьютер «), а затем перейти в свойства подключенного диска - то, скорее всего, вы увидите следующую картину: «Файловая система: RAW. Занято: 0 байт. Свободно: 0 байт. Емкость: 0 байт » (как на рис. 3).
ИТАК, РЕШЕНИЕ ОШИБКИ
1. Первые действия…
- перезагрузить компьютер (возможно произошла какая-то критическая ошибка, глюк и пр. моменты);
- попробовать вставить флешку в другой USB-порт (например, с передней панельки системного блока, подключить ее к задней) ;
- так же вместо порта USB 3.0 (помечен синим цветом) подключить проблемную флешку к порту USB 2.0 ;
- еще лучше, попробовать подключить диск (флешку) к другому ПК (ноутбуку) и посмотреть, не определиться ли она на нем…
2. Проверка накопителя на ошибки.
Бывает, что неаккуратные действия пользователя - способствуют появлению такой проблемы. Например, выдернули флешку из USB порта, вместо безопасного отключения (а в это время могли копироваться файлы на нее) - и при следующем подключении запросто получите ошибку, вида «Диск не отформатирован…» .
В Windows есть специальная возможность проверки диска на ошибки и их устранение (команда эта ничего с носителя не удаляет, так что можно пользоваться без опасения) .
Чтобы ее запустить - откройте командную строку (желательно от имени администратора ). Самый простой способ ее запуска - это открыть диспетчер задач сочетанием кнопок Ctrl+Shift+Esc .
Далее в диспетчере задач нажмите «Файл/новая задача «, затем в строке открыть впишите «CMD «, поставьте галочку, чтобы задача создалась с правами администратора и нажмите кнопку OK (см. рис. 4).
В командной строке впишите команду: chkdsk f: /f (где f: - это буква диска, который у вас просит форматирования) и нажмите на ENTER .
Рис. 5. Пример. Проверка диска F.
Собственно, должна запуститься проверка. В это время лучше не трогать ПК и не запускать посторонних задач. Время проверки занимает, обычно, не так много времени (зависит от размера вашего накопителя, который вы проверяете).
3. Восстановление файлов с помощью спец. утилит
Если проверка на ошибки ничем не помогла (а она могла и просто не запуститься, выдав какую-нибудь ошибку) - то следующее, что я посоветую, это попытаться восстановить информацию с флешки (диска) и скопировать ее на другой носитель.
Вообще, процесс этот достаточно длителен, так же есть некоторые нюансы при работе. Чтобы не описывать их в рамках этой статьи заново, я приведу пару ссылок ниже на свои статьи, где этот вопрос разобран подробно.

- - большой сборник программ для восстановления данных с дисков, флешек, карт памяти и др. накопителей
- - пошаговое восстановление информации с флешки (диска) с помощью программы R-Studio
Кстати, если файлы все были восстановлены, то теперь вы можете попробовать отформатировать накопитель и продолжить им пользоваться дальше. Если флешку (диск) отформатировать не удается - то можно попытаться восстановить ее работоспособность…
4. Попытка восстановить работоспособность флешки
Важно! Вся информация с флешки при этом способе - будет удалена. Так же будьте внимательны с выбором утилиты, если возьмете не ту - можете испортить накопитель.
К этому следует прибегать, когда флешку отформатировать не удается; файловая система, отображаемая в свойствах, RAW; зайти на нее тоже никак… Обычно, в этом случае виноват контроллер флешки, и если его заново переформатировать (перепрошить, восстановить работоспособность) - то флешка будет как новая (утрирую, конечно, но пользоваться ей будет можно).
Как это сделать?
1) Сначала нужно определить VID и PID устройства. Дело в том, что у флешек, даже в одном модельном ряду, могут быть разные контроллеры. А это значит, что нельзя использовать спец. утилиты только по одной лишь марке, которая написана на корпусе носителя. А VID и PID - это и есть идентификаторы, которые помогают в последствии правильно подобрать утилиту для восстановления работы флешки.
Самый простой и быстрый способ определить их - это зайти в диспетчер устройств (если кто не знает, то можно его найти через поиск в панели управления Windows ) . Далее в диспетчере нужно раскрыть вкладку USB и перейти в свойства накопителя (рис. 7).
Рис. 7. Диспетчер устройств - свойства диска
- VID : 13FE
- PID : 3600
2) Далее воспользуйтесь поиском Google или спец. сайтов (один из таких - (flashboot.ru/iflash/) flashboot) для нахождения специальной утилиты для форматирования вашего накопителя. Зная VID и PID, марку флешки и ее размер - сделать это не трудно (если, конечно, для вашей флешки такая утилита есть:))…
Если остались темные и не понятные моменты, то рекомендую воспользоваться вот этой инструкцией по восстановлению работоспособности флешки (пошаговые действия):
5. Низкоуровневое форматирование накопителя с помощью HDD Low Level Format
1) Важно! После низкоуровневого форматирования - данные с носителя восстановить будет невозможно.
2) Подробная инструкция по низкоуровневому форматированию (рекомендую) -
После запуска утилиты, она покажет вам все накопители (жесткие диски, флешки, карты памяти и т.д.), которые подключены к вашему компьютеру. Кстати, покажет она накопители и те, которые не видит Windows (т.е., например, с «проблемной» файловой системой, типа RAW) . Здесь важно правильно выбрать диск (ориентироваться придется по марке диска и его объему, здесь нет названия диска, которое вы видите в Windows) и нажать кнопку Continue (продолжить) .
Рис. 10. HDD Low Level Format Tool - выбор накопителя, который будет отформатирован.
Далее нужно открыть вкладку Low-Level Format и нажать кнопку Format This Device . Собственно, далее останется только ждать. Низкоуровневое форматирование выполняется достаточно длительное время (кстати, время зависит от состояния вашего жесткого диска, от количества ошибок на нем, скорости его работы и пр.). Например, не так давно я проводил форматирование жесткого диска на 500 ГБ - потребовалось около 2-х часов (программа у меня бесплатная, состояние жесткого диска - среднее для 4-х летнего использования) .
Рис. 11. HDD Low Level Format Tool - начать форматирование!
После низкоуровневого форматирования, в большинстве случаев, проблемный накопитель становится виден в «Моем компьютере» («Этом компьютере») . Осталось только провести форматирование высокого уровня и накопителем можно пользоваться, как ни в чем не бывало.
Кстати, под высоким уровнем (многие «пугаются» этого слова) понимается достаточно простое дело: зайдите в «Мой компьютер » и щелкните по своему проблемному накопителю правой кнопкой мышки (который сейчас стал виден, но на котором пока нет файловой системы) и выберите в контекстном меню вкладку «Форматировать » (рис. 12). Далее введите файловую систему, название диска и пр., завершите форматирование. Теперь диском можно пользоваться в полном объеме!
Рис 12. Форматировать диск (мой компьютер).
Дополнение
Если после низкоуровневого форматирования в «Моем компьютере » диск (флешка) не видны, то зайдите в управление дисками . Чтобы открыть управление дисками, сделайте следующее:
- В Windows 7: зайдите в меню ПУСК и найдите строку выполнить и введете команду diskmgmt.msc . Нажмите Enter .
- В Windows 8, 10: нажмите сочетание кнопок WIN+R и в строку введите diskmgmt.msc . Нажмите Enter .
Рис. 13. Запуск управления дисками (Windows 10)
Вам останется только выбрать диск и произвести его форматирование. В общем-то, на этом этапе, как правило, вопросов не возникает.
На этом у меня все, всем удачного и быстрого восстановления работоспособности накопителей!
Одна из частых проблем при форматировании карт памяти SD и MicroSD, а также USB флешки - сообщение об ошибке «Windows не удается завершить форматирование», при этом, как правило ошибка появляется вне зависимости от того, в какой файловой системе выполняется форматирование - FAT32, NTFS, exFAT или другой.
В большинстве случаев проблема возникает после того, как карта памяти или флешка была извлечена из какого-то устройства (фотоаппарат, телефон, планшет и подобного), при использовании программ для работы с разделами дисков, в случаях внезапного отключения накопителя от компьютера во время выполнения операций с ним, при сбоях в питании или же при использовании накопителя какими-либо программами.
Способ с использованием DISKPART для очистки диска может помочь в тех случаях, когда на флешке или карте памяти была испорчена структура разделов или же какое-то устройство, к которому был подключен накопитель создало разделы на нем (в Windows могут быть проблемы, если на съемном накопителе есть несколько разделов).
- Запустите командную строку от имени администратора (), затем по порядку используйте следующие команды.
- diskpart
- list disk (в результате выполнения этой команды запомните номер накопителя, который нужно отформатировать, далее - N)
- select disk N
- clean
- create partition primary
- format fs=fat32 quick (или fs=ntfs)
- Если после выполнения команды под пунктом 7 по завершении форматирования накопитель не появится в проводнике Windows, используйте пункт 9, иначе пропустите его.
- assign letter=Z (где Z - желаемая буква флешки или карты памяти).
- exit

Если флешка или карта памяти все так же не форматируются
Если ни один из предлагаемых способов не помог, это может говорить о том, что накопитель вышел из строя (но не обязательно). В этом случае можно попробовать следующие инструменты, есть вероятность, что они смогут помочь (но в теории могут и усугубить ситуацию).
Флешки давно стали незаменимым атрибутом современного человека. Они очень компактны и имеют внушительную вместительность. Довольно часто мы записываем туда важные данные и не создаем резервную копию. А очень зря, эти устройства довольно часто выходят из строя и могут унести с собой всю нужную информацию.
Давайте рассмотрим, что делать, если флешка перестала работать и пишет, что требуется форматирование.
Что делать если флешка просит отформатировать
Восстановление информации
Для начала восстановим важную информацию с флешки.
Обратите внимание, что не всегда самостоятельное восстановление заканчивается удачей. Если вы не желаете рисковать важной информацией, лучше отнести неисправное устройство в специализированное учреждение.
Для этого будем использовать специальную программу Handy Recovery. Эта платная программа, которая имеет тестовый период 30 дней. Загрузим и запустим ее. Флешку пока не форматируем.
Выберем необходимый диск и нажмем «Быстрое восстановление» . Если флешку программа не видит, тогда применим к ней «Быстрое форматирование» . Для этого в окне «Мой компьютер» нажмем правой клавишей на устройстве и выберем нужный пункт. После этого попробуем восстановить еще раз.
Данная программа восстанавливает данные со съемного носителя, а не само устройство.
После этого, все данные которые удалось найти будут выведены в левом столбце. Обычные папки это как раз та информация, что была на флешке на момент поломки. Те, что отмечены красным крестиком – файлы, которые вы удаляли с носителя.
Выбираем нужный файл и жмем «Восстановить» .
Если все получилось, то вам повезло. Теперь разберем, что же делать с самой флешкой, которая утратила свою работоспособность.
Для начала проверьте ее в других компьютерах, желательно с разными операционками, вставьте в другой разъем. Если проблема присутствует везде тогда переходим к следующему пункту.
Проверка на вирусы
Очень часто путь к съемному носителю могут блокировать вредоносные объекты. Одна из такихAutorun.inf . Для ее устранения можем применить программу Anti-Autorun . Вам ее нужно скачать и запустить, остальное в автоматическом режиме.

Если проблема осталась, просканируем компьютер вместе со съемным носителем своим антивирусом.

После чего используем дополнительные средства. Для начала скачаем и установим утилиту Malware, она не мешает работе вашего защитника и может быть использована параллельно. Проведем проверку.
Запускать проверку необходимо во всей области системы (включая флешку).
Воспользуемся портативной утилитой AVZ, которая также эффективна в поиске различных угроз.

Если ничего не нашлось попробуем применить AdwCleaner.

Все, что удалось найти очищаем и перегружаем компьютер.
Удаление раздела и создание нового
Заходим в «Администрирование-Управление дисками» . Находим в списке свое устройство.
Теперь заходим в командную строку Windows 7 (в поле поиск напишем cmd) и вводим по очереди«diskpart-listdisk» , в полученном списке выберем букву вашей флешки, определить ее можно по объему. Если будет выбран не тот раздел, вы потеряете всю информацию на нем. Введем «select disk» (№ съемного носителя).

Теперь опять вернемся в «Управление дисками» , область флешки стала неразмеченной. Кликнем правой клавишей мыши для создания нового тома.
На экране вы увидите «Мастер для создания нового тома» , везде нажимаем «Далее» . Останавливаемся на выборе файловой системы. Я буду форматировать в «Fat 32» .

После проделанных действий моя флешка стала нормально работать. Если у вас нет, можно использовать специальные программы для восстановления съемных носителей. Только учтите, что после использования подобного ПО, данные уже вернуть вы не сможете, поэтому займитесь этим заранее.
Восстановление флешки при помощи специальных утилит
Выбор программы зависит от марки вашего устройства. Некоторые производители выпускают специализированные утилиты, другие нет.
Если такое ПО отсутствует, можно использовать программы, которые подходят для большинства носителей. Например D-Soft Flash Doctor. Скачаем и запустим программу. Установки она не требует. Выберем из списка свой носитель и нажмем «Восстановить» .

Если ничего не помогло, то скорее всего поломка в аппаратной части устройства. Отнесите ее в специализированный центр. Возможно там вам смогут помочь.
Внешний жесткий диск является более уязвимым, нежели стационарный носитель. Он постоянно переносится с место на место, подвергается воздействиям окружающей обстановки, рискам падения и неправильного подключения. Поэтому и выходит из строя заметно чаще. Если при очередном подключении к компьютеру его не может определить операционная система, то это может свидетельствовать о повреждении его файловой системы. Рассмотрим, как восстановить внешний носитель без форматирования.
Причины проблем со съемным диском
- Повреждена файловая система.
- Произошел программный сбой устройства.
- Съемный жесткий диск подвергся воздействию вируса.
- Устройство было неправильно отключено от компьютера.
- Небрежное обращение с накопителем, механические повреждения.
Можно ли восстановить своими руками переносной жесткий диск без форматирования? В большинстве случаев, если только девайс не был поврежден механически, данные на нем удается восстановить. Для этого рассмотрим 2 способа.
Восстановление носителя средствами Windows
Внешний жесткий диск проверяется на наличие на нем ошибок. Для этого запускается утилита , которая входит в состав Windows. Для ее запуска нужно в командной строке прописать команду «cmd». После подтверждения команды на мониторе появляется консоль, куда прописывается строка «chkdsk h: /f», в которой «h» — это буква вашего съемного носителя.
Если при попытке проверки компьютер выдаст сообщение о том, что в данный момент осуществить проверку невозможно, то нужно согласиться на предложение проверить выбранный диск при очередной перезагрузке системы.
Можно избрать и другой путь проверки диска на ошибки, более наглядный и доступный. Для этого следует выполнить такие действия:

В большинстве случаев, после проведенного сканирования, жесткий диск полностью восстановит свою структуру без форматирования. После проведенного лечения он самостоятельно запустится, а все данные будут видны на мониторе.
Восстановление внешнего диска с помощью программы R-Studio
Восстановить внешний носитель без форматирования можно . Эта утилита работает со всеми известными файловыми системами, восстанавливает информацию с удаленных и поврежденных разделов, работает с зашифрованными файлами.
После запуска программы все диски будут отображаться в ее окне.
В левой части будут видны все подключенные к компьютеру носители. Восстановление носителя выполняется в таком порядке:
- Выбрав из этого списка внешний жесткий диск, можно взглянуть на информацию о данном носителе. Она будет отображена в правом окне.
- При нажатии на кнопку «Сканирование» программа просканирует выбранный носитель, и выдаст информацию в виде цветных кластеров.
- При наведении курсора на кластер, отобразится вся информация о нем в правой части окна. Длительность сканирования зависит от емкости накопителя. В некоторых случаях она может занимать десятки минут.
- По окончании проверки появится окно следующего вида:

- Нам требуется перейти в подраздел «EXTRA FOUND FILES». Появится список найденных файлов.

- Теперь найденные файлы можно восстановить. Для этого необходимо выставить метки напротив тех файлов, которые нам нужны.
- Нажать кнопку «RECOVER». Если вы решили восстановить все найденные файлы, то можно сразу воспользоваться кнопкой «RECOVER ALL».
- Подтвердив выбор, нужно определиться с местом сохранения восстановленных файлов.
Поскольку они занимают очень большой объем, необходим жесткий диск приличной емкости. При дефиците свободного места на носителе можно восстановить только часть информации. Операция восстановления начинается с появлением такого окна.