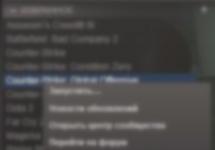Как изменить ориентацию всех страниц в Word
Если нужно повернуть все страницы документа Word, то это делается очень просто. Нужно зайти в диалоговое окно "Параметры страницы", открыть которое можно двойным щелчком на левой линейке документа. Данное окно также позволяет устанавливать размер бумаги и изменить печатные поля .

[нажмите на картинку для увеличения]
Для разворота всех страниц документа просто щёлкните на картинке листа с нужным вам типом ориентации. По умолчанию страница имеет книжную ориентацию. Измените её на альбомную для поворота страницы на 90 градусов.
Если вам требуется повернуть в Word только одну страницу, то все действия выполняются почти так же. Отличия только в том, к какой части документа Word применять поворот страниц.
Посмотрите на предыдущий рисунок. В самом низу окна есть список "Применить", в котором указано значение по умолчанию: "ко всему документу". Именно поэтому в прошлый раз и были повернуты все страницы. Если требуется повернуть только одну страницу документа Word, то в списке нужно выбрать другой пункт, а именно — "до конца документа". При этом будут повёрнуты все страницы до самого конца.
Если все страницы разворачивать не нужно, а нужно только одну, то операция выполняется похожим образом. Результат разворота одной страницы из трёх показан на рисунке ниже.
[нажмите на картинку для увеличения]
Если подумать, то всего есть три варианта разворота страниц в документе:
- Повёрнуты все страницы, начиная с первой
- Развернута только последняя страница
- Повёрнута одна или более страниц посреди документа
Очевидно, что последний случай и является общим. Учитывая написанное выше, вам должно стать вполне понятно, как в Word выполняется поворот только одной страницы. Если не очень понятно, то смотрите учебное видео, в котором операция разворота страниц Word показана по шагам.
Подведём итоги
Итак, что мы выяснили по поводу поворота страниц в Microsoft Word? Изменить ориентацию страниц в документе Word можно как для отдельной страницы, так и для всего документа. Как перевернуть страницу в Word я пояснил. Добавлю ещё кое-что важное.
Как и в случае с полями документа, ориентацию страниц в документах Word лучше всего устанавливать до наполнения их содержимым. Это позволит избежать искажения структуры документа.
Дистанционные онлайн курсы помогут вам полноценно освоить работу в Microsoft Word не выходя из дома.
По-умолчанию при создании нового документа в программе Word лист располагается вертикально (книжная ориентация). Переворот листа в горизонтальный (альбомный) вид, часто необходим, когда требуется создать презентацию или при работе с широкими таблицами, когда все столбцы не помещаются по ширине страницы.
В этой статье вы узнаете, как в ворде перевернуть лист горизонтально (альбомная ориентация).
Перевернуть лист в Word 2003
Смена ориентации всех страниц документа
Для того, чтобы перевернуть все страницы в Word 2003 необходимо сделать следующее.
- Нажмите в левом верхнем углу кнопку «Файл» и перейдите в «Параметры страницы».
- В открывшемся окне в первом закладке «Поля» найдите настройку «Ориентация».
- Выберете необходимый вид страницы — книжный или альбомный и нажмите ОК.
Смена ориентации нескольких страниц документа
Для того, чтобы в Word 2003 перевернуть горизонтально лишь несколько страниц документа сделайте следующее.
- Выделите текст на необходимых страницах.
- Нажмите в левом верхнем углу кнопку «Файл» и зайдите в меню «Параметры страницы».
- Укажите необходимую ориентацию страницы и внизу кликните «Приметь к выделенному тексту». Нажмите ОК.

Таким образом, ориентация изменится на горизонтальную (альбомную) только на тех страницах, которые были выделены.
Перевернуть лист в Word 2007, 2010, 2013, 2016
Изменяем ориентацию всех страниц в документе Word 2007, Word 2010
Для изменения ориентации с книжкой на альбомную на всех страницах документа сделайте следующее.
- Кликните на вкладку «Разметка страница» (в Word 2016 это меню находится во вкладке «Макет») вверху документа.
- В категории «Параметры страницы» кликните на кнопку «Ориентация».
- Чтобы перевернуть все страницы по горизонтали выберете «альбомная».
После выбора горизонтальной (альбомной) ориентации, все страницы документа изменят свою ориентацию. Как перевернуть только некоторые страницы, читайте ниже.
Изменяем ориентацию некоторых страниц в документе Word 2007, 2010, 2013, 2016
Для того, чтобы перевернуть только одну или несколько страниц в документе сделайте следующее.
- Поставьте курсор в начале первого символа на странице, которую хотите перевернуть.
- Кликните по вкладке «Разметка страницы» (в Word 2016 это меню находится во вкладке «Макет») в вертикальном меню вверху документа.
- Для того, чтобы перевернуть только одну страницу, необходимо создать разрывы в документе. Кликните «Разрывы» и выберете «Следующая страница».
- Кликните на этой странице документе в меню «Разметка страницы» и выберете «Ориентация» — «Альбомная».

После выполнения данных действий, перевернутся все страницы начиная с той, на которой вы установили разрыв.
Для того, чтобы перевернутая осталась только эта страница, поставьте курсор в конце последнего символа страницы и сделайте очередной разрыв, как уже было показано выше.
Теперь, можно вернуть ориентацию всех последующих страниц. Для этого установите курсор в самом начале следующей странице и выберете «Разметка страницы» — «Ориентация» — «Книжная».
Таким образом мы добились того, что только одна страница в документе имеет альбомную ориентацию, а остальные книжную.
Переворот листа в горизонтальное положение – одна из самых распространенных задач при наборе текста. Данная задача встает перед пользователями в самых различных ситуациях. Например, при работе с большими таблицами или при . Поэтому очень важно знать, как перевернуть лист в Word. В этом материале мы расскажем о том, как это делается в Word 2003, 2007, 2010, 2013 и 2016.
Как перевернуть лист в Word 2007, 2010, 2013 и 2016
Для того чтобы перевернуть лист в Word 2007, 2010, 2013 и 2016 горизонтально нужно сделать всего пару действий. Во-первых, вы должны перейти на вкладку «Разметка страницы». На этой вкладке размещаются все функции текстового редактора Word, которые имеют отношение к внешнему виду листа. За переворот листа здесь отвечает кнопка «Ориентация». Нажмите на эту кнопку и в открывшемся меню выберите вариант «Альбомная» . Таким образом вы сможете перевернуть горизонтально все листы в вашем документе Word.
Если же вы хотите перевернуть горизонтально только один лист в документе Word, то сделать это будет немного сложнее. Для начала вам нужно включить отображение скрытых символов . Для этого перейдите на вкладку «Главная» и нажмите там на соответствующую кнопку (скриншот внизу).

После того как отображение скрытых символов включено, нужно правильно расставить разрывы раздела. Для того чтобы перевернуть горизонтально один лист, вам нужно установить разрыв раздела перед этим листом и после него. Делается это следующим образом. Установите курсор в конец листа, который идет перед тем листом, который нужно перевернуть. После этого откройте вкладку «Разметка страницы», нажмите на кнопку «Разрывы» и выберите вариант «Следующая страница» . Таким образом вы установите разрыв раздела перед нужным листом.

Дальше нужно установить курсор в конец листа, который вы хотите перевернуть и повторить процедуру (снова нажимаем на кнопку «Разрывы» и выбираем «Следующая страница»). В результате у вас должно получится два разрыва раздела. Один перед листом и один в его конце. Теперь установите курсор на лист, который нужно перевернуть, перейдите на вкладку «Разметка страницы» и выберите «Ориентация страницы – Альбомная» .

Если все было сделано правильно, то нужный вам лист должен перевернуться горизонтально. Если же вы не получили ожидаемого результата, то проверьте, как были расставлены разрывы раздела.
Как перевернуть лист в Word 2003
Если вы пользуетесь текстовым редактором Word 2003, то выше описанная инструкция вам не поможет. Вместо этого вы можете перевернуть лист другим способом. Для этого откройте меню «Файл» и перейдите в «Параметры страницы» .

После того как появится окно с настройками листа, выберите вариант ориентации «Альбомная» .

После чего сохраните настройки нажатием на кнопку «Ok».
Переворот страницы вордовского документа может понадобиться во многих случаях. Например, когда требуется разместить графический объект, который не помещается на странице вертикального формата, т.е. книжной ориентации. Именно поэтому мы расскажем в нашей статье о нескольких способах, как перевернуть страницу в Ворде.
Для начала отметим, что по умолчанию в текстовом редакторе Ворд все страницы расположены в вертикальной, т.е. книжной ориентации. Помимо этого функции программы позволяют их разместить и горизонтально. Сделать это под силу даже начинающему пользователю, ведь способы, о которых мы расскажем, позволяют перевернуть лист с легкостью и без особых знаний работы в Ворд.
Можно ли перевернуть только одну страницу в документе?
Если пользователю необходимо перевернуть в вертикальное или горизонтальное положение только одну страницу во всем документе, то для начала требуется выделить ту часть текста, у которой вы хотите изменить ориентацию, после чего переходим к пункту «Параметры». Далее нужно выбрать необходимую нам горизонтальную или вертикальную ориентацию. Затем в разделе под названием «Применить», выбираем вариант «к выделенному тексту». После подтверждаем все действия нажатием кнопки ОК.

Как перевернуть все страницы в альбомную ориентацию?
Чтобы перевернуть все листы документа и сделать альбомное расположение потребуется совсем немного времени. Для этого пользователю необходимо перейти во вкладку меню «Разметка страницы» и нажать на кнопку «Ориентация».

После этого в появившемся меню пользователь должен выбрать какой-либо из предложенных видов расположения страницы:
- «Книжная», когда страница расположена вертикально, как в книге. Этот формат часто применяется в официальных документах, при написании научных работ и т.д.
- «Альбомная», когда страница лежит горизонтально, как в альбоме с фотографиями. Этот вариант особенно подходит для размещения графических объектов, схем, графиков и таблиц. Часто используется в разделе «Приложения» в научных работах.
Выбранный вами вариант будет применен абсолютно ко всем листам, имеющихся в вордовском документе. Кстати, новые страницы, которые пользователь будет создавать в документе в дальнейшем, также будут размещаться в установленной ориентации.
Как перевернуть страницу в Ворде 2007 года
Если вы предпочитаете использовать текстовый редактор Word 2007 года, то этот раздел именно для вас. В нем мы расскажем несколько вариантов, как можно перевернуть лист в Word , сделав альбомную или книжную ориентацию во всем документе или его отдельной части. Итак, что требуется выполнить пользователю:
- Для начала нужно перейти во вкладку под названием «Разметка страницы», расположенную на панели инструментов.
- После заходим в раздел «Ориентация» и выбираем необходимый вам вариант.
- После жмем ОК. Страницы автоматически перевернутся.
Если же необходимо перевернуть только одну страницу из всего документа, то алгоритм действий будет немного другим. Вначале выделяется та часть документа, которую необходимо перевернуть. После нужно зайти в пункт «Параметры», при этом выбрав нужный вид ориентации: альбомная или книжная. Во вкладке под названием «Применить», выбираем вариант « к выделенному тексту». После подтверждаем все действия нажатием кнопки ОК.
Как перевернуть страницу в Ворде: способ работы в Mac OS X 10.6
Для того, чтобы поменять ориентацию страниц вордовского документа, пользователь для начала должен открыть документ. После выбрать пункт «Файл» на панели инструментов, затем перейти в раздел «Параметры страницы». Далее пользователь должен выбрать параметр «Атрибуты страницы», который появится во всплывающем окне «Настройки». Далее требуется выбрать параметр под названием «Любого принтера» во всплывающем меню «Формат для». После того как будет установлен параметр формата для «Любого принтера», Вы тем самым делаете установку, что Ваш документ может быть распечатан на принтере, поддерживающем данный формат бумаги.
В случае, когда команда под названием «Параметры страницы» в меню будет недоступной, пользователю необходимо выбрать раздел «Файл», а затем параметр — «Напечатать». В конце работы пользователь должен нажать кнопку «Ориентация», которая и будет соответствовать способу печати документа.
В нашей статье мы рассмотрели несколько способов, как перевернуть страницу в Word. Как вы уже поняли, в этом нет ничего сложного. Главное – внимательно и четко действовать указанному алгоритму действий. В этом случае результат вас порадует, а сам процесс не доставит никаких трудностей и хлопот. Дерзайте и у вас все получится!
Для размещения больших рисунков, схем или таблиц часто требуется повернуть страницу в ворде . Изменим ориентацию страницы для параграфа Абзац и интервалы между строками.
Существует несколько способов изменения ориентации страниц.
1-ый способ:
Выделите фрагмент любого текста, для которого следует изменить ориентацию страниц
.
Выполните специальную команду Файл/Параметры страницы.
На вкладке Размер бумаги: установите альбомную ориентацию страницы, в поле Применить выберите К выделенному тексту.
Щелкните по кнопке ОК.
Перейдите в режим просмотра Обычный. При изменении ориентации страниц (как, например, и при изменении количества колонок) начинает новый раздел, и в этом месте появляется разрыв раздела. Удалите эти разрывы, – ваш текст примет первоначальный вид.
ВНИМАНИЕ! При удалении разрыва раздела текущий раздел приобретает параметры форматирования следующего раздела.
2-ой способ:
В случае если страницы в альбомной ориентации должны быть заполнены полностью, а вы не знаете, в каком месте они закончатся, то целесообразно воспользоваться следующим способом:
Установите курсор ввода в начале фрагмента, для которого следует изменить ориентацию страниц (в начале заголовка Абзац и интервалы между строками).
Выполните данную команду: Файл/Параметры страницы.
На вкладке Размер бумаги: установите альбомную ориентацию страницы, в поле Применить выберите До конца документа.
Щелкните по кнопке ОК. Весь текст, начиная с этого абзаца, расположен теперь на страницах в альбомной ориентации.
Вернем книжную ориентацию страниц, начиная с третьей. Для этого установите курсор ввода в её начало, а затем проделайте те же самые операции (только на вкладке Размер бумаги установите книжную ориентацию и в поле Применить не забудьте выбрать режим До конца документа!). Ориентация страниц вернулась к первоначальной.
Напоследок, чтобы наш текст казался сплошным, уберите абзацный отступ в начале третьей страницы.