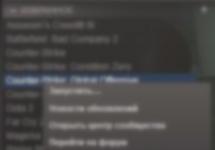«DirectX» представляет собой набор различного программного обеспечения, в который входит широкий спектр технологий, обеспечивающих работоспособность компьютерных программ. Также ПО формирует определенный игровой процесс и другие приложения, связанные с мультимедией. Подобная программа иногда поставляется вместе с самими играми или другими приложениями, что и позволяет время от времени обновлять его. Однако это случается не всегда, и в самый неподходящий момент может возникнуть потребность в актуальной версии. Поэтому очень важно всегда заранее знать, какая версия «DirectX» уже установлена на ПК.
Сам по себе «DirectX» помогает приложениям взаимодействовать с аппаратурой персонального компьютера, облегчая при этом не только загруженность устройства. Без него раньше приходилось для различных мультимедийных приложений скачивать напрямую специальные драйверы, которые помогали той же видеокарте взаимодействовать с приложением. «DirectX» соединил в себе функции подобных драйверов, что облегчило работу как разработчикам, так и юзерам.
Определение имеющейся версии «DirectX» на ПК Windows XP
Для того, чтобы определить версию «DirectX» на Windows XP, потребуется:

Важно! При необходимости провести до последней актуальной версии можно с помощью официального сайта Microsoft. Также на сайте пользователь может найти и загрузить практически любую из ранее изданных версий.
Определение имеющейся версии «DirectX» на ПК Windows 7
Чтобы разыскать нужную информацию о версии «DirectX» на данной ОС, необходимо:

Определяем версию «DirectX» на Windows 8.1
На этой ОС алгоритм определения версии данного программного обеспечения не изменился. Чтобы узнать детальнее о «DirectX», потребуется:

Как можно легко узнать имеющуюся версию «DirectX» в Windows 10?
Данная версия ОС предполагает возможность использования вышеописанного алгоритма действий для определения информации о подобном ПО. Но возникают случаи, когда команда «dxdiag» не срабатывает. В таких случаях следует прибегнуть к такому способу:
- Запустить программу «Проводник». Правым щелчком мышки нажать по иконке «Пуск», левым щелчком по строке «Проводник».

На заметку! Это же меню можно вызвать сочетанием кнопок на клавиатуре «Win+X».
- После чего перейти в диск «С».

- На диске «С» откройте папку с названием «Windows».

- Далее — «System32».

- Найдите в списке файлов программу «dxdiag.exe» и двойным нажатием левой клавиши мыши запустите ее. Откроется уже известное «Средство диагностики DirectX», в котором можно найти пункт «Версия DirectX».


На заметку! Оригинальное программное обеспечение Windows 10 содержит предварительно установленный «DirectX 12», однако помимо него нет ранних версий, использующихся для множества программ и компьютерных игр. На официальном сайте компании пользователь может установить любую библиотеку, требуемую для функционирования различных приложений и мультимедиа.
Во время установки или использования некоторых компьютерных игр возникают проблемы с «DirectX». Некоторые игры запрашивают более современные версии, а другие – прошлых лет. В таком случае следует либо переустановить само приложение, либо обновить версию «DirectX».
Видео — Как узнать версию DirectX на вашем ПК или ноутбуке?
Достаточно часто этот термин употребляют, при упоминании игр и графики в них. Directx представляет собой своеобразный набор API, который создан для того, чтобы решать множественные задачи относящиеся к сегменту программирования. Он создан специально под продукцию Microsoft - разные версии Windows, и преимущественно эффективен при написании любых игр для компьютеров. Directx связан не только с обработкой графики, он управляет звуковыми потоками, отвечает за обработку данных, поступающих с устройств ввода - это может быть джойстик или стандартная клавиатура. Современные версии требуют аппаратной поддержки от устройств - к примеру, установить Directx 10 могут те пользователи, у которых более современные компьютеры и видеокарта поддерживает Shader Model 4.0.
Особенности новых версий Directx для Windows 7, 8, 10 следует знать:
- Версии "7" и "8" не поддерживают Directx 12 изначально;
- Производительность увеличится в 7-10 раз;
- Старые видеокарты смогут частично поддерживать Directx 12.
Если вы заинтересованы в улучшении производительности своей видеокарты и более красивой графике в любимых играх - попробуйте скачать бесплатно Directx, установка новейшей версии позволит улучшить ситуацию. Главное убедиться, что ваша ОС и видеокарта совместимы с новым софтом, иначе никакого эффекта от обновлений не будет, вы попросту потеряете свое время.
Достаточно часто у пользователей устарелых версий, возникает ошибка Directx (отсутствие как-то определенных файлов), чтобы избежать таких проблем, следует постоянно следить за обновлениями. В большинстве случаев, обновить Directx можно, установив одну из современных игр или скачав его с нашего ресурса нужную вам версию.
С помощью обновления/установки DirectX, вы можете исправить множество ошибок при установке игр и программ
Выберете и установите нужную вам версию DirectX, для Вашей операционной системы
Скачать DirectX 9 для Windows 2003/XP
Скачать DirectX 10 для Windows XP/Vista
Скачать DirectX 11 (SDK) для Windows Vista/ Windows 7, Windows 8, Windows 10
Скачать DirectX 12 для Windows 10
Скачать веб установщик DirectX - Программа определит, каких компонентов не хватает и установит их сама
Будем рады услышать от Вас отзыв, также поможем при установки компонентов, и в исправлении ошибок. Пишите всё в комментариях, чуть ниже
DirectX – это набор необходимых библиотек для Microsoft Windows 32 bit и 64 bit. Новый Директ Х11 предназначен для корректной работы различных компьютерных игр, также для других программ, например для проигрывания видео и звука в некоторых плеерах. Проигрыватели так же могут его использовать. Любые компьютерные игры использую 3D графику, которая реализована будет на технологии Директ Х12. Без своевременного обновления программного обеспечения технологии DirectX для компьютера, у вас может не запуститься компьютерная игра.
Если у вас даже уже установлена эта программа, но более старой версии, то для правильной работы и отображения 3Д графики современных компьютерных игр, мы Вам рекомендуем скачать и обновить DirectX бесплатно до последней версии.
В технологии Директ Икс имеется так же низкоуровневые функции, такие как двух мерное (2D) ускорение графики. Так же имеется поддержка различных устройств ввода, таких как джойстик, клавиатура, мышка. Имеется поддержка и аудио оборудования, для обеспечения качественного звучания. Часто, при установке игры, с ней может поставляться в комплекте DirectX 11 , так же и устаревшие версии DirectX 10 или DirectX 9.0c . Данные версии уже не актуальны и мы Вам рекомендуем обновить их до последней версии DirectX 12 . Это все вызвано тем, что DirectX для Windows 10, 8, 7 может обновляется довольно-таки часто, и необходимо следить за обновлениями. С каждой новой версией программы, добавляются новые библиотеки, новые внедренные технологии, для улучшения качества графики в компьютерных играх и не только. У каждого геймера должны быть всегда под рукой различные свежие драйвера, один из которых DirectX 11 и 12 для Windows 7, 8, 10. Так что мы Вам рекомендуем установить последнюю версию DirectX, которую Вы можете Бесплатно скачать DirectX 11 / 12 для Windows 7, 8, 10 по прямой ссылке без регистрации и смс у нас на сайт.
Благодаря данному инсталлятору, скачать который Вы можете чуть ниже, Вы получите обновление DirectX 9.0c, 10, 11, 11.1, 12 для Windows 10, 8 и 7. Вам только потребуется подключение к интернету. Запустив Web инсталлятор, Вы сможете обновить DirectX до последней версии с официального сайта.
Официальный релиз DirectX 12 для Windows 7, 8, 10 состоялся уже давно. Хотим обратить внимание, что DirectX 12 для Windows 10 Вам нет необходимости устанавливать, т.к он встроен в систему Виндовс 10.
Часто пользователи не знают ответа на вопрос — как проверить версию DirectX на Windows 10, 7, 8? Для этого необходимо нажать одновременно клавиши на клавиатуре Win+R (где Win - клавиша с эмблемой Windows) или нажмите на кнопку Пуск (в Windows 10 и 8 - правый клик по «Пуск» - «Выполнить»), и в поле поиска введите dxdiag , а затем нажмите клавишу Enter. Откроется окно Средство диагностики DirectX , и в вкладке «Система» Вы увидите информацию о установленной версии DirectX.
DirectX 11 - пакет мультимедийных технологий, обеспечивающий поддержку трехмерных визуальных эффектов и объемного звука с эффектом присутствия, входящих в состав многих современных компьютерных игр, позволяет отобразить реалистичную трехмерную анимацию и графику, отражающие мельчайшие детали объектов. Поддерживает стереоскопическое 3D в играх и видео.
DirectX 11 предлагает множество улучшенных функций и обеспечивает повышенную эффективность работы компьютера и видеокарты, использует мощь современных многоядерных процессоров и поддерживает передовые технологии создания теней и текстур, таких как тесселяция.
Основные компоненты DirectX 11
- DirectX Graphics - вывод растровой графики и трехмерных объектов.
- DirectInput - обработка данных, поступающих с клавиатуры, мыши, джойстика, геймпада.
- DirectSound - обработка звуков (Wave).
- DirectMusic - воспроизведение музыки.
- DirectShow - ввод-вывод аудио и видео данных.
- DirectPlay - сетевые игры.
- DirectX Instruments — программные синтезаторы.
DirectX 11 скачать бесплатно
Скачайте бесплатно Директ Икс 11 для Виндовс 7 и Виндовс 8 с официального сайта. Наш сайт отслеживает все обновления программ для того, чтобы у Вас была последняя версия DirectX.
Проверка версии DirectX, установленной на компьютере
DirectX используется многими играми. Если на компьютере не установлена требуемая версия DirectX, указанная на упаковке продукта, то игра может работать неправильно или не запускаться.
Примите к сведению, что:
- DirectX 9.0c включен в состав Windows XP SP2.
- DirectX 10 включен в состав Windows Vista.
- DirectX 11 включен в состав Windows 7.
- DirectX 11.1 включен в состав Windows 8.
- DirectX 11.2 включен в состав Windows 8.1.
- DirectX 11.3 и включен в состав Windows 10.
- DirectX 12.0 включен в состав Windows 10.
DirectX 12 скачать бесплатно
Последнее время многие задаются вопросами, как скачать DirectX 12 для Windows 10 64 bit . Стоит отметить, что автономного пакета обновления для DirectX 12.0 не существует. Нельзя скачать отдельно DirectX 12 для Windows 7 64 bit - придётся обновить свой компьютер до Windows 10. У кого уже установлена Windows 10 ничего делать дополнительно не придётся - DirectX 12.0 уже включен в состав Windows 10!
Как проверить какая версия DirectX установлена на Вашем компьютере:
- Откройте средство диагностики DirectX. Для этого нажмите кнопку «Пуск», Нажмите "Выпонить" и введите dxdiag в поле "Открыть" и затем нажмите клавишу ВВОД (Enter).
- Перейдите на вкладку «Система» и в группе «Сведения о системе» проверьте номер версии DirectX.
Без постоянного доступа к высокоскоростному интернету в современном мире никуда и очень важно дома или на работе быть подключенным к интернету через свой компьютер или телефон. Но если в помещении, где вы находитесь, есть роутер и вай-фай, а подключиться вы не можете из-за того, что не знаете от него пароля и не можете ни у кого спросить. Есть несколько способов того, как узнать пароль от своего вайфая, если забыли его или не можете подключиться по другим причинам. В этой статье мы рассмотрим основные способы решения этой проблемы в данной ситуации.
Так, мы расскажем, как вспомнить пароль от своего интернета на системе Windows, начиная с 7 и выше, а также как посмотреть пароль для всех сетей, которые были сохранены на устройстве.
Также мы расскажем, что делать в ситуации, если на одном устройстве (телефон, планшет, компьютер) есть интернет, но нужно подключить к нему другое устройство, а пароль утерян или забыт. И расскажем, как узнать свой пароль, если есть роутер под рукой.
Пароль на роутере
Этот способ того, как посмотреть пароль от вайфая, может пригодиться вам, если вы точно помните, что не меняли стандартный пароль, как только купили и подключили роутер. Также стандартный пароль с роутера часто оставляют для интернета, который подключен на съемной квартире. Это делается для того, чтобы каждый следующий съемщик мог без проблем подключиться к интернету и хозяину не пришлось объяснять ему, какой стоит пароль.
Поэтому если вы заехали в новую квартиру и хозяин не сказал вам пин от интернета, то сначала попробуйте посмотреть пароль на роутере. Стоит отметить, что не у всех роутеров есть пароль, который написан на нем — это работает в основном с новыми моделями.
Обычно пин-код, по которому можно подключиться к роутеру, состоит из 8 цифр. Они печатаются сзади роутера на наклейке, на которой также написана информация о сервисе, а также серийный номер. Посмотрите хорошенько, на наклейке должно быть слово PIN, а после него — цифры.

Сохраненный на ПК код
Если у вас под рукой есть ноутбук, на котором сохранен пароль и ноутбук без проблем подключается к интернету и делает это автоматически, то вы могли давно забыть пароль, который стоял на этой сети. Но приходит момент, когда нужно подключить к интернету другое устройство — купленный телефон или устройство друга или гостя, который пришел к вам и хочет воспользоваться беспроводной сетью. Тогда незнание пароля от сети может стать реальной проблемой. Но вы можете посмотреть код с ноутбука. В разных версиях виндовс это делается по-разному, поэтому мы даем подробную инструкцию для каждого варианта.
Windows 10 и Windows 8
Для того, чтобы понять, как узнать пароль от вайфая, вам нужно быть подключенной к ней. После чего сделать следующее:

Теперь вы знаете свой пароль и можете подключить с помощью него к интернету другие устройства.
В Windows 7
Для того, чтобы посмотреть пароль, который сохранен на компьютере, подключенном к Windows 7, вам необходимо сделать следующее:

Если беспроводная сеть не подключена
В способах того, как посмотреть пароль от wi fi, описанных нами выше, предполагается, что у вас есть подключение к сети, от которой вам нужен пароль, но если подключения нет, то можно посмотреть пароль через командную строку.

Если пароля нет на компьютере
Даже если пароль не сохранен на вашем ПК, но вы можете прямо подключить компьютер к роутеру, есть способ посмотреть пароль.
Это может случиться, если на компьютере случился сбой или и вы просто переустановили систему виндовс и теперь не помните пароль от своей сети, к которой ваш компьютер был раньше подключен. Но вы имеете физический доступ к роутеру.
Для того, чтобы узнать пароль в таком случае, вам нужно подключить роутер к компьютеру через шнур. Это делается через разъем LAN роутера, который нужно подсоединить к сетевой карте компьютера. Когда вы подключились, вам нужно зайти в настройки роутера. Зайти можно с помощью стандартного пароля и логина — он должен быть написан на обороте вашего марштутизатора.
Если вы смогли зайти в настройки роутера, то нужно найти настройки беспроводной сети. Обычно они находятся в пункте Wi-Fi settings и называются Wireless. Именно в этих настройках можно посмотреть пароль от сети, которую раздает данный роутер.

Однако в этом способе есть недостаток. Так как при начальных настройках роутера пароль или логин, который используется для того, чтобы зайти в настройки через компьютер, может быть изменен. Иногда так делает техподдержка провайдера, обычные пользователи при настройке роутера очень редко что-то меняют в заводских настройках.
Тогда, если вы не знаете нового логина или пароля, вы не сможете зайти в настройки и посмотреть код от сети. В таком случае необходим сброс настроек. О том, как это сделать, вы можете почитать ниже.
Сохраненный код на андроиде
Для того, чтобы посмотреть пароль от сети, которая у вас сохранена на телефоне или планшете, который работает на системе андроид, нужно иметь root доступ к устройству.
Если у вас есть такой доступ, то тут необходимо зайти в папку data/ misc/ wifi. Это можно сделать через ES Проводник, Root Explorer либо же другой менеджер для файлов, который установлен на вашем телефоне. В папке необходимо найти текстовый файл wpa_supplicant.conf. В этом файле будут записаны все данные о сетях, к которым вы подключались. Вашим паролем будет параметр psk.

Также вы можете скачать с магазина приложений программку, которая покажем пароли от сетей, которые сохранены на вашем телефоне. Подобная программа — Wifi Password (ROOT), но в магазине приложений есть множество аналогов, вы можете выбрать то, что вам подойдет больше в данном случае.
Сброс пароля
Если вы перепробовали все способы, который мы описали в статье выше, и не можете понять, как узнать пароль от вайфая потому что ни один из перечисленных способов не работает, то придется сбрасывать пароль и задавать новый. Это поможет например в том случае, когда вы не можете зайти в настройки роутера потому что кто-то заменил пароль от них. Однако это работает только в случае, если у вас есть физический доступ к роутеру. То есть, для того, чтобы сбросить пароль от интернета и задать новый, вам необходимо быть владельцем роутера и самой сети.
Стоит сразу предупредить о том, что в этом способе есть существенный минус. Заранее узнайте, использует ли ваш провайдер особые настройки для подключения к сети. Если он использует — то вам придется снова вызывать мастера и настраивать себе интернет. Либо же сделать это самостоятельно по указке специалиста кол-центра провайдера.
Для того, чтобы сбросить пароль, вам необходимо посмотреть на заднюю боковую часть роутера, на которой расположены кнопки, которыми вы можете управлять роутером, а также порты для входа проводов от интернета. Вам нужно найти кнопку сброса — в большинстве случаев рядом с ней будет подпись Reset.


Эту кнопку можно нажать с помощью тонкой скрепки или иглы и подержать примерно секунд 10. Если этот способ не сработал, то вам нужно зажать кнопку, выключить роутер примерно на полминуты, все это время необходимо удерживать кнопку зажатой. После этого, удерживая кнопку перезагрузки нужно включить роутер и держать кнопку перезагрузки еще примерно полминуты.
После этого все настройки, которые были на роутере, должны сброситься. И пароль от роутера теперь будет тем, который написан на задней панели роутера.
После сброса настроек вам необходимо заново подключить роутер к сети так, чтобы все заработало. Можете вызвать мастера от провайдера или посмотреть, как подключить роутер, в инструкции к нему. Но последний способ работает только в том случае, если ваш провайдер не использует специальные настройки.
Выводы
Как видите, способов того, как узнать пароль от своего wifi, много, однако все они работают в разных случаях. Помните о том, что в крайнем случае вы всегда сможете сбросить настройки, но потом придется заново их устанавливать для того, чтобы роутер смог раздавать ваш интернет.
Если вы знаете еще способы просмотра пароля — вы можете написать их в комментариях для того, чтобы другие пользователи смогли легко решить свою проблему.