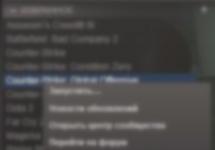Вопрос об уменьшении веса фотографий актуален для тех, кто только начал усваивать современные технологии и работать в интернете. Прежде чем говорить о том, как уменьшить вес (размер в мегабайтах) фотографии jpeg, нужно прояснить два вопроса. Первый – как узнать вес фотографии, второй – зачем нужно уменьшать её вес.
Узнаём вес (размер) фотографии
Быстрее всего это сделать можно так. Делаем клик по фотографии (если она лежит у вас на компьютере) левой кнопкой мыши, после чего появится всплывающее окно, в котором показаны:
- тип файла (jpeg, png и т.д.);
- размеры в пикселях (ширина, длинна);
- размер в мегабайтах (например, 1,89Мб).
Более подробную информацию об изображении можно узнать, кликнув по нему правой кнопкой мыши и выбрав команду «свойства».
Зачем нужно уменьшать вес фото jpeg
Предположим, вы скачиваете красивое фото, например, с сайта под названием Unsplash. В заголовке этого сервиса сказано — do whatever you wont, то есть «делайте что хотите». И вы делаете что хотите, загружая с этого сервиса много всяких красивых фотографий на сайт.
Затем вы замечаете, что страницы вашего сайта стали как-то медленно загружаться. И вскоре вы получаете письмо от своего хостера с предупреждением о том, что выделенное вам место на хостинге заканчивается с предложением перейти на более высокий тарифный план.
Конечно, я здесь утрирую, но вполне возможно, что такое может произойти, если не проверять вес загружаемых на сайт фотографий. Некоторые фотографии с высоким разрешением имеют большой размер, и загружать их на сайт без предварительной оптимизации нецелесообразно.
Как уменьшить вес фотографии онлайн?
На сегодняшний день существует много онлайн сервисов для обработки фото. Возьмем, например, многим известный сервис Online Photo Editor Pixlr . Заходим на него и открываем вкладку «файл». Если изображение находится на вашем компьютере, выбираем команду «открыть изображение», если фото находится где-то в интернете, выбираем опцию «открыть Url изображения». Далее загружаем картинку, которую нужно уменьшить и там же во вкладке «файл» жмём на «сохранить».

Сразу же перед вами всплывёт окно, в котором ваша фотография будет уже в облегчённом варианте. Здесь же можно изменить расширение файла, например, с jpeg на png и дать ему новое имя. Качество полученного изображения будет достаточно высокого уровня и непрофессионалу отличить её от оригинала будет очень сложно.
В этом случае мы практически повторяем все вышеупомянутые действия. Единственное отличие будет в том, что мы обрабатываем фото с помощью программы, установленной на своём ПК. Для этого нужно открыть фотографию, кликнув по ней правой кнопкой мыши, а затем выбрать команду «открыть с помощью» и, наконец, выбрать Photoshop.

После того как появится ваша фотография в окне программы во вкладке «файл», найдите команду «сохранить для Web…». В открывшемся окне появится два варианта фотографии: оригинал и копия. В правом верхнем углу можно отрегулировать качество фотографии. Чем меньше оно будет, тем меньше будет вес изображения. Лучше качество оставить то, которое предлагает программа по умолчанию. Сохраняете фото, дав ему новое имя и вуаля — у вас значительно облегчённый jpeg файл, готовый к загрузке на сайт.
Уменьшаем вес фото онлайн бесплатно и быстро
Многие из нас имеют профиль Вконтакте. В этой популярной социальной сети размещены миллионы изображений. Разработчики этой сети встроили в её код механизм сжатия изображений без потери их качества. Чтобы уменьшить вес фото онлайн бесплатно и быстро, просто загрузите его на свою страницу Вконтакте. При этом даже не обязательно его сохранять там. Сделайте клик правой кнопкой мыши по фотографии и выберите уже знакомую вам команду «сохранить как», дайте ей новое имя. Это всё. Фото будет в два или даже три раза легче, чем оно было до этого.
Уменьшаем вес фото с помощью расширения для браузеров Lightshot
И, наконец, уменьшить фото можно, установив в своем браузере инструмент для быстрой обработки картинок Lightshot . Его можно устанавливать во все популярные браузеры с магазинов дополнений. После установки расширения, в правом верхнем углу браузера появится значок «пёрышко». Чтобы активировать этот инструмент, сделайте по нему клик мышей.

Заключение
В этой статье вы узнали четыре способа о том, как можно уменьшить размер фотографии с помощью разных инструментов. Тема эта не глубокая, но важная, поскольку это относится к внутренней оптимизации сайтов. Если вы получили пользу от этого материала, пожалуйста, откликнитесь в комментариях или поделитесь им в социальных сетях.
Картинки стали занимать слишком много места и их просто невозможно отправить по электронной почте из-за ограничений почтовых сервисов? — В данной заметке мы рассмотрим как уменьшить размер файла JPG максимально эффективно и с минимальными потерями в качестве исходника. В сети уже достаточно много написано на данную тему, но кто-то использует дорогостоящие программы, а другие игнорирует безусловных лидеров в данной нише.
Я не совсем понимаю стремление некоторых рассказчиков, которые навязывают вам, для решения такой элементарной задачи устанавливать монструозный Photoshop с обилием различных плагинов и фильтров. Сделать простую обрезку изображения и попробовать ужать его в размере можно стандартными средствами Windows — Paint например. Конечно с ним мы потеряем в качестве, но что мешает рассмотреть другие способы? — Вам будет из чего выбрать.
Хочу начать с небольшого пояснения про разрешение изображения и его размер — не всегда они растут пропорционально. Размер разных картинок в одинаковом разрешении может отличаться в разы, но если мы уменьшаем разрешение у вполне конкретного файла, то его размер в итоге гарантированно уменьшится.
Понизить разрешение — не самая лучшая идея в сжатии изображений, но в определенных условиях они имеют место в жизни. Например отправить фотографию товарищу или подруге по электронной почте — на экране монитора разница будет практически незаметна (при разумном уменьшении конечно же) , а вот для печати на больших форматах такая картинка уже не подойдет — там очень критично разрешение файла.
Но это не единственный способ сжать картинку — мы можем использовать алгоритмы сжатия и удаление метатегов с фотографий, чтобы максимально уменьшить их размер. Наверняка многие замечали, что Вконтакте часто отмечает место на карте, где была произведена съемка. В вашем файле JPG может содержаться информация о GPS координатах, моделях камеры, дате съемки и другой информации, которая для обычной картинки просто не нужна. Всего лишь сжав картинку и удалив эту информацию мы можем заставить значительно всхуднуть наш JPG файлик.
Изменяем размер файлы JPG используя Paint
Чтобы подправить разрешение файла JPG нам совсем необязательно устанавливать различные программы (камень в огород тем, кто рекомендует установить фотошоп для сжатия картинок) — все уже есть в стандартных приложениях от Windows, думаю все знакомы с Paint.
Нам нужно открыть в нем изображение и пройтись по всем пунктам по порядку, как указано на картинке ниже. В появившемся окне вы можете смело экспериментировать (менять в процентном соотношении или задать фиксированные размеры в пикселях) , только позаботьтесь чтобы стояла галочка напротив «Сохранить пропорции» — иначе можете получить слишком растянутое или сплюснутое изображение. Для отправки по электронной почте, чтобы даже на самом большом мониторе все смотрелось хорошо, будет достаточно 1080 пикселей по горизонтали (картинка ниже кстати имеет примерно 730 пикселей по ширине)

К сожалению Paint не умеет сжимать изображения в привычном нам понимании, им можно только уменьшить разрешение файла JPG, что не всегда подходит. Тут уже не обойтись без сторонних программ — мы будет рассматривать бесплатные варианты которые максимально просты в использовании.

Кстати, чтобы открыть картинку в Paint достаточно кликнуть по ней правой кнопкой мыши и выбрать пункт «Изменить», изображение автоматически откроется в редакторе.
FileOptimizer — Убираем лишнее на фото
FiileOptimizer — Это целый комбайн, который может запросто сжать все ваши файлы на компьютере в пару кликов. Он может сжать не только один файл, но и полностью всю папку.
Согласитесь, что сжатие файлов по одному может занять достаточно много времени и быстро начнет раздражать, если уменьшить нужно не один десяток фото. А тут закинул папку и можешь попить чай с бергамотом.
Понятное дело, что в качестве мы потеряем, но со стандартными настройками FileOptimizer жмет на грани размера и качества — скорее всего вы не увидите разницы, но по факту она будет присутствовать. При желании вы можете сделать более тонкие настройки (а программа может сжимать не только JPG, а еще уйму других форматов) и выставить требуемый уровень сжатия.
Ради интереса я стянул с торрентов небольшую подборку обоев для рабочего стола, чтобы оценить насколько потеряют в весе изображения после обработки программой FileOptimizer.
Закинул всю папку в программу, нажал «Optimize all files» и оставил программу работать. К сожалению, я не засек сколько длился сей процесс, да и у вас оно будет зависеть от производительности установленного в вашей системе процессора.

Как видите, мы достигли некоторых успехов в сжатии. Пускай немного, но размер файлов изменился в меньшую сторону — а не этого ли мы хотели? Для максимального эффекта нужно использовать комплексные меры: уменьшили разрешение и в FileOptimizer его — на выходе получим максимально сжатый файл.

Так как программа бесплатная, то и качать я вам ее рекомендую только с официального сайта, кстати там присутствует версия не требующая установки — именно такой вариант я и использовал в текущем обзоре.
Как уменьшить размер файла JPG онлайн — мой выбор
На моем месте было бы преступлением проигнорировать самый лучший онлайн сервис для изменения размера JPG файлов (есть поддержка сжатия PNG) . Все картинки на этом сайте сжаты именно через этот сервис. Для начала работы просто перейдите по ссылке:
Тут присутствуют некоторые ограничения, например за раз можно обработать не более 20 файлов и их размер не должен превышать 5 мегабайт. Можете просто перетянуть изображения в окно браузера и дождаться окончания обработки. Тестовый файл с изображением моего рабочего стола, сохраненный через Paint, смог уменьшиться в 2 раза без видимой потери в качестве — я считаю что это очень достойный результат.
Полученное изображение можно загрузить себе в компьютер или отправить в облако на учетную запись DropBox.

Существует и плагин для Фотошопа от TinyJPG для сжатия картинок на компьютере. Однако, он как и все хорошее — стоит денег, как кстати и сам PhotoShop.
Выводы о сжатии JPG файлов
Конечно же способов уменьшить размер файла JPG значительно больше. Статью можно было назвать «20 лучших способов уменьшить размер JPG файла», и максимально подробно раскрыть данную тему. Однако не вижу в этом смысла — я описал варианты, которыми пользуюсь сам.
P.S. Теперь вы знаете как уменьшить размер файла JPG — это целых 3 эффективных и простых способа. До недавнего времени я не доверял сторонним ресурсм и всегда искал программы на компьютер для решениях конкретных задач, но попробовав tinyjpg я пересмотрел своим взгляды и подход. Надеюсь вам тоже доставит удовольствие использовать онлайн инструменты в вашей и работе, и вы разрешите им сохранить заветные килобайты пространства.
Всем доброго времени суток!
Сегодня я продолжу тему работы с изображениями, и из этой статьи вы узнаете о том, как уменьшить вес картинки (изображения, фото) без потери качества.
Существует огромное множество способов сжать изображение и сделать его вес максимально подходящим для своих нужд, что облегчает задачу активным пользователям этого направления.
Как уменьшить вес картинки без потери качества
Для сжатия картинок в основном используются специальные программы и различные онлайн-сервисы. В этой статье речь пойдет об одном из таких способов, а именно об уменьшении веса картинки при помощи программы Adobe Photoshop. Для продвинутых пользователей ничего нового я не расскажу, а вот для новичков статья будет очень даже полезной.
Для чего уменьшать вес изображения
В первую очередь тема будет актуальна для большинства сайтов и блогов, авторы которых вставляют в свои посты изображения. Особенно это касается картинок, сделанных при помощи фотоаппарата. Современные фотокамеры способны делать качественные и яркие снимки, вес которых очень велик.
А если вы ведете фото блог или блог на кулинарную тему, где помимо рецептов делитесь со своими посетителями подробными фото отчетами по приготовлению различных вкусняшек, то под одни только картинки необходимо очень много виртуального места. Ребята, которые ведут свои блоги, должны понимать, что чем больше весит изображение, тем дольше оно будет загружаться (открываться) и занимать место, выделенное хостером.
В уроке «Как сжать фото » вы узнаете способ сжатия фотографий без скачивания дополнительных программ и без использования онлайн сервисами.
По традиции опишем нашу задачу:
Что мы имеем : фото, которое нам необходимо сжать. Допустим мы хотим отправить фотографию по почте, но фото слишком большого объёма.
Что нам необходимо : установленный пакет офисных программ Microsoft Office
В этом уроке речь пойдет конкретно об установленной программе «Диспетчер рисунков Microsoft Office» (в примерах используется операционная система Windows 7), которая уже входит в пакет программ Microsoft Office 2007. Найти её можно в меню «Пуск» -> Все программы -> Microsoft Office. Иконка этой программы в меню «пуск» выглядит так:
Рис 1. Расположение «Диспетчер рисунков Microsoft Office»
Одним кликом левой кнопки мыши запускаем «Диспетчер рисунков Microsoft Office», откроется окно программы:

Рис 2. Окно программы «Диспетчер рисунков Microsoft Office» с рисунком
Есть еще более быстрый вариант открытия фото в программе «Диспетчер рисунков Microsoft Office». Находим фото, которое необходимо сжать:

Рис 3. Фото, которое необходимо сжать

Рис 4. Другой способ открытия программы «Microsoft Office Picture Manager»
Наша фотография откроется в программе:

Рис 5. Фото открытое в программе «Microsoft Office Picture Manager»
Для того, чтобы сжать фото кликаем «Изменить рисунки…»:

Рис 6. Кнопка «Изменить рисунки…»
После этого, справа, появится дополнительное поле с параметрами изменения рисунков, нажимаем кнопку «Сжатие рисунков »:

Рис 7. Кнопка «Сжатие рисунков»
После нажатия на кнопку «Сжатие риснков» в этом же блоке появятся параметры сжатия рисунка. В поле «Сжимать для» для соотношения качества и объема выбираем пункт «документов»:

Рис 8. Параметры сжатия рисунов
Как мы видим из поля ниже «Ожидаемый общий размер» исходный файл был 398 Кб а после сжатия фото будет «весить» около 192 Кб. Практически фото сжато более чем в два раза. Больший показатель сжатия будет у фото с большим размером, там разница в размерах будет более 10 раз!
После выбора способа сжатия кликаем на кнопку «OK», чтобы начать процедуру сжатия фото :

Рис 9. Нажимаем кнопку «ОК»
После этого программа выполнит необходимые действия для сжатия фото, понять об окончании процедуры сжатия вы сможете по изменившемуся написанию имени вниза программы и знаком в начале имени файла «*»:

Рис 10. Метка об изменении файла картинки
Теперь наше фото находится в измененном состоянии, но результат сжатия еще не сохранен. Чтобы сохранить изменения в фото, нажимаем комбинацию клавиш на клавиатуре «Ctrl + S» (эта комбинация практически во всех программах Windows сохраняет изменения).
Все, операция по сжатию фото выполнена и наш файл теперь занимает в два раза меньше объема. Теперь мы можем отправять его по почте, выкладывать в интернет или сохранять на флэшку.
Самым узнаваемым «графическим» форматом, с которым успешно работают все операционные системы, девайсы и приложения, является JPG. Он хорошо сжимает данные, поэтому файлы JPEG обычно имеют незначительный «вес» (Мб или Гб). Но как бы качественно не выполнялось сжатие, а при высоких характеристиках изображения величина цифрового объекта будет существенной. А это затрудняет и передачу файла, и его хранение, и работу с ним. Проблемы решаются посредством уменьшения его размера. Выясним, что необходимо сделать, чтобы уменьшить размер файла jpg, и будет ли иметь эта операция последствия.
Способы уменьшить размер данных в формате JPG
Применяемое к графическим объектам слово «размер» имеет два значения - габариты изображения в пикселях (ширина и высота) и объем в Мб, Гб. Отсюда и два способа уменьшить габариты графического объекта:Физический метод
Уменьшение габаритов самой картинки. Предположим, у пользователя есть изображение с размером в пикселях 1024×768. Это большая картинка, но ее можно физически «урезать» с помощью встроенных в Windows 10 сервисов или сторонних программ. Метод позволяет удалить не несущие важной информации пиксели (обычно это фон), вырезав только важную область. Ширина и высота изображения в пикселях становится меньше, например, 650×370, а качество сохраняется.
Сжатие файла
Технически сложный процесс снижения «веса» картинки (Мб или Гб), при котором велика вероятность потери качества изображения. Механизм сжатия (квантование) действует так - находит одинаковые или близкие по характеристикам зоны и замещает их своеобразным эталоном. Например, изображение имеет 23 одинаковых по цвету пикселя. При сжатии они заменяются на один большой «усредненный» пиксель. Из-за этого на фото появляются размытые и нечеткие области, эффекты переходов и прочие дефекты.
Если изображение имеет большое число схожих пикселей, то процесс сжатия кадра будет качественным (то есть «вес» фото в 4 Гб, например, сократится до 1.3 Гб). Но при этом качество самой картинки станет очень низким. Если же одинаковых пикселей мало, то «вес» фото фактически не уменьшится, но зато и качество не пострадает.
Важно! Для редактирования размеров файла существует множество программных продуктов. Но большинство сайтов в сети Интернет предлагает пользователям использовать Paint. Функционал встроенного в Windows 10 инструмента слишком мал и неэффективен, чтобы выполнить редактирование качественно. Поэтому лучше Paint не использовать. Существуют иные способы.
Photoshop - лучший инструмент для работы с графикой
Программный продукт рассчитан на опытных пользователей, но такие простые задачи как уменьшение размера картинки в формате JPG может с его помощью выполнить и новичок. Программу нужно скачать в сети и установить на ПК. Инсталляция софта стандартная. После установки компьютер лучше перезагрузить. Дальше для сжатия размера jpg нужно действовать так:Затем выполнить сохранение объекта. С помощью Photoshop можно уменьшить и вес файла. Процедура выполняется также
- в меню «Файл» (File) выбрать «Сохранить для web» (Save for web);
- в новом окне выбрать в горизонтальной панели 2 или 4 варианта;
- определиться с вариантом сжатия по качеству изображения;
- выделить его, кликнув мышью;
- нажать «Сохранить» (Save).
Сжатие с помощью программы Caesium
Более простой, но менее функциональной программкой является Caesium. Она стандартным образом устанавливается на ПК и имеет очень дружелюбный интерфейс. Чтобы отредактировать объект, запускают программный продукт, выполняют следующие действия:Скачиваем установочный файл с официального сайта : Данная программа сохраняет пропорции изображения, поэтому дополнительных операций по редактированию делать не нужно.
Данная программа сохраняет пропорции изображения, поэтому дополнительных операций по редактированию делать не нужно.
File Optimizer - одновременное сжатие нескольких фотографий
Это тоже установочный файл. Его придется скачать и установить на ПК. Инсталляция стандартная. Программка с максимально простым функционалом, но англоязычным интерфейсом. Используют ее так: Утилита удобна тем, что позволяет одновременно оптимизировать размеры сразу нескольких файлов. Чем их больше включено в процесс, тем он дольше длится.
Утилита удобна тем, что позволяет одновременно оптимизировать размеры сразу нескольких файлов. Чем их больше включено в процесс, тем он дольше длится.Удобные онлайн-сервисы
На просторах Интернет можно встретить множество ресурсов, сжимающих фото и картинки в формате JPEG в режиме онлайн. Но доверять стоит не всем, поскольку действительно качественно (с сохранением четкости рисунка) эту процедуру выполняют лишь немногие. Среди них:Наиболее продвинутым и удобным для начинающих редакторов будет первый в списке ресурс. У него англоязычный интерфейс, но интуитивно-понятная рабочая панель, поэтому сложностей не возникнет. Все, что нужно сделать, - нажать на иконку загрузки рядом с Пандой и дождаться сжатия. На этом ресурсе процедура выполняется с сохранением качества изображения.

Какой же из способов выбрать? Все зависит от дальнейших действий и частоты выполнения данной операции. Если сжатие проводится часто, тогда имеет смысл установить мощную программу с обширным функционалом для редактирования изображений. В противном случае нагружать ОС лишними программными продуктами, которые в конечном итоге займут все свободное пространство жесткого диска, не стоит.