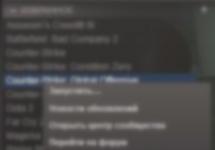Итак, вы решили установить себе новую операционную систему Windows 8, но не знаете, как правильно это сделать.
Начнем с того, что лучше устанавливать её на пустой жесткий диск, где в данный момент нет другой операционной системы. Почему? Всё потому, что если вы неправильно установите Windows 8, то вы можете потерять доступ к предыдущей ОС. Если будет всё корректно, то вначале запуска вам будет предложено выбрать систему.
Но, если вам не понравится Windows 8, и вы захотите использовать старую, то придется её устанавливать заново, или делать восстановление. Так как у вас будет использоваться загрузчик от Windows 8, и, если вы захотите убрать её полностью, то и от загрузчика (выбора операционных систем) придется так же избавляться.
Возможные ошибки
Во время установки Windows 8 часто возникают различные ошибки. И чтобы не нарываться на них, и не терять время, запуская установку заново, нужно сразу рассмотреть их и устранить, если таковые имеются.
Ошибка 0xc000035a
Такая ошибка возникает, если вы устанавливаете Windows 8 на виртуальную машину, и в процессе настройки указали неверный пункт в конфигурации машины. То есть, например, если хотите установить Windows 8, а в настройках ставите, например, Windows XP или что-то подобное. В результате этого может появиться ошибка.
Если устанавливаете на реальный компьютер, то проблема связана с тем, что ваш процессор не поддерживает 64х битную архитектуру. То есть, вы устанавливаете 64-х битную Windows, а ваш процессор может работать только с х32.
Ошибка 0xc0000260
Проблема опять связана с процессором. Точнее с настройками процессора. Вам в БИОСе необходимо включить технологии PAE/NX. Если вы устанавливаете на виртуальную машину, то там в настройках всё это есть.
Кроме этого, нужно активировать поддержку видео 3D и 2D. Если желаете устанавливать 64х битную Windows, то так же включите VT-X.
Ошибка 0x0000005D – самая распространенная
Эта ошибка связана с вашим процессором. Точнее с тем, что он не поддерживается, или в нем отключены какие-то функции. Для установки Windows 8, сборкой 8400 и старше, необходимо чтобы на процессоре была включена технология NX/XD. Кроме этого, он должен поддерживать SSE2. Другими словами, на очень старых процессорах установить новую операционную систему не представляется возможным.
Интересно то, что в сборке 8250 старые процессоры подходили, и система устанавливалась без проблем. Такое изменение объясняется тем, что разработчики Microsoft добавили там какие-то различные функции и «фитчи», которые могут работать только на новых процессорах.
Требования к процессору для установки Windows 8
Самое главное, должны поддерживаться такие технологии, как SSE2, NX Bit, PAE. Если ваш процессор всё это поддерживает, то нужно зайти в БИОС, и включить NX Bit.
Как это делается? (Обычно по нажатию клавиши «Delete»). Далее выбираем пункт Advanced BIOS Features. Если его нет, то поищите что-то подобное. Затем там находим CPU Functions (в некоторых версиях БИОСа - CPU Feature).
После того, как вы окажитесь в нужном месте, необходимо активировать следующие опции: NX, XD, NX Bit. Для того, чтобы сделать их активными, напротив них должно быть указано On, 1 или Enabled.
Перезагружаем компьютер и можем спокойно устанавливать Windows 8, поскольку теперь проблем с процессором не будет.
Установка Windows 8
Приступить к установке нужно будет после настройки БИОСа. Затем, для установки операционной системы нам понадобиться диск с Windows 8. Если вы будете устанавливать с образа, то во время установки будет не доступна функция настройки локальных дисков. То есть, вы не сможете его отформатировать и установить Windows 8 поверх другой ОС. Поэтому используем именно реальный диск.
Включаем компьютер. Вставляем диск и начинаем загружаться с него. Для этого нужно открыть BIOS и в настройках устройств указать First Device ваш оптический накопитель. Чтобы запустить БИОС нужно нажать кнопку Del или Delete. Зависит от версий вашего БИОСа.
Или же, нажимаем F2 или F12 (в зависимости от версий) и запускаем Boot menu. Тут можно один раз выбрать устройство и загрузиться с него. Если указать в First Device, а не в Boot menu, то вы будете всегда сначала загружаться с дисковода. В boot menu происходит разовая загрузка.
Начало установки
После начала установки, вы увидите следующее:
Процесс загрузки, а точнее индикатор загрузки, сильно изменился. В Windows 7 было всё иначе. Это новое «окошко» стало чем-то вроде символа новой версии Windows.
Стоит отметить, что креативностью и дизайнерскими способностями они тут не блещут. Многие ожидали чего-то красивого и нового, такого, чего еще не было нигде. Все ждали чего-то большего, но - увы. Но, не смотря на то, что они «отдохнули» на процессе установки, они потрудились над самой операционной системой.
Вы сразу же вспомните свою родную Windows 7. Тут всё копия, почти так же, только надпись 7 изменили на 8, и добавили новое окошко.
Выбираем тот язык, который вам нужен. Тут всё просто. Разумеется, метод ввода «Русская» - не значит, что у вас не будет английской раскладки. Этот параметр отвечает за то, какой язык будет первым. При запуске любой программы, или самого компьютера, сначала будет тот язык, который тут указан. В дальнейшем его можно изменить.
Сначала копируются все файлы, необходимые для установки. Это происходит очень быстро. Вот следующий шаг – «Подготовка файлов для установки», длится дольше.
Поскольку происходит именно подготовка, а не просто копирование, некоторые файлы разархивируются, происходят некоторые настройки и прочее. Всё это не должно интересовать простого пользователя. Ждём, пока все необходимые действия не завершатся.
Затем произойдет «Подготовка устройств». Нужно подождать.
Следующий шаг - установка приложений. Как видите, опять экран, точнее задний фон переливается различными цветами. Почти на всех подготовительных этапах фон установки меняется почти всеми возможными цветами. Это красиво и немного отвлекает от томительного момента ожидания.
Затем вас попросят не выключать компьютер. Если вы его выключите, то, возможно, некоторые приложения установятся некорректно и у вас в дальнейшем возникнут различные ошибки. Чтобы этого не было, просто сидите и ждите. Бывает, пользователи во время установки самостоятельно выключают или перезагружают компьютер, а потом еще удивляются, почему это у них что-то работает не так.
Ждем еще чуть-чуть, пока что установка Windows до конца не завершится, и не будут настроены какие-то последние моменты.
Вот и всё, готово. Новая операционная система Windows 8 установлена.
Исходный вид можно переключить на обычный рабочий стол. Для этого нужно нажать на соответствующую иконку.
Откроем «Мой компьютер». Тут всё почти так же, как и раньше, в Windows 7. Только немного изменились иконки, а именно, добавилось то самое окошко.
Пояснение некоторых моментов
Как видите, на скриншоте показано, что на компьютере всего один локальный диск С.
Вы, наверное, заметили, что в процессе установки не было момента, где от вас требуют указать локальный диск для установки. Ранее, в Windows XP, 7 и других, даже если у вас был всего один диск, то вам всё равно предлагали указать нужный. В Windows 8 установщик более умный. Если он видит, что диск всего один, и он пустой, то мастер установки ничего не спрашивает и сразу же устанавливает операционную систему на этот локальный диск.
Для написания этой статьи и демонстрации был использован пустой жесткий диск, на котором ничего не было. Именно поэтому нас даже и не спросили, куда именно нужно устанавливать новую Windows 8.
Если вдруг, у вас будет что-то иное, то не стоит переживать, поскольку есть различные сборки и дистрибутивы операционных систем, которые в чем-то отличаются. Кроме того, не забываем про любительские сборки, где что-то вырезали, а что-то добавили.
В некоторых случаях может потребоваться запустить или загрузить компьютер с помощью установочного диска Windows 7 или USB флэш-памяти , если нужно выполнить следующие действия.
- Установить или переустановить Windows 7 . Дополнительные сведения об установке Windows 7 см. Установка и переустановка Windows 7 .
- Восстановление Windows 7 после серьезной ошибки . Если Windows вовсе не запускается на компьютере, можно воспользоваться средством восстановления и другими инструментами в меню «Параметры восстановления системы» на установочном диске Windows 7 или USB флэш-памяти. Эти инструменты могут помочь восстановить работу Windows 7. Дополнительные сведения см. Восстановление: вопросы и ответы и Что такое восстановление операционной системы компьютера Windows ?
Примечание : Если вы пользуетесь планшетным или другим компьютером с сенсорным экраном, для запуска средства восстановления и других инструментов в меню «Параметры восстановления системы», возможно, придется подключить клавиатуру и мышь.
Запуск Windows 7 с установочного диска
- Включите компьютер, вставьте установочный диск Windows 7 или USB флеш-память, а затем выключите компьютер .
- Запустите компьютер.
- Нажмите любую клавишу после появления соответствующего запроса и следуйте отображаемым указаниям.
- На странице Установка Windows , который появится на экране, щелкните Установить сейчас , чтобы начать процесс установки, или Восстановить компьютер , чтобы открыть список параметров восстановления системы.
- Следуйте инструкциям.
Если не появляется страница установки Windows
Если страница установки Windows не появляется и не появляется запрос на нажатие любой клавиши, возможно, DVD-дисковод или USB флэш-память нужно установить как первое устройство загрузки. Для этого следует изменить настройки базовой системы ввода-вывода (BIOS) компьютера.
Примечание : Большинство новых компьютеров может запускаться с USB-устройства, но старые компьютеры могут не иметь такой возможности. Дополнительные сведения смотрите в сопроводительной документации компьютера или на веб-сайт его производителя.
Изменение параметров загрузки в системе BIOS
Прежде чем вносить изменения в настройки BIOS, проверьте наличие такой возможности в документации компьютера или на веб-сайте его производителя.
Процедура входа в систему BIOS и внесения изменений в ее настройки может отличаться в зависимости от производителя компьютера, или, возможно, выбрать устройство загрузки можно и без изменения настроек BIOS.
Внимание! Изменять настройки BIOS следует осторожно. Интерфейс BIOS предназначен для опытных пользователей, и изменение параметров может помешать запуску компьютера должным образом.
- Включите компьютер, вставьте установочный диск Windows 7 или USB флэш-память и перезагрузите компьютер.
- В современных компьютерах обычно отображается меню загрузки. В меню загрузки выберите BIOS setup , BIOS settings, или пункт с похожим названием.
Процедуры могут различаться в зависимости от производителя BIOS. Обычно нужно нажать определенную клавишу (например, F2 , F12 , Delete , Esc ) или комбинацию клавиш сразу после включения компьютера, но до запуска Windows. Если на экране появилась эмблема Windows, следует повторить попытку, выждав появления приглашение войти в Windows и снова перезагрузив компьютер.
Ответы:
Юрий Александрович Пейсахович:
Форматирование винчестера необходимо в крайне редких случаях - например,
при появлении bad секторов.
D.A.E.M.O.N.:
Можно и не форматировать, только предварительно удалить с диска папки
Windows (или другую, смотря где установлена ОС)? Program Files и Documents ang settings.
Только делать это нужно, загрузившись с установочного диска. Проще не удалять ничего,
так как это займёт много времени, а просто отформатировать раздел и устанавливать
уже в него. Если компьютер новый, или свежеприобретённый, процедура форматирования
(полного) перед установкой Windows желательна, так как позволяет выявить возможные
дефекты HDD.
Umnik:
Можно форматировать. Можно обойтись по-другому: не форматировать. "Что
ты можешь делать?" - "Могу копать." - "А еще что-нибудь можешь?" - "Могу не копать."
Shurovik:
Если вы хотите обновить систему, то не надо. А если хотите установку
"с нуля" - обязательно.
Forward:
Если для полной переустановки, то желательно, но можно и просто поставить
новую систему на диск (в программе установки Windows выберите вариант "Оставить
текущую файловую систему без изменений"), а после установки удалить папки старой
(Windows, Program Files и Documents and Settings) и отредактировать файл boot.ini
в корне системного диска, удалив из него ссылку на старую операционку.
TU-154:
Совсем не обязательно - можно предварительно просто удалить папки Windows
с диска (Windows, Program Files и Documents and Settings), загрузившись в другой
ОС. Хотя если на диске несколько разделов и все данные находятся на других разделах
- быстрее отформатировать системный раздел средствами программы установки Windows
XP.
Как установить вторую Windows на другой раздел диска из работающей первой Windows? Чтобы не томиться в ожидании, пока загрузится установочный носитель, пока с него скопируются на жесткий диск системные файлы, установку второй Windows можно упростить с помощью бесплатной программы WinNTSetup.
1. О программе WinNTSetup
WinNTSetup – небольшая программка, предназначенная для узкого спектра задач: она позволяет в упрощенном режиме устанавливать Windows на другие разделы и жесткие диски компьютера, а также на виртуальные VHD-диски. В качестве дополнительных возможностей программы – небольшая подборка твиков для устанавливаемой системы и возможность интеграции своих драйверов. Если в обычном случае WinNTSetup всего лишь экономит время на установку второй операционной системы, то для случаев, когда нет ни DVD-привода, ни флешки, это еще и оптимальное решение проблемы.
Все, что потребуется для установки Windows на другой раздел диска из работающей текущей системы – это скачанный ISO-образ дистрибутива Windows и, собственно, сама программа WinNTSetup. Работает WinNTSetup по такому принципу: в ее окне задаются определенные параметры, после чего запускается процесс установки системы в фоновом режиме. При этом с компьютером можно продолжать дальше работать, как если бы фоновые задачи выполнялись любой иной свернутой программой. По завершении процесса установки Windows на второй раздел диска, все, что останется сделать в обычном режиме, загрузившись с только что установленной Windows – пройти завершающие этапы процесса установки: дождаться завершения инсталляции драйверов, задать регион, раскладку клавиатуры и прочие параметры, создать локальный профиль или подключить учетную запись Microsoft. Рассмотрим все это детальнее.
Прежде всего, конечно же, необходимо сделать бэкап текущей Windows. Не столько ради непосредственно нее самой, сколько ради загрузочного сектора, куда, естественно, в ходе установки второй системы на другой раздел диска будут внесены изменения. Наличие аварийного загрузочного носителя диска с программой-бэкапером приветствуется.
2. Скачивание WinNTSetup
Скачать WinNTSetup можно с ее официального сайта . Это портативная программа, не требующая установки в систему. После запуска сразу нужно дать согласие на загрузку некоторых данных.
3. Подключение ISO-образа дистрибутива Windows
Файлы установки второй Windows WinNTSetup берет либо из установочного DVD-диска в приводе, либо из скачанного с Интернета ISO-образа. Скачанный ISO-образ необходимо смонтировать в виртуальный привод. В системах Windows 8.1 и 10 это делается штатно с помощью опции «Подключить» в контекстном меню на ISO-образе.

В Windows 7 для монтирования ISO-образов необходимо использовать сторонние программы типа Daemon Tools.
4. Установка Windows на другой раздел диска
WinNTSetup запустится с активной вкладкой установки версий Windows, начиная с Vista. В первом пункте окна программы нужно указать путь либо к файлу instal.wim, либо к install.esd в составе дистрибутива Windows. В зависимости от сборки Windows ее дистрибутив будет содержать файл «install» либо с одним, либо с другим расширением. Жмем кнопку «Выбрать».

И указываем путь к файлу, он находится на установочном диске в папке «sources».

Во втором пункте окна WinNTSetup указывается раздел диска, который будет служить загрузочным сектором устанавливаемой Windows. В Windows 8.1 и 10 по умолчанию указан некий раздел Z. Как раздел Z WinNTSetup определяет небольшой технический раздел (350-500 Мб) этих версий Windows с названием «Зарезервировано системой» (System Reserved).

Здесь ничего менять не нужно.

В Windows 7 в этом пункте по умолчанию будет стоять диск С, поскольку в этой версии загрузочный сектор размещается на одном разделе вместе с самой операционной системой. И в этом случае также предустановки не меняем, оставляем диск С.

Опускаемся к следующему пункту и с помощью кнопки «Выбрать» указываем тот самый второй раздел жесткого диска, куда собираемся устанавливать вторую Windows.


Если выбранный для второй Windows раздел диска предварительно не форматировался, это можно сделать, не выходя из окна WinNTSetup. При нажатии кнопки «F» запустится штатная функция форматирования разделов диска.

Основные сведения об устанавливаемой системе внесены, теперь можно приступать к запуску процесса установки. Но прежде чем жать кнопку внизу окна «Установка», можно покопаться в настройках программы. В нижнем блоке окна указывается путь к своим драйверам и применяются к устанавливаемой системе твики.


После нажатия кнопки «Установка» запуск процесса установки Windows на второй раздел диска дополнительно подтверждаем нажатием «Ок».

После чего окно программы можно свернуть и заняться своими делами. О завершении операции WinNTSetup оповестит таким вот уведомлением.

Это значит, что запуск только установленной Windows начнется на этапе подготовки операционной системы к развертыванию. После перезагрузки компьютера нас будет встречать меню загрузчика с выбором операционных систем для запуска. Выбираем, соответственно, только что установленную Windows. И проходим шаги развертывания Windows – указываем региональные данные, раскладку клавиатуры, настройки сети, создаем учетную запись и т.д.

5. Установка Windows на другой жесткий диск
Процесс установки второй Windows на другой жесткий диск чуть сложнее, поскольку для систем Windows 8.1 и 10 придется вручную формировать отдельный раздел для загрузчика. Для Windows 7 достаточно просто сделать активным раздел другого диска, на который планируется установка системы. Запускаем штатную утилиту управления дисками нажатием клавиш +R и вводим:
Если другой жесткий диск неразмечен, формируем на нем разделы. На первом разделе вызываем контекстное меню и кликаем «Сделать раздел активным».

Убеждаемся, что раздел активен, запоминаем его букву.

В окне WinNTSetup указываем путь к установочному файлу, как показано в предыдущем пункте статьи. А в качестве раздела загрузчика и раздела самой Windows 7 указываем подготовленный активный раздел. И запускаем процесс установки.

Для Windows 8.1 и 10 нужно подготовить и системный раздел, и раздел загрузчика – тот самый технический раздел, который не отображается в системном проводнике, но в менеджерах дискового пространства значится как раздел «Зарезервировано системой» (System Reserved). Если первый раздел другого жесткого диска уже сформирован, его нужно удалить, а на его месте создать новый. В контекстном меню на нераспределенном пространстве удаленного раздела выбираем «Создать простой том».

Проходим шаги мастера, указав на этапе определения размера раздела для устанавливаемой Windows 8.1 – 350 Мб, а для Windows 10 – 500 Мб.


Из оставшегося нераспределенного пространства формируем раздел для системы.

Внимательно проверяем, чтобы первый маленький раздел был активным, и запоминаем буквы обоих разделов.

В окне WinNTSetup указываем только что подготовленные разделы: во втором пункте – маленький раздел, в третьем – раздел самой системы. И запускаем процесс установки.

После того, как WinNTSetup завершит свою работу, необходимо перезагрузить компьютер, войти в BIOS, выставить приоритет загрузки, соответственно, с другого жесткого диска и пройти этапы развертывания Windows.
Отличного Вам дня!
Привет друзья! На днях мне на работу принесли компьютер с двумя установленными на жёсткий диск MBR операционными системами (Windows 7 и Windows 10). Проблема была в том, что одна из операционок (Windows 10) отказывалась загружаться . Что нужно делать в этом случае и как восстановить загрузку ОС, читайте в нашей статье. Ещё в конце статьи мы покажем вам как пересоздать хранилище загрузки заново, сделать это целесообразнее всего в том случае, если в приведённом примере не будут грузиться обе системы.
Во-первых, загружаемся в Windows 7 и открываем окно "Управление дисками", видим такую картину.
Жёсткий диск компьютера разделён на три раздела.
Первый раздел, это скрытый раздел System Reserved (Зарезервировано системой) размер 100 Мб. Данный раздел активен, а значит содержит файлы загрузки операционных систем.
Второй раздел, это диск (C:) с установленной Windows 7.
На третьем разделе (D:) установлена Windows 10, которая не загружается.
Если открыть окно "Конфигурация системы" --> "Загрузка", то мы увидим, что загрузчика Windows 10 в конфигурации загрузки нет, а есть только Win 7.


Открываем командную строку администратора и вводим команду:
bcdedit (данная команда открывает содержимое хранилище данных конфигурации загрузки (BCD), в котором присутствует только Windows 7.

Но если открыть в проводнике диск (D:), то мы увидим файлы установленной операционной системы.

Прописать Windows 10 в файл конфигурации хранилища загрузки (BCD) Windows 7 очень легко.
В командной строке администратора вводим команду:
bcdboot D:\windows (эта команда прописывает Windows 10 в файл конфигурации хранилища загрузки (BCD) Windows 7). Буква D: в команде, это буква диска с установленной Win 10.

Командой bcdedit открываем содержимое хранилище данных конфигурации загрузки и видим уже две операционные системы.

Если перезагрузить компьютер, то выйдет меню загрузки выбора ОС.

Таким нехитрыми действиями мы внесли информацию о Windows 10 в файл конфигурации хранилища загрузки (BCD) Windows 7. Но что делать, если данный способ не поможет? В этом случае проще всего пересоздать хранилище загрузки заново.
Форматируем скрытый раздел System Reserved (Зарезервировано системой) и создаём его заново
Загружаем компьютер или ноутбук с установочной флешки или диска с Windows 10, открываем командную строку клавиатурным сочетанием Shift+F10.

В среде восстановления Windows 10 сначала определим букву диска скрытого раздела System Reserved и буквы дисков установленных ОС.
Вводим команды:
diskpart
list volume
Можно увидеть, что DVD-рому присвоена буква (F:), а скрытому разделу Зарезервировано системой, объём 100 МБ, присвоена буква (C:).
Windows 7 находится на диске (D:).
Windows 10 находится на диске (E:).
Водим следующую команду:
sel vol 1 (Том 1, это и есть наш скрытый раздел System Reserved, выбираем его этой командой).
format fs=NTFS (форматируем его в файловую систему NTFS).

Выходим из diskpart командой: exit
bcdboot.exe D:\Windows (где D: раздел с установленной Windows 7)
bcdboot.exe E:\Windows (где E: раздел с установленной Windows 10)
Данные команды заново создают файлы конфигурации хранилища загрузки (BCD), то есть загрузчики Windows 7 и Windows 10.