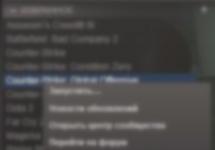Приветствую Вас уважаемые читатели! Пожалуй, каждому пользователю ПК известно, что в любой операционной системе имеются разделы для хранения данных. Так же, для хранения информации мы используем съемные жесткие диски, СD и DVD диски, флешкарты.
Для того чтобы они могли полноценно функционировать, необходима файловая система, благодаря которой компьютер сначала переводит информацию в понятный ему вид, необходимый для считывания самим устройством, а, затем, преобразует её в ту форму, которая подходит для просмотра фотографий, текстов, видео и прочего, непосредственно пользователями.
На сегодняшний день самые популярные файловые системы – это NTFS и FAT: они применяются как для жесткого диска внутри операционной системы, так и для флешек.
Теперь давайте попробуем разобраться: что такое файловая система RAW? Что необходимо сделать, чтобы вернуть на свой съемный носитель файловую систему ntfs или fat32. Итак, если быть точнее, то можно сказать, что Raw – это сбой, ошибка существующей системы, и, возможно – даже ее полное разрушение. Файловая система становится не работоспособной и пользователь не может получить доступ к файлам, хранящимся на устройстве. Если ошибка произошла на компьютере или ноутбуке, то у Вас не загрузится операционная система, и устройство выдаст информацию об ошибке.
Если же это произошло на флеш-накопителе, то у Вас появиться сообщение о том, что необходимо переформатировать карту памяти. А открыв графу «Свойства» Вашей флешки, Вы увидите, что файловая система – RAW.
Внешне это выглядит обычно так:

Почему такое случается? Необходимо помнить, что все устройства для хранения памяти очень уязвимы, причем, не только технически, но и физически – повреждение Вашей флеш-карты может произойти даже в случае обычного падения.
Так же, стоит помнить, что к подобной проблеме может привести резкий перепад напряжения в компьютере, непредвиденное отключение от сети, неправильное извлечение флешки из компьютера. Помните о том, что нельзя оставлять флеш-карту, при выключении устройства. Кроме того, самая распространенная причина сбоев не только в работе флеш-карт, но и в работе всего компьютера – это всевозможные вирусы, попадающие в систему из Интернета.
Именно они являются причиной многих ошибок и способны уничтожить как отдельные файлы, так и всю файловую систему. Поэтому, если Вы хотите предотвратить проблему, то стоит подойти серьезно и ответственно к установке антивирусных программ.
Однако не стоит сразу отчаиваться – большинство проблем с файловыми системами вполне разрешимы, и RAW систему можно без потерь вернуть в NTFS и FAT. Однако бывают ситуации, когда очень проблематично вернуть файловую систему ntfs или fat32 на свою флешку.
Как вернуть ntfs или fat32?
Чтобы восстановить свою флешку, Вам стоит обратиться к специалистам в сервисный центр, которые наверняка знают что делать, и в девяносто случаях из ста, смогут спасти Ваше накопительное устройство.Итак, если при подключений флешки на экране компьютера выскакивает сообщение, что-то вроде такого характера — «Чтобы использовать диск в дисководе, сначала отформатируйте его», то не спешите форматировать, прочитайте вот эту статью:
Если же Вы вполне уверены в собственных силах, либо не можете добраться до сервиса по любым другим обстоятельствам, то можно попробовать восстановить флеш- карту самостоятельно. Однако необходимо помнить, что предлагаемое Windows форматирование, может привести к тому, что само устройство сможет заработать, но вся хранящаяся на нем информация бесследно удалится, при этом восстановить ее потом не удастся даже профессионалам. Поэтому не спешите применять форматирование – гораздо лучше воспользоваться специальными программами, предлагаемыми для этих случая.
Программы для восстановления файловой системы
Самой распространенной, среди пользователей, программой, которую к тому же, можно скачать бесплатно, можно назвать RECUVA. Очень проста в использовании, так что подойдет даже для начинающих пользователей. Минусом является то, что удается восстановить не все файлы. Более подробно об этой программе я уже рассказывал в .
Программа «UndeletePlus» так же является довольно простой в применении, работает с флешками, жесткими дисками и другими средствами для хранения памяти и подходит для восстановления именно удаленных файлов.
В процессе работы нужно будет выбрать конкретную причину удаления информации и указать, какие именно файлы необходимо восстановить. Программа отлично подойдет для восстановления только что утраченной информации, и не справится с серьезными повреждениями.
Программа R-studio – это профессиональная программа, которая является одной из лучших для восстановления данных с любого носителя. Достоинствами программы является то, что она восстанавливает информацию, несмотря на степень повреждения, и может запуститься с компакт-диска или флешки, если Windows не запускается. Эта программа является платной, хотя, если информация, хранящаяся на носителе, была важной, то приобретение программы, безусловно, стоит того.
Другим способом вернуть файловую систему «NTFS» и «FAT32» являются восстанавливающие утилиты. Необходимо просто скопировать все содержащиеся на носителе файлы на другой носитель с помощью любой, из многочисленных, утилиты для восстановления.
Обычно им удается распознать все папки и файлы, не обращая внимания на ошибки и повреждения, которые мешают сделать это операционной системе.
Отличной утилитой для восстановления работоспособности флешкарты является Transcend. Очень простая и удобная в применении: следует только действовать так, как написано в советах мастера.
Скачивается бесплатно на официальном сайте. Здесь же дается ее подробное описание.
«Adata» так же предлагает свою утилиту для восстановления файлов на флешках, причем производитель берется решить практически любую проблему – от того, что вам сообщают о том, что диск не отформатирован и до других ошибок, вызывающих нечитаемость накопителя.
Если на флешке все данные отображаются в виде ярлыков, тогда прочтите эту статью:
Так же Вы можете подобрать утилиту для восстановления флешки на официальном сайте фирмы-производителя, так как многие производители размещают полезные программы, помогающие избавиться от проблем на флешках и вернуть им отличную работоспособность.
Если же Вам не подходит ни одна из перечисленных утилит, то Вы можете подобрать ее для своей флешки самостоятельно, зайдя на сайт «iFlash». Предлагаю Вам для наглядности посмотреть следующее видео:
В том случае, если ни один из вышеперечисленных здесь способов не помог Вам восстановить файловую систему, то остается одно – перепрошить устройство в сервисном центре. На сегодня данную статью я завершаю, надеюсь, информация представленная в сегодняшней статье поможет Вам вернуть на свой съемный накопитель полноценную и работоспособную файловую систему со всеми на ней важными данными. Всем до встречи в следующей статье.
В каждой операционной системе присутствуют устройства хранения данных, а для их работоспособности необходимо наличие файловой системы. С ее помощью компьютер преобразует информацию (фотографии, музыку, видеозаписи) в двоичную систему, другими словами, в язык понятный для себя. После этого происходит упорядочивание данных и их дальнейшее преобразование для просмотра пользователем.
Устройства хранения данных – это очень уязвимое техоборудование. Повреждения происходят как в логическом разделе, так и в физическом. Большинство проблем связанные с жестким диском имеют фатальный исход и требуют замены оборудования, но существует и решаемые проблемы. Файловая система RAW относится к такому типу.
Файловая система raw — что это?
Как было ранее сказано, жесткий диск имеет файловую систему. Самые популярные – NTFS и FAT, которые могут применятся как для жесткого диска, так и для флеш накопителей.
Но что же представляет из себя файловая система RAW? Как бы противоречиво не звучало, но это отсутствие вообще какой-либо системы! Другими словами, это критическая ошибка существующей файловой системы и Windows ее не распознает.Возникает по причине неработоспособности файловой системы. В следствии техническая информация о носителе не отображается и доступ к файлам нарушен.
Рассмотрим признаки системы RAW
 1.
Доступ к устройству отказан, а если вышла из строя файловая система на компьютере или ноутбуке – Windows не загрузится, и вы увидите ошибку.
1.
Доступ к устройству отказан, а если вышла из строя файловая система на компьютере или ноутбуке – Windows не загрузится, и вы увидите ошибку.
2.
Если произошел такой казус со съемным накопителем, выскочит объявление, где будет сказано о необходимости форматирования.
3.
Открываем «свойства» накопителя и в графе отображаемой информации, увидите «Тип файловой системы – RAW».
Почему на флешке файловая система RAW?
Что бы произошли такие кардинальные изменения с файловой системой достаточно одной причины из «джентельменского набора:
- Неправильное выключение компьютера, скачок напряжения и отключения компьютера от сети при подключенной флешке! Такое обращение может повлиять и на файловую систему компьютера, вызвать фатальные проблемы с другими комплектующими.
- Сбои работы операционной системы тоже могут вызвать такую проблему.
- Самая распространенная причина – вирусное заражение. Все-таки не дураки придумали устанавливать антивирусные программы.
- Физические повреждения накопителя, которые могут еще и вызвать потерю информации.
- Процессы происходящие на уровне структуры файловой системы. Проблемы с загрузочным сектором, сбитые значения геометрии разделов и т.д.
Появление файловой системы RAW не фатальное в большинстве случаев, и возможно восстановление данных пользователя. Бывают исключения, связано это с физическими повреждениями несовместимыми с жизнью.
Рекомендуется обратиться в сервисный центр, где специалисты проведут необходимые операции для восстановления флешки и данных на ней. Это можно сделать и своими усилиями, но следует быть очень внимательным, чтобы не усугубить ситуацию и не потерять всю информацию.
Что бы вернуть файловую систему NTFS можно воспользоваться одной из этих программ:
- Hard DISK Format Tool,
- Recovery Tool,
- Acronis Disk Director.
- Онлайн сервис – RecoveryOnLine.
- Переформатировать диск в NTFS средствами ms windows.
Если использование данных программ не помогло решить проблему, тогда во всемирном хранилище нужно узнать какой контроллер у накопителя и перепрошить его, но это очень трудная процедура и даже опытные пользователи могут не справится. Если даже такие манипуляции не помогли, тогда ваша флеш карта мертва.
Еще 3 полезных статьи:

Диски с неустановленной файловой системой обозначаются RAW (в переводе с англ. «сырой », «необработанный »). Это значит то, что стандарт данных неизвестен , хранящаяся информация не имеет четкой спецификации. Если в Windows один из дисков или разделов распознается как RAW – значит, установленными драйверами не было распознано наименование файловой системы. В нормальном режиме это название должно быть FAT или NTFS .
При попытке зайти на такой раздел появится следующая ошибка
.
Либо сообщение о том, что диск не отформатирован
.
Если же зайти в Администрирование Панели управления , выбрать Управление компьютером , можно увидеть состояние этого диска.



В этом случае система сообщает, что логический диск исправен , но неизвестен формат.
Причин возникновения неизвестного формата RAW может быть несколько:
- структура файловой системы нарушена (частичное разрушение загрузочных секторов);
- диск не отформатирован (файловая система не установлена);
- нет доступа .
Это может быть следствием таких действий:
- некорректная установка (переустановка), восстановление ОС;
- сбойные сектора винчестера (возможно, Вы замечали в последнее время длительное время отклика при попытках открытия той или иной директории);
- нестабильная работа БП или перепады сетевого напряжения;
- плохой контакт кабелей и шлейфов, соединяющих винчестер с БП и материнской платой;
- вирусы.
Проверяем на ошибки
В том случае, если диск не претерпел серьёзных повреждений, и большая часть структур файловой системы уцелела, исправить ошибку можно с использованием штатных средств системы . При этом раздел не должен являться системным .
Запускаем
командный интерпретатор с правами администратора
.
Существует системная утилита Checkingdisk , предназначенная именно для проверки винчестера.
Для её вызова в консоли введите chkdsk (буква диска): /f


Подтвердите проверку указанного том вводом символа Y – начнется поиск и устранение ошибок. По его завершению перезагрузитесь . Времени на сканирование может потратиться много, это зависит от объема требующего исправления диска. Дождитесь его завершения, ведь велика вероятность благополучного восстановления таким образом.
Используем форматирование
Проводя процедуру форматирования,
следует учитывать, что при этом все данные будут потеряны
. Если хранимая на нем информация не была важной для Вас, для запуска переформатирования перейдите в , как показано ранее.
Кликните правой кнопкой по диску и выберите .
Если же там хранится много нужных данных, то приступать к форматированию следует в последнюю очередь, попробовав восстановить их другими доступными средствами.
Используем DMDE для восстановления без потери данных
Одним из средств является бесплатная программа DMDE
. Скачивайте её на официальном сайте. После установки и запуска выберите
физической устройство, которое содержит раздел RAW, при это внизу пометьте галочкой пункт Показать разделы
и нажмите ОК
.
Требуемый диск можно найти по перечеркнутому
значку либо по типу
RAW, выберите его и нажмите Открыть том
.
Просмотрите содержимое, если он откроется, удостоверьтесь, что выбор был сделан правильно.
Затем нажмите кнопку Восстановить
и Да
для подтверждения восстановления загрузочного сектора из копии.
Использование утилиты TestDisk
Еще одна бесплатная программа, умеющая восстанавливать разделы в случае порчи информации – TestDisk . Работает она более эффективно , чем предыдущая, но и повозиться с ней придется чуть больше.
После нажатия «Create » (создание нового log-файла) выберите диск с форматом ROW.


Диск выбирается с помощью курсора клавиатуры.
Выберите пункт Analyze и кнопку Enter
для подтверждения.
Дождитесь завершения анализа – программой будет найдено несколько дисков, включая тот, что содержит информацию в RAW формате. Идентифицировать
его можно, зная объем.
Выберите P
для входа в режим просмотра
. Убедившись, что это именно тот диск, что нужно, нажмите Write
для восстановления и Y
для подтверждения этого действия.
По завершении восстановления перезагрузитесь и проверьте успешно ли прошло восстановление.
Формат raw на системном разделе
 Если восстанавливаете системный раздел, то следует учитывать, что после возврата диска к изначальному формату файловой системы ОС перестанет грузиться
– потребуется восстановить
загрузчик.
Если восстанавливаете системный раздел, то следует учитывать, что после возврата диска к изначальному формату файловой системы ОС перестанет грузиться
– потребуется восстановить
загрузчик.
Для восстановления можно применять те же утилиты, что были рассмотрены выше. Рекомендуем для этих целей подключить винчестер к другому устройству и с него производить эту процедуру, либо же воспользоваться специальным загрузочным диском , содержащим, например, Minitool Partition Wizard, Active Partition Recovery Boot Disk или подобные им специализированные средства.
Захожу на свой рабочий диск…
Стоп. Точнее пытаюсь зайти на
свой рабочий диск… а диска Е:
нету:(. Вместо него пустое
неразмеченное пространство
Из воспоминаний Horrific
Xakep v.11.01(35) p.27
Даже с великими гуру случаются
неприятности такого рода. От них не
застрахован никто. Я попытаюсь рассказать,
как можно восстановить данные в подобной
ситуации. Ведь, скорее всего, данные никуда
не делись, как были, так и остались на диске.
Просто повреждена служебная область
раздела. Поэтому попытаемся разобраться,
как она устроена, а поняв, выработаем
алгоритм действий.
Информация о структуре NTFS довольно скудна,
и, вследствии закрытости основных
спецификаций на нее, получена так
называемым методом . Как и другие файловые системы, NTFS
делит поверхность диска на кластеры. Размер
кластеров имеет фиксированный размер,
выбираемый из интервала от 512 байт (1 сектор)
до 64 Кб (128 секторов). Обычно используется
размер кластера в 4 Кб (8 секторов). Каждый
элемент файловой системы, включая
служебные (которые принято называть
метафайлами), представляет из себя файл.
Метафайлы находятся в корневом каталоге NTFS
раздела и начинаются с символа имени "$",
Основной служебный файл — $MFT (Master File Table) —
список абсолютно всех файлов, хранящихся в
разделе, включая MFT. Вновь
отформатированный раздел NTFS выглядит
следующим образом:
Место под MFT файл выделяется сразу и с
большим запасом, обычно 12,5% (но может быть и
25%, 37,5% и 50%) от объема раздела. Оставшееся
место предназначено для хранения
содержимого файлов. Однако ОС, при
необходимости, может сокращать место,
выделенное для MFT файла, когда место под
содержимое файлов заполнено. Для этого, в
текущих версиях NTFS, оставшееся свободное
место, выделенное под MFT файл, уменьшается
вдвое, тем самым, увеличивая место,
отведенное для размещения содержимого
файлов. И когда ОС информирует о свободном
месте, то это сумма свободного места в обеих
частях раздела (зарезервированное под MFT
файл и выделенное под хранение содержимого
файлов). Но файлы не только добавляются в
раздел, но и удаляются из него. И в этом
случае возможно вновь увеличение места,
отводимого под MFT файл. При этом в служебной
области может оказаться содержимое файлов,
которое там и останется. MFT файл начнет
фрагментироваться, хотя это и не есть good.
Еще раз повторюсь, сказанное относится к
вновь отформатированному разделу. Когда я
при помощи программы Partition Magic добавил
неразмеченное пространство перед NTFS
разделом к NTFS разделу (F:), то MFT у меня
начинается с 1731201 кластера, хотя обычное
значение — 4.
Сам MFT поделен на записи фиксированного
размера по 1 Кб (2 сектора) каждая. Первые 24
записи — это служебные файлы, причем первым
в списке идет сам MFT. Ввиду особой важности
MFT файла, копия первых четырех записей
хранится в файле $MFTMirr где-то в районе
середины раздела. Также в последнем секторе
раздела (для Win’2k/XP) хранится резервная копия
boot сектора. Таким образом, для
восстановления раздела необходимо найти и
скопировать в начало раздела 4 первые
записи MFT из резервной копии и, возможно, сам
загрузочный сектор.
Для работы нам потребуется любой дисковый
редактор. Главное, чтоб он мог видеть все
пространство твоего диска. Можно
воспользоваться DiskEdit от дяди Нортона из
пакета Norton Utilities
2002 или штатным дисковым редактором Win’2k —
Disk Probe, для чего нужно с дистрибутива Windows из
папки Support\Tools установить дополнительные
инструменты, в том числе и Disk Probe. Также
потребуется программа PartitionInfo из пакета Partition
Magic . Для начала, выясним физические
границы требуемого NTFS раздела. Это можно
сделать при помощи программы PartitionInfo из
пакета Partition Magic.
В моем случае раздел NTFS начинается с 5060538
сектора диска. (также в нижнем окне доступна
информация в формате C:H:S) Теперь получим
информацию о номере последнего сектора и о
расположении MFT и ее копии, для чего
нажимаем кнопку Boot Record…
Итак, последний сектор раздела это 5060538 +
3341456 = 8401994 (первый сектор раздела + Total NTFS Sectors),
MFT начинается с 8х4=32 сектора (MFT start cluster * Sectors
per cluster), MFT Mirr — c 417682 х 4=1670728 сектора (MFT Mirror start
cluster * Sectors per cluster). Уточним размер отдельной
записи в MFT файле, для чего запустив
программу Partition Magic, выбрав требуемый раздел,
нажав правую кнопку мыши, выберем пункт
Properties В появившемся окне выберем
вкладку NTFS Info. Как и должно быть, размер
записи в MFT файле (File Record Size) составляет 1 Кб (2
сектора).
Запускаем дисковый редактор, например Disk
Probe, и выбираем пункты меню
мышкой по требуемому разделу (в моем случае
это G), нажимаем последовательно кнопки Set
Active и OK. Теперь переходим на сектор,
содержащий копию MFT. Для этого выбираем
пункт меню
окне вводим номер сектора 1670728 и число
требуемых секторов (16) и нажимаем кнопку Read.
Теперь перепишем эти сектора по месту
расположения MFT, с 32 сектора. Для этого
выбираем пункт меню
Отвечаем утвердительно на вопрос изменения
режима работы с Read Only на Read/Write, в
появившемся окне указываем сектор, с
которого надо осуществить запись (в нашем
случае это 32) и нажимаем кнопку Write it.
Подтверждаем свое желание еще раз и MFT
восстановлена.
Теперь необходимо скопировать на свое
место загрузочный сектор. Для этого
выбираем пункт меню
требуемый физический диск. Это аналогично
тому, что мы осуществили для логического
диска. Теперь надо перейти на последний
сектор восстанавливаемого раздела. Через
меню
после чего записываем это значение в сектор
5060538. Будьте особенно внимательны,
поскольку вы работаете с целым диском и не
ограничены границами поврежденного
раздела!
Осталось запустить утилиту chkdsk e: /f, которая
найдет и исправит просто огромное
количество ошибок, после чего поздравить
себя со спасенным разделом.
PS: Поскольку все операции потенциально
опасны, не поленись сделать резервную копию
разделов, находящихся на том же физическом
диске, что и восстанавливаемый раздел.
Все пользователи встречаются с нехорошими ситуациями при работе за компьютером, кто бы что не говорил, рано или поздно это происходит. Одной из проблем является нарушение в работе жёсткого диска. В системе Windows можно встретить файловую систему диска – RAW
. По сути, это обозначение не является файловой системой, так как указывает на ошибку диска. Система пытается распознать указанную структуру диска, а если этого сделать не получается, диск помечается как RAW.
Прежде чем использовать диск, нужно его отформатировать;
- В свойствах диска указана файловая система RAW;
- Появление окошка об отсутствии сектора;
- Прочие сообщения об ошибке.
Причины появления RAW
- Некорректное отключение компьютера;
- Нестабильное напряжение;
- Слабое подключение SATA к жёсткому диску;
- Наличие так называемых «плохих» блоков (bad blocks);
- Повреждение кабеля;
- Повреждение системных файлов;
- Наличие в системе вирусного программного обеспечения;
- Неисправность жёсткого диска.
Опасность данной проблемы в том, что при форматировании или другом неверном действии вы полностью очистите раздел. Этим вы, конечно, вернете работоспособность диску, но данный способ практически всегда не является полезным. Сейчас попробуем разобрать, как перевести систему RAW в NTFS без потери данных.
На первых порах нужно использовать самые простые методы решения проблемы. Как показывает практика, многие проблемы решаются путём перезагрузки компьютера. Если сбой оказался серьезным и данная процедура не помогла, читаем следующие пункты.
#2 – Проверка подключения кабелей
Если у вас настольный компьютер, то полностью его обесточьте, откройте системный блок и проверьте подключение проводов к жёсткому диску и системной плате. Попробуйте их отключить и заново подключить.
Внимательно рассмотрите каждый провод, убедитесь, что все они целостны и не умеют повреждений.
Если у вас не компьютер, а ноутбук, его тоже можно вскрыть и проверить внутренние компоненты. При отсутствии навыков ремонта и правильной профилактики следует обратиться к профессионалам.
При наличии жёсткого диска, подключаемого по USB, самым простым методом является подключение в другой USB разъем.
Попробуйте вышеуказанные методы, а потом перейдите к программным вариантам решения.
#3 – Использование утилиты CHKDSK
В Windows в качестве утилиты для проверки накопителя существует такая, которая исправляет проблемки файловой системы. Нам это как раз пригодится.
Запускаем командную строку от имени администратора (можно нажать правой кнопочкой по меню Пуск и выбрать соответствующий пункт);
Вводим команду «chkdsk D: /f» (атрибут /f позволяет утилите исправить ошибки на диске D);
В итоге вы получите исправленный раздел с NTFS и сохраненными данными, либо этот способ не даст положительного результата.
#4 – Проверка целостности системных файлов
Как я говорил выше, проблема может скрываться на стороне системы, то есть системные файлы повреждены. Иногда их целостность можно восстановить. Читаем:
- Запускаем командную строку;
- Вводим простую команду — sfc /scannow
- Ждём.
В результате выводится один из двух ответов: проверка не выявила нарушений целостности, либо некоторые файлы не могут быть восстановлены.
#5 Если система не загружается
Если под удар попал системный диск, либо благодаря RAW разметке Windows почему-то отказывается нормально работать, все вышеперечисленные действия с командной строкой выполняются с помощью загрузочного диска или флешки, либо безопасного режима.
Первый вариант таков: вы создаете загрузочную флешку с той версией Windows, которая у вас стоит, например, «десятка». Загрузившись, доходите до момента, где надо выбирать раздел для установки системы. В этом окне вы жмёте клавиши Shift+F10 . Появляется окошко с командной строкой. Выполняете все вышеописанные команды.
Что делать, если вы не знаете букву диска?
В этом случае воспользуемся утилитой diskpart:
- В командной строке вводим команду diskpart ;
- Дальше вводим list disk для отображения дисков;
- Теперь прописываем list volume – отображение разделов дисков;
- В окошке вы увидите все свои разделы, тогда сморим на тип файловой системы том. Нас интересует RAW и буква диска (Имя).
А теперь можно выполнять команды для проверки диска и восстановления целостности. Пока что, то единственные варианты для восстановления накопителя без удаления данных.
#6 Используйте антивирусные утилиты
Процедуру RAW в NTFS без потери данных можно реализовать благодаря антивирусным программам. Конечно, вы можете проверить компьютер установленным антивирусам, типа Avast, Защитник Windows и другими. Это не будет эффективно. Вам надо скачать следующие утилиты и всеми проверить ПК:
#7 Обычное форматирование жёсткого диска
Вот мы и подошли к методу, где предстоит начисто очистить раздел. Это делается только в случае, если на диске ничего важного нет, либо все варианты, описанные в начале статьи не помогли. Попробуем преобразовать RAW на NTFS.
Нажмите сочетание клавиш Win+R и пропишите следующее:
diskmgmt.msc
Сразу запустится утилита управления дисками, где будет указан том в системе RAW. Нажмите по нему правой кнопочкой мышки и выберите в контекстном меню «Форматировать» .
#8 Использование утилиты Recuva
Скачайте программку из интернета, установите и запустите. Вверху в выпадающем разделе выберите проблемный раздел, который нужно исправить.
Нажимаем кнопочку «Анализ» и ждём.
В зависимости от количества файлов на диске и его размера, со временем в окне появится большой список файлов, которые вы можете восстановить. Попросту отмечаете галочками необходимые объёмы (можно все) и, нажав правой кнопкой мышки по любому объекту выбираем опцию «Восстановить выделенные» .
Так вы сможете восстановить удаленные после форматирования файлы.
#9 Использование MiniTool Power Data Recovery
Существует хорошая утилита для работы с дисками. Ее легко найти в интернете, скачать и установить, поэтому на подобных вещах я останавливаться не буду.
Запустив программку переходим в раздел «Lost Partition Recovery» .
Выбираем раздел с файловой системой RAW и жмём кнопку «Full Scan» . Ждём окончания процесса поиска файлов.
Выбираете файлы, которые необходимо сохранить и жмёте «Save» .

Указываете место сохранения данных.
Когда файлы с диска восстановятся, смело можете его форматировать.
#10 Усложненный вариант: Утилита TestDisk
Рассмотрим последний вариант, как один из сложных. Надо скачать утилиту TestDisk .
В архиве с инструментом найдите файлик testdisk_win.exe , который запускаете с повышенными привилегиями. Открывается подобие командной строки.
- Стрелочками выбираем опцию «Create» и подтверждаете клавишей Enter.
- Стрелочками выбираете диск с файловой системой RAW, и подтверждаете действие клавишей ВВОД.
- На следующем этапе сразу жмём Enter.
- Выбираете опцию «Analyse» .
- Щелкаете по опции «Quick Search» .
- После отображения повреждённых томов (в нашем случае RAW). Тогда нажимаем клавишу «р» для отображения данных этого раздела или разделов.
- Стрелочками выбираем опцию «Write» — жмём Enter.
- При неудачном нахождении тома выбираем опцию «Deeper Search» и повторяем все команды заново.