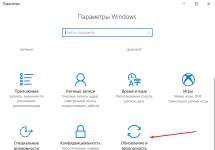В предыдущей статье мы обсуждали способы создания разделов в ОС Windows. Бывают обстоятельства, что некоторые пользователи поделив свой жесткий диск на два или несколько разделов задают вопрос, а как вернуть части жесткого диска в исходное состояние.
Прочитав данную статью вы без труда сможете разобраться как собрать все свои разделы воедино без потери важных данных.
Как объединить разделы жесткого диска в ОС Windows
Для данной процедуры можно применить встроенные системные средства "Управления дисками " для слияния разделов, однако в этом случае с раздела E: нужно переносить всю информацию, потом раздел "E:" удалить и затем объединить оба раздела в один. В случае если на диске много информации, понадобится значительное время. Этот способ мы разберем в конце.
Что бы соединить разделы применим специальную программу для управления дисками - скачать можете на . Данная программа доступна для коммерческого и домашнего пользования и абсолютно бесплатна.
Внимание!!! AOMEI Partition Assistant Standard относится к группам программ по работе разделами дисков. Если допустите ошибку при работе с этой программой, можете потерять важную информацию на диске, поэтому рекомендуем вам перед началом работы с программой сделать Backup всех разделов вашего диска, чтобы сохранить всю важную информацию.
Как объединить разделы с помощью AOMEI Partition Assistant Standard
Скачайте и установите себе программу на компьютер, запустите ее и следуйте дальнейшей инструкции.
 Нажмите правой мышкой по разделу. Выскочит такое меню, выбираем "".
Нажмите правой мышкой по разделу. Выскочит такое меню, выбираем "".  Отмечаем те разделы, которые мы хотим объединить и жмем "OK".
Отмечаем те разделы, которые мы хотим объединить и жмем "OK".  Применяем свои изменения нажимаем "Применить".
Применяем свои изменения нажимаем "Применить".  Подтверждаем изменения.
Подтверждаем изменения.  Жмем "Да
".
Жмем "Да
".  Начался процесс слияния разделов, ждем окончания загрузки.
Начался процесс слияния разделов, ждем окончания загрузки.  Нажимаем "".
Нажимаем "". 
Разделы объединены. Вся информация которая была на втором разделе автоматически перенеслась в диск "C" в папку "E-drive ".
Объединение разделов жесткого диска встроенными средствами Windows
Открываем панель "Пуск" набираем "Управление компьютером".
 Заходим в "Управление компьютерами
". Нажимаем правой мышкой на раздел, допустим "E:" - "Удалить том
". Напоминаю!!!
Не забудьте перенести свои данные с раздела который вы удаляете иначе вы их потеряете или сделайте Backup
.
Заходим в "Управление компьютерами
". Нажимаем правой мышкой на раздел, допустим "E:" - "Удалить том
". Напоминаю!!!
Не забудьте перенести свои данные с раздела который вы удаляете иначе вы их потеряете или сделайте Backup
.  "ДА".
"ДА".  Образовалось не распределенное пространство обозначенное черной полосой. Этот объем мы используем, чтобы расширить системный раздел у вас может быть другой раздел, принцип один и тот же.
Образовалось не распределенное пространство обозначенное черной полосой. Этот объем мы используем, чтобы расширить системный раздел у вас может быть другой раздел, принцип один и тот же.  Правой мышкой жмем по тому разделу который собираетесь расширить - "".
Правой мышкой жмем по тому разделу который собираетесь расширить - "".  "Далее".
"Далее".  "Далее".
"Далее".  Разделы соединены.
Разделы соединены.
Чтобы сделать из двух локальных дисков один или увеличить дисковое пространство одного из томов, необходимо выполнить объединение разделов. Для этой цели используется один из дополнительных разделов, на которые раньше был разбит накопитель. Данную процедуру можно провести как с сохранением информации, так и с ее удалением.
Выполнить объединение логических дисков можно одним из двух вариантов: использования специальных программ для работы с разделами накопителя или же встроенным инструментом Windows. Первый способ приоритетнее, поскольку обычно такие утилиты переносят информацию с диска на диск при объединении, а вот стандартная программа Windows все удаляет. Впрочем, если файлы неважны или отсутствуют, то можно обойтись и без использования стороннего софта. Процесс того, как объединить локальные диски в один на Windows 7 и более современных версий этой ОС, будет одинаков.
Способ 1: AOMEI Partition Assistant Standard
Эта бесплатная программа-менеджер дисковых разделов помогает объединить разделы без потери данных. Вся информация будет перенесена в отдельную папку на один из дисков (обычно это системный). Удобство программы заключается в простоте выполняемых действий и интуитивно понятном интерфейсе на русском языке.

После завершения объединения все данные с диска, который присоединялся к основному, вы найдете в корневой папке. Она будет называться X-drive , где X - буква диска, который был присоединен.
Способ 2: MiniTool Partition Wizard
Программа тоже бесплатна, но при этом обладает набором всех необходимых функций. Принцип работы с ней немногим отличается от предыдущей программы, и основными различиями являются интерфейс и язык — у MiniTool Partition Wizard отсутствует русификация. Однако для работы с ней достаточно и базовых знаний английского языка. Все файлы в процессе объединения будут перенесены.

Перенесенные файлы ищите в корневой папке диска, с которым произошло слияние.
Способ 3: Acronis Disk Director
— еще одна программа, умеющая объединять разделы, даже если они имеют разные файловые системы. Этой возможностью, кстати, не могут похвастаться упомянутые выше бесплатные аналоги. Пользовательские данные при этом также будут перенесены на основной том, но при условии, что среди них отсутствуют зашифрованные файлы — в этом случае объединение будет невозможно.
Acronis Disk Director платная, но удобная и многофункциональная программа, поэтому если она есть в вашем арсенале, то соединить тома можно через нее.

После перезагрузки ищите файлы в корневой папке диска, который вы назначали основным
Способ 4: встроенная утилита Windows
В Windows есть встроенный инструмент, который называется «Управление дисками» . Он умеет выполнять базовые действия с винчестерами, в частности, таким образом можно выполнить слияние томов.
Основной минус такого способа - вся информация будет удалена. Поэтому его имеет смысл использовать только тогда, когда данные на диске, который вы собираетесь присоединить к основному, отсутствуют или не нужны. В редких случаях провести эту операцию через «Управление дисками» не удается, и тогда приходится использовать другие программы, однако такая неприятность - скорее исключение из правил.
- Нажмите комбинацию клавиш Win+R
, наберите diskmgmt.msc и откройте данную утилиту, нажав «ОК»
.

- Найдите раздел, который хотите присоединить к другому. Нажмите по нему правой кнопкой мыши и выберите пункт «Удалить том»
.

- В окне с подтверждением нажмите «Да»
.

- Объем удаленного раздела превратится в нераспределенную область. Теперь ее можно будет прибавить к другому диску.

Найдите диск, размер которого хотите увеличить, нажмите по нему правой кнопкой мыши и выберите пункт «Расширить том» .

- Откроется . Нажмите «Далее»
.

- На следующем этапе можно выбрать, какое количество свободных ГБ вы хотите добавить к диску. Если вам нужно прибавить все освободившееся пространство, просто нажмите «Далее»
.

Для прибавления к диску фиксированного размера в поле «Выберите размер выделяемого пространства» укажите, сколько хотите добавить. Число указывается в мегабайтах с учетом того, что 1 ГБ = 1024 МБ.
- В окне с подтверждением параметров нажмите «Готово»
.

Результат:
Объединение разделов в Windows - совсем несложная процедура, позволяющая эффективно управлять дисковым пространством. Несмотря на то, что использование программ обещает объединять диски в один без потери файлов, не забудьте сделать резервную копию важных данных — эта мера предосторожности лишней не бывает.
Инструкция
Самый простой способ соединить разбитые локальные в единое целое – это во время установки операционной системы Windows 7. Включите и нажмите Del для входа в BIOS. Найдите пункт Boot Device Priority и установите на первое место ваш оптический . Вставьте в него установочный диск Windows Seven и перезагрузите компьютер.
Кроме этой программы существует Acronis Disk Director - она также жесткими дисками, позволяя копировать, перемещать и объединять накопители без вреда для данных. Эта программа идет и на Windows 7, да и тормозит она поменьше, чем предыдущая.
Если диск с данными (это обычно диск D) вам не нужен и информацию на нем можно удалить, то отформатируйте его и удалите, а потом с помощью выше приведенных программ просто увеличьте размер системного. При этом не теряются данные, только вот русификатор лучше скачать, а то все станет совершенно непонятно.
Чтобы компьютер был здоров, отформатируйте оба диска и сразу переустановите Windows.
Видео по теме
Полезный совет
Объединять диски можно, но все же по возможности воздержитесь от процедуры - системе будет проще, если один диск будет локальным, а другой - хранить информацию.
Мало кого можно удивить жестким диском, разбитым на несколько разделов. Это вполне естественное состояние многих компьютеров. Помимо банального удобства, такой метод помогает избежать массы проблем, связанных с восстановлением данных после отказа системы. Но мало кому известно про обратный процесс – соединение разделов на жестком диске.

Вам понадобится
- Paragon Partition Magic
Инструкция
Запустите программу в режиме опытного пользователя. Кликните правой кнопкой по одному из разделов, которые вы планируете объединить. Кликните по пункту «Объединение разделов» или «Быстрое разделов». Выберите второй раздел, который необходимо соединить.

После завершения всех операций с разделами нажмите кнопку «Применить» и дождитесь перезагрузки компьютера. Учтите, что если файловые системы выбранных вами разделов отличаются друг от друга, то один из них придётся форматировать. Для ускорения процесса объединения разделов их рекомендуют форматировать. В идеале, разделы не должны содержать одноимённые файлы и каталоги.

Емкость жестких дисков, серийно выпускаемых современной промышленностью, постоянно растет. Растут объемы данных, хранимых пользователями на их персональных компьютерах. Соответствующим образом меняются и взгляды на параметры вместимости устройств хранения информации, приемлемые для комфортной работы. Так, при добавлении на компьютер нового накопителя, нередко принимается решение соединить логические диски на старом винчестере для получения одного, но более емкого места хранения информации.

Вам понадобится
- - права администратора в Windows.
Инструкция
Скопируйте ценные данные с объединяемых логических дисков. Создайте временные папки на диске, который не будет подвергаться объединению. Воспользуйтесь возможностями файлового менеджера или проводника. Скопируйте или перенесите данные, которые нужно сохранить, с объединяемых дисков во временные папки.
Откройте раздел управления . Если это необходимо, разверните ветку "Управление (локальным)" списка, расположенного в правой части окна . Разверните ветку "Запоминающие устройства". Выделите пункт "Управление дисками". Будет отображен интерфейс менеджера дисков.
Удалите объединяемые логические диски . В списке дисковых накопителей найдите тот, на котором располагаются логические диски, которые необходимо соединить. Щелкните правой кнопкой мыши по области, соответствующей одному из дисков. В контекстном меню выберите "Удалить логический диск...". Появится окно предупреждения. Нажмите кнопку "Да". Произведите аналогичную операцию со всеми объединяемыми дисками.
Начните процесс создания нового логического диска на освободившемся пространстве. Правой кнопкой мыши кликните по области с надписью "Свободно". В контекстном меню выберите "Создать логический диск...". Будет отображен мастер создания разделов.
Создайте логический диск. В мастере создания разделов четыре раза нажмите кнопку "Далее". Выберите букву, под которой будет отображаться создаваемый диск. Нажмите "Далее". Укажите параметры форматирования. Снова нажмите кнопку "Далее" и дождитесь окончания процесса форматирования. Нажмите "Готово".
Убедитесь, что диск корректно создан. Он должен отобразиться в менеджере дисков. Его состояние должно быть "Исправен".
Перенесите данные на созданный диск. Если это необходимо, перенесите данные, сохраненные во временных папках, на новый диск. Также как и прежде, воспользуйтесь возможностями файлового менеджера или проводника.
Обратите внимание
Можно производить соединение только смежных логических дисков.
Полезный совет
Установите флажок "Быстрое форматирование" при создании диска, если вы уверены в полной исправности накопителя. Это очень сильно уменьшит время форматирования.
Один физический жесткий диск может быть разделен на несколько логических и наоборот. Для проведения данной операции существует множество утилит, одной из которых является Acronis Disk Director.

Инструкция
Установите себе на компьютер программу Acronis Disk Director. Процесс установки интуитивно понятен и не требует от вас каких-то специфических . Перезагрузите ваш компьютер по завершении установки, после чего запустите Disk Director и выберите ручной режим работы.
Если у вас есть данные на этих дисках, которые вы бы хотели сохранить, то сосредоточьте все нужные на том разделе, на котором у вас установлена операционная система, так как ее работа необходима для выполнения данной задачи по объединению двух локальных дисков.
После того, как вы сохранили все нужные файлы на одном из разделов, удалите другой раздел. Для этого в окне программы нажмите правой кнопкой на этот раздел в списке и в открывшемся контекстном меню выберите команду «Удалить». Таким образом в памяти жесткого диска образовалась так называемая неразмеченная область.
Теперь нажмите правой кнопкой мыши на тот раздел, который у вас остался с файлами, и выберите в контекстном меню команду «Изменить размер».
Перетащите мышью правую границу размеченного дискового пространства до правого края полоски. Этим вы прибавите объем памяти неразмеченной к размеченной, в результате чего программа запланирует операцию по объединению.
На панели инструментов активируется пиктограмма финишного . Нажмите на нее, чтобы выполнить операцию объединения. Программа потребует перезагрузку компьютера. Подтвердите ее в соответствующем диалоговом окне. При загрузке компьютера программа выполнить данное задание и два ваших локальных диска будут объединены в один.
Видео по теме
Объединить пару разделов можно несколькими способами. Одни требуют наличия специальных программ, другие возможно осуществить во время установки операционной системы.

Вам понадобится
- Partition Manager.
Инструкция
Давайте для начала рассмотрим соединения нескольких локальных дисков в один, используя операционной системы Windows Seven. Начните процесс установки данной ОС стандартным способом. Вставьте диск, включите компьютер, выберите ваш дисковод основным устройством при загрузке. Выберите язык установки и версию операционной системы.
На экране отобразится меню со списком локальных дисков, на которые необходимо установить ОС. Нажмите кнопку «Настройка диска». Выберите один из объединяемых разделов и нажмите кнопку «Удалить». Сделайте тоже самое со вторым диском. Теперь нажмите кнопку «Создать». Выберите тип файловой системы будущего диска (NTFS или FAT32), задайте максимально возможный размер для него.
Несмотря на всю простоту операций, этот метод обладает одним существенным недостатком – информация с обоих объединяемых разделов будет удалена. Чтобы этого избежать, используйте специальную утилиту.
Скачайте и установите программу Partition Manager. Выберите ту версию, которая больше остальных подходит к вашей операционной системе. В интернете легко найти большинство версий программы.
Запустите программу и включите режим опытного пользователя. Откройте вкладку «Мастера», расположенную на панели инструментов программы. Выберите пункт «Дополнительные действия» и кликните по подпункту «Объединение разделов».
Выберите несколько локальных дисков (минимум два), которые вы ходите объединить в один. Нажмите кнопку «Далее». На главной панели инструментов найдите кнопку «Применить» и нажмите ее.
Если один из соединяемых разделов является системным, то программа должна продолжить работу в режиме DOS после перезагрузки.
Обратите внимание
Изменение разделов жесткого диска в Windows 7. Уменьшение основного раздела. При сжатии раздела все простые файлы автоматически перемещаются в другую область диска, чтобы высвободить дополнительное пространство. Нет необходимости в форматировании диска для сжатия раздела. Примечание: Если раздел является неформатированным разделом (то есть без какой-либо файловой системы), содержащим данные (например, файл базы данных), то сжатие раздела может привести к уничтожению данных.
Источники:
- как на компьютере объединить тома одного диска
Поделенный на несколько разделов жесткий диск не всегда удобно использовать, и многим приходится объединять логические диски, создавая из двух один. Выполнить эту задачу не составит труда.

Инструкция
Сразу стоит отметить, что стандартными средствами операционной системы Windows объединить два логических диска не удастся, поэтому придется использовать ПО сторонних разработчиков. Можно воспользоваться бесплатной демо-версией программы Acronis Disc Director, скачать которую можно на официальном сайте или на любом софт-портале рунета.
После загрузки и установки на компьютер, запустите программу. Вы увидите разделы вашего жесткого диска. Щелкните на одном из них в меню слева выберите команду «объединить том».
В новом диалоговом окне отметьте флажком второй раздел и нажмите кнопку «ОК».
Вы увидите как на верхней панели кнопка «Применить ожидающие операции» изменила цвет. Щелкните на ней, чтобы применить внесенные изменения.
Программе потребуется перезапуск компьютера, чтобы объединить выбранные логические диски. Во время перезагрузки будет выполнена процедура , на которую может потребоваться достаточно много времени, если у дисков большой размер и на них записано много файлов.
Для изменения текущего состояния жесткого а существует несколько способов. Даже для простого слияния нескольких разделов в одну область можно не использовать никаких дополнительных утилит.

Вам понадобится
- Partition Manager.
Инструкция
Откройте пункт «Управление дисками». Выделите один из разделов жесткого диска, который будет участвовать в процессе соединения. Кликните по нему правой кнопкой мыши и выберите пункт «Удалить том».
Повторите вышеописанную операцию для второго раздела. Теперь нажмите кнопку «Создать том». Укажите формат файловой системы и размер будущего раздела. Учтите, что данную операцию нельзя проводить с системным разделом. Все файлы на обоих дисках будут удалены.
Если же вам необходимо совершить данную операцию без данных, либо в процессе слияния будет участвовать системный диск, то воспользуйтесь специальной утилитой. Скачайте программу Paragon Partition Manager.
Установите это приложение на компьютер и перезагрузите операционную систему. Запустите Partition Manager. Активируйте пункт «Режим опытного пользователя».
Откройте вкладку «Мастера», расположенную на панели инструментов программы. Перейдите в меню «Дополнительные функции» и кликните по пункту «Объединение разделов».
Появится окно с предупреждением о том, что вы объединяете несистемный раздел с системным. Нажмите кнопку «Да» для продолжения. Откроется окно, отображающее состояние разделов жесткого диска до и после объединения. Нажмите кнопку «Далее».
Нажмите кнопку «Готово» для применения настроек. Чтобы запустить процесс объединения разделов, нажмите кнопку «Применить намеченные изменения».
Обратите внимание
Компьютер продолжит выполнение данной операции после перезагрузки в DOS-режиме.
В той ситуации, когда отпадает необходимость в использовании нескольких локальных дисков, их соединяют в один общий раздел. Для осуществления данной задачи можно использовать несколько способов.

Вам понадобится
- - Partition Manager;
- - Установочный диск Vista или Seven.
Инструкция
Если у вас нет необходимости в переустановке операционной системы, то используйте специальную утилиту. Скачайте программу Partition Manager от компании Paragon.
Установите скачанное приложение и перезагрузите компьютер. Запустите Partition Manager. Включите режим опытного пользователя. Найдите меню «Мастера», расположенное на главной панели инструментов, и откройте его.
Откройте подменю «Дополнительные функции» и выберите пункт «Объединение разделов». Нажмите кнопку «Далее».
Укажите первый раздел, участвующий в процессе слияния. Обратите внимание: новый раздел будет иметь ту же букву, что и первый выбранный раздел. Нажмите кнопку «Далее». Укажите второй объединяемый раздел.
Если вы указали верные настройки, то нажмите кнопку «Далее». В следующем окне нажмите кнопку «Готово» для выхода из мастера соединения разделов.
Найдите на панели «Виртуальные операции» кнопку «Применить намеченные изменения». Нажмите ее для запуска процесса объединения разделов.
Если вам нужно соединить существующие разделы во время переустановки операционной системы, то данную операцию можно осуществить, используя диски с ОС Windows Vista и Seven. Начните устанавливать новую операционную систему.
Когда на экране появится окно со списком разделов, нажмите кнопку «Настройка диска». Выберите любой из объединяемых разделов и нажмите кнопку «Удалить». Повторите это действие со вторым разделом.
Нажмите кнопку «Создать». Укажите размер будущего раздела. Выберите тип его файловой системы. Продолжите установку операционной системы на один из существующих разделов.
Обратите внимание
При объединении дисков во время установки операционной системы, с них будет удалена вся информация.
Давно уже было сказано, сколько людей – столько и мнений. Одних устраивает, когда на жестком е всего один раздел и можно всю информацию сваливать в кучу. Другие привыкли систематизировать данные, и жесткий диск разбит у них соответствующим образом: на систему, игры, видео, музыку и т.д. А вот как разделить жесткий диск на логические, мы сейчас и узнаем.

Инструкция
Если жесткий диск новый, то поделить его на разделы можно уже при установке операционной системы. Выбираете диск, на который ставить систему, задаете размер логического диска. Дальше таким же образом делите оставшуюся часть.
Если же система уже установлена и вам требуется разбить диск с данными, тут потребуется какая-нибудь программа для работы с разделами диска. Найти такую программу можно в интернете. Большинство из них имеет одинаковые возможности и лишь немного различаются функционалом. Кроме этого различаться они могут еще и тем, что одни из них бесплатные, а за пользование другими придется заплатить.
Возьмем какую-нибудь бесплатную программу. Например EASEUS Partition Master Home Edition. Скачать ее можно с сайта производителя http://www.partition-tool.com/download.htm . Установите программу, следуя ее инструкциям.
Запустите программу и нажмите кнопку Go to main screen. Перед вами появится экран, на котором представлены все ваши жесткие диски. Прежде всего, уменьшите размер основного раздела того диска, который вы хотите разбить. Для этого кликните правой кнопкой по нему и выберите Resize/Move Partition. В строке Partition size установите новый размер первого раздела диска и нажмите OK. Теперь щелкните правой кнопкой мыши на появившейся и выберите Create partition. Задайте размер нового логического диска или выберите всю область, если хотите отдать под раздел все имеющееся место. Напишите имя диска в строке Partition Label. Когда закончите, нажмите ОК.
Еще раз убедитесь, что вы все сделали правильно и нажмите Apply в левом верхнем углу экрана. После того, как программа закончит свою работу, перегрузите компьютер, если это будет необходимо.
Видео по теме
Когда возникает необходимость объединить локальные диски в один раздел, рекомендуют использовать специальные программы. Но данный процесс можно осуществить и другим способом.

Вам понадобится
- - Partition Manager.
Инструкция
Попробуйте соединить тома жесткого диска во время установки операционной системы Windows Seven. Запустите этот процесс, вставив диск в DVD-привод и перезагрузив компьютер. Продолжайте следовать пошаговому меню до тех пор, пока не появится список доступных для установки разделов.
Теперь нажмите кнопку «Настройка диска» и выделите один из разделов, который будет участвовать в процессе слияния томов. Нажмите кнопку «Удалить». Повторите эту процедуру с остальными разделами диска. Теперь нажмите кнопку «Создать». Укажите размер будущего тома. Он получается сложением размеров удаленных разделов. Выберите тип файловой системы.
Продолжите процесс установки ОС на один из подготовленных разделов. Минус данного способа в том, что все тома будут отформатированы в процессе соединения. Если же вам необходимо сохранить файлы, то скачайте и установите программу Partition Manager.
Теперь найдите на панели инструментов вкладку «Мастера» и откройте ее. Перейдите в меню «Дополнительные функции» и в развернувшемся подменю выберите пункт «Объединение разделов».
Нажмите кнопку «Далее», установив предварительно флажок возле пункта «Режим опытного пользователя». Теперь выберите раздел, к которому вы присоедините дополнительные тома. Нажмите кнопку «Далее». Теперь укажите один раздел, который вы будете объединять с выбранным ранее. Учтите, что программа позволяет соединять только 2 раздела за один этап. Нажмите кнопку «Далее».
Найдите и нажмите кнопку «Применить намеченные изменения». Дождитесь завершения процесса слияния томов.
Видео по теме
Логические диски разделяют на сектора, каждый из которых форматируется отдельно. Зачастую людям требуется и операция по объединению секторов для выполнения работы в привычном для них режиме. К сожалению, в список стандартных программ Windows не включены утилиты для выполнения разделения жесткого диска и объединения его разделов, поэтому в этих целях пока приходится пользоваться программами других производителей.

Вам понадобится
- - программа разбивки жесткого диска на сектора, например, Acronis Disc Director.
Инструкция
Скачайте программу Acronis Disc Director с официального сайта производителя. Выполните инсталляцию, следуя указаниям мастера установки.
Сохраните все важные данные.
Запустите программу. В открывшемся окне вы увидите все имеющиеся разделы вашего жесткого диска, выберите их и нажмите находящуюся в меню слева команду «Объединить том». При этом все имеющиеся логические диски превратятся в один.
В появившемся новом окне отметьте галочкой второй раздел. Когда увидите, что кнопка «Применить ожидающие операции» на верхней панели окна изменила цвет, нажмите на нее, чтобы выполнить действия.
Выполните перезагрузку системы по требованию программы.
Если не получилось выполнить объединение разделов выше описанным способом, попробуйте способ увеличения раздела. Для этого сохраните все данные с логического диска, который в дальнейшем вам придется удалить. Если на него были ранее установлены программы, то, соответственно, выполните их переустановку, поскольку копирование установочных файлов не даст вам никаких результатов – при переносе у них уже будет другой адрес.
Через меню программы «Акронис» удалите раздел, не содержащий нужной для вас информации. При этом образуется неразмеченная область в размере бывшего логического диска, запомните эту цифру. Если нужно объединить более двух дисков, повторите операцию для остальных разделов, также не забывая о том, что при их удалении файлы не сохранятся.
Увеличьте при помощи того же меню размер логического диска на величину освободившегося пространства (он будет отображаться как неразмеченная область диска). Если до этого удаляли более одного раздела, то увеличьте значение на величину, равную сумме размеров бывших логических дисков. Перезагрузите компьютер.
Обратите внимание
Будьте внимательны при указании объемов: они прописываются в байтах.
Полезный совет
Сделайте на всякий случай резервные копии важных данных со всего компьютера и запишите их на съемный диск.
Соединить разделы жесткого диска можно несколькими методами. Иногда этот процесс можно осуществить еще до установки операционной системы, в других ситуациях требуется наличие дополнительных программ.

Вам понадобится
- - Partition Manager.
Инструкция
Если вы устанавливаете операционную систему Windows Seven или Vista, то объедините разделы во время этой процедуру. Помните о том, что вся информация, хранящаяся на объединяемых разделах, будет уничтожена. Включите компьютер и откройте меню BIOS. Для этого нажмите кнопку Delete в начале загрузки ПК.
Перейдите в меню Boot Device Priority и выберите Internal DVD-ROM первым устройством в списке. Откройте DVD-привод и вставьте в него установочный диск Windows. Нажмите кнопку F10, чтобы сохранить настройки меню БИОС и перезагрузить компьютер.
Теперь дождитесь, пока меню установки операционной системы дойдет до выбора локального раздела. Нажмите кнопку «Настройка диска». Выделите один из разделов, который необходимо объединить с остальными. Нажмите кнопку «Удалить». Выполните удаление остальных нужных разделов. Теперь нажмите кнопку «Создать». Задайте размер будущего локального диска и выберите тип его файловой системы. Отформатируйте новый раздел. Выберите локальный диск и продолжите установку операционной системы. Естественно, отформатируйте раздел, на который вы устанавливаете ОС.
Когда возникает необходимость объединить разделы уже после установки операционной системы, рекомендуют использовать программу Partition Manager. Скачайте версию этой утилиты, подходящую к вашей ОС, и установите ее. Перезагрузите компьютер.
Запустите Partition Manager и выберите пункт «Режим для опытных пользователей». Откройте меню «Мастера» и перейдите в подменю «Дополнительные функции». Выберите пункт « разделов». Выберите раздел диска, к которому вы присоедините остальные разделы. Учтите, что его буква будет присвоена конечному локальному диску. Нажмите кнопку «Далее». Выберите раздел, который необходимо присоединить к предыдущему. Укажите название папки, в которую будут сохранены все данные, хранящиеся на втором диске.
Видео по теме
Источники:
- как объединить жесткий диск в vista
Если вам требуется объединить несколько локальных дисков в один, то в вашем распоряжении несколько проверенных методов. Некоторые из них относятся к вариантам слияния разделов до установки операционной системы.

Вам понадобится
- - Partition Manager;
- - установочный диск Windows Seven.
Инструкция
Программы установки операционных систем Windows Seven и Vista были значительно доработаны в сравнении с ОС Windows XP. Одной из полезных функций является возможность полноценной настройки состояния жестких дисков. Включите компьютер, предварительно вставив установочный диск ОС Windows Vista или Seven. Удерживайте клавишу F8 и выберите DVD-Rom в открывшемся меню.
Теперь начните установку новой операционной системы. Когда откроется меню, предлагающее выбрать раздел, на который будет установлена ОС, нажмите кнопку «Настройка диска». Это необходимо для открытия дополнительных параметров настройки. Выделите левой кнопкой мыши раздел, который необходимо объединить с другими, и нажмите кнопку «Удалить». Учтите, что вся информация, хранящаяся на этом разделе, будет потеряна.
Проведите процедуру удаления остальных разделов жесткого диска, которые необходимо в один том. Теперь нажмите кнопку «Создать», укажите максимально возможный размер нового локального диска и выберите формат его файловой системы. Нажмите кнопку «Применить». Теперь в списке разделов появится новый том. Нажмите кнопку «Форматировать», чтобы не выполнять эту процедуру после установки операционной системы.
Существует возможность объединить разделы, не прибегая к переустановке операционной системы. Скачайте программу Partition Manager и установите ее. Перезагрузите компьютер. Запустите эту утилиту. Перейдите в меню «Мастера» и выберите пункт «Объединение разделов», расположенный в подменю «Дополнительные функции».
Выберите раздел, к которому вы присоедините остальные локальные диски. Учтите, что финальному тому будет присвоена буква этого раздела. Нажмите кнопку «Далее» и выберите раздел, который будет присоединен к предыдущему. Учтите, что у данных разделов должна быть идентичная файловая система. Иначе присоединяемый диск придется форматировать. Завершите подготовку разделов. Нажмите кнопку «Применить намеченные изменения» и дождитесь завершения работы программы.
Видео по теме
Для объединения разделов жесткого диска в единое целое существует множество методов. К сожалению, многие из них успешно выполняются только при полном форматировании винчестера.
Компьютеры и ноутбуки часто продаются с несколькими разделами на HDD, это достаточно стандартная ситуация. Это сделано по причине того, что для большинства пользователей удобна переустановка Windows в специальном разделе без потери данных на остальных дисках. Для других возникает сложность в том, как объединить разделы жесткого диска , чтобы не распыляться на несколько томов, а всё хранить в одном месте.

Зачем объединять разделы?
Объединить разделы жесткого диска Windows 7 действительно было несколько сложно, ведь дальнейшая эксплуатация носила риск потери всех данных при замене системы. Вместе с выходом Windows 10 и её функцией отката к заводским настройкам, подобная сложность была устранена. Сегодня можно без труда откатиться в системе и без потери данных, даже, если диск не разделен.
Производители делят диск на 2 и больше раздела для удобства использования, как бы разделяя их по предназначению. Гораздо проще не делить на тома, а просто внутри раздела создавать характерные папки.

Наиболее актуальная причина соединения – это отсутствие свободного места на системном диске. Тогда следует задуматься о расширении его содержимого за счет другого диска. Проблема только одна – при переносе пространства теряются данные с диска, который хотите присоединить. Это правило действует только для соединения при помощи обычных инструментов Windows, существует альтернативный вариант. Возможно пользователь беспричинно делил диск или необходимость в нём просто отпала.
Важно знать, что объединение подразумевает наличие одного HDD. Если желаете объединить два разных винчестера, то эта процедура не сработает. Необходимо другое действие, которое выполняется на нулевом уровне, создание пула жестких дисков, выполнение с помощью storage spaces и другие варианты. Рассматривать подробно не будем по причине, что эта процедура не несет существенной пользы, зато часто отрезает половину пространства, блокирует автозагрузку и имеет другие подобные побочные действия.
Как объединить разделы жесткого диска в Windows?
Объединить разделы жесткого диска Windows 10 или Windows 7 достаточно легко. Во всех версиях системы есть инструмент «Управление дисками», который отлично подходит для различных манипуляций с HDD. Для объединения преимущественно используется 1 диск с системой и другой с данными.
Важно, что при объединении томов будет потеряна информация одного из разделов, а именно того, что будет перемещаться. Поэтому предварительно нужно изъять данные с раздела, перенеся их на второй диск, если есть место. Иначе переместить информацию можно на облако или флешку.
- Клик Пуск и «Панель управления»;
- Далее выбрать плитку «Администрирование»;

- Перейти в «Управление компьютером»;

- В меню слева выбрать «Управление дисками»;
- Определить букву тома, который будем удалять и ПКМ по нему, клик «Удалить том». Всё, что было в разделе перемещено в нераспределенное пространство, теперь следует его просто добавить;

- ПКМ по целевому диску для увеличения и выбрать «Расширить том»;

- Указать количество постоянной памяти, прикрепляемой к разделу.
Такая процедура позволит объединить 2 и больше логических диска . Чтобы сделать из 3-х частей один раздел, придется удалить все остальные тома, высвобожденная память перенесется в неиспользованную.
Программа для управления разделами жесткого диска AOMEI Partition Assistant
Программа для качественного, быстрого и полного переноса памяти позволяет исключить вероятность потери данных. Не всегда присутствует необходимость объединять диски, преимущественно стаёт вопрос о расширении какого-либо раздела, обычно системного, за счет другого. Вовсе не обязательно для этого удалять том.
AOMEI Partition Assistant позволяет отделять необходимые объемы памяти и переправлять их в другое место. При этом приложение не требует оплаты. Перед использованием программы лучше создать бекап, хотя приложение в общем и является безопасным, но возможна пользовательская ошибка.
- Загрузите утилиту https://www.aomeitech.com/download.html ;
- Установите, а затем запустите приложение;
- В окне выделить диск, от которого следует отделить часть, ПКМ по нему и «Изменить размер раздела»;
- Покажется окно с перетаскиваемым ползунком, нужно передвинуть его на необходимое количество памяти. Важно! Для дальнейшего переноса нужно перемещать полоску слева, чтобы пустое пространство образовалось перед занятым;

- ПКМ по диску, который нужно расширить и перейти в его настройки;
- Растянуть ползунок на размер, который был только что высвобожден;

- После всех действий нажать на «Применить».
Программа обладает отложенной системой выполнения действий, таким образом до нажать на «Применить» никаких изменений не происходит и можно выполнять множество манипуляций. По необходимости реально просто удалить раздел и присоединить пространство к другому.
Существуют и другие дисковые менеджеры, которые позволяют объединять разделы на дисках, но они по функционалу схожи с уже рассмотренными вариантами.
Благодаря нехитрым действиям можно из любого количества разделов создать один, при условии нахождения их в рамках одного носителя. Следует соблюдать особую осторожность, чтобы не удалить нужный диск, так как часто пользователь путается в буквах разделов.
Если у Вас остались вопросы по теме «Как объединить разделы жесткого диска?», то можете задать их в комментариях
if(function_exists("the_ratings")) { the_ratings(); } ?>
Если на одном из локальных дисков не хватает пространства, то его можно увеличить за счёт других томов, сделав их объединение. Процедура объединения раздело жёсткого диска не несёт угрозы для пользовательской информации, так как вы можете выбирать, удалить файлы или нет.
Про объединение разделов
Есть два основных вариант сделать эту процедуру:
- Воспользоваться встроенными системными функциями. Это может быть удобно, так как не нужно устанавливать никакого дополнительного софта. Однако вы можете столкнуться с серьёзными ограничениями по функционалу.
- Воспользоваться программами от сторонних разработчиков. В данном случае вы можете получить доступ к расширенному функционалу (зависит от программы), но есть необходимость устанавливать сторонний софт.
Рекомендуется использовать второй вариант, так как во время объединения ваши данные не пострадают, в то время как стандартная утилита Windows скорее всего произведёт форматирование диска. Если сохранение информации на локальном диске вам непринципиально, либо никакой информации там нет, то можно смело использовать стандартную утилиту по работе с дисками.
Вариант 1: AOMEI Partition Assistant Standard
Это удобная программа-ассистент, которая распространяется бесплатно и имеет полноценную русскую версию. Она позволит сделать объединение томов или их разделов без потери пользовательской и системной информации. Вся информация, которая могла бы подвергнуться удалению перемещается на один из локальных дисков (по умолчанию на тот, где установлена система).
Инструкция по работе с программой выглядит следующим образом:

По завершению процедуры объединения система перезагрузится. Старые данные, которые хранились на диске-доноре можно будет найти в папке «X-drive» . Вместо X у вас будет буква диска-донора.
Вариант 2: Minitool Partition Wizard
Программа имеет похожий функционал с той, что была рассмотрена выше. Однако в интерфейсе есть некоторые отличия, плюс, отсутствует русская версия. К счастью, интерфейс остаётся понятным для рядового пользователя, имеющего базовые представления об английском языке.
Инструкция к программе выглядит следующим образом:

Вариант 3: Acronis Disk Director
Это знаменитая многофункциональная программа, которая позволят объединять разделы жёстких дисков, даже если у тех разные файловые системы. Однако за удобный интерфейс и широкие возможности придётся заплатить, так как ПО распространяется на платной основе. Есть демонстрационный период, открывающий на время все возможности программы бесплатно.
Объединение разделов жёсткого диска в Acronis происходит таким образом:

Вариант 4: Функционал Windows
Операционная система тоже имеет в своём функционале ПО, которое способно производить базовые операции с дисками – «Управление дисками». С её помощью вы можете объединить тома между собой, но при этом информация на них будет удалена без возможности восстановления. Также имеют место быть случаи, когда объединение дисков таким способом невозможно, тогда придётся прибегнуть к одним из вариантов, описанных выше.
Если вы решили использовать стандартную утилиту Windows, то инструкция выглядит следующим образом:
- Откройте строку «Выполнить»
, воспользовавшись клавишами Win+R
. В эту строку нужно написать команду:
Для выполнения нажмите Enter , либо «Ок» .
- В нижней части окна выберите тот дисковый раздел, который хотели бы объединить с другим. Кликните по нему правой кнопкой мыши и нажмите «Удалить том» .
- Подтвердите действие, нажав на «Да» . После этого вся информация на диске-доноре будет удалена (и сам диск тоже). Освободившееся пространство будет отмечено, как «Не распределённое» . Оно будет отмечено только в окне утилиты. Из «Проводника» это пространство исчезнет.
- Теперь нужно распределить освободившееся пространство. Например, прибавить его к другому диску. Для этого кликните по диску, который хотите расширить правой кнопкой мыши. Откроется контекстное меню, где нужно выбрать «Расширить том» .
- Всплывёт окно «Мастера расширения тома» . Ознакомьтесь с возможностями «Мастера» и нажмите «Далее» .
- На этом шаге нужно задать количество объёма, которое вы хотели бы добавить к основному диску. Для этого используйте поле под названием «Выберите размер выделяемого пространства(мб)» . Здесь нужно вносить объём в мегабайтах. Один гигабайт – 1024 мегабайт. Но можно не заморачиваться и вписать весь доступный объём (смотреть «Максимально доступное дисковое пространство» ). Когда закончите нажмите «Далее» .
- Откроется окно с подтверждением, где нужно нажать на «Готово» .
- Произойдёт объединение разделов, но, чтобы они вступили в силу, рекомендуется перезагрузить компьютер.







Для объединения разделов жёсткого диска вы можете воспользоваться любым из предложенных вариантов. Если вы используете сторонние программы, то всё равно сделайте резервное копирование важных данных, так как сбои в работе не исключены.