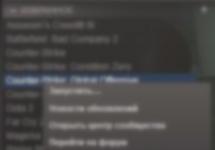Ситуация, когда не включается компьютер, конечно же не приятна. Рано или поздно это может случиться с любым ПК. Но если захотеть, то из любой ситуации можно найти выход, главное не паниковать, трезво оценить ситуацию и начать действовать.
Давайте разберемся, как может проявить себя проблема не включения компьютера и какие могут быть причины и как найти выход из данной ситуации.
Проявлять она себя может по-разному :
- При нажатии на кнопку «Пуск», компьютер полностью «молчит»;
- Он запустился, но дальше черного экрана дело не идет, и слышен звуковой сигнал;
- После, казалось бы, удачного включение, через несколько секунд выключается;
- Вроде бы все работает, но виден только черный экран;
- На этапе, казалось бы, удачной загрузке, неожиданно появляется синий экран с множеством не понятных кодов, и ситуация не исправляется.
Причинами данных проблем могут быть :
- Отсутствие в сети напряжения 220V;
- Скачки напряжения;
- Вышла из строя кнопка включения – Power;
- Проблемы с блоком питания;
- Проблемы с аппаратными устройствами (неисправны, конфликты устройств);
- Села батарейка CMOS памяти BIOS;
- Не правильные настройки BIOS;
- Перегрев процессора и видео карты;
- Вышла из строя системная плата;
- Проблемы со шлейфами;
- Слетела Windows или существует конфликт на программном уровне с драйверами устройств;
Теперь давайте разберем каждую ситуацию по подробнее.
Компьютер полностью «молчит»
Когда компьютер никак не реагирует на кнопку включения, а вчера он еще работал, то нужно идти от простого к сложному. И начинать нужно с розетки.
Убедитесь, что там именно 220 В, а не 360 или 150, уже были прецеденты, поэтому не смейтесь.
Компьютер может не запуститься и при напряжении в 210В, все зависит от качества блока питания.
Встречаются блоки питания (БП), где на обратной стороне предусмотрен специальный включатель.

Проверьте, включен ли он.
Также существуют модели, где можно переключать уровень входного напряжения – 127 и 220 В.
127 В, это для стран, где предусмотрено такое напряжение в сети, к примеру США. Такие типы устройств, как правило, используются людьми, которые часто меняют место работы перемещаясь по всему миру.

Если все нормально и к компьютеру подходит 220 В, то последний придется разбирать.
Кнопка включения
Задача кнопки ПУСК — POWER на короткое время замкнуть между собой провода идущие от системной платы.
Вид кнопки при снятой передней крышки.


На конце проводов имеется фишка, которая одевается на контакты. По проводам найдите эти контакты, смотрите .

Проверьте, чтобы фишка была плотно надета и хорошо зафиксирована на контактах.
Снимите ее и вновь оденьте. Если это результата не дало, аккуратно замкните между собой контакты отверткой. Не бойтесь, там 220В нет, но отвертка все же должна быть с изолятором. Береженого бог бережет.
Смотрите видео в конце статьи .
Если компьютер запустился, значит, прозвоните провода, идущие от системной платы к кнопке и если с проводами все нормально, то меняйте кнопку.
При наличии тестера, чтобы проверить кнопку Power, можно пойти еще более простым путем.

Выставите настройки тестера таким образом, как показано ниже.


И нажмите на кнопку ПУСК – POWER. Если все нормально, то Вы услышите характерный звук из тестера, значит цепь замкнута, если звука нет, то где-то разрыв.

Блок питания
Если компьютер не включается, то одной из главных причин этого может быть неисправность блока питания.
Основным признаком того, что блок питания выдает хоть какое-то напряжение является свечение индикаторной лампы, которая находится на системной плате.

Современные блоки питания подключаются к системной плате через 20 – ти или 24 – х контактные разъемы АТХ.
В нашем случае разъем 24 контактный.

А штекер 20 – ти контактный – правильным будет сказать, соединитель АТХ.

Тут ничего страшного нет. Просто такой штекер подключается к 24 контактному разъему со смещением в крайнее левое положение. При этом 4 контакта остаются не использованы.



При включении компьютера в сеть через вспомогательный преобразователь БП на системную плату поступает напряжение 5 V. Об этом нам «говорит» индикаторная лампа на материнской плате.
Но бывает так, что такого индикатора нет, поэтому необходимо проверить доходит ли хоть какое-то напряжение до системной платы.
Возьмите тестер и выставите на нем настойки, показанные ниже.

Отключите соединитель АТХ от системной платы и подключите питание к компьютеру.
По схеме, указанной выше ищем напряжение 5 V которое должно доходить до системной платы.

Также выясняем поступает ли напряжение 5 V на контакт PS_ON.
Опят же с помощью тестера проверяем если ли напряжение на определенных контактах соединителя АТХ.

Если хотя бы в одном из случаев напряжения нет, или оно не значительное, то проблемы в блоке питания.
Если хотите разобраться сами, то причину ищите в резисторе самого блока. Он имеет сопротивление около 1 кОм и через него проходит так называемое дежурное напряжение 5 V.


Резисторы блока питания бывают разные. Взаимозамену нужно проводить только идентичной маркой. Некоторые характеристики резисторов можно посмотреть ниже.

Чтобы не возникло ни каких сомнений, если есть возможность, установите на компьютер другой блок питания, в 99% случаем это проясняет ситуацию.
Что такое PS_ON
PS_ON, это сигнал, который разблокирует запуск основного преобразователя блока питания для включения компьютера.
Когда компьютер выключен, как мы уже выяснили выше, на контакте PS_ON имеется напряжение пять вольт.
При нажатии на кнопку ПУСК – POWER от системной платы на контакт PS_ON поступает сигнал с одноименным названием.
Этот сигнал обнуляет (0 В) напряжение на контакте PS_ON путем замыкание его на массу (землю), тем самым дав понять блоку питания, чтобы тот включил главные преобразователи.
Блок питания начинает вырабатывать ток заданных параметров, запитывая им все системы компьютера.
Если заданные параметры напряжения по каким-либо причинам превышают допустимые, к примеру, в результате замыкания, то основной преобразователь прекращает работу и компьютер выключается.
Стоит упомянуть и про сигнал PW_OK, без которого работа компьютера тоже не возможна. При выключенном компьютере напряжение на контакте PW_OK равно 0.

Блок питания получает сигнал PS_ON от системной платы на запуск основных преобразователей.
В этот момент в нем формируются два напряжения 3 и 5 V, которые, в свою очередь, начинают по нарастающей формировать сигнал PW_OK имеющий конечное напряжение 5 V + — 0,5 V.
Время формирования сигнала от 0,2 до 0,5 секунд. Это время, за которое в блоке питания будет сформировано стабильное напряжение для запуска процессора и других устройств.
После того, как нужные показатели напряжения сформировались, сигнал PW_OK поступает на одноименный контакт и далее на материнскую плату, где уже формируются сигналы для задания начальных параметров работы процессора, а далее идет полное включение компьютера.
Сигнал PW_OK в 5 вольт существует всегда, пока работает ПК. Он как бы говорит системы, что напряжение «ОК», можно работать.
Если напряжение в сети падает или повышается и блок питания не может справиться с данными скачками, сигнал PW_OK изменяет свои показатели.
Обычно напряжение уменьшается до 3 – х и менее вольт, дав понять системе, что напряжение не стабильно, работа не возможна.
Тогда запуск компьютера будет не возможен или он безопасно выключится благодаря тому, что сигнал на остановку процессора придет раньше, чем пропадет главное напряжение.
Насколько важен сигнал PW_OK
Неудачная первая попытка включения компьютера, в чем причина?
Сначала давайте разберемся, как может повлиять сигнал PW_OK на зависание и ошибки при включении компьютера?
Как Вы думаете, когда у автомобиля большой расход топлива, когда он только начинает ехать или уже при езде по трассе на рекомендуемой скорости?
Ответ очевиден, конечно же на старте.
Также происходит и при запуске компьютера. В первые секунды пусковой ток на много больше, чем потребляемый в ходе его дальнейшей работы.
К примеру, при старте компьютер может потреблять до 300 W, а в рабочем режиме 150 – 200.
В момент старта в работу включаются все транзисторы, конденсаторы, дроссели, идет процесс наполнения цепи энергией.
В этой ситуации блок питания старается как можно лучше стабилизировать напряжение, уменьшить пульсацию токов, которая очень большая.
Если в этот момент подать сигнал PW_OK на включения процессора, то могут произойти сбои в его работе, а значит и в памяти CMOS BIOS .
Для этого и предусмотрена задержка в формировании сигнала (команды) PW_OK.
Первый признак того, что данная команда формируется очень рано, это когда первая попытка включения компьютера терпит фиаско, а при его рестарте кнопкой Reset процесс загрузки нормализуется.
Также можно использовать горячие клавиши Ctrl+Alt+Del .
Итогов несколько :
- На компьютере установлен не качественный БП;
- Он подложить ремонту или замене.
Перезапуск компьютера
Допустим, попытка включения компьютера увенчалась успехом, но через время он начинает перезагружаться.
В чем может быть причина?
Как мы уже говорили выше, сигнал PW_OK при работе ПК постоянен. Равен он 5 V при условии, если в сети нормативное напряжение, для нашей страны это 220В.
Если напряжение в сети падает, может пропасть или уменьшиться сигнал PW_OK. Это прекращает работу ПК раньше, чем его системы заметили какие-то неполадки в сети.
При нормализации напряжения в сети, данная проблема уйдет сама собой. Поэтому рекомендовано для стабилизации напряжения использовать бесперебойники для ПК.
Проверяем блок питания дальше
В данной ситуации необходимо проверить поступает ли напряжение на другие устройства ПК, помимо системной платы через соединитель АТХ.
Распространённые типы разъемов на блоке питания, по мимо соединителя АТХ.

Проверяем наличие питания на разъемах начиная с наиболее важных.

На обесточенном компьютере отсоедините провод питания процессора от системной платы и подсоедините к его разъемам щупы тестера.
Подключите ПК к сети и нажмите кнопку ПУСК – POWER.


В обоих случаях постоянное напряжение должно быть в пределах 12 В.
Если напряжения нет, или оно значительно меньше (5, 7В), то стоит задуматься об исправности блока питания.
Таким же методом проверяем разъемы питания двигателей жестких дисков, дисководов и т.д.


Если напряжение ниже нормативного, то блок питания явно неисправен.
Компьютер включается, но слышен сигнал
Если слышно, что компьютер работает, но загрузка системы не происходит, при этом слышны сигналы, то значит есть проблемы с аппаратными устройствами.
Если сигналов нет, то проверьте, стоит ли на материнской плате специальный динамик.

Если его нет, то постарайтесь им обзавестись и подключить к разъемам Speaker на системной плате.

Бывают ситуации, когда динамик сгорел, тогда его нужно просто заменить.
Сигналы, издаваемые из компьютера, могут быть разными. Все зависит от версии BIOS, которая прошита в CMOS памяти.

Желательно такие данные иметь под рукой, или подсмотреть их в документации к системной плате.
Также можно при еще исправном компьютере зайти в БИОС и выписать оттуда его версию.

Распространённые версии BIOS :
- Phoenix;
- Award;
- Compaq;
- Dell;
- Quadtel.










К примеру, при включении компьютера слышны 1 короткий и 1 длинный сигналы. Версия BIOS Award.
Сморим в таблицу и видим, что присутствует ошибка оперативной памяти.
Вскрываем компьютер, обращаем внимание на планки ОЗУ и видим.

Одна планка установлена неправильно.
Исправляем ошибку.

Планка вставлена правильно, как итог, компьютер запускается без проблем.
Случаются ситуации, когда одна из планок ОЗУ вышла из строя. Выявить ее на глаз не получиться. Необходимо по очереди вынимать каждую планку и пробовать запустить ПК.
Если планка только одна, то ее нужно заменить на аналогичную (DDR, DDR2, DDR3, DDR4) , не перепутайте. Желательно, чтобы все планки ОЗУ были от одного производителя.
Не правильные настройки BIOS
Настройки BIOS это отдельная, очень обширная тема. Если загрузка компьютера прекратилась и на черном экране появилось какое-то сообщение, то просто так оно не возникает.
Изучите его, тогда картина более, менее проясниться.
Частая проблема при включении компьютера, это неправильно выставленный в BIOS источник загрузки операционной системы.
Их может быть несколько: с жесткого диска (HDD), с диска DVD, с USB источника и из сети.
Проверьте, как выставлены данные настройки. Если система, к примеру, не устанавливается с нуля, то первый источник загрузки должен быть HDD.
Часто бывает такая ситуация, когда первичным источником загрузки выставлен USB носитель, а в компьютер вставлена обычная, не загрузочная, флешка. Это может вызвать ошибку.
Многие пользователи ПК даже не знают, что на материнской плате существует батарейка, по причине разрежённости которой компьютер может не запуститься.
Память CMOS, в которой находится BIOS, не может работать энергонезависимо. Для ее стабильной работы предусмотрена 3 – х вольтовая батарейка. Ее легко найти на системной плате.

Время ее работы до 5 лет. Первый признак, что батарейка садиться, это постоянное отставание времени на компьютере без каких-либо причин.
Как правило, модель батарейки CR2032 , стоит она копейки, меняется за несколько секунд.
Но проблема может быть в другом. В результате обесточивания памяти CMOS в BIOS, даже на короткое время, могут быть сброшены все настройки BIOS.
Поэтому придется выставлять их заново. Если не разбираетесь, тогда просто выставите заводские настройки по умолчанию.
Для этого, в зависимости от версии БИОС, ищем «Load Optimized Defaults» или Load Default Settings. Ключевые слова «Load Defaults».
Перегрев процессора и видео карты
Важность системы охлаждения компьютера трудно переоценить, особенно это касается охлаждения процессора, видео карты, северного и южного мостов системной платы.
От перегрева процессор защищает специальный кулер, который нужно уметь .
Но в результате не правильного подбора последнего, выхода его из строя или сильного запыления, процессор может перегреваться.
Чтобы не сгорел CPU, предусмотрена его защита, которая отключает компьютер при возникновении данной опасности.
Поэтому, если Вы заметили, что через несколько секунд или даже минут после включения ПК, он сам выключается, загляните в системный блок.
Скорее всего там Вы увидите вот такую картину.

После чистки системного блока от пыли, ситуация может быть исправлена, но не всегда.
При продолжении ситуации самовыключения компьютера, придется снять кулер и добраться до процессора.
Снимите последний и посмотрите в каком состоянии термопаста.

Со временем она пересыхает и функцию улучшения теплообмена между CPU и радиатором кулера не выполняет.
Используя спирт или одеколон снимите старый слой термопасты и замените его новой.

В случае с видео картой, перезагрузки ПК не будет. Скорее всего Вы будете видеть только черный экран или услышите сигналы.
Если Вы уверены, что монитор исправен, снимите видеокарту почистите ее от пыли.



Не забудьте удалить старую термопасту и нанести новую. Она тоже там есть.

Также выход из строя видеокарты является причиной, что экран монитора черный и процесс загрузки может быть виден, только на этапе загрузки BIOS. Но про монитор мы поговорим дальше.
Другие устройства
Мы уже выше вкратце затрагивали проблемы с планками оперативной памяти. Все медные контакты любых устройств имеют свойства окисляться, особенно если в помещении повышенная влажность.
Поэтому их нужно периодически чистить. Для этого можно использовать обычную жесткую стерательную резинку.

Также не забудьте про сетевые платы, TV тюнер, WI-FI адаптер и другие устройства, если они есть в компьютере.
Если после чистки контактов компьютер так и не включается, то вспомните, какое устройство было установлено в системную плату недавно. Демонтируйте его.
Если и это не помогает, то идите методом исключения. Начиная с наименее значимых устройств, вынимайте их из слотов и пытайтесь включить компьютер. Если и это не помогло, переходим к следующему подразделу.
Системная плата
Наличие пыли на системной плате может привести к перегреву северного и южного мостов, а также других микро чипов.

Поэтому чистить компьютер от пыли нужно хотя бы раз в 4-6 месяцев.
Виновником выхода из строя системной платы также может быть и не качественный блок питания.
Вывод, на блоке питания экономить не стоит.
Определить то, что системная плата вышла из строя визуально тяжело. Хотя если присмотреться, то причину можно найти.

Замена системной платы может привести к полному апгрейду компьютера, а это не дешево. Ремонтировать же ее стоит лишь тогда, когда ее ремонт не превышает 50% стоимости от новой. Но решение принимает каждый сам.
Шлейфы
Шлейфы редко выходят из строя и как правило проблема лежит не в них, а в местах их подключения.
Особенно стоит обратить внимание на шлейфы : семи контактный шлейф передачи данных и пятнадцати контактный шлейф дополнительного напряжения.
Их недостаток, слабое крепление. Вы переносили системный блок? Задели его ногой или уборочным инвентарем? После этого компьютер не загружается?
Проверьте шлейфы SATA, не отошли ли они от жесткого диска и системной платы. Отключите и снова подключите их. Как правило это проблему решает.
Синий экран
Тема синего экрана при загрузке Windows очень обширна и раскрыть ее в данной, и так не маленькой статье, невозможно.
Проблема этого может лежать в плоскости, как аппаратного, так и программного сбоя.
Как правило она решается путем демонтажа некоторых аппаратных устройств. К примеру, у Вас системная плата от MSI, а видео карта от ASUS.
Но не совместимость устройств от разных производителей хотя и имеет место, но в последнее время встречается крайне редко.
Также последние установленные драйвера могут стать причиной, что система «слетела» и т.д.
Решается данная проблема, путем отката системы, через безопасный режим загрузки, восстановление системы с загрузочного диска или специально созданного диска восстановления Windows.
Но об этом мы обязательно поговорим в другой статье.
Безусловно монитор не может на прямую повлиять на проблему с включением компьютера. Но когда появился черный экран, все же на него стоит обратить внимание.
Неожиданный выход его из строя может ввести Вас в заблуждение и на фоне общей проблемы, есть большая вероятность, что Вы пойдете по другому пути поиска ее причин.
Классическое напряжение работы мониторов – 12V. Если блок питания устройства внешний, то проверить выходное напряжение тестером не сложно.

Бывали случаи, что монитор показывал признаки свое работы (светодиоды подключенной сети), но при проверки тестером блока питания, последний выдавал только 7 вольт.
В итоге, проблема была решена путем замены БП монитора.
Итог
Мы рассмотрели основные причины почему компьютер отказывается включаться, а операционная система загружаться.
Нужно понимать, главная проблема лежит не в том, как их устранить, а в том, как их выявить.
Какой бы современный и мощный компьютер вы бы не купили, со временем с ним начнутся разного рода проблемы. Одна из таких проблем, когда компьютер вообще не включается. Я считаю, что данная проблема является неприятной и хотелось бы научить вас ее решать. Уверен, если вы давно пользуетесь компьютером, то у вас была такая проблема, когда вы нажимаете на кнопку включения на системном блоке, но ничего не происходит или лампочка загорается, кулер начинает работать но моментально выключается и компьютер не подает никаких признаков жизни. Может быть вариант, что при включении компьютера, он начинает пищать и больше ничего не происходит.
Сегодня вы узнаете, каковы причины такой неисправности и почему не включается компьютер. В общем, продолжаем расширять свои знания в ремонте компьютера.
Почему компьютер не включается?
Самым простым способом определить, в чем же причина описываемой проблемы, прислушаться к звукам спикера. Если компьютер не работает, то он будет пищать, то есть издавать звуковые сигналы, лично для меня которые не очень приятны. Если вы слышите такие сигналы, значит не все так плохо и можно выяснить почему не включается комп. Но, если вы не слышите никаких подобных звуков, не расстраивайтесь. Возможно сама пищалка не подключена к материнской плате.Если в системном блоке есть специальный динамик или пищалка, которая шла в комплекте с материнкой, так и осталась лежать в коробке, ее необходимо подключить. Необходимо подключить спикер к контактам на материнской плате. Чтобы не напутать и не подключить или отключить лишнего, необходимо прочитать инструкцию к материнской плате. Там вы точно найдете ответ.
Звуки, которые будет издавать компьютер, будут зависеть от производителя BIOS (Award, AMI, Phoenix Bios). Если вы не знаете, какой у вас биос, то вам вновь поможет инструкция к материнской плате. Если вы выбросили инструкцию, то всю информацию можно найти в интернете. Даже если комп не работает, с телефоном то все в порядке. Вбиваете название вашей материнки, которое можно узнать, осмотрев саму материнку, и ищите всю нужную вам информацию.
Но, вернемся к нашей теме сигналов биоса. Самые распространенные из них:
- Award или Award - Phoenix BIOS
Длинные повторяющиеся сигналы – не найдена или не работает оперативная память
- AMI Bios (American Megatrends, Inc)
2, 3 или 4 коротких звуковых сигнала – проблема в оперативной памяти
5 коротких сигналов – возможно не исправен процессор
1 длинный, 3 коротких сигнала – неисправность видеокарты
- Phoenix Bios
2 коротких сигнала и 1 длинный – неисправность оперативной памяти.
Это самые распространенные сигналы биоса, которые могут быть и у вас. На самом деле их гораздо больше. О них вы сможете узнать, прочитав в интернете.
И так, можно сделать вывод, по популярности звуковых сигналов, что существуют и самые популярные причины, по которым не включается компьютер. К таким источникам проблем относятся:
- Проблемы с питанием 220В
- Неисправен блок питания
- Кончилась батарейка
- Много пыли
- Неполадки с комплектующими или шлейфами
- Плохая кнопка питания
- Неисправна материнская плата.
- Теперь давайте поговорим о каждой проблеме и ее решении в отдельности.
- Проблемы с питанием в 220В.
Также необходимо учитывать количество приборов и устройств, которые подключены через сетевые фильтра или удлинители к одной розетке. Возможно вы сильно нагрузили розетку и из-за защиты компьютер не включается. Для проверки этого варианта нужно отключить все устройства, которые питаются от одной розетки и оставить только компьютер. Возможно в этом случае он заработает. Если в сети сильно завышенное или заниженное напряжение, то компьютер также не будет включатся. Более того, велика вероятность, что он может сгореть. Проверить напряжение можно специальным прибором или с помощью лампочки накаливания, на глазок. Главное не перепутайте лампу с энергосберегающей.
Если напряжение понижается, то и лампочка будет светить тусклее, ну а если оно выше обычного, соответственно, гореть ярче. Также при высоком напряжении лампочка может зажечься и тут же перегореть. Но такой вариант проверки не особо безопасен, поэтому лучше раздобыть тестер.
Бывают моменты, что розетка полностью исправно, но компьютер все равно не получает электричества. Это происходит по причине плохого контакта кабеля питания. Отсоедините кабель от блока питания и подключите заново, максимально плотно.

Глупо напоминать, но все же. Стоить помнить о кнопки рядом с разъемом на блоке питания. Она должна быть включена. Иногда доходит до смешного, что уже все перепробовали, а компьютер так и не включается. Оказывается, кнопка на блоке питания была выключена.
Но не стоит нажимать никаких других переключателей. Возможно на вашем блоке питания будет переключатель входного напряжения. Обычно он красного цвета. Вот его вообще трогать нельзя!!! Его предназначение - переключение уровня входного напряжения 127 и 220В. Это сделано для того, чтобы пользоваться блоком питания в другой стране, у которой напряжение в сети 127В, как, к примеру, в США.
Проблемы с блоком питания.
Если вы убедились, что с питанием все в порядке, то нужно приступить к проверке следующего элемента - блока питания. Ведь именно на него питание и попадает при включении компьютера. В большинстве случаем именно неисправный блок питания становится причиной "мертвого” компьютера.
Дело в том, что в нашей стране люди постепенно привыкают экономить на всем. И компьютерные элементы не исключение, тем более если посмотреть, сколько они стоят. Люди, естественно отдают предпочтение китайской дешевой копии блока питания.
Но, такая позиция, касательно компьютера вообще невыгодная. Некоторые пользователи не понимают, насколько блок питания важный элемент в системном блоке компьютера. И речь идет не только о максимально допустимой мощности, но и качественного производителя. Очень хорошо, если блок питания накрылся медным тазиком не зацепив ничего. В этом случае покупаете новый блок питания, только уже более качественный и надежный. И все, проблема с запуском компьютера будет решена. Но бывают случаи, когда блок питания "умирая”, тащит за собой некоторые элементы системного блока, а то и весь компьютер. И в этом случае вам придется покупать новый комп. Согласитесь, о таком даже читать страшно! Но, надеюсь у вас не так все плохо.
Для проверки блока питания, установите в ваш системный блок заведомо исправный элемент и проверьте, будет ли он работать. Если под рукой такого работающего блока питания нет, тогда будем проверять работоспособность своей детали. Но без тестера напряжения нам не обойтись. Такую проверку можно будет осуществить лишь тогда, когда при включении компа загораются лампочки.
Проверку с помощью тестера провести просто: берём любой разъём питания и меряем напряжения: между любым чёрным и красным проводом должно быть 5В, а между чёрным и жёлтым 12В.

Некоторые блоки питания при длительном пользовании приобретают эффект "залипания” внутренней защиты. Вытащите кабель и оставьте его на минут 10. После этого подключите кабель обратно и запустите компьютер. Если компьютер по-прежнему не запустился, тогда необходимо переходить к проверке следующих элементов.
Заряд батарейки кончился.
На любой материнской плате присутствует небольшая литиевая батарейка на 3В. Она поддерживает энергозависимую память CMOS, в которой хранятся настройки BIOS. На компьютере, которым пользуются уже долгое время или он просто долго лежал без работы, батарейка сядет и все настройки потеряются. Севшую батарейку легко распознать. При каждом включении будет сбиваться время. Иногда при этом возникает ошибка при запуске и БИОС просит войти в него и пересохранить настройки. Но бывают моменты, когда из-за этой севшей батарейки компьютер вообще не включается или включается, но через раз. Опять же, если у вас имеется тестер напряжения, то можно легко проверить, работает ли батарейка. Если тестера у вас нет, то лучше замените батарейку. Она стоит недорого и продается в любом компьютерном магазине.
Комп запылился.
Если внутри системного блока уже ковры от пыли, то не удивительно, что компьютер не включается. Не забывайте, что системный блок необходимо регулярно чистить и менять термопасту на процессоре. Лучше всего проводить чистку с помощью пылесоса и кисточки.
Не забываем и про контакты оперативной памяти и плат. Их тоже нужно почистить. Только перед этим нужно полностью обесточить компьютер. Достав из слотов оперативу, с помощью обычной терки, он же ластик, чистим контакты. Стараемся, они должны блестеть. Но делайте это очень аккуратно. Часто над контактами располагаются микроскопические детали. Их задевать никак нельзя.
Для чистки контактов слотов памяти от пыли можно использовать зубную щетку, помазок для бритья или любую другую кисточку, главное, чтобы они были подходящего размера.

В самом конце проводим чистку вентилятором и проверяем их работоспособность. Если вентилятор не будет работать, то компьютер может выключаться сразу, после включения. Большое количество пыли в системном блоке будет влиять на перегрев компьютера. Собственно, из-за это комп может и не включатся, либо постоянно перезагружаться.
Проблема комплектующих и шлейфов.
Если кто дошел до этого этапа проверки, то стоит работать методом исключения, ведь никогда не знаешь, в какой именно детали системного блока кроется проблема. Проверку нужно начать с тех деталей, которые в обязательном порядке нужны для запуска компьютера. Все остальные элементы необходимо отключить либо и вовсе достать с системного блока. Короче говоря, оставляем матернику, подключенный к ней процессор и вентилятор, оперативную память, если нет встроенной видеокарты, то оставляем и ее. Также стоит подключить клавиатуру. Если у вас только одна планка оперативы, то вставьте ее в другой слот. Если компьютер с этими элементами работает исправно, то начинаем подключать остальные элементы по очереди. Следующим необходимо подключить жесткий диск. Таким постепенным подключением элементов вы сможете найти проблемную зону.
Большая вероятность того, что сама деталь системного блока будет исправно, но вот кабель или шлейф могут нерабочими.
Проблема с кнопкой питания.
Одной из причин, почему компьютер не хочет работать, может скрываться в кнопке запуска системного блока. Возможно кнопка недостаточно хорошо замыкает контакты. Понятное дело, что из-за это и компьютер включаться не будет. Проверить ее работоспособность очень просто. Для этого вам необходимо осмотреть материнскую плату и найти место, где подключается провод от передней панели корпуса системного блока. А там вы уже легко найдете разъем "Power”. Сам разъем вытаскиваете и с помощью отвертки замыкаем два контакта. Если компьютер все еще не включился, идем искать проблему дальше.
Проблема с материнской платой.
Если вы все сделали как описано выше и компьютер не запустился, то у меня для вас плохие новости - беда с материнской платой. Велика вероятность того, что вам придется менять ее на новую, а стоит она сейчас ой как не дешево. Да и материнку захочется поменять на более новую. Соответственно, придется менять и процессор, а следом за ним и оперативу. Короче говоря, апгрейду подвергнется весь системный блок. Но, если вы будете менять материнскую плату из той же серии, как была у вас, на ней обязательно должно быть:
- такой же процессорный разъём (сокет)
- необходимое количество слотов оперативной памяти, причём того же типа (DDR, DDR2, DDR3…)
- интерфейс подключения имеющегося жёсткого диска (IDE, SATA)
- достаточное количество слотов расширения под имеющиеся платы (PCI, PCE-Express)
Не стоит исключать и ремонт материнской платы, тем более, если она на гарантии. Но в этом случае вам придется долго сидеть без компьютера. По своему опыту знаю, что по гарантии чинить материнку никто не спешит.
Если гарантии нет, то стоит отдавать материнку на починку, если ремонтные работы не превысят 30% от ее цены.
После того, как вы провели самостоятельную проверку элементов системного блока и не нашли проблему, самому уже делать ничего не стоит. Вы можете сделать только хуже. Придется вызывать мастера на дом, чтобы он поставил "диагноз больному”.
Собственно, на этом и все. Уверен, наша статья вам помогла, и вы починили свой комп. Оставайтесь с нами и узнавайте много нового.
На самом деле, если компьютер не включает, определить причину можно самостоятельно, при этом не имея каких-либо навыков. В данном случае причин не много, и определить, что вышло из строя можно буквально за 5 минут. Именно об этом я и хочу сегодня рассказать, как делать самостоятельную диагностику компьютера.
Чтоб не забивать голову лишней информацией, воспользуйтесь навигацией статьи, и перейдите сразу к разделу с вашими симптомами.
Компьютер не включается и пищит
Дайте угадаю, наверное, Вы открывали компьютер чтоб почистить его или поменять комплектующие? Но, бывают случаи, когда компьютер никто не трогал, и он сам начал издавать писки при включении. Как бы там ни было, спикер дает сигнал что что-то подключено неправильно или вышло из строя.
Ваш ПК умеет пищать по-разному, это могут быть: короткие/длинные сигналы, 3-5 сигналов или вообще беспрерывно. Каждый из этих сигналов говорит о конкретной проблеме, но, в каждом БИОСе свои сигналы. Для начала необходимо определить какая у вас версия BIOS. Проще всего, снять крышку ПК и посмотреть на , ищите там чип с надписью BIOS, а под ней будет его версия (AWARD, Phoenix, AMI, Intel, UEFI).
Теперь, когда Вы знаете какой у вас БИОС, запомнили количество сигналов, посмотрите в таблицу ниже и станет ясно, какая у вас неисправность.
Сигналы BIOS Award
| Тип сигнала | |
| 1 непрерывный сигнал | Проблемы с блоком питания. |
| 1 повторяющийся длинный | Неполадки с ОЗУ. |
| 1 длинный + 1 короткий | Неисправность ОЗУ. |
| 1 длинный + 2 коротких | Ошибка работы видеокарты. |
| 1 длинный + 3 коротких | Проблемы с клавиатурой. |
| 1 длинный + 9 коротких | Ошибка чтения данных с ПЗУ. |
| 2 коротких | Незначительные неисправности |
| 3 длинных | |
| Непрерывный звук | Неисправен блок питания. |
Сигналы AMI БИОС
| Тип сигнала | Расшифровка и что это означает |
| 2 коротких | Ошибка четности оперативной памяти. |
| 3 коротких | Ошибка первых 64 Кб оперативной памяти. |
| 4 коротких | |
| 5 коротких | Неисправность ЦП. |
| 6 коротких | Ошибка контроллера клавиатуры. |
| 7 коротких | Неисправность материнской платы. |
| 8 коротких | Неисправность памяти видеокарты. |
| 9 коротких | Ошибка контрольной суммы BIOS. |
| 10 коротких | Невозможно выполнить запись в CMOS. |
| 11 коротких | Ошибка ОЗУ. |
| 1 дл + 1 кор | Неисправность блока питания компьютера. |
| 1 дл + 2 кор | |
| 1 дл + 3 кор | Ошибка работы видеокарты, неисправность ОЗУ. |
| 1 дл + 4 кор | Отсутствует видеокарта. |
| 1 дл + 8 кор | Не подключен монитор, либо проблемы с видеокартой. |
| 3 длинных | Неполадки с ОЗУ, тест завершен с ошибкой. |
| 5 кор + 1 дл | Отсутствует оперативная память. |
| Непрерывный | Проблемы с блоком питания или перегрев ПК. |
Сигналы Phoenix BIOS
| Тип сигнала | Расшифровка и что это означает |
| 1-1-4 | Ошибка ЦП. |
| 1-1-4 | Невозможно выполнить запись в CMOS. Вероятно, села батарейка на материнской плате. Неисправность материнской платы. |
| 1-1-4 | Неверная контрольная сумма BIOS ROM. |
| 1-2-1 | Неисправен программируемый таймер прерываний. |
| 1-2-2 | Ошибка контроллера DMA. |
| 1-2-3 | Ошибка чтения или записи контроллера DMA. |
| 1-3-1 | Ошибка регенерации памяти. |
| 1-3-2 | Не запускается тест ОЗУ. |
| 1-3-3 | Неисправен контроллер ОЗУ |
| 1-3-4 | Неисправен контроллер ОЗУ. |
| 1-4-1 | Ошибка адресной строки ОЗУ. |
| 1-4-2 | Ошибка четности ОЗУ. |
| 3-2-4 | Ошибка инициализации клавиатуры. |
| 3-3-1 | Села батарейка на материнской плате. |
| 3-3-4 | Неисправность видеокарты. |
| 3-4-1 | Неисправность видеоадаптера. |
| 4-2-1 | Неисправность системного таймера. |
| 4-2-2 | Ошибка завершения CMOS. |
| 4-2-3 | Неисправность контроллера клавиатуры. |
| 4-2-4 | Ошибка работы ЦП. |
| 4-3-1 | Ошибка в тесте ОЗУ. |
| 4-3-3 | Ошибка таймера |
| 4-3-4 | Ошибка в работе RTC. |
| 4-4-1 | Неисправность последовательного порта |
| 4-4-2 | Неисправность параллельного порта. |
| 4-4-3 | Неполадки в работе сопроцессора. |
На моей практике, чаще всего пищит из-за ОЗУ. Исправить это довольно просто: достаньте ОЗУ, протрите контакты и плотно вставьте на место, пока не произойдет щелчок крепежей. На счет остальных звуков — по каждой из этих ошибок в интернете есть уйма информации, которую легко найти. Не вижу смысла расписывать, статья и так громоздкая.
Компьютер не включается вообще
Если Вы нажимаете на кнопку, а компьютер не включается вообще т.е. никаких эмоций, звуков, писков, не загораться индикаторы – первым делом проверьте питание. Если Вы поменяли розетку, плотно подключили кабель питания и по-прежнему тишина, снимите крышку ПК и включите его. Если крутиться, значит прокрутите стр. ниже, если же по-прежнему ничего не произошло, будем проверять на работоспособность.
Как проверить блок питания
- Открутите блок питания от корпуса компьютера и отключите все провода. Достаньте блок питания с компьютера.
- Возьмите скрепку и сломайте её пополам, чтоб у вас получилась буква U.
- Возьмите самый толстый жгут проводов с самым большим отверстием (который Вы отключили от материнской платы) и вставьте скрепку чтоб замкнуть черный и зелёный провод:
- Подключите к БП кабель питания и включите его в розетку. Важно!!! Не держите БП в руках и убедитесь, что все провода отключены от мат. платы.
Теперь одно из двух: блок питания или загудит и будет работать, или будет тишина. Если БП при помощи замыкания черного и зелёного провода заработал, значит проблема в материнской плате, если тишина, значит нужно покупать новый БП.
Самостоятельный ремонт БП: можно было бы написать о том, как восстановить блок питания, но, я больше чем уверен, если бы вам это было под силу, Вы бы не читали это. К тому же, за частую после неправильного ремонта блока питания, сгорают другие комплектующие. Настоятельно рекомендую купить новый (это не дорого) и поберечь компьютер и свое время.
Компьютер не включается, но вентиляторы системного блока работают
Не приятная ситуация, в которой практически всё не понятно. Под этим симптомом могут скрываться много поломок, которые придётся перебирать по очереди, чтоб понять, что именно случилось.
- Неисправен БП. Возможно он даёт напряжение, но его мало. Для начала вскройте его, у убедитесь, что нет следов от сгоревших деталей, жидкости на плате с конденсаторов, и проверьте конденсаторы, чтоб они небыли вздуты как на этом фото:

Если Вы их обнаружили, скорее всего проблема именно в этом. БП работает, но не на полную мощность и компьютеру этого не хватает. Чтоб окончательно убедиться, возьмите у кого-то рабочий блок питания и поставьте себе чтоб убедиться.
- Поломка видеокарты . Ваш компьютер работает на полную мощность т.е. гудит так же, как и до поломки? Если да, подключите колонки к компьютеру, включите его и дождитесь приветствие системы (звук загрузки ОС). Если это произошло, Вы видите, что ПК работает, но просто нет изображения, это означает что неисправна видеокарта.
- Слетел БИОС . Бывает и такое, даже у меня было. Чтоб попробовать исправить, отключите компьютер, снимите крышку, достаньте батарейку (размером как 5 копеек, похожа на батарейку в весах) и подождите 20 минут. Потом вставьте её на место и включите компьютер. Если помогло, слетел BIOS и я бы рекомендовал проверить наличие обновлений для вашей мат. платы.
- Проблема в комплектующих. Практически всегда в таких случаях сообщает спикер, что именно с компьютером, но не исключено что у вас его нет или он не исправен. Отключайте все комплектующие по очереди, пока не найдете ту, в которой проблема.
Начните с видеокарты. Если у вас есть интегрированная, и внешняя, попробуйте извлечь внешнюю и подключить монитор прямо в материнскую плату. Если не помогло, извлеките ОЗУ, после чего попробуйте его вставить в другой слот. Отсоедините HDD, если дело в нем, изображение появиться.
- Проверяем материнскую плату. Видите, большой чип на плате (как коробок спичек), возможно на нем установлен алюминиевый радиатор?

Это чипсет, который стоит проверить. Включите компьютер и придержите этот чипсет пальцем 3-5 мин. Если станет очень горячо, это означает что сгорел мост. Паять его не рекомендую, ибо компьютер долго работать не будет и через короткое время поломка повториться.
Можете еще посмотреть видео, вполне возможно я что-то упустил, а с чем-то вовсе не сталкивался:
Если так и ничего не помогло, больше чем вероятно, что у вас сгорела материнская плата. Как я говорил выше, паять её не стоит, ибо следующая поломка не за горами.
Компьютер не включается с первого раза
Скорее всего, у вас в блоке питания или на материнской плате, где-то вздуты конденсаторы (пример картинки см. выше), потому так и происходит. Если я прав, и Вы их обнаружили, в срочном порядке выключите компьютер и перепаяйте их или отнесите ПК в сервисный центр. Пока ваш компьютер не включается с первого раза, а потом может сгореть вся материнская плата!
Причина №2 – плохой контакт. Откройте компьютер, отсоедините всё что видите и по новой соедините всё на место, при этом убедившись, что всё хорошо подключено. Так же, желательно протереть спиртом контакты , после чего насухо вытереть и обратно вставить.
На этом всё, надеюсь я вам помог, и Вы разобрался со своей проблемой без похода в сервисный центр.
В случае, когда не включается компьютер, для начала ищем причину неисправности. Для этого поочередно проверяем питание комплектующих по данной инструкции.от 150 р. RUB
Проснувшись с утра, привычным нажатием кнопки вы включаете ваш ПК, и… ничего не происходит. Можно впасть в панику, или начать названивать всем знакомым, которые «кажется, программист или дизайнер… Но в компах должен разбираться!», а можно попробовать разобраться, в чем дело самостоятельно. Возможные причины, почему не включается компьютер и что с этим делать, мы постараемся рассмотреть в этой статье.
Важная поправка: будем рассматривать ситуации, только когда комп не включается совсем
- после нажатия на кнопку «Power» не происходит вообще ничего
- компьютер пытается загрузиться (включаются лампочки, начинает работать вентилятор), но сразу же отключается
- лампочки работают, слышен писк, но комп не грузится.
Не запускается компьютер – ищем причину
Самый первый, и, казалось бы, банальный шаг – это проверить подключение к сети и работу кабелей. Совет может показаться кому-то глупым, но на самом деле, на этом этапе порой отсекается до половины ситуаций. Стоит проверить, не отошел ли кабель, работоспособность розетки.

Эти советы универсально распространяются и на другие сопутствующие устройства: мышки, принтеры, колонки, клавиатуры.
Проверка кабеля – это просто вытащить его и лучше воткнуть в гнездо. Если провод на вид некачественный и слабый, конечно стоит попробовать новый ради проверки – хотя бы и на кабель от монитора. И обязательно удостоверьтесь в том, что кнопка на блоке питания (как правило, располагается около разъема питания) находится в нужном положении.
Главное не перепутать с кнопкой-переключателем входного напряжения.

Она необходима для изменения уровня входного вольтажа между американским стандартом 127 В и нашим, 220-вольтным.
Важно, чтобы в розетке было питание 220 вольт – работоспособность розетки легко проверяется подключением других устройств. Если к единственному источнику питания подключено много потребителей посредством тройников – может быть превышена нагрузка.
В такой ситуации желательно отсоединить остальные устройства и проверить включается ли ПК, если подключен он один.
Если вольтаж превышает или наоборот, не достигает необходимой нормы, машина может перегореть или просто не включаться. Для тестирования напряжения существуют особые устройства, но можно определить уровень и без них, если имеется обыкновенная лампочка . Если напряжение недостаточное, светильник будет светить слабо. Если же напряжение завышено, то наблюдается обратная ситуация, лампочка светит ярко, после чего может сгорать.
Если компьютер пищит и не включается – по звуку мы можем попытаться определить причину сбоя.
Желательно лишний раз удостовериться в том, корректно ли спикер соединен с материнкой – возможно компьютер желает подать вам сигнал, а вы не подозреваете.

Особенно актуальна данная проблема для пользователей, которые ни разу не слышали подобных писков от собственного ПК ранее.
Неполадки на каждой версии БИОС могут звучать различным образом. Они могут быть выше или ниже, дольше или короче, комбинации сигналов также могут не совпадать. Рассмотрим некоторые варианты.
 Например, на одной из версий БИОС
можно услышать следующие варианты:
Например, на одной из версий БИОС
можно услышать следующие варианты:
- тройной длительный/ тройной длительный – одиночный краткий: проблемы с материнской платой.
- Двойной краткий: ПК не видит монитор.
- Краткий с повторами/ длительный без остановки: поломка БП, либо же неисправность материнки.
 В другой версии БИОС
подача сигналов может быть следующей:
В другой версии БИОС
подача сигналов может быть следующей:
- Тройной длительный: проблемы с контроллером устройств ввода.
- Длительный без остановки: неисправность БП.
- Одиночный длительный – двойной краткий: не обнаружен или отключен видеоадаптер
- Длительные или краткие сигналы с постоянными повторами: не обнаружен или отключен модуль оперативки.
 В третьей рассматриваемой версии БИОС
есть важная особенность. Тут сигналы построены по системе с использованием нескольких последовательностей гудков. В более старых версиях последовательностей будет три, а в более новых – четыре.
В третьей рассматриваемой версии БИОС
есть важная особенность. Тут сигналы построены по системе с использованием нескольких последовательностей гудков. В более старых версиях последовательностей будет три, а в более новых – четыре.
- Длительный сигнал с постоянными повторениями: неисправность материнки.
- Длительный безостановочный: сломан или отключен вентилятор.
- Одиночный – одиночный – двойной: неисправность центрального процессора, желательна замена.
- Тройной – тройной – четырехкратный: отсутствует инициализация памяти видеоадаптера
- Тройной – четырехкратный – одиночный: компьютер не видит монитора, либо же фиксирует его ошибку.
- Тройной – двойной – четырехкратный: отсутствует инициализация контроллера устройств ввода.
 Рассмотрим еще одну версию БИОС
, сигналы в которой будут звучать следующим образом:
Рассмотрим еще одну версию БИОС
, сигналы в которой будут звучать следующим образом:
- Семикратный краткий: зафиксирована поломка материнки
- Пятикратный краткий: ПК определил неисправность центрального процессора
- Одиночный длительный — четырехкратный краткий: не определяется видеоадаптер, либо же отмечена его ошибка.
Для того чтобы расшифровать, о чем пищит ваш компьютер, вам следует знать, от какого производителя БИОС вашей материнской платы.
Общий перечень возможного возникновения неполадок:
- проблемы с напряжением в системе
- села батарея питания материнской платы
- неисправность кнопки питания
- проблемы с подключением или деталями
Если неисправность в блоке питания
Едва ли не самая неприятная проблема может постигнуть ваш ПК, если сломался и не работает сам блок питания . Неудивительно, что в таком случае компьютер отказывается включаться. Более того, такое событие может повлечь за собой поломку других подключенных комплектующих.
Проверить имеющийся БП можно с использованием вольтметра, а для более глубокой диагностики также понадобится и омметр.
Но этот способ подходит только для ситуаций, когда не загружается компьютер, а лампочки, при этом, горят. Для проверки берется разъем питания и на нем производится замер вольтажа. Данный показатель между красным и черным проводниками должно быть 5 вольт, между проводами черного и желтого цвета – 12 вольт.
Можно попытаться устранить проблему путем отключения кабеля питания, чтобы компьютер остался обесточенным на некоторое время. После чего вернуть кабель назад и сделать пробный запуск компьютера. Бывают ситуации, когда после долгого использования, от износа, во внутренней защите создается эффект «залипания». Если это не помогло и все так же не удалось запустить компьютер, перейдем к следующим пунктам.
Да, как ни странно, обычная запыленность и грязь внутри компьютера, могут сильно повлиять на его работу и быть одной из причин, почему компьютер не включается
. Для того чтобы проверить эту гипотезу потребуется очистить внутренности системного блока (и комплектующих не помешало бы), лишним все равно не будет.
Проводить чистку следует при помощи мини-пылесоса и кисточки, желательно не делать это с помощью ваток или бумажных дисков, чтобы частички волокон не остались внутри.
Предлагаемая очередность следующая:
- Чистим контакты оперативной памяти и плат.
Для этого компьютер отключается от сети, память вынимается. Многие специалисты утверждают, что контакты можно зачистить с помощью обычного ластика, кто-то по старинке пользуется хлопчатобумажной тряпочкой.
Внимание
: протирать следует не всю плашку оперативной памяти, а только контактную дорожку!
Требуется это для того, чтобы снять имеющееся окисление, которое может прерывать контакт между оперативной памятью и материнской платой. После этого можно пройтись кисточкой, или щеточкой с мягкой щетиной, чтобы не повредить микроскопические детали.
- Аналогично поступаем с другими картами, например видеокартой.
- Проверяем на загрязненность кулеров процессора.
Чистим, смотрим, крутятся ли вентиляторы. Из-за загрязненности вентиляторов, система охлаждения может плохо работать, в таком случае компьютер будет перегреваться и самовольно неожиданно перезагружаться.
Нерабочая батарейка
 На всех материнских платах имеется небольшая батарейка-таблетка. Часто ее называют «батарейка для биоса», так как она поддерживает CMOS-память, где, в свою очередь, хранятся параметры конфигурации ПК (настройки BIOS Setup), а так же системного таймера. В материнских платах используют литиевые батареи, отличающиеся емкостью и толщиной. В среднем срок их службы – 2-5 лет, потому если компьютер пробыл такой срок в пользовании, или даже пролежал на складе – батарейка садится. А вместе с ней и теряются настройки.
На всех материнских платах имеется небольшая батарейка-таблетка. Часто ее называют «батарейка для биоса», так как она поддерживает CMOS-память, где, в свою очередь, хранятся параметры конфигурации ПК (настройки BIOS Setup), а так же системного таймера. В материнских платах используют литиевые батареи, отличающиеся емкостью и толщиной. В среднем срок их службы – 2-5 лет, потому если компьютер пробыл такой срок в пользовании, или даже пролежал на складе – батарейка садится. А вместе с ней и теряются настройки.
Зачастую владельцы ПК обнаруживают это, так как при каждом включении сбиваются настройки времени (как мы указали выше, батарейка поддерживает хранилище настроек системного таймера).
Иногда проблемы с батарейкой обнаруживаются и другими способами, через системные сообщения, отказ запуска некоторых программ, даже проблемами с работой внутри браузера. Но вплоть до того, что компьютер не включается, или включается через раз.
Легче всего проверить, не в батарейке ли дело, купив новую. Стоят они не дорого, в пределах 50-100 рублей. Если купить батарею нужного типа пока не получается, но есть под рукой тестер напряжения (вольтметр, мультиметр), можно проверить напряжение. 2,7 — 3V — нормальное напряжение для работы CMOS BIOS.
Если напряжение менее двух вольт, батарейку нужно заменить на новую. Это означает, что емкость батареи упала, а в этом случае падает и ток зарядки батареи.
Проблема с кнопкой питания
Как ни удивительно, иногда причина может быть в самой кнопке. Если контакты плохо замыкаются, то, конечно компьютер не включается. На материнской плате ищем место, где подключаются провода от передней панели корпуса, и там ищем нужный разъем (с надписью “Power”).
Неприятная ситуация, когда после нажатия кнопки Power компьютер не включается, может случиться с любым пользователем. Причин для такого поведения системы могут быть различными. Но не стоит паниковать, многие из них можно устранить самостоятельно или обратившись к специалистам.
Причины и способы решения
Если при включении компьютера он не подает признаков жизни, не запускается или не происходит загрузка операционной системы, вообще, причины этого могут быть самыми разными.
Рассмотрим самые распространенные проблемы, приводящие к невозможности включить компьютер:
- проблемы с электропитанием;
- неисправность блока питания;
- проблемы с батарейкой CMOS;
- неполадки с комплектующими;
- сломанная кнопка питания;
- неисправность материнской платы.
Некоторые из этих проблем легко диагностировать и устранить в домашних условиях, а с другими придется обращаться в наш сервисный центр, через форму подачи заявки, которая расположена в правой части страницы. В любом случае, попробовать устранить неисправность самостоятельно будет нелишним.
Проблемы с 220В
Часто пользователи, по своей невнимательности, сталкиваются с элементарными проблемами, но не стоит паниковать раньше времени. Сначала необходимо посмотреть, что же случилось. Если вентиляторы не крутятся, индикаторы не загораются, то необходимо проверить наличие питания.

Проверить то, что к ПК поступает электричество, можно выполнив несколько простых действий:
- удостовериться в наличии питания в розетке;
- проверить подключение сетевого фильтра к розетке и его работу, например, включив в него другое устройство;
- убедиться в правильности подключения шнура питания к системному блоку и розетке.
Если устранить проблему простой проверкой подключения ПК не удалось, то ищем неисправность дальше.
Блок питания неисправен
Проблемы с включением ПК достаточно часто возникают из-за неисправного блока питания. Происходит такая неполадка по причине перепадов напряжения, которые в наших сетях не редкость.

Рассмотрим основные признаки, указывающие на неисправность блока питания:
- при нажатии с кнопки питания компьютер не реагирует совсем;
- индикаторы загораются, но ничего не запускается.
В любом случае, определить, виноват ли в ситуации блок питания можно только установив другой, заведомо исправный. Во многих случаях при выходе из строя этого комплектующего элемента придется также заменить материнскую плату или отдавать ее в дорогостоящий ремонт.
Видео: Что делать, если не включается
Не работает батарейка
На материнской плате внутри системного блока находится небольшая батарейка CR-2032. Она отвечает за хранение настроек базовой системы ввода-вывода ПК. Срок службы батарейки достаточно длинный.
Но в ряде случаев батарейка CR-2032 выходит из строя через пару лет, и появляются разные проблемы с часами и включением. В этом случае ее надо просто заменить.

Рассмотрим, как обычно проявляется разрядка батарейки CMOS:
- компьютер не включается совсем;
- старт происходит после нескольких нажатий на кнопку питания;
- сбои часов;
- произвольное включение ПК при подаче питания;
- перезагрузки без запроса пользователя.
На самом деле, проявления могут несколько отличаться в зависимости от конфигурации системы и других внешних факторов. Приобрести необходимую для замены батарейку можно в компьютерных, хозяйственных и других магазинах.
Пыль в системном блоке
Достаточно частой причиной проблем с запуском компьютера становиться его запыленность. Сбой при этом может проявляться по-разному: от остановки системы, до произвольного выключения или отсутствия возможности запустить компьютер.

Порядок выполнения чистки системного блока:
- отключить питание и выдернуть все шнуры из розетки;
- открыть крышку системного блока;
- удалить пыль, например, с помощью кисточки;
- очистить контакты оперативной памяти, видеокарты и других комплектующих;
- проверить вентиляторы на заклинивание;
- при необходимости выполнить профилактическое обслуживание в виде замены термопасты.
Неполадки с комплектующими
Неисправность отдельных компонентов ПК может привести также к невозможности запустить его. В этом случае самостоятельно диагностировать дома неисправность достаточно сложно. В некоторых вариантах могут помочь в определении проблемы сигналы, подаваемые при запуске системы.

В этом случае понадобиться знать производителя BIOS. Кроме того, описание сигналов, подаваемых при включении, можно найти в инструкции к материнской плате. Наиболее часто писк может указывать на проблемы с оперативной памятью или видеокартой.
Устранить возникшую неисправность можно заменив комплектующие на исправные, но перед этим рекомендуется попробовать произвести чистку контактов с помощью обычного школьного ластика. В некоторых случая этот метод очень выручает.
Кнопка питания
Причина, почему с кнопки запустить ПК не удается, может крыться в самом переключателе. Проще говоря, он может не до конца замыкать контакты. Проверить неполадку можно самостоятельно замкнув соответствующую пару контактов на материнской плате с помощью отвертки.

Внимание! Самостоятельно замыкать контакты рекомендуется только тем, кто уверен в своих действиях и имеет необходимые знания. Остальным лучше обратиться за помощью к нашим специалистам.
Материнская плата
Определить неисправность материнской или системной платы самостоятельно с высокой точностью можно только путем замены всех остальных комплектующих на исправные. В редких случаях при диагностике помогут сигналы подаваемые BIOS.

Чаще всего при возникновении такой неполадки включаются и работают вентиляторы, но отсутствует вывод изображения и другая реакция ПК на действия пользователя. Ремонтировать материнскую плату в большинстве случаев смысла не имеет, так как стоимость работы может превосходить цену на новую деталь в магазине.
Обратите внимание. Часто неполадки с материнской платой ошибочно описывают неисправностью, включаю компьютер, а монитор не включается. Происходит путаница между проблемами с монитором и отсутствием видеосигнала. Проверить работу монитора легко, отключив сигнальный кабель от системного блока и посмотрев на наличие заставки производителя.
Компьютер не включается
Компьютер может перестать включаться по огромному количеству причин. Но среди них можно выделить самые распространенные. Часть из них могут быть устранены самим владельцем ПК без обращения в сервисный центр, но прежде всего, необходимо установить причину неисправности.
Рассмотрим самые распространенные проблемы, из-за которых компьютер может не включаться:
- дефект видеокарты;
- проблемы после процессора;
- неполадки после чистки;
- сбои после гибернации;
- некорректная работа после замены деталей.
Дефект видеокарты
Неполадки, связанные с видеокартой, достаточно просто диагностировать. Прежде всего, включая компьютер, а монитор не включается, вентиляторы при этом в большинстве будут крутиться.

При установке исправной видеокарты изображение при этом обычно появляется. Владельцы материнских плат с интегрированным видео могут также использовать его для проверки работоспособности видеоадаптера.
Большая часть видеокарт выходит из строя из-за плохого охлаждения, например, при большой запыленности системного блока или сломавшемся кулере. Поэтому при профилактике необходимо уделять особое внимание удалению пыли и проверке вентилятора на видеокарте.
После замены процессора
Пользователи после замены процессора сталкиваются достаточно часто с невозможностью включить компьютер. Обычно данную неполадку легко устранить.

Рассмотрим основные действия, которые необходимо выполнить, если ПК перестал включаться после замены процессора:
- проверить совместимость материнской платы и нового процессора;
- сбросить настройки BIOS;
- выполнить очистку контактов;
- удостовериться в правильности установки всех комплектующих.
Совет. Дополнительно помочь при диагностике могут сигналы, издаваемые системным динамиком.
После скачка напряжения
В результате скачка напряжения могут выйти из строя многие компоненты ПК. В качестве профилактики рекомендуется подключать ЭВМ к сети питания с использованием качественных стабилизаторов.

Компоненты, которые выходят из строя чаще всего при скачках напряжения:
- блок питания;
- материнская плата;
- видеокарта.
Стоит обратить внимание, что повреждены могут быть сразу несколько комплектующих и необязательно из приведенного списка.
После чистки
Многие пользователи, решив впервые почистить системный блок от пыли сталкиваются с невозможностью запустить ПК после обратной сборки. При этом могут быть достаточно простые причины или выйти из строя комплектующие.

Действия, которые необходимо выполнить, если ПК не стартует после чистки:
- проверить подключение кабелей;
- убедиться в правильном и плотном подключении разъемов блока питания к материнской плате;
- проверить установку оперативной памяти и видеокарты;
- если снималась система охлаждения, то надо удостовериться в правильности ее установке и в достаточном количестве термопасты;
- убедиться в верном подключении остальных плат и устройств (жесткого диска, привода и т.д.);
- сбросить настройки BIOS с помощью перемычки или удалив на несколько минут батарейку.
После гибернации
Режим гибернации разработан в первую очередь для снижения энергопотребления ноутбуками и увеличения времени работы от батареи. При выключении ПК этим способом все данные сохраняются на жестком диске. Некоторые системы после перехода в этот режим не могут включиться.

Запустить компьютер можно отключив на несколько минут блок питания от сети и включив снова. При этом операционная система может перестать запускаться. Придется воспользоваться восстановлением системы.
После замены материнской платы
Часть владельцев ПК вынуждена заменять материнскую плату в связи с тем, что старая вышла из строя. При этом важно убедиться в совместимости новой платы с остальными комплектующими, а также правильно выполнить установку. Но даже в этом случае могут возникнуть неполадки.

Рассмотрим основные действия, если компьютер не стартует после замены материнской платы:
- проверьте подключение блока питания и установку дополнительных плат;
- временно отключите жесткий диск и другие внешние устройства, старт без которых возможен;
- удостоверьтесь в правильности установки ОЗУ, почистите контакты на модулях;
- попробуйте запустить плату без установленного ОЗУ и видеокарты и проверьте наличие сигналов через спикер;
- замените последовательно блок питания, ОЗУ, видеокарту, процессор на заведомо рабочий.
Если старт ПК после всех этих действий так и не происходит, то рекомендуется обратиться в сервис для проверки работоспособности материнской платы.
После обновления
В ходе установки некоторых обновлений работоспособность операционной системы может быть нарушена и в результате ПК перестает запускать. Для решения придется воспользоваться восстановлением системы.
Запуск средства восстановления системы в Windows 7:

После этого система попытается самостоятельно устранить проблемы с запуском. В случае если неполадки остаются можно попробовать переустановить Windows.
При замене оперативной памяти
Неполадки после замены оперативной памяти возникают достаточно редко. Сначала надо убедитесь, что выбрали совместимые модули.

Рассмотрим действия, которые необходимо выполнить, если ПК перестал запускаться после замены ОЗУ:
- проверить правильность установки модуля;
- пробовать запустить систему, используя только один модуль;
- почистить контакты;
- выполнить тестовый запуск системы с заведомо исправным модулем.
Компьютер включается, но
В некоторых случаях происходит включение компьютера, вентиляторы запускаются, но операционная система при этом не загружается или отсутствует изображение на экране. Причин для такого поведения ЭВМ немало.
Не загружается
Если компьютер включился, но не загружается Windows, то искать проблему надо именно в ней. Такое поведение происходит при неудачном обновлении, некорректной установке программ или просто из-за сбоя в работе.

Попробовать устранить проблему с загрузкой операционной системы можно следующими способами:
- запустить компьютер в безопасном режиме и попробовать откатиться на одну из предыдущих точек восстановления;
- воспользоваться средствами восстановления ОС;
- провести сканирование на вирусы с помощью специальных загрузочных дисков;
- переустановить Windows.
Стоит отметить, что в ряде случаев невозможность запуска операционной системы может быть связана с неисправностью аппаратной части. Тогда можно попробовать использовать специализированные утилиты для тестирования HDD и ОЗУ или обратиться в сервисный центр.
Нет изображения
В ряде случаев происходит запуск компьютера, но отсутствует изображение. При этом включаются все вентиляторы, слышна работа жесткого диска, а иногда даже запускается Windows, что слышно по характерному звуку. Эта проблема носит в большинстве своем аппаратный характер.

- проверить соединительные шнуры;
- удостовериться в работе монитора, отключив его от системного блока;
- очистить контакты видеокарты и проверить работу кулера;
- попробовать использовать другой внешний или интегрированный видеоадаптер.
Проблем, из-за которых компьютер не включается или не запускает операционную систему большое количество. Многие из них можно постараться устранить самостоятельно, воспользовавшись советами из этой статьи. Если же ничего не помогает, или процесс диагностики для вас кажется сложным, то придется обратиться за помощью к нашим специалистам, оставив заявку. Не теряйте время, если не имеете опыта, не разбирайте компьютер, вы можете только усугубить положение, а наши специалисты вам быстро помогут.