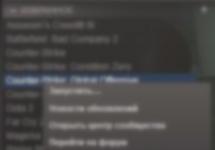Каждый начинающий пользователь Android планшета или телефона, путешествуя по тематическим сайтам и форумам, рано или поздно сталкивается с упоминанием загадочного , которое особенно часто упоминается в инструкциях по прошивке , замене ядра системы и других «хакерских» вещей.
Так что же такое , для чего оно предназначено, и как с ним правильно обращаться? На эти вопросы я постараюсь вам дать ответ в этой статье, которая содержит полную инструкцию по работе с ClockworkMod Recovery.
В двух словах, или ClockworkMod или просто CWM – это альтернативное рекавери (recovery) для Android устройств. Инструкция по работе с ClockworkMod Recovery содержит следующие разделы:
Что такое recovery?
Каждый Android планшет или телефон имеет заводское recovery, которое можно загрузить при включении устройства, нажав определенную комбинацию клавиш. Заводское recovery, обычно умеет устанавливать обновления системы из файла update.zip и делать очистку системы.
Введение в альтернативное recovery ClockworkMod
– это гораздо более мощная, по сравнению с заводской, утилита (меню) восстановления системы, которая позволяет делать полные резервные копии всей системы устройства, устанавливать на него программное обеспечение, прошивки , ядра и многое другое, что обычно не позволяет делать заводское рекавери. ClockworkMod, устанавливается в специальный системный раздел внутренней памяти планшета или телефона, на место заводского меню восстановления.
ClockworkMod Recovery может выручить вас в некоторых, казалось бы, безвыходных ситуациях. Даже если ваш планшет или телефон не может загрузиться, во многих случаях с помощью CWM вы можете восстановить систему со всеми ее настройками и приложениями.
Вот примерный перечень того, что вы можете делать с помощью ClockworkMod Recovery:
Устанавливать кастомные прошивки и неофициальные ядра
Устанавливать заводские обновления системы, дополнения и исправления
Подключаться к компьютеру через USB в режиме съёмного накопителя
Подключаться к компьютеру через USB для работы с программой ADB
Создавать полную резервную копию текущей прошивки и отдельных её частей (система, настройки, приложения)
Восстанавливать устройство из ранее созданной резервной копии
Делать сброс на заводские настройки (Wipe – data/factory reset), очищать кеш (wipe cache), очищать далвик-кеш (wipe Dalvik-cache), очищать статистику батареи (wipe battery stats)
Создавать разделы на карте памяти и форматировать их
Создано разработчиком Koushik Dutta (известным еще как Koush) и существуют версии CWM для большинства Android телефонов и планшетов.
Установка ClockworkMod Recovery
Для множества смартфонов и некоторых планшетов установка ClockworkMod Recovery – очень простая процедура, достаточно лишь установить из Маркета программу ROM Manager и первым пунктом в ее меню будет пункт установки ClockworkMod. Для остальных устройств могут существовать отдельные утилиты, подобные приложению Acer Recovery Installer для планшета Acer Iconia Tab, или же ClockworkMod Recovery на них устанавливается с помощью программы adb .
Запуск ClockworkMod Recovery
Загрузить планшет или телефон в в ClockworkMod Recovery можно несколькими способами.
1.
С помощью программы ROM Manager, выбрав в ее меню пункт «Загрузить режим Recovery».
2. С помощью нажатия определенной комбинации клавиш при включении устройства. Эта комбинация зависит от модели устройства. На многих устройствах в рекавери можно попасть, нажав при их включении одновременно кнопки уменьшения громкости и включения питания.
Установка прошивок, обновлений, ядер и прочего на Android устройство с помощью ClockworkMod
Все альтернативные прошивки, кастомные ядра, русификаторы, дополнения, украшения, пакеты приложений, которые можно установить на планшет или телефон с помощью ClockWorkMod recovery- упакованы в виде zip файл.
Прежде чем что либо устанавливать на свое устройство, не забудьте сделать полную резервную копию текущей прошивки, чтобы потом можно было безболезненно вернуть ваш планшет или телефон в исходное состояние.
Убедитесь, что аккумулятор вашего устройства заряжен полностью, и отключите его от компьютера и зарядного устройства.
Файл, который вы хотите прошить, скопируйте на карту памяти, лучше всего в ее корень, НЕ РАСПАКОВЫВАЯ ЕГО . Убедитесь, что имя файла состоит только из латинских букв и цифр и не содержит пробелов и специальных символов.
Если вы устанавливаете новую прошивку, обязательно сделайте полную очистку с помощью пункта "wipe data/factory reset "
Приступаем к прошивке :
Вставляем карту памяти в устройство
Перезагружаем устройство в ClockWorkMod recovery
Выбираем пункт "install zip from sdcard ".
Открываем пункт "choose zip from sdcard ".
В открывшемся окне находим наш файл, он будет находиться внизу, после списка папок (если они есть на карте памяти)
Подтверждаем выбор, перейдя к пункту "Yes ".
Чтобы перейти в режим Recovery Mode (восстановления) нужно использовать загрузчик или bootloader. Режим Recovery Mode, в свою очередь, используется для сброса к заводским настройкам, хард ресет и прошивки смартфона.
На смартфонах Samsung имеется специальный режим Download Mode, который отделен от Recovery Mode.
Сегодня мы расскажем, как перейти в Recovery Mode на разных Android смартфонах.
Как перейти в режим Download на Samsung

Download Mode является загрузчиком для устройств Samsung. Этот режим отображает некоторую информацию о смартфоне или планшете. С помощью режима Download вы можете подключить свое Android устройство к компьютеру, установить новую прошивку или кастомное Recovery меню.
Чтобы перейти в режим Download на Samsung, нужно выполнить следующие действия:
- Полностью выключить Android устройство.
- Одновременно нажать кнопку Громкость Вниз, кнопку Домой и кнопку Включения.
- Подтвердить свой выбор с помощью кнопки Громкость Вверх.
Как перейти в режим Recovery на Samsung

Если на вашем смартфоне установлено кастомное меню Recovery, например, ClockWorkMod, тогда нужно использовать другую комбинацию клавиш:
- Выключите смартфон.
- Теперь одновременно нажмите кнопку Громкость Вверх, кнопку Домой и кнопку Включения.
- Удерживайте кнопки, пока не загрузится кастомное меню Recovery.
- Для перемещения по меню используйте кнопки Громкость Вверх и Вниз. Для подтверждения нажмите кнопку Включения.
Как перейти в режим Recovery на Motorola и Nexus

Чтобы перейти в режим Recovery на смартфонах Motorola и Nexus, нужно сделать следующее:
- Выключить устройство.
- Нажать кнопку Громкость Вниз и кнопку Включения.
- Появится загрузчик (bootloader). С помощью клавиш громкости выберите Recovery. Нажмите кнопку Включения, чтобы выбрать.
Как перейти в режим Recovery на LG
Для перехода в режим Recovery на смартфонах LG необходимо нажать определенную комбинацию клавиш:
- Выключите устройство и подождите несколько секунд, пока он полностью выключится.
- Нажмите кнопку Громкость Вниз и кнопку Питания.
- Когда появится логотип LG, отпустите кнопку Питания и повторно нажмите ее. После этого появится опция Hard Reset или Recovery Mode.
Как перейти в режим Recovery на HTC

На смартфонах HTC процедура перехода в Recovery режим немного отличается:
- Включите смартфон, после чего перейдите в Настройки – Батарея и снимите флажок Fastboot.
- Выключите Android устройство и подождите несколько секунд.
- Одновременно нажмите кнопку Включения и Громкость вниз. Удерживайте в течение нескольких секунд.
- Появится экран с белым фоном. Используйте клавишу громкости, чтобы выбрать «Recovery».
- Нажмите кнопку Включения, чтобы подтвердить.
Как перейти в режим Recovery на ASUS

Переход в режим Recovery на устройствах компании Asus очень простой и быстрый:
- Полностью выключите Android устройство.
- Нажмите кнопку Включения и Громкость вверх. Удерживайте кнопки до появления андроид робота на экране.
- Через несколько секунд появится Recovery Mode.
- С помощью кнопок увеличения и уменьшения громкости, вы можете выбрать опцию, которая вас интересует, например, Factory Reset. Нажав кнопку Включения, вы сделаете свой выбор.
Как перейти в режим Recovery на Huawei

Активация режима Recovery на Huawei очень напоминает предыдущие:
- Выключите устройство и подождите, пока он полностью выключится.
- Нажмите кнопку Громкости Вверх и кнопку Включения, пока экран не загорится.
- Через некоторое время загрузится режим Recovery.
Как перейти в режим Recovery на Xiaomi
Существует два способа перейти в режим Recovery на смартфонах Xiaomi: через экран обновления или с помощью комбинации клавиш.

Если смартфон включен:
- Откройте приложение Updater (Обновления).
- Нажмите на три точки в правом верхнем углу.
- Из выпадающего списка выберите «Reboot to Recovery mode».
Если смартфон выключен:
- Выключите смартфон.
- Одновременно нажмите кнопку Громкость Вверх и кнопку Включения.
Если вы использовали неверную комбинацию клавиш, нажмите кнопку Громкость Вниз. Таким образом, вы перейдете в Fastboot (протокол для подключения к компьютеру). Для полного выключения устройства удерживайте кнопку Питания не менее 12 секунд.
Если у вас не получается перейти в режим Recovery на своем Android устройстве, напишите в комментариях.
Любой аппарат с ОС Android запускается в режиме Recovery. Это стандартная функция. Тем не менее с заводским вариантом можно выполнить слишком узкий круг задач. Так, это сброс телефона до начальных настроек, очистка кэша, а также обновление системы из файла update.zip. Очевидно, что пользователи, которые расширяют свои знания в IT-области, весьма недовольны таким скудным списком. Здесь на помощь приходят специально разрабатываемые Recovery Modes. CWM Recovery - популярный инструмент среди пользователей Android и достойная замена заводским.
Зачем нужен режим CWM Recovery
Clockworkmod Recovery (CWM) - известная альтернатива заводскому режиму восстановления, разработанная Koushik Dutta. Установить её можно на большинство Android-устройств. CWM Recovery помогает даже в ситуациях, которые порой кажутся безвыходными обычному владельцу. Именно поэтому необходимо знать о её существовании, а также уметь ею пользоваться.
 Режим CWM имеет множество опций
Режим CWM имеет множество опций
Чем конкретно занимается утилита:
CWM: инструкции по установке
ClockworkMod вшивается во внутреннюю память устройства на место заводского режима. В одних случаях работа проводится на самом гаджете с доступом к Root-праву, а в других - на ПК.
В статье рассматриваются такие основные методы, как Rom Manager, FastBoot, Rashr и Odin. Для многих девайсов сами фирмы выпускают отдельные утилиты, например, Acer Recovery Installer для устройств Acer. CWM внедряется в память девайса на этих устройствах также посредством софта ADB, который подходит для аппаратов с компанией-производителем HTC.
Rom Manager: Root-права и вшивание
Rom Manager - утилита, созданная разработчиками CWM. Она доступна для скачивания в Google Play Market. Позволяет установить CWM Recovery на самом устройстве без использования компьютера и USB-кабеля. Перед её использованием необходимо рутировать устройство, то есть получить права администратора.
Получение Root-прав
Процедура незамысловатая и легко осуществляется с помощью специального ПО. В качестве примера можно взять программу Framaroot. С её простым и понятным интерфейсом справится каждый даже без инструкции.
 Нажать на выпадающее окно
Нажать на выпадающее окноВыбрать метод получения Root-прав. Последовать совету - перезапустить устройство, чтобы изменения вступили в силу.
 Чтобы изменения вступили в силу, перезапустить девайс
Чтобы изменения вступили в силу, перезапустить девайс
Запуск Rom Manager
Теперь самое время воспользоваться программой:
 Выберите Recovery Setup
Выберите Recovery Setup Нажмите на ClockworkMod Recovery для установки
Нажмите на ClockworkMod Recovery для установкиВидео: как прошить Recovery с Rom Manager
Хотя способ лёгкий, недостаток в нём есть: он подходит не для всех устройств, как уже было указано ранее. До того как начать использовать этот метод, логично будет сперва определить, что эта программа совместима с гаджетом. Список доступен на официальном сайте Rom Manager.
Режим FastBoot: сложный метод
Метод установки CWM с помощью FastBoot потребует сноровки от пользователя, так как он гораздо сложнее предыдущего. Он выполняется не на девайсе, а на компьютере. Его рекомендуется использовать, только если уже имеются навыки работы в подобных операциях. Перед самой установкой необходимо загрузить на компьютер или ноутбук определённые файлы. В этот список входит и платформа Android SDK, доступная для Windows, Mac и Linux.
Подготовительный этап
Что нужно иметь перед установкой CWM с помощью режима FastBoot:
Утилита Android SDK поможет установить необходимые пакеты Android SDK Tools и Android SDK Platform tools:
 Скачайте zip-архив Anroid SDK для Windows на официальном сайте
Скачайте zip-архив Anroid SDK для Windows на официальном сайте Найдите файл android в разархивированной папке и откройте
Найдите файл android в разархивированной папке и откройтеПоставить галочку слева от Android SDK Platform-tools и кликнуть по Install 1 package.
 Выберите Android SDK Platform-tools и нажмите Install package
Выберите Android SDK Platform-tools и нажмите Install package
 Примите лицензионное соглашение
Примите лицензионное соглашение Файлы fastboot и adb находятся в папке tools_версия-windows после установки пакета Android SDK Platform-tools
Файлы fastboot и adb находятся в папке tools_версия-windows после установки пакета Android SDK Platform-toolsЧто ещё нужно сделать перед тем, как начать саму прошивку? Судя по списку выше, нужен файл recovery-clockwork.img. Это один из ключевых инструментов для дальнейшей работы. Скачать его не составит труда, но на этом дело не заканчивается. Важно поместить этот файл в папку platform-tools. Для дальнейшего удобства в прошивке необходимо переименовать его в recovery.img.
 Поместите файл в папку platform-tools
Поместите файл в папку platform-tools
Сразу к делу!
Теперь всё готово к самой прошивке CWM, поэтому можно смело приступать к работе. Ниже дано подробное описание действий, в котором довольно сложно потеряться.
 Запустите устройство в режиме FastBoot
Запустите устройство в режиме FastBoot Чтобы открыть командную строку, войдите в «Пуск» и введите команду cmd
Чтобы открыть командную строку, войдите в «Пуск» и введите команду cmd Впишите cd / и нажмите Enter
Впишите cd / и нажмите Enter Введите команду с путём к папке
Введите команду с путём к папке Команда adb devices поможет определить, видит ли ПК устройство
Команда adb devices поможет определить, видит ли ПК устройствоУровень сложности, как видно, высокий, поэтому перед процедурой настоятельно рекомендуется проверить, что устройству подойдёт этот метод, так как далеко не во всех гаджетах он может сработать. На практике этот способ хорош, если компанией-производителем девайса является HTC.
Приложение Rashr
Методика установки с помощью Rashr удобна и проста в исполнении, её рекомендуют для новичков. Однако по иронии судьбы она также требует права администратора. Обзавестись ими можно в несколько шагов. Подробная инструкция была дана уже ранее в разделе о Rom Manager.
Каким образом работать с Rashr
Сперва необходимо загрузить само приложение. Оно находится в бесплатном доступе в Play Market ( Rashr - Flash Tool). Посмотреть программу можно и на стороннем сайте, однако необходимо остерегаться подозрительных веб-страниц, чтобы не поймать вирус.
Когда программа уже находится в телефоне, нужно её открыть и предоставить ей по запросу ранее полученные Root-права. Далее всё просто:
 Нажмите CWM Recovery
Нажмите CWM Recovery Выберите Recovery из списка доступных для устройства
Выберите Recovery из списка доступных для устройства Нажмите Yes, чтобы подтвердить загрузку
Нажмите Yes, чтобы подтвердить загрузку Чтобы перейти в Recovery, нажмите Yes
Чтобы перейти в Recovery, нажмите YesВидео: CWM и Rashr
Odin: решение для Samsung
Предыдущие три способа подходят для разных моделей девайсов. Этот же метод эффективен для устройств Samsung. Это фирменная утилита, поэтому её невозможно использовать для девайсов других производств. Версий этого приложения много. Последняя из них - Odin 3.09.
Здесь стандартный заводской вариант Recovery меняется на модифицированный при помощи ПК, как и с FastBoot:
 Скачайте программу Odin на ПК
Скачайте программу Odin на ПК- кнопка включения/блокировки и громкость вниз (на старых устройствах, выпущенных до середины 2011 года);
- кнопка включения/блокировки, Home и громкость вниз (все остальные устройства).
 Нажмите кнопку Start и ждите окончания прошивки
Нажмите кнопку Start и ждите окончания прошивкиКак включить режим CWM Recovery после прошивки
После того как режим CWM был установлен с использованием одного из вышеупомянутых способов, необходимо проверить, работает ли он. Запустить ClockworkMod Recovery можно:
Возможные трудности
В процессе установки альтернативного Recovery Mode, в частности, CWM, могут возникать различного рода сложности и ошибки. Какие из них наиболее распространённые и как их решить?
CWM Recovery не распознаёт карту памяти
CWM даёт возможность обновить телефон с использованием архива. Открывая Recovery, пользователь видит сообщение, что флеш-карта не может быть смонтирована. После установки другой карты даже с меньшим объёмом памяти проблема исчезает. Причина кроется в самой системе Windows. Дело в том, что он расходится со стандартами форматирования карты. Чтобы форматирование было выполнено в соответствии со спецификацией флеш-карт SD/SDHC/SDXC, а не только в стандартном виде, рекомендуется использовать специализированное ПО, например, SD Formatter.
 Программа SD Formatter позволяет правильно отформатировать SD карту
Программа SD Formatter позволяет правильно отформатировать SD карту
CWM не видит внутреннюю память устройства: решение проблемы
Когда файлы для восстановления находятся на внутренней памяти, и, следовательно, могут быть восстановлены только оттуда, может возникнуть проблема. При подсоединении кабеля USB к ПК и включении «Отладка по USB» программа сообщает, что устройство Android не обнаружено и нужно включить «Отладка по USB».
Для решения этой проблемы:
Меню Recovery не работает
Если при запуске альтернативного режима восстановления (кнопка громкости + Home или питание) возникает картинка с лежащим роботом, то рекавери прошилось, но при перезапуске устройства было затёрто стоковым Recovery.
Проблема решается следующим образом.
Прошить новый режим Recovery - значит, обзавестись новыми функциональными возможностями. Способы прошивки отличаются по своей сложности, но по иронии судьбы самые простые из них требуют доступ к Root, то есть права администратора устройства. При выборе метода прошивки нужно руководствоваться моделью телефона в первую очередь. Rom Manager подходит не для всех девайсов. Для HTC подходит больше способ с FastBoot, а для Samsung правильнее будет выбрать Odin.
В прошлой статье я рассказал о том, . Сегодня продолжим эту тему и поговорим детально о кастомных режимах recovery, их преимуществах перед стоковыми и о способах их установки.
Что такое кастомный Recovery
Кастомный рекавери по своей сути является расширенной версией режима восстановления в смартфонах и планшетах. Его основное преимущество перед стоковым, это наличие таких возможностей, которые производители обычно скрывают от пользователей с целью обезопасить свои устройства от “любителей поэкспериментировать”.
С помощью кастомного рекавери можно:
- Делать резервные копии различных разделов памяти устройства либо всей прошивки целиком и соответственно восстанавливать их (Пункты Backup и Restore)
- Устанавливать неофициальные прошивки (Custom Rom)
- Устанавливать неофициальные дополнения и патчи через пункт “install zip from sdcard”
- Форматировать различные разделы памяти (Среди них такие разделы как: boot – загрузочный раздел, system – системный раздел, data – пользовательские данные, cache – кэш приложений, sdcard – карта памяти)
- Создавать новые разделы на карте памяти
Наиболее распространёнными версиями кастомных recovery являются CWM (разработчик ClockworkMod) и TWRP (разработчик TeamWin). Обе эти консоли имеют практически равную функциональность и выбор того или иного рекавери обычно обусловлен тем, какое из них легче устанавливается либо банальным отсутствием или наличием поддержки устройства.
Как установить CWM Recovery
Установка через RomManager
Наиболее простой способ установки CWM – это использование приложения RomManager . Это приложение можно бесплатно установить из Google Play, и уже из него прошить CWM выбрав в главном окне пункт “Flash ClockworkMod Recovery”. От туда же можно перезагрузить устройство в режим рекавери выбрав пункт “Reboot into Recovery”. Имейте в виду, для работы RomManager требуется Root. Как его получить можете почитать .
Внимание! Перед установкой рекавери через RomMnager обязательно проверьте наличие модели вашего устройства в списке поддерживаемых здесь https://clockworkmod.com/rommanager . Необдуманными действиями вы можете превратить ваш аппарат в “кирпич”!
Установка через режим Fastboot
“Классическим” способом установки рекавери является прошивка файла recovery.img непосредственно в раздел Recovery вашего аппарата через режим FastBoot. Данный способ, к сожалению, не может претендовать на универсальность, т.к. для него нужен разблокированный загрузчик. Но, во-первых, разблокировать его возможно далеко не на всех устройствах, во-вторых, не на всех устройствах присутствует раздел Recovery.
Тем не менее, если ваш аппарат соответствует всем необходимым требованиям, вы можете смело пользоваться дальнейшей инструкцией.

Как установить TWRP Recovery
Установка через TWRP Manager
Наиболее просто TWRP , по аналогии с CWM можно установить с помощью специального приложения TWRP Manager. Здесь так же понадобятся права Root.

Установка через ADB
По аналогии с FastBoot, TWRP можно установить через ADB
- Скачайте и установите Android SDK , включая пакеты Android SDK Tools, Android SDK Platform tools и Google USB Driver
- Скачайте файл Recovery.img можно загрузить на сайте TeamWin (http://teamw.in/twrp_view_all_devices), выбрав из списка своё устройство.
- Переименуйте его в twrp.img и скопируйте в корень SD карты вашего аппарата
- Подключите ваш аппарат к компьютеру через USB
- Запустите командную строку Windows, набрав “cmd” в поле “Выполнить” в меню “Пуск”
- В открывшемся окне введите «cd C:\android-sdk-windows\platform-tools\adb”
- Введите следующие строки:
su
dd if=/sdcard/twrp.img of=/dev/block/mmcblk0p34 - Перезагрузите устройство
Так же, TWRP можно установить через FasBoot, точно таким же способом как я описал для CWM.
Что делать если вашего устройства нет в списке поддерживаемых
Наиболее часто, при отсутствии официальной поддержки разработчика, добровольцы собирают свои версии CWM. Способы их установки могут очень сильно отличаться, это может быть установка с SD карты, прошивка через Flashtool либо Odin (в случае аппаратов Samsung). На аппаратах с заблокированным загрузчиком установка может выполняться и через сторонние приложения.
Узнать, есть ли возможность установить кастомный рекавери на ваш аппарат и как это сделать, можно в специальных ветках на русскоязычном портале 4pda , либо всемирном англоязычном портале
Меню Рекавери (Recovery) представляет собой специальный сервисный режим мобильной системы Андроид. Присутствует на всех смартфонах и планшетах. Используется для запуска в том случае, если пользователь захотел быстро очистить всю информацию в устройстве, восстановить заводские настройки, сменить прошивку, а также в некоторых других ситуациях.
В том случае, если Recovery на устройстве никогда не изменяли, его называют СТОКОВОЕ . Если же это меню было прошито, то оно уже называется КАСТОМНОЕ .
Среди кастомных рекавери самыми популярными за счет своей функциональности считаются CWM и TWRP .
Для входа в рекавери меню на выключенном устройстве используется специальная комбинация нажатия HOME, POWER, VOLUME+ и VOLUME-. При этом на разных устройствах нужно задействовать разные из этих кнопок.
Ниже в статье вы сможете найти способ для своего девайса. Кстати, существуют и специальные программы для запуска этого меню. Одну из самых удобных под названием Quick Boot мы рассмотрим здесь.
Универсальный способ, как зайти в рекавери на Андроид
В сегодняшнее время для многих моделей разных производителей подходит одна и та же комбинация клавиш. Поэтому имеет смысл рассмотреть этот способ в первую очередь. Пожалуй, его можно назвать универсальным способом.
Порядок действий следующий:
- Выключите свой смартфон или планшет Андроид.
- Нажмите кнопку включения, а затем сделайте короткое нажатие регулятора увеличения громкости.
- Устройство перейдет в Recovery.
- На включенном аппарате зажмите на несколько секунд кнопку включения/выключения.
- На экране высветится меню с некоторыми параметрами, где может быть кнопка «Переход в рекавери» или что-то в этом роде.
Если на вашем Андроиде эти комбинации клавиш не приводят к нужному результату, то смотрите ниже все возможные комбинации конкретно для каждой популярной линейки устройств. Для всех остальных устройств подойдет один из выше описанных универсальных вариантов.
Рекавери на Samsung
Если у вас устройство популярной линейки Galaxy компании Samsung Electronics, то вам подойдет какой-то из следующих способов. Имейте в виду, что все комбинации клавиш применяются на выключенном смартфоне или планшете.
Способы:
Рекавери на Sony Xperia
Если вы владелец девайса линейки Сони Иксперия, то выключите аппарат, а затем включите и когда загорится индикатор или на экране появится логотип SONY, зажмите клавишу уменьшения или увеличения громкости. Еще на некоторых моделях действует нажатие на логотип.
Также возможен такой вариант: выключаете устройство, зажимаете кнопку включения и ждете несколько вибраций, затем отпускаете кнопку ВКЛ/ВЫКЛ и быстро зажимаете «Громкость +».
Рекавери на HTC
Прежде всего, пользователю необходимо осуществить переход в режим Bootloader . В большинстве случаев для этого снимается и снова устанавливается батарея:


Рекавери на Nexus
На выключенном устройстве зажмите следующую комбинацию клавиш: громкость вниз и вкл/выкл (питание).

Теперь найдите пункт Рекавери и перейдите в него с помощью нажатия кнопки питания.

Заходим в рекавери с помощью приложения Quick Boot
Существуют и специальные программы, которые помогают перейти в Recovery одным касанием пальца. Порядок действий в этом случае совсем не сложный. Просто открываете Плей Маркет, ищите приложение и устанавливаете его. Я решил познакомить вас с одним из самых удобных под названием Quick Boot .
После установки и запуска в меню программы выберите пункт Рекавери.

Устройство успешно перезагрузится в режим восстановления Recovery, и вы сможете продолжить работу с теми разделами, которые вам нужны в зависимости от поставленной задачи. Например, если нужно восстановить на своем устройстве все заводские настройки, то будете работать с разделом Wipe data (Factory reset), для обновления прошивки используется раздел Apply update from, и т.д.
Как работать в рекавери меню
Навигация здесь осуществляется нажатием боковых клавиш увеличения и уменьшения громкости. Для подтверждения выбранной опции кратковременно нажимается кнопка включения/выключения.
Совет : если вы не уверены в своих действиях, лучше не экспериментируйте в данном меню, так как последствия будут необратимыми. Мобильные устройства Андроид, в отличие от ПК, не выдадут предупреждений о возможных проблемах.
Что находится в меню Recovery
В данном меню находятся следующие разделы:
- Reboot system. При нажатии на этот пункт произойдет перезагрузка Андроид в нормальном режиме. На случай, если вы просто из любопытства зашли в Recovery, воспользуйтесь этой командой для выхода.
- Apply update from
. Этот раздел служит для обновления установленной прошивки из имеющегося дистрибутива, установки патчей и т. д. В данном разделе можно выбрать вид обновления из следующего списка:
1) Internal storage — из уже имющегося варианта, в том числе из системной памяти, файлового хранилища, карты памяти;
2) External storage — с какого-то внешнего устройства;
3) Cache — из внутреннего системного кэша. - Backup/Restore . На каждом устройстве хранится резервный образ системы. При нажатии на этот пункт будет запущено восстановление из этого образа. То есть, система полностью обновится до того состояния, в котором находилась после покупки.
- Wipe cache partition . Будет полностью удалено содержимое системного кэша.
- Wipe data|Factory reset . Выбор данного пункта позволить сбросить все настройки, выполненные пользователем за все время эксплуатации. Устройство полностью вернется к предустановленным заводским настройкам. Учтите, что в процессе сброса будет утеряна вся информация, вносимая и сохраненная пользователем. В том числе все файлы, папки, музыка, видео и т. д. Однако быстродействие планшета возрастает обычно на порядок после сброса настроек.