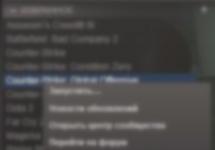Ошибка форматирования одинаково часто возникает на новых и бывших в эксплуатации SD картах для мобильных устройств. Проблемы выглядит так: система предлагает отформатировать носитель, но, когда вы соглашаетесь, появляется ошибка.
В случае, если причина ошибки программная, то решить ее получится путем использования специального ПО для форматирования или редактора реестра. Хуже, когда причина невозможности форматирования аппаратная, например, механическое повреждение, тогда, как правило, носитель восстановить не получится.
Используйте программы для форматирования (SD Formatter и аналоги)
Отформатировать флешку стандартными средствами Windows и других операционных систем получается не всегда. Кроме того, в результате «грубого» форматирования срок службы носителя сильно сокращается. Поэтому, специалисты рекомендуют использовать для этих целей специальные утилиты, например, SD Formatter.
Для форматирования флешки средствами SD Formatter:
- Скачайте программу SD Formatter , она бесплатная, и установите на компьютер.
- В меню «Форматтера» выберите свою флешку через меню drive.
- Запустите процесс в быстром (Quick) или глубоком (Full) режиме.
Видеоинструкция:
Для большинства задач, особенно когда флешка просто отказывается форматироваться стандартным способом, достаточно опции Quick format. Но если не получается, стоит попробовать активировать Full-режим, может сработать.
Альтернативы SD Formatter: Mini Tools Partition Wizard, USB disk storage format tool. Они тоже бесплатные и работают не хуже, а иногда лучше самой раскрученной программы для форматирования. Принцип запуска аналогичный: выбрать SD-карту в меню Drive («Диск»), запустить быстрое или глубокое форматирование.
Снимите защиту от записи путем редактирования реестра Windows
Специальные приложения помогают часто, но не всегда. С ошибкой «Диск защищен от записи» никакие специализированные утилиты для форматирования карточек не справляются, за исключением профессиональных решений. Рядовому пользователю будет проще разобраться с тем, как работает Редактор реестра (Regedit) в Windows, чем оплачивать и изучать сложные коммерческие версии приложений.
Реестр - это программное хранилище информации о работе всех программных и аппаратных узлов компьютера. Для деактивации программной защиты от записи нужно залезть в реестр, исправить ошибку и сохранить изменения. Как это сделать:
Вместо regedit продвинутые пользователи могут использовать сторонний редактор реестра. Для результата, как правило, нет разницы: вносить правки через встроенный интерфейс или устанавливать проприетарные программы.
Остается перезагрузить компьютер и повторить попытку отформатировать SD Card, должно получиться. Если нет, возможно, флешка неисправна на аппаратном уровне.
Проверьте карту памяти на ошибки чтения/записи
Бывает, что вышеперечисленные способы не срабатывают из-за проблем, вызванных вирусами и вредоносным софтом. Самая распространенная причина - ошибки чтения/записи. Исправить их, опять же, поможет сам Windows:
- Вставьте карту памяти в картридер компьютера.
- В меню «Пуск» выберите «Выполнить» и напечатайте в текстовом поле команду cmd.
- В открывшейся командной строке введите chkdsk [буква диска флешки]: /f /r и нажмите Enter.
Запустится процесс проверки выбранной карты памяти на предмет ошибок и поврежденных секторов.
Именно из-за возникновения ошибок считывания/записи возникают сбои, и они не дают отформатировать память в выбранной файловой системе. По завершении проверки перезагрузите компьютер и попробуйте каждый из способов, описанных в этой статье, повторно. Должно помочь.
Вопрос - Ответ
[Флешка не форматируется: "не удается завершить форматирование"]
Купили новую sd карту, проработала на отлично 2 месяца, а потом на нее перестали загружаться файлы, удалились все документы, а теперь она не форматируется. пробовали с телефона и с компьютера. Все данные видны, все можно скопировать на комп, но на нее ничего не загружается, а при форматировании пишет "Windows не удается завершить форматирование". Телефон Lenovo A1000.
Ответ . Очень часто проблема начинается с сообщения "Windows не удается завершить форматирование диска". Если вы не можете выяснить, почему не форматируется флешка, нет особого смысла выяснять истинную причину, из-за которой Windows отказывается производить форматирование флешки. Скорее всего, можно обойти предупреждение системы, используя альтернативные инструменты для форматирования.
Для начала прочтите статью: Форматирование флешки в NTFS и FAT . Это полезный материал, содержащий полезную информацию: что такое форматирование, как форматировать флешку корректно, какие программы для этого предназначены. Есть ли в ОС Windows инструменты для форматирования? Выбор файловой системы: FAT, NTFS или нечто иное? В конце статьи - ответы на вопросы, связанные с форматированием флешек.
[Не форматируется sd карта телефона - что делать?]
Не форматируется флешка microsd sony 64 gb 70 mb. Невозможно отформатировать ничем. Файлы вроде удаляются и записываются. Но после повторной установки в картридер опять все на месте.
Ответ . Если не форматируется карта памяти на телефоне, совет будет следующим: возьмите картридер, присоедините sd карту к компьютеру и с помощью программы SD Format отформатируйте карту памяти.
Утилита SD Format станет универсальным решением. Она, как правило, полезна в ситуациях, если microsd не форматируется стандартным способом и другие утилиты отказываются производить форматирование.
У меня флешка микросд Transcend на 8 GB. Использовалась на автомобильном видеорегистраторе. Проблема в том, что после форматирования данной флешки файлы остаются. Они читаются, копируются и даже удаляются, но когда я переподключаю флешку к компьютеру, файлы вновь появляются. Пробовал форматировать в разные файловые системы, пишет, что отформатировано успешно, но после переподключения остается все на своих местах. Подскажите, пожалуйста, что делать, если флешка не форматируется.
Ответ . Если вы используете Mac OS, то операционная система автоматически записывает служебные файлы на карту памяти, поэтому даже после форматирования они остаются (появляются) на ней.
Попробуйте отформатировать карту памяти под Windows или используйте другое приложение для форматирования, например, SDFormatter.
Некоторые вирусы могут использовать вашу флешку как рассадник своего вредоносного кода, поэтому есть смысл проверить ее на вирусы, подключив к ПК.
Кроме того, видеорегистратор может самостоятельно записать файлы, без вашего разрешения. К сожалению, вы не уточнили, какие файлы копируются на флешку - поэтому выявить истинного "виновника" не мы не поможем.
Купила жёсткий диск. Но перед тем как записать на него файлы, возникла проблема: вылетает окно, где нужно выбрать формат диска (выбираю как флеш-накопитель), затем происходит форматирование диска. Внезапно появляется сообщение о том, что "Windows не удаётся завершить форматирование". Зашла в раздел управления дисками и для того, чтобы ввести новый жесткий диск в работу, попыталась отформатировать в файловую систему NTFS и присвоить ему букву диска, но в результате ничего не вышло. Что делать, почему не форматируется? Как ввести этот диск в работу?
Ответ . Windows не может отформатировать диск, поскольку он слишком большой, а стандартная утилита для форматирования ограничена в возможностях.
Разбейте жесткий диск на несколько разделов, для разных типов данных (например, музыка, видео, документы и т. д), для каждого диска укажите тип файловой системы. Проще всего это сделать через менеджер управления дисками и разделами, такой как Acronis Disk Director.
В тех случаях, когда пользователю не достаточно стандартного форматирования, которое предоставляет операционная система, может возникнуть необходимость воспользоваться сторонним ПО. Это требуется в случае, если вам не удается очистить носитель без ошибок или вы хотите исключить возможность возвращения ненужных файлов путем низкоуровневого форматирования.
Варианты низкоуровневого форматирования
Начинающий пользователь считает форматирование обычным стиранием не нужных файлов. Но на самом деле это еще и записывание всей файловой системы заново. На сегодняшний день огромное количество программ могут осуществить подобную процедуру.
Способ 1: SDFormatter
Эта утилита рассчитана на форматирование карт, как и следует из ее названия. Она очень проста, и проблем во время ее использования не возникнет даже у новых пользователей ПК. Из-за узкой направленности на работу с SD-картами программа дает возможность их реанимировать, и совершить форматирование, если стандартными способами, предложенными ОС Windows, не удается этого сделать.
Утилита оснащена двумя режимами форматирования, начиная с самого простого и заканчивая наиболее тщательным. Первый выполняет работу быстро, а последний очень детально, исключая любую возможность восстановить удаленную информацию.
Для форматирования вам необходимо будет проделать следующие действия:

Способ 2: HDD Low Level Format Tool
Акцент в названии программы на то, что она предназначена для работы с жесткими дисками, способен ввести в заблуждение пользователей. Но, несмотря на это, вы сможете корректно отформатировать и SD-карту.
Данная утилита работает в низкоуровневом режиме, что может понадобиться вам в случае необходимости восстановить работоспособность носителя или для полной его очистки от нужной информации, без возможности ее восстановить. Для того чтобы воспользоваться этой программой следует сделать несколько не сложных действий:

Программа является полностью бесплатной, но минус ее в том, что отсутствие ускоренного режима может растянуть процесс на долгое время.
Способ 3: USB Disk Storage Format Tool
Данная программа намного функциональней предыдущих, так как она может просканировать карту на наличие каких-либо ошибок, исправить их и многое другое. С ее помощью можно форматировать любые накопители. Что бы работать с этой утилитой сделайте следующие шаги:

Программа абсолютно бесплатная, и может работать с накопителями любых производителей. Данная утилита отлично подойдет в случае работы карты памяти с ошибками.
Это далеко не все существующие приложения, но именно они зарекомендовали себя как самые эффективные среди пользователей ПК. Огромное преимущество этих трех программ в том, что они бесплатны и достаточно доступны. Сложностей по эксплуатации утилит не возникнет даже у компьютерного новичка.
Доброго часа!
В жизни любой USB-флешки (да и microSD тоже) случаются непредвиденные моменты: иногда она перестает открываться и просит форматирования. А форматирование Windows не удается завершить по не понятным причинам (пример на рис. 1 ниже)...
Многие пользователи, в таком случае, мирятся с этим и покупают новую флешку. Между тем, скажу я вам, есть несколько вариантов восстановления, которые я рекомендую выполнить, прежде чем отправить флешку в утиль (во многих случаях удается вернуть к жизни накопитель и он работает как новенький ). О них и расскажу в этой статье.

Рис. 1. Типовой вид ошибки "Windows не удается завершить форматирование".
Флешка не форматируется: причины, способы восстановления
Включена ли защита от записи - "Lock"
Возможно, скажу банальный момент, но на SD-флешках есть специальный рычажок, который блокирует запись информации на флеш-карту (ровно как и удаление, и форматирование). Проверьте, не включен ли от в положение Lock (значит заблокировано).
На USB-флешках такой рычажок встречается гораздо реже (и обычно на флешках от китайских малоизвестных производителей). Обратите внимание на сам значок: если рычажок в положении "закрытого замка" - значит флешка заблокирована от записи (см. рис. 2).

Рис. 2. Включено/выключено Lock на флешке
На флешке имеются ошибки? Исправление оных
Вообще, обычно, если на флешке имеются ошибки - Windows сама предлагает проверить и исправить их. Если не предгает - рекомендую на всякий случай запустить проверку в ручном режиме...
Способ 1
- Откройте проводник и перейдите в "Этот компьютер" ("Мой компьютер") ;
- Далее подключите флешку (дождитесь пока отобразится в "Этом компьютере" );
- Щелкните по ней правой кнопкой мышки, и в контекстном меню выберите "Свойства" .


Дождитесь окончания проверки, а затем попробуйте поработать с флешкой...
Способ 2
Запустить проверку диска или флешки можно с помощью командной строки (желательно ее открыть с правами администратора).
Для этого нажмите сочетание кнопок Ctrl+Shift+ESC - должен открыться диспетчер задач . В нем нажмите ФАЙЛ/Создание задачи . В строку "Открыть" введите CMD и поставьте галочку напротив пункта "Создать задачу с правами администратора" . Нажмите OK - см. рис. 5.

Рис. 5. Запуск командной строки с правами администратора
В командной строке введите команду:
chkdsk e: /f
где e: - буква диска флешки (поставьте свою букву флешки);
/f - ключ (не меняйте!).

Рис. 6. Проверка накопителя // chkdsk
Форматирование флешки через управление дисками
Бывает, что через мой компьютер флешка не форматируется, а вот через управление дисками - все OK (видимо дело в скрытых процессах, которые могут взаимодействовать со флешкой). Поэтому я рекомендую попробовать этот способ тоже.
Чтобы открыть управление дисками: нажмите кнопки WIN+R и введите команду в строку "Открыть" : diskmgmt.msc (как на рис. 7).
Далее в списке найдите свою флешку, щелкните по ней правой кнопкой мышки и в меню выберите "Форматировать" (стрелки 3 и 4 на рис. 7). Далее останется только выбрать метку тома , файловую систему и согласиться с операцией.
Важно! Все данные на флешке, после форматирования, будут удалены...

Рис. 7. Как форматировать флешку через управление дисками
Форматирование флешки с помощью спец. утилит
Если Windows не может провести форматирование, то можно попытаться это сделать с помощью спец. утилит. Вообще, подобных утилит довольно много и в рамках одной статьи их все не рассмотришь. Я остановлюсь лишь на самых лучших из них.
4.1) Для USB-флешки
HP USB Disk Storage Format Tool - это отличная утилита для форматирования флешек и создания из них загрузочных носителей. Флешки утилита может форматировать в следующие файловые системы: NTFS, FAT, FAT32. Поддерживает работу через порт USB 2.0. Установки не требует. Совместима с Windows XP, 7, 8, 10.
Во многих случаях "невидимости" флешек, их неправильной работы, невозможности маортирования - эта утилита справляется со своей работой. Рекомендую!

Рис. 8. Форматирование носителя в HP USB Disk Storage Format Tool
4.2) Для SD-флешки/карты
Эта программа форматирует все SD-карты, SDHC и SDXC. Программа бесплатна, и работает практически во всех версиях Windows. В общем-то, не знаю что еще можно о ней добавить - при проблемах с SD-картами, рекомендую к использованию. Кстати, разработчики рекомендуют использовать утилиту для форматирования не только сбойных накопителей, но и тех, которые работают нормально. Делается это для того, чтобы избежать различных проблем с совместимостью...
Чтобы начать форматирование, запустите утилиту, затем выберите диск (в примере на рис. 9 - это M: ), затем нажмите Option и там где Format Type - ставим Full (Erase) , а где Format Size Adjustment - ставим On . Далее жмем кнопку Format .

Рис. 9. Главное окно SDFormatter
4.3) Универсальная утилита
Эта утилита применяется для форматирование проблемных жестких дисков, флешек, SD-карт - в общем, она поддерживает практически все виды накопителей, подключаемых к компьютеру.
Чтобы начать форматирование в ней, нужно (см. рис. 10):
- Вставить флешку и запустить утилиту: далее выбрать ее в списке накопителей;
- Нажать кнопку Continue ;
- Далее открыть раздел Low-Level Format (низкоуровневое форматирование);
- Нажать кнопку Format this devive (далее подождать пока операция будет закончена).

Важно! После низкоуровневого форматирования - вам нужно будет провести форматирование высокого уровня, как было показано чуть выше в статье - .
Как правило, после такого низкоуровневого форматирования, накопитель начинает работать в нормальном режиме (если он не поврежден физически).
Определение модели контроллера и прошивка флешки
Если все остальные способы не помогли - то скорее всего придется пробовать перепрошить флешку. Делать это нужно аккуратно, так как если неправильно выбрать прошивку - вы испортите флешку и тогда ее уже не восстановить...
Инструкция по перепрошивке
Так как тема это достаточно обширна - я ее выделил в отдельную статью, чтобы рассмотреть все нюансы. Общий смысл следующий:
- сначала определяется контроллер флешки по уникальным идентификаторам VID и PID;
- далее находится по этим идентификаторам специальная утилита для перепрошивки;
- а уже затем флешка перепрошивается.
Как правило, после подобной процедуры, начинают работать даже те флешки, на которые многие поставили крест...
Напоследок. Одну свою флешку я случайно уронил на пол. Все бы ничего, но после этого она перестала отображаться. Разобрав ее, я нашел, что несколько контактов отошли и их необходимо было перепаять. Кстати, в большинстве случаев, именно контакты и отходят, сама микросхема остается целой (если уж на флешку не упал молот или кирпич ).

После перепайки - флешка стала работать в штатном режиме, и даже не один файл не потерялся! Этот способ, правда, подойдет только тем, кто немного умеет паять (ну и если на флешке нет очень нужных данных, иначе, лучше отдать ее в сервис-центр).
Кстати, вскрыть флешку можно с помощью ножа и отвертки. У некоторых моделей корпус не разборный - поэтому дальнейшее ее использование будет не очень удобным (хотя можно положить на полку и использовать, скажем, для "редких" задач...).
На этом у меня все, удачи!
Иногда, когда вы пытаетесь отформатировать USB-флешку, SSD-накопитель или SD-карту памяти, присоединенную к компьютеру через картридер, вместо удаления всех данных получаете ошибку «Windows не удается завершить форматирование». Зачастую при этом карта памяти не открывается, а носитель просто отображается как RAW. Это происходит по ряду причини, о которых мы поговорим ниже. Итак, что же сделать, чтобы отформатировать флешку?
Инструкция подходит для любых накопителей, неважно SanDisk Ultra это, Transcend, ADATA, Qumo или Kingston, исправить проблему можно с любым устройством.
Причины возникновения ошибки
Сначала давайте рассмотрим причины, которые могут вызывать сбой, когда флешка показывает 0 байт и не форматируется:
- Флешка может быть банально защищена от записи. При этом она читается, но не форматируется. На SD/SDHC -картах есть специальный переключатель, который блокирует запись. Выходит, что его можно попробовать передвинуть в другое положение и проверить, помогло ли это.
- Карта памяти или внешний USB-накопитель могут быть элементарно повреждены. Исправить такую ситуацию в большинстве случае нельзя, поэтому тут поможет лишь покупка нового накопителя.
- Иногда, когда какой-то процесс Windows ведет запись на флешку и вы в этот момент ее извлекаете, происходит сбой, который и дает впоследствии ошибку, связанную с невозможностью завершения форматирования. И тогда Windows не удается завершить процесс.
- Примерно то же самое происходит и при сбое питания, когда ваш ПК внезапно выключается, например, при отключении электроэнергии.
Что бы не стало причиной сбоя, когда емкость неизвестна и флешку не удается отформатировать, мы расскажем вам, как это исправить. Давайте приступим.
Как исправить
Существует несколько способов, которые могут подсказать, что делать, если Windows не удается отформатировать флешку, а ее емкость неизвестна. Пробуйте их последовательно до тех пор, пока какой-то не окажется результативным.
Снятие защиты накопителя
Первое, что мы можем сделать с накопителем (MicroSD-карта или USB-флешка) – это попытка снять защиту. Рассмотрим все варианты, способные помочь в этом вопросе.
Используем редактор локальных групповых политик
Иногда, в силу настроек самого пользователя, или в связи с системным сбоем запрет на запись и форматирование флешки прописывается в редакторе локальной групповой политики. Рассмотрим, как это исправить:
- Используя сочетание «горячих» клавиш Win +R , запускаем утилиту «Выполнить» и вводим в нее команду gpedit.msc . Затем жмем кнопку OK .
- Переходим по пути, отмеченному цифрой 1 и находим в правой половине окна 2 параметра Съемные диски: запретить чтение и Съемные диски: запретить запись .
- Двойным левым кликом открываем ключ и устанавливаем настройки так, как показано на скриншоте ниже. Затем сохраняем изменения.
- Проделываем то же самое и для второго ключа, затем закрываем редактор локальной групповой политики и перезагружаем компьютер. Снова пробуем произвести форматирование.
Снятие защиты через командную строку
Освободить флешку, форматирование которой не удается завершить средствами Windows, можно и через стандартную командную строку. Делается это так:
- Снова зажимаем кнопки Win + R и в появившемся окошке вводим команду CMD . Затем жмем OK .
- В самой командной строке вводим diskpart и жмем Enter .
- Для того чтобы получить список всех установленных накопителей, пишем list disk и жмем Enter .
- Внимательно смотрим на список и определяем номер вашего диска по его объему. У нас это 32 GB, значит, диск под номером 2. Пишем select disk 2 (в вашем случае может быть и другая цифра) и жмем Enter .
Осторожно: вводите цифру именно SD-накопителя или USB-флешки, очень просто по ошибке удалить все данные с диска C !
- Осталось только сбросить метку защиты от записи. Для этого вводим attributes disk clear readonly и в очередной раз тыкаем Enter .
- Появится уведомление об успешном завершении процесса.
Используем системный реестр
Итак, наша MicroSD-карта все еще не форматируется? Давайте попробуем снять защиту форматирования накопителя при помощи системного реестра «Виндовс», а делается это так:
- Жмем одновременно Win и R затем вводим команду regedit .
- Переходим по пути Компьютер\HKEY_LOCAL_MACHINE\SYSTEM\CurrentControlSet\Control , создаем ключ StorageDevicePolicie .
- Открываем ключ и ставим значение после чего жмем OK .
Если вы хотите бесплатно скачать , которые должны быть у каждого пользователя, нет проблем.
Используем средства ОС
Теперь давайте будем форматировать флешку, но не через проводник, как вы делаете это обычно, а при помощи более изящных способов.
Управление дисками Windows
Итак, ваша операционная система выдает ошибку «Windows не удается завершить форматирование». Это очень легко исправить при помощи штатной утилиты:
- Используем сочетание «горячих» кнопок Win + R и вводим команду diskmgmt.msc .
- Находим свой накопитель, опять же, по его размеру и, сделав правый клик мышью, выбираем из контекстного меню пункт удаления тома.
Внимание: не перепутайте внешнее устройство с диском, на котором хранятся ваши данные. Иначе они будут стерты!
- Подтверждаем задуманное, нажав кнопку Да .
- На образовавшемся незанятом пространстве (RAW) делаем ПКМ и выбираем меню создания простого тома.
- Тут просто жмем Далее .
- Указываем размер нашего тома и переходим к следующему шагу.
- Выбираем незанятую букву.
- Устанавливаем файловую систему FAT32 и кликаем по Далее .
- Завершаем работу с мастером, нажав обозначенную на скриншоте кнопку.
Ну что, завершить форматирование успешно не удалось? Тогда переходим к следующему варианту.
Пример работы с диспетчером дисков показан на базе Windows 10, однако, в других операционных системах от Microsoft (Windows XP, Vista, 7, 8) все работает точно так же.
Работаем с командной строкой
Также можно отформатировать флешку, которая не поддается стандартным средствам, при помощи командной строки. Делать это следует так:
- Воспользовавшись сочетанием кнопок Win и R , запускаем командную строку. Для этого вводим CMD и жмем ввод.
- Запускаем утилиту по разметке дисков, используя команду diskpart .
- Выводим список дисков, написав list disk и нажав Enter .
- Внимательно выбираем свой USB-накопитель или SD-флешку по ее размеру. Для этого пишем select disk 2 . Но это в нашем случае 2 , у вас может быть другой.
Ошибаться тут нельзя. В случае выбора не того носителя, все данные с жесткого диска будут безвозвратно уделены!
- Вводим команду удаления тома clean .
Если не форматируется микро-SD карта, большинство пользователей начинают нервничать, полагая, что накопитель вышел из строя, и его придётся нести в ремонт либо вовсе выбросить. Однако перед тем как приступать к столь радикальным действиям, стоит попробовать разобраться с причинами возникшей проблемы и найти альтернативные методы её решения.
Причины неполадки
Сообщение о том, что Windows не удаётся завершить форматирование накопителя, появляется довольно часто и может быть вызвано несколькими факторами. Если разметка SD-карты выполняется стандартными методами, ошибка чаще всего происходит вследствие:

Форматирование системными утилитами
Если SD-карта не форматируется стандартными способами, стоит попробовать провести переразметку через команду DiskPart или менеджер управления дисками.
DiskPart - встроенная утилита Виндовс для управления разделами жёстких дисков, предотвращающая создание многораздельной разметки для флеш-накопителей. Чтобы воспользоваться этой программой, необходимо сделать следующее:

Менеджер управления дисками - одна из важнейших утилит Windows, позволяющая выполнить переразметку разделов, которые по какой-то причине невозможно изменить обычным способом.
Чтобы форматировать флешку с помощью менеджера, нужно:

Если процесс завершился успешно, флешку можно использовать, как обычно.
Стоит отметить, что при установке новой microSD в телефон происходит автоматическое обнаружение и форматирование накопителя. В устройствах с Android Marshmallow и выше система просит пользователя выбрать назначение флешки (внутренняя память или съёмный накопитель), и производит разбивку в зависимости от выбора. Поэтому не стоит спешить форматировать только что купленную карту памяти вручную - лучше попробовать вставить её в телефон.
Специальные программы
Отформатировать флешку, если она не форматируется как стандартными способами, так и утилитами ОС, можно с помощью специальных программ. Большинство из них совершенно бесплатны, отличаются интуитивно понятным интерфейсом и простотой использования .

Перепрошивка контроллера
Если все описанные способы испробованы, но отформатировать носитель всё равно не получается, остаётся единственный вариант - перепрошивка контроллера. Чтобы выполнить её, необходимо:
- Нажать клавиши Win+R и вписать в поле команду «mmc devmgmt. msc».
- Найти накопитель в Диспетчере устройств, кликнуть по нему правой клавишей мыши и перейти к свойствам.
- Открыть вкладку «Сведения» и установить в выпадающем меню значение «ИД оборудования».
- Скопировать значения DEV и VEN, перейти на сайт производителя флешки и запустить поиск по идентификаторам.
- Скачать исполняемый файл последней версии прошивки и запустить его.
По окончании перепрошивки контроллера форматирование накопителя должно запуститься в обычном режиме.
Как предотвратить проблему
Чтобы у пользователя как можно реже возникали вопросы, почему не форматируется флешка и что делать в этой досадной ситуации, необходимо соблюдать нехитрые правила:
- Никогда не выдёргивать накопитель из разъёма ПК в процессе записи - так можно повредить не только информацию, но и само устройство.
- При извлечении флешки обязательно пользоваться безопасным отключением. Вытаскивать картридер из порта можно только после получения соответствующего системного сообщения.
- Только что приобретённые носители информации обязательно проверять специальными программами (например, H2Testw) - это поможет своевременно выявить брак и вернуть устройство по гарантии в случае необходимости.
Если ни один из методов восстановления не помог, придётся смириться с неизбежным - карта памяти неисправна, и её нужно выбросить. Увы, ремонту такие устройства не подлежат, поэтому как с накопителем, так и с хранившейся на нём информацией придётся распрощаться.