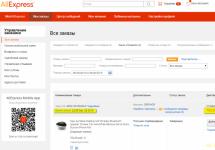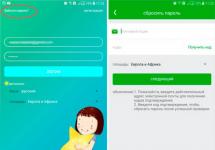В данной статье подробно расскажем, как установить Windows 7 на Windows XP. В конце прошлого года корпорация Microsoftобъявила о том, что версия XPбольше не будет обновляться. В этой связи данный вопрос остается весьма актуальным.
Что для этого нужно
До сих пор остается немало пользователей, которые верны XP. Это связано во многом с тем, что «семерка» весьма требовательная и на старый компьютер устанавливать её невозможно. В эпоху стремительного развития высоких технологий, даже программные продукты стали весьма требовательны.
Владельцам старого железа ничего не остается, кроме как использовать устаревшую систему. Это позволяет добиться нормальной работоспособности системы. Те пользователи, которые решались на установку «Seven», порой были ошарашены ужасной заторможенностью своего компьютера.
Тем не менее, обновив свое оборудование, львиная доля людей сразу же решаются на обновление Windows. Это позволяет пользоваться всеми инновациями современных технологий.
- процессор с тактовой частотой не менее 1 ГГц;
- 1 Гб оперативной памяти (для 32-разрядной) и 2 Гб (для 64 разрядной);
- не менее 16 Гб свободного места на жестком диске. Если версия ваша Windowsвключает в себя дополнительное программное обеспечение (office, антивирус, драйвера и т.д.) понадобится гораздо больше;
- выход в интернет (для дальнейшей регистрации);
- видеокарта, которая совместима с версией DirectX от 10;
Совет: данное условие необходимо лишь для современных игр. Если вы предполагаете использовать лишь офисные программы, то его можно опустить.
- для некоторых функций может потребоваться дополнительное оборудование (к примеру, ТВ-тюнер или флэш-память);
Если вы уверены в том, что ваше оборудование полностью отвечает данным требованиям, то можете приступать к установке. Просмотреть все параметры можно через панель управления, далее пункт «система и безопасность», в котором выбираем вкладку «система».
Настройка БИОС
Первым делом вам потребуется произвести некоторую настройку в БИОС. Многим неопытным пользователям это кажется сложной операцией, но на самом деле все довольно просто.

Делаем следующее:


На этом все, теперь при следующем запуске компьютера система запустится с нужного устройства и начнется установка. Также в БИОС можно сразу произвести дополнительную настройку, к примеру, увеличить интенсивность кулеров. Впрочем, если вы слабо знакомы с БИОС, лучше этого не делать, дабы не допустить ошибок.
Как установить Windows 7 если стоит Windows XP
Перед установкой потребуется перенести все файлы с компьютера на съемный носитель, ибо инсталляцию ОС лучше производить с форматированием дисков. Если не хватает места, можно некоторые файлы занести на файлообменник.
Произведя все предварительные манипуляции, пора приступать к основной процедуре. Практически все последние версии ОС устанавливаются в автоматическом режиме, поэтому обычно это не вызывает сложностей даже у не самых опытных пользователей.
Запустив установку, можно будет идти заниматься другими делами. Система все сделает сама, а вам нужно будет лишь указать некоторые дополнительные параметры.
Процесс установки
После включения компьютер сразу начнет установку операционной системы. Практически весь процесс происходит в автоматическом режиме, поэтому обычно с ним не возникает проблем.

Единственно вам потребуется произвести некоторые настройки:
- язык, на котором будет работать система. Впрочем, его можно будет всегда изменить через панель управления;
Важно! Выберите полную установку, так как это избавит от дополнительных трудностей
- создание разделов. Вы можете разделить все дисковое пространство на несколько частей. Рекомендуется сделать отдельный раздел для Windows;

На этом все. Теперь вам останется лишь ждать пока не завершится установка. По окончанию появится окошко, в котором потребуется ввести имя пользователя и пароль (при необходимости).
Некоторые версии в конце сами вводят имя пользователя (обычно стандартное «Администратор). При желании можно будет отредактировать этот параметр.

Если вы не производили форматирования разделов, то в одном из них (скорее всего в С) сохранились все файлы ХР. Их нужно удалить, дабы не возникало ошибок в будущем.
Делается это так:
- открываем пуск и в меню поиска вводим «Очистка диска». Появится список найденных пунктов, среди которых нужно выбрать самый первый;
- появится окно выбора диска. Нужно выбрать тот, на котором была установлена предыдущая ОС и нажать «ок»;
- в открывшемся окне выбираем «очистить системные файлы»;
- далее нужно установить флажок напротив пункта «предыдущие установки» и нажать «ок;
- по завершению нажимаем «удалить файлы»;
- через несколько секунд ненужная папка удалится.
Ставим драйвера
Теперь останется лишь установить драйвера для всех имеющихся устройств (видеокарта, чипсет, сеть, звук и т.д.). Если у вас есть диск с драйверами именно для вашего компьютера (он обычно выдается при покупке), то вам останется, лишь вставить его и довериться инструкции.

Однако если он отсутствует, то придется для всего оборудования подбирать драйвера.
Сделать это можно несколькими способами:
В современном информационном мире все завязано на персональных компьютерах, большая часть из них работают под управление операционной системы Windows. Скорее всего дома у вас так же установлены системы от корпорации Microsoft. Эти системы всем хороши, но и они бывают глючат. Поэтому не лишними были бы знания о установке операционных систем. В данной статье попробую, как можно проще рассказать как установить виндовс (Windows XP).
Поищем образ в интернете. Для этого можно ввести в строку браузера windows xp sp3 скачать . Многие ресурсы рекомендуют устанавливать чистые сборки Windows XP, найти их можно набрав в браузере windows xp msdn . Выбор за вами. Лично мне нравятся сборки Windows XP от IDimm. Найти их можно задав в строке браузера idimm .
На данный момент эти сборки имеют следующее название: Windows XP SP3 IDimm Edition Full/Lite 24.12 RUS (VLK) (2012) Русский. Т.е. есть две сборки: Full – полная и Lite – облегченная. Приписка VLK говорит о том, что активацию данная сборка не требует. Единственное что может потребоваться это ключ. Найдите его в информации когда будете скачивать образ и сохраните его. Там же прочитайте чем отличаются полная и облегченная версии и решите какая вам понадобиться. Мне нравится полная версия.
Еще один плюс данных сборок. В них добавлен пакет драйверов «AHCI MassStorage» для возможности работы в AHCI режиме. Этот режим отвечает за поддержку технологии NCQ, которая существенно может поднять производительность накопителя и следовательно системы в целом. Поэтому устанавливать операционную систему мы будем в режиме AHCI.
Можно скачать образ с сайта http://idimm72.ucoz.net/, но это не удобно и медленно. Лучше найти и быстро скачать данную сборку на . Например или .
Скачанный файл имеет название: WindowsXP_SP3_IDimm_Edition_Full_v.24.12.isо.
Прежде чем записывать файл на диск необходимо проверить , что бы убедиться, что в процессе скачивания не произошла ошибка и скачанный образ на 100% идентичен оригиналу.
Вкладка File Hashes
Копируем MD5 сумму указанную ниже и вставляем в поле Сравнение хэша:. Если файл идентичен оригиналу то вместо картинки с вопросительным знаком появится зеленая «птичка» , если нет — появится красный крестик .
В начале загрузки должны увидеть следующее окно. Ничего не трогаем. Ждем

Появляется меню с возможностью выбора нескольких вариантов загрузки. Выбираем Полуавтоматическую установку Windows XP .

Меню установочного диска Windows XP
Разница между обычной и полуавтоматической установкой Windows XP в том что в последней участие пользователя максимально исключено.
После выбора начинается установка виндовс .

Обычно для установки только Windows XP хватает 5 ГБ, если же вы планируете устанавливать на системный диск (диск на котором установлена операционная система) программы, то рекомендуется сделать его побольше.

Выбор раздела для установки

Настройка времени и даты
Снова попадаем в основное окно установки

Основное окно установки Windows
После завершения установки Windows XP происходит перезагрузка

Так же будет предложено подождать некоторое время

В следующем окне необходимо ввести пользователя или пользователей которые будут работать за компьютером. Необходимо ввести минимум одного пользователя

Пользователи компьютера
Установка операционной системы закончена


Процесс установки дополнительных программ выглядит следующим образом

Установка выбранных программ
Установка Windows XP успешно завершена если вы видите рисунок ниже у себя на

Операционная система установлена.
Установка драйверов
Вывод
В статье рассмотрели как установить Windows XP . А именно: где и как скачать образ операционной системы, как записать скачанный образ на диск, как произвести непосредственно установку операционной системы и как установить драйвера. Первый раз устанавливать будет тяжело и долго, но каждый раз у вас это будет получаться все легче и быстрее. По сути операционная система это такая же программа как и другие, просто с небольшими нюансами установки.
На установку Windows XP уходит обычно до 2х часов. Установка может производиться с диска и с флешки. Если вы хотите установить Windows XP c флешки- вам
Итак для установки с диска вставьте его в дисковод и перезагрузите ПК. Нужно будет поставить в bios’е загрузку с дисковода, или вызвать boot menu , (Boot menu- функция позволяющая вам выбрать, с какого устройства грузить компьютер.(дисковод, HDD(жесткий диск), переносной жесткий, флешка и т.д) На каждом ПК вызов boot menu может отличаться поэтому нажимайте по очереди клавиши f8,f9,f10,f11,f12) если оно не отключено в bios.
Как зайти в bios, включить там boot menu или поставить загрузку компьютера с дисковода или флешки вы можете узнать
Если писать все в одной статье о том как включить boot menu или поставить загрузку с различных устройств- она получится очень обширная, поэтому я просто сделал ссылки. Если человек все это умеет ему эта информация не к чему.
Начало установки.
После того как ПК увидел и раскрутил диск у вас появится надпись Press any key to boot from CD нажмите пробел. Если пропустили эту надпись перезагрузите компьютер и начните сначала.
Выберите автоматическую установку Windows. Мышка при установке не работает. Используйте клавиатуру. После загрузки файлов системы появится такое окно:

Затем выберите быстрое форматирование NTFS

Начнется форматирование, затем копирование новых файлов, а после завершения, компьютер должен перезагрузится.
Теперь нужно грузиться не с диска, который находится в дисководе а с жесткого. Когда вновь появится запись Press any key to boot from CD- игнорируем её. И если вы в bios выставили загрузку с HDD после дисковода, то должна начаться загрузка windows как при обычном включении ПК, затем появится такое окно:

Так же чуть дальше возможно будут вылезать окошки с требованием ввести лицензионный ключ, имя компьютера и пароль, и т.д. (В разных версиях XP все по разному)Все это вводим и ждем завершения установки. После того как установка завершится, ПК перезагрузиться, опять нужно грузиться с HDD и вы увидите через время рабочий стол:

После установки Windows.
Далее нужно установить драйвера для корректной работы Windows, если они сами не установились. Для того что бы посмотреть все ли драйвера на месте- нажимаем меню Пуск и правой кнопкой мыши жмем на мой компьютер и выбираем Управление. Появиться окно, где жмем Диспетчер устройств.

Как видите на картинке выше у меня не все драйвера установлены.Если у вас есть диски с драйверами которые идут в комплекте к компьютеру/ноутбуку- ставьте дрова с них. Когда таких дисков нету- я пользуюсь замечательной программой Driver Pack Solution.

Скачайте её с интернета, затем запустите и слева в колонке поставьте галочку Режим эксперта. Если колонки нету, нажмите справа вверху кнопку Развернуть. Выберете драйвера которые вам нужно поставить, прокрутите вниз список и там будет кнопка Установить. После установки перезагрузите компьютер. Также вы можете дополнительно посмотреть раздел « » и выбрать там то, что вам нужно. Практически во всех статьях подробно расписаны способы установки дров.
Установка Windows XP завершена.
Ниже вы можете посмотреть видео, где подробно показана установка Windows XP c диска. Удачи!
Здравствуй, дорогой читатель! Сегодня я хотел бы рассмотреть «фундаментальную» область компьютерного знания, а именно — объяснить, как установить Windows XP на компьютер с диска.
В повседневной жизни принято считать, что тот, кто умеет это делать, уже однозначно хоть немного разбирается в компьютерах. Насколько такое утверждение истинно судить не берусь, но в том, что данный материал может быть полезен многим, не сомневаюсь.
Внимание! Если Вам надо оригинальный установочный диск от Windows XP или любой другой версии, то пишите мне на почту [email protected]. Тем самым, Вы получите образ без вирусов и 100 % неглючную.
Сегодня мы будем учиться переустанавливать операционную систему Windows XP, или как чаще говорят «переустанавливать винду». Замечу сразу, что используя эту статью, вы сможете не только переустановить ОС, но и поставить её на новый жесткий диск или чистый раздел.
В конце статьи вы можете посмотреть видеоурок.
Качество установленной системы во многом зависит от того дистрибутива, который вы будете использовать. Я не рекомендую использовать различные сборки вроде Zver DVD и аналогичные им.
Правильным выбором будет дистрибутив, в который вносилось минимум изменений. В идеале лучше использовать официальную версию. В зависимости от того, какой дистрибутив вы выбрали, в процессе установки у вас могут отсутствовать некоторые из перечисленных ниже пунктов. Это никак не влияет на работоспособность системы, их количество сокращается специально для того, чтобы упростить и ускорить процесс установки.
Вы можете сделать установочный диск самостоятельно, использовать предустановленные драйвера (интегрированные), а также настроить все параметры, чтобы не указывать их при установке Windows. О том, как это делается, я обязательно расскажу в одной из следующих своих статей.
После установки этой версии Windows, вы сможете устанавливать любую! Если не верите, можете почитать стать про установку Windows других версии на блоге:
Действия перед установкой Windows XP
Прежде чем я начну рассказывать, как установить Windows XP на компьютер с диска, для начала, нужно убедиться, что у вас есть лицензионный ключ, подходящий к имеющемуся диску . Обычно его можно найти на поверхности диска, на коробке, на системном блоке (если покупали компьютер с установленным Windows) или в текстовом файле под названием «serial.txt» или «s/n» в самом диске.
В последнем случае, диск нужно запустить до начала переустановки ОС и переписать ключ на листочек. Возможен еще один вариант — лицензионный ключ может находиться там, где вы скачали образ диска.
Перед тем, как начнете установку, скопируйте все данные с системного диска «С:/» на другой раздел, например, «D:/», переносной жёсткий диск, или флешку.
Подготовка
Перед началом установки необходимо заставить компьютер после включения обратиться не к жесткому диску, а к оптическому приводу (в который вы уже вставили установочный диск Windows XP).
Это можно сделать двумя способами: первый — заставить компьютер обратиться к приводу оптических дисков один раз при установке, второй сделать так, чтобы компьютер всегда проверял наличие диска в дисководе.
Для реализации первого способа нужно попасть в меню загрузки «Boot menu» и выбрать в нем « ». Для этого нужно после включения компьютера НАЖИМАТЬ на кнопку «F8» или «F12». Вы должны не просто нажать и держать кнопку, а повторять нажатия.
Для реализации второго способа нужно зайти в настройку «BIOS» - «BIOS Setup». Для этого при загрузке компьютера нажимайте на клавишу «F2», «F10» или «Del».

В БИОСе нужно найти настройку, указывающую на порядок загрузки устройств, она будет называться примерно так: «Boot device priority».
Это может быть представлено в виде нескольких пунктов: первое устройство для загрузки «First boot device», второе «Second boot device», третье «Third boot device» и т.д.

Для того чтобы узнать, какую именно кнопку нужно нажимать для загрузки BIOS, нужно внимательно смотреть на экран – в нижней части будут подсказки. Кнопка для первого способа будет подписана как «Boot menu», а для второго «Setup», «BIOS» или «BIOS Setup».

Первый способ больше подходит новичкам, так как не приведет ни к чему плохому. В отличие от второго, где пользователь может допустить ошибку при настройке BIOS-а. К тому же, после успешной установки ОС, настройки, сделанные вторым способом, необходимо вернуть в исходное положение, что не требуется при первом методе.
Запуск и установка Windows XP
Когда действия, описанные выше, выполнены и, после включения питания, компьютер загружается с диска, а установочный диск вставлен в привод, можно продолжать установку.
В принципе я уже рассказал о нюансах, как установить Windows XP на компьютер с диска. Но чтобы статья была так сказать полноценной, доведем установку Windows до конца.
После перезагрузки или включения компьютера, вас попросят нажать «Press any key to boot from CD… », что значит «Нажмите любую клавишу, чтобы загрузиться с диска». Соответственно, увидев сообщение, нажимаем любую кнопку. Обычно я нажимаю «Пробел» (трудно промахнуться ).

Если все сделано правильно, то вскоре вы увидите экран, показанный на следующем рисунке, который говорит о том, что программа установки начала подготовительные процедуры.

Если установка выполняется на жесткий диск, который уже содержит установленную версию Windows XP, то вам будет предложено восстановить её с помощью «Консоли восстановления». Так как мы твердо решили переустановить систему, нажимаем «Enter».

Следующим шагом будет демонстрация лицензионного соглашения Windows XP. C ним мы, конечно, согласны, поэтому жмем «F8».

Если на компьютере уже есть установленный Windows, появится предложение о восстановлении системы с указанием места её установки. Отказываемся, жмем «Esc».
 Следующим шагом будет выбор места для установки новой системы. Здесь программа установки покажет список ваших жестких дисков и разделов на них.
Следующим шагом будет выбор места для установки новой системы. Здесь программа установки покажет список ваших жестких дисков и разделов на них.

Если вы переустанавливаете ОС, то нужно выбрать раздел с буквой «C:» (предполагается, что именно туда установлена старая ОС) и нажать «Enter».
В том случае, если установка происходит на чистый жесткий диск, то вместо списка разделов будет написано «(сколько-то) МБ». В этом случае сначала нужно создать раздел для системы, для этого жмем клавишу «C».

На появившемся экране нужно указать размер создаваемого раздела в мегабайтах. По современным меркам для комфортной работы системный раздел нужно делать размером 30-50 Гб, то есть нужно указать цифру от 30 000 до 50 000 по вашему усмотрению. Если вы играете на компьютере в современные игры, тогда вам надо создать раздел от 50000 до 100000 MB.

По возвращению на предыдущий экран созданному разделу будет присвоена буква «C:» . Выбираем его и продолжаем, нажимаем «Enter».

Если выполняется переустановка, то есть, вы устанавливаете систему в раздел с установленной ОС, то программа, подозревая, что вы намерены установить две копии Windows в один раздел, предупредит, что так делать не рекомендуется. Жмем «C» чтобы продолжить.

После этого нас предупредят, что в процессе форматирования будут потеряны все данные на выбранном разделе. Но мы были к этому готовы, и перед переустановкой скопировали все ценные данные с диска «C:» (ведь скопировали, да?). Выбираете «Форматировать раздел в системе NTFS (Быстрое)» и нажимаете «Enter».

На вопрос системы жмем кнопку «F».

Впереди нас ждет два экрана, не требующие вмешательства пользователя. Первый из них это прогресс процедуры форматирования, второй – процесса копирования файлов на жесткий диск.

Копирование данных.

После завершения этих действий компьютер перезагрузится. Он будет выжидать 15 секунд, можно его поторопить нажатием кнопки «Enter».

Важный момент! После перезагрузки вам уже не нужно загружаться с диска, дальнейшая процедура установки продолжится с использованием файлов, скопированных на жесткий диск. То есть предложение «Press any key to boot from CD…» (если такое появится) вы игнорируете. Просто ничего не нажимаете. Диск остается в дисководе.
Далее внешний вид имеет более приятный и привычный графический интерфейс. Время от времени будут появляться диалоговые окна. Замечу сразу, что время до окончания установки, указанное слева внизу, сильно отличается от правды и зависит больше всего от производительности компьютера, также немаловажным является скорость жесткого диска.

Первым диалоговым окном будет «Язык и региональные стандарты». Необходимости менять что-либо в нем нет, но если хотите, можете нажать одну и вторую кнопку «Настроить…», и выбрать нужные параметры по своему усмотрению.
Выбираем страну, в которой находимся и нажимаем «Далее».

В следующем окне вам предложат представиться. Можете смело написать тут свое имя или ник.

Следующий шаг – ввод лицензионного ключа. Его нужно подготовить заранее, как было сказано выше.

Понятное имя необходимо в том случае, если компьютер работает в локальной сети (даже домашней из 2-3 ПК). В обратном случае можно не заморачиваться. Пароль администратора рекомендуется установить и записать в надежном месте, из соображений безопасности. Однако если вы имеете какие-либо сомнения из-за своей забывчивости, то можете оставить поле пустым.

Выбираете текущую дату, время и часовой пояс.

В следующем окне оставляем настройки по умолчанию, нажимаем «Далее».


Когда компьютер начнет перезагружаться, можно извлечь диск из дисковода, так как Windows XP уже установлен на компьютер.
В сообщении «Параметры экрана» нажимаете «ОК».

Следующее сообщение является проверкой работоспособности экрана, если видите данное сообщение, нажимаете «ОК».

После этого появится экран «Приветствия», нажимайте «Далее».


При проверке подключения Интернета, нажимайте кнопку «Пропустить».

Выберете «Нет, как-нибудь в другой раз», жмем «Далее».

После вам предложат указать пользователей, которые будут работать за этим компьютером. Для каждого будет создана отдельная учетная запись. Если будете работать только вы, введите свое имя и нажмите «Далее».

На последнем экране вам сообщат, что установка завершена и скажут «Спасибо», остается только нажать кнопку «Готово».

Если все действия, описанные в статье, были выполнены правильно и процесс прошел успешно, можно вас поздравить, теперь вы знаете, как установить Windows XP на компьютер с диска.
Следующим шагом будет установка драйверов для ваших устройств. Чтобы узнать, как это делается, читаем статью: « ». А о программном обеспечении, которое пригодится после переустановки ОС, можно прочитать в статье: « ».
До скорых встреч!
P.S.: Записал видеоурок, где вы наглядно увидите, как установить WIndows XP на компьютер с диска.
Приветствую. Решил сегодня написать о том как установить Windows XP . Просто принесли мне компьютер, такой себе, старенький уже. Оперативки 256 Мб, процессор Celeron, жесткий диск 40 Гб. Ну что же, ? Та куда там, XP для него самое то.
Просто все уже пишут об установке Windows 8, а меня что-то на старину понесло. Ну да ладно, думаю что XP еще поживет, ведь как не крути хорошая это ОС и многие еще с ней работают. Сразу хочу извинится за фотки, фотографировал на 15 дюймовом мониторе, еще и на телефон. В идеале конечно же можно было установить Windows XP на виртуальную машину и наделать красивых скриншотов, но у меня живой пример:).
Подготовка к установке Windows XP
Важно! Убедитесь что на диске C (диск на который у Вас установлена или была установлена операционная система) нет важной Вам информации. Рабочий стол и папка “Мои документы” хранится на диске C. Если есть информация, то ее можно скопировать на диск D с помощью загрузочного диска .
Если все нормально, то идем дальше. Поставьте установочный диск с Windows XP в привод компьютера и перезагрузите компьютер. Ели после начала загрузки в низу экрана Вы увидите загрузку (точки будут двигаться), то значит все хорошо. Быстренько нажимайте на любую клавишу (не успели:), перезагрузите компьютер еще раз) и можно переходить к началу установки.
Ну а если у Вас не пошла загрузка с CD диска, а компьютер начал загружаться как обычно с жесткого диска, или появилась ошибка через которую Вы и взялись переустанавливать операционную систему, то значит у Вас в БИОС не выставлена загрузка с привода в первую очередь. Я уже писал статью о том , но в этом компьютере БИОС отличался от того, что описан в статье.
Переходим на вкладку “Boot” .
Нажимаем “Boot Device Priority” .
С помощью клавиш “Enter” и “Верх” “Вниз” выставляем первым CD/DVD , дальше жесткий диск и т. д. Теперь нажимаем F10 и сохраняем изменения. Компьютер перезагрузится и начнется загрузка CD диска. Нажимаем любую кнопку и переходим к началу установки.
Процесс установки Windows XP
Как только Вы нажали любую клавишу, видим вот такое:
Здесь придется подождать, ну ничего не поделаешь, ждем:).
В этом окне нажимаем “Enter” .
Принимаем лицензионное соглашение нажатием на клавишу F8 .
Как видите у меня уже нашло старую версию Windows XP и можно попытаться ее восстановить, но мне и думаю Вам тоже нужна чистая установка, поэтому нажимаем “Esc” .
Выбираем раздел на жестком диске, в который хотим установить операционную систему. Как правило это C: , выбираем его и нажимаем “Enter” .
Подтверждаем установку клавишей “C” .
Здесь нужно выбрать каким образом будет форматироваться раздел. Я советую выбирать в FAT и не быстрое. Жмем “Enter” . Подтверждаем форматирование нажатием клавиши “F” .
Ждем пока отформатируется раздел на жестком диске.
Сразу начнется копирование файлов с диска, снова ждем:(.
Можете сразу настроить язык и клавиатуру. Нажимаем “Далее” .
Вводим свое имя и название организации. Идем дальше.
Настраиваем время и дату. Нажимаем “Далее” .
Снова ждем, только далеко не отходите:).
Я оставил “Обычные параметры” и нажал “Далее” .
Можете зарегистрироваться в Майкрософт. Но я отказался. Продолжаем.
Указываем пользователей компьютером.
Поздравляю! Установка Windows XP закончена.
Все друзья, установка закончена и можно начинать пользоваться компьютером. Еще хочу заметить, что я устанавливал самою простую сборку Windows XP. У Вас же может быть и сборка например от ZWER , там процесс установки может немного отличатся. Например в этой версии я еще вводил ключ, забыл сфотографировать. А в сборке от ZWER такого пункта вроде бы нет. Ну а если попросит ключ, то ищите его в текстовом файле, который Вы скорее всего скачали с образом диска.
Ну вроде все. Удачи друзья!