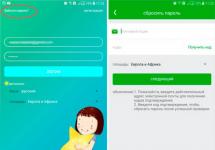Если у вас не загружается операционная система, то ваша главная задача – выявить причину и, по возможности, устранить ее. Возможны два варианта развития событий: повреждение «железа» компьютера и необходимость замены какого-либо компонента или же просто сбой системы, который решается простым откатом. Рассмотрим, как определить, что стало причиной ошибки, а также как исправить неполадку.
Внимание!
Все указанные ниже действия настоятельно рекомендуется проводить только в случае полного понимания всего указанного, чтобы не навредить компьютеру.
Если после включения компьютера ничего не происходит и вы не видите процесса загрузки ОС, то, скорее всего, проблема в неисправности некоторых компонентов устройства. Первым делом необходимо проверить, все ли компоненты компьютера подключены. Для этого отсоедините компьютер от сети и отключите блок питания с помощью тумблера на задней стенке. Откройте корпус.
Причина 1: Неисправность жесткого диска
Если после выполнения вышеописанных действий проблема не пропала, то переходим к проверке жесткого диска. Очень часто причиной проблемы является неисправность носителя. Проверить его работоспособность можно только подключив компонент к другому компьютеру. Здесь возможны три варианта развития событий.

Вариант 1: HDD обнаружен другим компьютером и Windows загружается
Все отлично! Ваш винчестер исправен и проблема не в нем.
В таком случае необходимо проверить диск на наличие битых секторов. Сделать вы это можете с помощью специальной программы Crystal Disk Info . Она совершенно бесплатна и поможет вам провести полную диагностику жесткого диска. Запустите ее и обратите внимание на такие пункты, как Переназначенные сектора , Нестабильные сектора , Неисправимые ошибки секторов . Если хотя бы один из этих пунктов подсвечивается желтым цветом, то битые сектора есть и их необходимо исправлять.

Чтобы восстановить бэд-блоки, запустите «Командную строку» от имени администратора. Для этого c помощью комбинации клавиш Win + X откройте контекстное меню и выберите соответствующий пункт.

Затем введите следующую команду:
Нажмите Enter . Вам будет предложено провести восстановление после перезагрузки системы. Введите Y и снова нажмите Enter . После этого перезагрузите компьютер.

Вариант 3: HDD не обнаружен другим компьютером
Это наихудший вариант. В таком случае вам придется приобретать новый винчестер, так как старый, скорее всего, не подлежит восстановлению. Но перед тем, как что-либо предпринять, проконсультируйтесь в сервисном центре. Возможно, ваш жесткий диск все таки можно вернуть в рабочее состояние. В противном случае, там вам порекомендуют, какой накопитель лучше взять и предложат услуги замены.
Причина 2: Не подключены некоторые компоненты
Если ваш винчестер исправен, то проверьте следующие компоненты:
- Шлейф питания жесткого диска;
- Шлейф, который соединяет жесткий диск и материнскую плату;
- Плотно ли сидят в разъемах модули памяти.

Причина 3: Неисправность материнской платы
Если проделанные выше действия не имели какого-либо результата, то дело не в шлейфах и жестком диске, а в материнской плате. Такую проблему лучше поручить специалистам и отнести компьютер в сервисный центр.

Система пытается загрузиться, но ничего не выходит
Если вы включили ПК и видите любые признаки того, что система пытается загрузиться, то это отличный знак. В таком случае вы сможете избежать расходов и решить проблему самостоятельно.
Причина 1: Ошибка запуска explorer.exe
Если система загружается, но вы видите лишь черный экран и курсор, то проблема возникла в момент запуска процесса explorer.exe, который отвечает за загрузку графической оболочки. Здесь вы можете либо запустить процесс вручную, либо сделать откат системы – на ваше усмотрение.
Рано или поздно в жизни любого пользователя наступает момент, когда требуется запустить систему в безопасном режиме. Это необходимо для того, чтобы можно было грамотно устранить все неполадки в ОС, которые могут быть вызваны некорректной работой программного обеспечения. Windows 8 довольно сильно отличается от всех своих предшественников, поэтому у многих может возникнуть вопрос о том, как же все-таки войти в безопасный режим на данной ОС.
Не всегда пользователю удается запустить Виндовс 8. Например, если у вас возникла критическая ошибка или же система серьезно повреждена вирусом. В таком случае есть несколько несложных способов войти в безопасный режим, не загружая системы.
Способ 1: Использование комбинации клавиш

Способ 2: С помощью загрузочной флешки

При следующем запуске вы сможете запустить систему в безопасном режиме.
Если вы можете зайти в Windows 8
В безопасном режиме не запускаются никакие программы, кроме основных драйверов, необходимых для работы системы. Таким образом вы сможете исправить все ошибки, которые возникли в результате сбоев ПО или же воздействия вируса. Поэтому если система работает, но совершенно не так, как хотелось бы, читайте методы, описанные ниже.
Способ 1: С помощью утилиты «Конфигурация системы»

Теперь, при следующем запуске, система будет загружена в безопасном режиме.

Способ 3: Использование «Командной строки»

После того, как вы перезагрузите устройство, у вас получится включить работу системы в безопасном режиме.
Таким образом, мы рассмотрели, как включить безопасный режим во всех ситуациях: и когда система запускается, и когда не запускается. Надеемся, с помощью данной статьи вы сможете вернуть ОС в строй и продолжить работу за компьютером. Поделитесь данной информацией с друзьями и знакомыми, ведь никто не знает, когда может возникнуть необходимость запустить Виндовс 8 в безопасном режиме.
Безопасный режим (Safe Mode) — особый режим работы операционной системы, при котором загружается минимальный набор драйверов и системных служб, необходимых для запуска системы. Предназначен он в основном для диагностики и устранения неисправностей. Safe Mode появился еще в Windows 95 и с тех пор присутствует во всех без исключения операционных системах Microsoft.
B Windows 8 разработчики добавили новое загрузочное меню в стиле Metro. В результате чего попасть в безопасный режим привычным способом, вызвав меню загрузки с помощью F8 уже не получится. Это вовсе не значит, что Windows 8 нельзя загрузить в безопасном режиме, просто делается это немного по другому, чем раньше.
Использование графического меню
Если вам нужно загрузить систему в Safe Mode один раз, то можно воспользоваться новым меню загрузки. Для этого необходимо при загрузке нажать сочетание клавиш Shift + F8 и в открывшемся окне нажать выбрать «Дополнительные параметры восстановления».
Затем выбрать пункт «Диагностика».

Затем «Дополнительные параметры».

И наконец, выбрать пункт «Параметры перезагрузки»

И нажать кнопку «Перезагрузить».

После перезагрузки мы наконец попадем в меню, в котором с помощью функциональных клавиш F1-F9 можно выбрать необходимый режим загрузки. Получается довольно долго, но для одного раза сойдет.

Изменение текущего режима загрузки
Если загружаться в безопасном режиме потребуется неоднократно, то удобнее будет изменить текущий режим загрузки ОС. Для этого нажимаем сочетание клавиш Win+R , вводим команду msconfig и жмем OK. Откроется окно конфигурации системы, в котором нас интересует вкладка «Загрузка». Здесь надо отметить галкой пункт «Безопасный режим» и выбрать один из вариантов:
Минимальная — стандартный безопасный режим;
Другая оболочка — поддержка командной строки;
Восстановление Active Directory — загрузка в режиме восстановления службы каталогов, возможна только на контроллере домена;
Сеть — режим с поддержкой сети.

Дальше применяем выбраные параметры, закрываем окно конфигурации системы и соглашаемся на перезагрузку. Теперь система будет постоянно загружаться в безопасном режиме. Для загрузки в нормальном режиме надо будет снова зайти в конфигурацию системы и убрать галку с пункта «Безопасный режим».

Создание новой загрузочной записи
Предыдущий способ можно несколько модифицировать. Вместо того, чтобы изменять текущий режим загрузки, можно добавить новый пункт в загрузочное меню. Для этого придется воспользоваться утилитой командной строки . Итак, запускаем командную консоль с правами администратора и вводим команду bcdedit , которая отобразит текущую конфигурацию загрузки. Находим идентификатор текущей загрузочной записи, как правило он имеет значение current. Скопируем его и назовем″Windows 8 Safe Mode″:
Bcdedit /copy {current} /d ″Windows 8 Safe Mode″

Затем идем в конфигурацию системы, выбираем созданую запись, и уже для нее включаем загрузку в безопасном режиме. Также можно изменить таймаут выбора варианта загрузки и сделать эти параметры постоянными.

При сохранении конфигурации будет выдано грозное предупреждение о том, что изменения станут постоянными и отменить их будет невозможно. Не стоит пугаться, для удаления загрузочной записи достаточно выбрать ее и нажать кнопку «Удалить». Поэтому смело соглашайтесь применить сделаные изменения.

Теперь остается только перезагрузить компьютер, и мы увидим новое меню. Выбрав пункт Windows 8 Safe Mode мы запустим систему в безопасном режиме.

Возврат классического меню
Если все вышеперечисленные способы вам не подходят, то можно совсем отказаться от графического меню загрузки и вернуть классический вариант, который был в Windows 7. Для этого в конфигурации загрузочной записи есть специальный параметр bootmenupolicy , который может иметь одно из двух значений:
Standart
— загрузчик Windows 8 с графическим интерфейсом (используется по умолчанию);
Legacy
— классический загрузчик.
Для изменения этого параметра надо открыть командную консоль с правами администратора и ввести команду:
bcdedit /set {default} bootmenupolicy legacy
Посмотреть что получилось можно командой:
bcdedit /enum {current}

Затем перезагружаем машину, жмем F8 и вот оно, знакомое меню загрузки.

Ну и каким бы вариантом вы не воспользовались, в результате вы должны увидеть на экране вот такую картину.

В Windows 8 Безопасный режим был заметно изменен, что позволило сделать его более функциональным и удобным. Теперь при возникновении проблем с работой операционной системой пользователь получает доступ к нескольким утилитам, позволяющим упростить диагностику и восстановление работы ОС.
Загрузка в Безопасном режиме (Safe Mode) является одним из самых важных этапов устранения проблем компьютера. Именно его использует большинство пользователей, когда в работе системы появляются ошибки. Однако стандартный способ загрузить Safe Mode во всех операционных системах Windows до восьмой версии – это перезагрузка компьютера и многократное нажатие кнопки F8, после чего появляется черный экран со списком режимов загрузки OS, среди которых можно выбрать Безопасный.
В Windows 8 способ загрузки Safe Mode был несколько изменен, поэтому пользователи, которые попытались попасть в Безопасный режим привычным способом, столкнулись с некоторыми трудностями. Дело в том, что нажатие клавиши F8 во время загрузки Windows 8 приводит к запуску режима автоматического восстановления.
Для того чтобы открыть меню режимов и восстановления системы, следует нажимать не F8, а комбинацию клавиш Shift+F8. Во время загрузки системы вам необходимо зажать кнопку Shift и несколько раз нажать на клавишу F8.
Однако из-за некоторых особенностей Windows 8 запуск Безопасного режима таким образом может быть затруднен, поэтому если система на компьютере является рабочей, гораздо проще будет использовать специальные утилиты, встроенные в систему.
Открытие Безопасного режима из работающей системы Windows 8 при помощи утилиты msconfig
Режим Safe Mode можно запустить и из работающей операционной системы. Для этого вызовете окно запроса выполнения программ сочетанием клавиш Win+R. В появившемся окне введите msconfig и нажмите Enter. В открывшемся окне перейдите на вкладку Загрузка (Boot) и поставьте галочку напротив Безопасного режима (Safe Boot).
В списке ниже вы можете выбрать один из типов Безопасного режима. Минимальный (Minimal) режим – это обычный безопасный режим. Другая оболочка (Alternate Shell) – это Безопасный режим, поддерживающий командную строку. Сетевой (Network) – это Безопасный режим с поддержкой сети.
После того, как вы выбрали наиболее подходящий вам тип Безопасного режима, нажмите ОК и подтвердите необходимость перезагрузки системы.

После этого система автоматически загрузится в Безопасном режиме. После того, как вы установили данные настройки, Windows 8 всегда будет загружаться в Safe Mode при включении компьютера. Чтобы прекратить это, снова откройте окно утилиты msconfig и уберите галочку напротив слов Безопасный режим.
Открытие меню Диагностики в Windows 8
Существует еще один способ открытия Безопасного режима в Windows 8, который также требует наличия работающей операционной системы. Нажмите сочетание клавиш Win+I и в появившемся синем окне кликните по варианту Выключение, удерживая зажатой клавишу Shift. Появится небольшое меню, где вам следует выбрать вариант Перезагрузка.

В следующих окнах по порядку выбираем Диагностика – Дополнительные параметры – Параметры загрузки.



Перезагрузите систему, после чего перед вами появится окно с указанием нескольких режимов, выбрать один из которых можно при помощи клавиш F1-F9.

Рассмотрим подробнее каждый из доступных режимов.
По клавише F4 доступен самый ограниченный Безопасный режим, в котором после запуска системы работают только драйвера, необходимые для Windows 8. Ни интернет, ни локальная сеть не будут вам доступны.
С помощью клавиши F5 запуститься Безопасный режим с загрузкой сетевых драйверов – оптимальное решение для решения большинства задач. Вы сможете выйти в интернет и продолжить искать решение своей проблемы или загрузить необходимые патчи и утилиты. Наиболее часто этот режим используется для обновления антивируса.
По клавише F6 запускается Безопасный режим с поддержкой командной строки. Этот режим не поддерживает графический интерфейс, поэтому все необходимые команды вам надо будет вводить в командную строку.
Чтобы вернуться в стартовое окно из Безопасного режима, нажмите клавишу Alt.
Клавиши загрузки Безопасного режима Windows 8
Для того чтобы вернуть опцию загрузки меню Безопасных режимов клавише F8, следует внести изменения в файл данных конфигурации загрузки BCD. Для этого откройте командную строку от имени администратора и введите в нее команду bcdedit /deletevalue {current} bootmenupolicy.

После того, как в черном окне появится надпись «Операция завершена», закройте командную строку и перезагрузите компьютер. При загрузке несколько раз нажмите F8. Появится привычное окно, где вы сможете выбрать Безопасный режим.

Чтобы отменить внесенные изменения, вновь откройте командную строку и введите к нее команду bcdedit /set {current} bootmenupolicy standart.
Другой способ ввести изменения в файл данных конфигурации загрузки BCD, ввести в командной строке команду bcdedit /set {bootmgr} displaybootmenu yes.


Вернуть стандартную загрузку системы можно командой bcdedit /set {bootmgr} displaybootmenu no.
Последний способ является наиболее подходящим для устройств и ПК, где система Windows 8 загружается настолько быстро, что не успевает отреагировать ни на нажатие F8, ни на сочетание клавиш Shift+F8.
Почему не работает клавиша F8
В ряде случаев открыть Безопасный режим или автоматическое восстановление не получается после нажатия ни клавиши F8, ни сочетания Shift+F8. Ознакомившись с сообщением официального сайта Microsoft, можно узнать, что это связано со слишком быстрой загрузкой Windows 8, которая даже не успевает обнаружить нажатие клавиш F8 или F2.
Быстрый современный компьютер, оснащенный UEFI BIOS и твердотельным накопителем SSD, где установлена операционная система, может не позволить вам использовать функциональные клавиши для открытия Безопасного режима. Однако загрузка OS на старых компьютерах со стандартным BIOS и установленной на жесткий диск HDD операционной системой не достаточно быстра, чтобы Windows 8 не успела определить нажатие клавиш.
Как избежать трудности, связанной с быстрой загрузкой Windows 8
Чтобы заранее предупредить проблемы, связанные с загрузкой Безопасного режима с помощью сочетаний клавиши Shift+F8, следует внести изменения в файл данных конфигурации загрузки BCD вышеописанной командой bcdedit /set {bootmgr} displaybootmenu yes, а не откатывать внесенные изменения обратно.
В этом случае вы всегда будете иметь возможность без затруднений попасть в Безопасный режим, даже если Windows 8 не загружается в стандартном режиме. Такое решение, конечно, имеет недостаток, связанный с тем, что теперь каждый раз при загрузке системы вы будете видеть черный экран и нажимать клавишу Enter для ее запуска. Вам придется самостоятельно определить, какое решение является для вас более удобным.
Некоторые пользователи предпочитают вызвать намеренный сбой операционной системы, выключив компьютер или ноутбук через кнопку питания. В этом случае во время следующей загрузки системы появится окно ее восстановления и диагностики, где вы сможете выбрать Безопасный режим.
Однако данный способ является крайне опасным не только для установленной системы, но и для хранящейся на компьютере данных.
Вход в Безопасный режим Windows 8 при помощи диска восстановления
Если система не загружается, а сочетание клавиш Shift+F8 не позволяет вам получить доступ к меню восстановления системы, оптимальным решением будет использование загрузочного диска Windows, который поможет вам открыть Безопасный режим, когда другие способы не привели ни к какому результату.
После того, как вы загрузите компьютер с диска восстановления или установочного диска Windows 8, нажмите Далее.

Перед вами появится окно, внизу которого располагается ссылка на Восстановление системы. Щелкаем по ней.

Открывается уже знакомое окно Выбор действия.

Идем по пути Диагностика – Дополнительные параметры.


В окне не имеется значка Параметры загрузки, поэтому открываем командную строку. В появившемся черном окне вводим команду bcdedit /set {globalsettings} advancedoptions true.

Закрываем командную строку. Выбираем пункт меню Продолжить.

Теперь всегда при загрузке системы будет запускаться Безопасный режим. Чтобы устранить это, введем в командную строку команду bcdedit /deletevalue {globalsettings} advancedoptions.
Нередко для решения тех или иных задач, которые возникают в процессе использования компьютера, появляется необходимость загрузки операционной системы в безопасном режиме или Safe Mode. Загрузка операционной системы в безопасном режиме поможет восстановить её работоспособность в случае повреждения или нестабильной работы, а также является обязательным условием для выполнения многих других задач, неизбежно возникающих в процессе эксплуатации ПК.

В частности, загрузка системы в безопасном режиме необходима для корректного удаления следов антивирусного программного обеспечения на компьютере. В случае, если вы хотите полностью удалить из системы, например, Антивирус Касперского, или любое другое антивирусное ПО, то без загрузки Windows в безопасном режиме просто не обойтись.
Так как же заставить свой компьютер под управлением операционной системы Windows 8 или Windows 8.1 работать в безопасном режиме?
Операционная система Windows 8 в сравнении со своей предшественницей – ОС Windows 7, значительно преобразилась и претерпела ряд изменений, которые затронули не только интерфейс, но и функциональные возможности. Однако вместе с нововведениями из новой операционной системы исчезли и некоторые, полюбившиеся многим пользователям функции, например такие, как кнопка «Пуск» и «Гаджеты рабочего стола» (о том, как вернуть гаджеты рабочего стола в Windows 8 и Windows 8.1 можно узнать ).
Изменился и простой способ входа в безопасный режим – нажатие клавиши F8 при загрузке ПК, который традиционно работал в предыдущих версиях операционной системы от Microsoft (XP, Vista, Windows 7 и других) в новой операционной системе стал более недоступен.

На некоторых компьютерах для входа в безопасный режим возможно сработает комбинация клавиш: Shift + F8, однако для большинства пользователей такой способ входа скорее всего окажется бесполезным.
И так, рассмотрим по крайней мере два способа, которые позволят загрузить нашу операционную систему в безопасном режиме.
Первый способ – это загрузка операционной системы в безопасном режиме с помощью конфигурации системы Windows (msconfig). Данный способ универсален и является актуальным не только для Windows 8\8.1, но и для Windows 7, включая более ранние выпуски Microsoft Windows. Первое, что необходимо сделать, это используя штатный инструмент Windows – «Выполнить» ввести буквально следующее словосочетание: msconfig, так как показано на скриншоте.

Вызвать данную утилиту можно сочетанием клавиш Win + R или, например, воспользовавшись контекстным меню кнопки «Пуск» (показано на примере Windows 8.1).

В появившемся окне «Конфигурация системы» выбираем вкладку «Загрузка» и отмечаем пункт «Безопасный режим», отмечаем «Минимальная», как на изображении.


После перезагрузки операционная система запустится в безопасном режиме. Удостовериться, что ваш компьютер действительно работает в безопасном режиме можно по наличию соответствующей надписи в углу экрана, также вы сразу заметите, что значки рабочего стола теперь отображаются на чёрном фоне, и выглядят, как и другие элементы окружения, несколько крупнее, из-за того, что отключен видеодрайвер (как правило, отключены и другие драйверы).

Для того чтобы выйти из безопасного режима необходимо проделать вышеуказанные действия в обратном порядке, то есть, снять ранее поставленную нами отметку с пункта «Безопасный режим» и перезагрузить компьютер, в противном случае операционная система будет загружаться в безопасном режиме циклически (постоянно).
Второй способ предусматривает загрузку в безопасном режиме используя непосредственно интерфейс операционных систем Windows 8 и Windows 8.1. В свою очередь здесь есть два пути, первый: параметры (наводим указатель мыши в правый верхний или нижний угол экрана, также можно использовать сочетание клавиш Win + I).


В «Параметры ПК» выбираем пункт «Обновление и восстановление».

В левой части экрана выбираем «Восстановление» и нажимаем «Перезагрузить сейчас» в разделе «Особые варианты загрузки».

После перезагрузки открывается вот такое меню.

Доступ к данному экрану можно получить используя и более короткий второй вариант: открываем параметры (Win + I или наводим курсор в правый угол монитора), затем удерживая клавишу «Shift» нажимаем кнопку «Выключение» и выбираем перезагрузку. Переходим в меню «Диагностика».


Следующим шагом выбираем «Параметры загрузки».

Нажимаем «Перезагрузить».

Далее мы видим окно, где предлагается выбрать тот или иной вариант загрузки операционной системы, в данном случае нас интересует безопасный режим, поэтому выбираем 4-ый пункт и нажимаем F4 или клавишу с соответствующей цифрой.

В результате наша операционная система Windows (8 или Windows 8.1) загрузится в безопасном режиме.