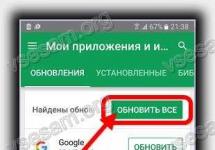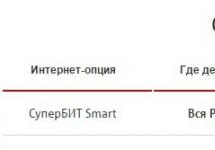Составляющей обеспечения безопасности в операционной системе является обеспечение запрета удаления файлов или директорий. Эти меры предполагают сокрытие, запрет редактирования, просмотра или добавление разрешающих прав на обработку файловых объектов.
Создано большое число программных продуктов, призванных организовать защиту файлов, папок, но чаще они разрешают задачу удаления файлов комплексно, делая их скрытыми или запрещая доступ.
Все каталоги, файлы, процессы в Виндовс создает определенный юзер. Создатели Windows постарались разработать такую систему защиты, что у каждого юзера имеется вполне конкретный кейс прав. Этот кейс содержит опции запрещающего или разрешающего характера для манипулирования процессами, файловыми объектами.
Есть возможность осуществить запрет на уровне учетной записи. Соорудив, например, директорию или файл в администраторской учетке с одновременным открытием доступа на уровне гостевых учеток, - оставив им права записи, чтения, перемещения. Однако чаще нужно сделать запрет на уровне текущей (собственной) учетной записи.
Нам нужно обратиться к системе безопасности Виндовс. Этот способ предполагает, что файловой системой диска расположения объекта выбрана изначально NTFS. Именно она предоставляет механизм распределения запрещающих и разрешающих опций для всех юзеров. FAT-системы подобных разграничений предложить не могут.
Более того, накладываемые ограничения касаются не самого объекта, а его расположения. Если его местоположение окажется изменено, то и доступ возобновится. Нужно понимать также, что опции запрещающего характера имеют высший приоритет в сравнении с разрешающими, поэтому если выбраны одинаковые настройки разрешения и запрета, то первыми исполняются именно права запрета.
Для начала запретим удаление определенному юзеру
Однако такое ограничение окажется шире, так как придется ограничивать полный доступ.

Первым делом откроем контекстное меню выбранного файла и отыщем в нем пункт свойств.
В открывшемся окошке пройдем на вкладку «Безопасность».

В поле групп и пользователей выберем нужного юзера.

Нажмем кнопочку «Изменить» и, в появившемся окне, в списке разрешений групп установим флажки запрещающих настроек.

Теперь сохраним сделанные изменения.

Продолжим выполнение операции

Теперь, видим, что у нас появились галочки у запретительных опций

Так, мы установим ограничения на полный доступ, которые также включают запрет на удаление объекта.

Попытка открыть файл изображения из запрещенного размещения. Теперь попробуем его удалить.

Соглашаемся с предупреждением

Однако выскакивает следующее окошко. Жмем «Продолжить».

Система все равно не разрешает удалить объект.

Запрещаем удаление большого количества объектов
Тот же механизм ограничений можно наложить на большое число объектов, расположенных в единой директории. При этом запрет можно наложить для всех юзеров системы. Такого рода ограничение (для всех) можно проделать и для отдельно взятого файла. В этом случае нам понадобится добавить новую пользовательскую группу («Все»). Затем, понадобится проставить флажки запретительных опций.

Вновь проходим на вкладку безопасности

Нажмем кнопочку «Дополнительно», чтобы открылось окошко расширенных настроек.

Затем выбираем «Изменить разрешения»:

В этом окне нужно выбрать «Добавить».

В окошке выбора групп и пользователей напишем новую категорию «Все» и проверим имена.

После этой процедуры система покажет размещение, для которого в данный момент исполняются ограничения. Далее, нужно лишь нажимать «Ок» и соглашаться с всплывающими предупреждениями.

Соглашаемся продолжить выполнение операции

Как видим, у нас появилась новая группа с особыми правами.

Здесь эти особые права также видны.

Попытаемся что-нибудь удалить из этого каталога.

Соглашаемся с перемещением в корзину.

Однако видим знакомое окошко, требующее повышения прав.

Система немного думает…

Однако затем сообщает, что возможности удалить файл из этого размещения нет.

Краткий итог
Создано множество программных инструментов для ограничения пользовательского доступа к объектам файловой системы. Однако Виндовс располагает встроенными собственными инструментами. Файловая система NTFS позволяет задать ограничительные настройки для размещения конкретного юзера или для всех расположений сразу. При этом такие ограничения могут запретить полный доступ или только удаление одного или множества каталогов и файлов.
Как поставить запрет на удаление файлов?
Ответ мастера:
Работая в локальной сети, зачастую возникает надобность в защите информации не только от шпионажа, но и от различных некорректных действий других пользователей. Посредством Windows можно поставить запрет на удаление файлов, которые находятся в общем доступе.
Зайдем в систему на правах администратора. В меню «Панель управления» откроем подменю «Свойства папки», перейдем к вкладке «Вид» и уберем флажок с пункта под названием «Использовать простой общий доступ…».
Во вкладке «Действующие разрешения» щелкнем два раза на свободном месте в разделе «Элементы разрешений». В открывшемся диалоговом окне нажмем «Изменить» и введем имя учетной записи, владелец которой не сможет удалять файлы. Для того чтобы подтвердить осуществление операции, нажмем «ОК».
Далее в окне «Элементы разрешения» отметим флажками чекбокс «Запретить» возле пунктов «Удаление» и «Удаление подпапок и файлов». В случае наличия необходимости, запретим и другие действия для данной учетной записи. Подтвердим все нажатием кнопки «ОК».
Если вкладка «Безопасность» является недоступной вызовем строчку «Открыть» из меню «Пуск» либо сочетанием клавиш Win+R. Введем команду gpedit.msc и раскроем оснастки под названиями «Конфигурация пользователя», «Административные шаблоны», «Компоненты Windows».
Далее в папке «Проводник» нам нужно проверить состояние политики «Удалить вкладку «Безопасность»». Если она является включенной, то щелкнув правой кнопкой мышки, вызовем выпадающее меню, выберем «Свойства» и переведем радиокнопку в положение «Не задан». Далее нажмем «ОК», чтобы подтвердить операцию.
Если у нас на ПК установлена Windows Home Edition, то внесение этих изменений возможно и в безопасном режиме. Перезагрузим компьютер и после первого вопроса «железа» нажмем F8. В меню вариантов загрузки выберем строку «Безопасный режим».
На вопрос системы о том, продолжать ли работу в данном режиме, отвечаем «Да». После того, как Windows загрузится, правой кнопкой мышки щелкнем по требуемой папке, выберем «Свойства» и перейдем к вкладке «Безопасность» – в данном режиме она будет доступна.
Доброе время суток.
Исторически так сложилось, что для своих мелких проектов держу виртуалку. Однако, так как я не использую ее ресурсы на 100%, решил не жадничать и пустил похоститься несколько друзей. Сайтов не много, деньги за хостинг не беру, поэтому ставить что-то вроде cpanel счел перебором. К тому же я их тех, кто предпочитает настраивать все вручную. Структуру выбрал следующую:
/home/hostuser/vhosts/sitename.ru/{tmp,web,logs}
И тут возник вопрос: как запретить пользователю удалять/переименовывать папки в sitename.ru? Если будет отсутствовать папка web
, то и apache и nginx выдадут предупреждение, но все-равно загрузятся. Но если удалить/переместит папку logs
, то и apache и nginx не запустятся из-за ошибки (по мне довольно странное поведение). Папка hostuser
полностью принадлежит данному пользователю и его личной группе (hostuser:hostuser
), а это означает, что при желании он сможет удалить любую внутреннюю папку/файл, даже если она будет принадлежать суперпользователю. Так как же запретить удаление/перемещение, чтобы пользователь (случайно или специально) не сломать весь хостинг?
После недолгого гугления решение было найдено. По мимо стандартных разрешений и acl, в файловых системах типа ext2, ext3, ext4 для файла можно выставлять дополнительные атрибуты. Подробней о всех атрибутах прочитать на Wiki , либо man chattr . Нас же интересует атрибут immutable
. Данный атрибут для файла или папки может выставить только суперпользователь. Если назначит атрибут immutable
на файл, то данный файл нельзя будет изменить или удалить (причем даже суперпользователь это не сможет сделать, пока не уберет данный атрибут). Если назначит атрибут immutable
на папку, то данную папку нельзя будет удалить, а так же нельзя будет изменить структуру внутри нее. Тем самым получается, что если нам нужно защитить папку sitename.ru
и структуру внутри нее, нам необходимо выполнить простую команду:
Chattr +i /home/hostuser/vhosts/sitename.ru
Для снятия атрибута необходимо использовать флаг -i
.
Если же нужно защитить только одну папку (например, logs ), можно поступить следующим образом:
Touch /home/hostuser/vhosts/sitename.ru/logs/.keep
chattr +i /home/hostuser/vhosts/sitename.ru/logs/.keep
Собственно так можно поставить «защиту от дурака» (даже с правами суперпользователя).
Спасибо за внимание.
Обращаю внимание!
Важно понимать, данная статья не об информационной безопасности
. Замок на почтовом ящике - это информационная безопасность
. Стекло на кнопке пожарной сигнализации - это защита от дурака
.
Если создать файл.keep и дать ему атрибут -i
, саму папку можно перенести и файл можно перенести. Нельзя удалить сам файл и структуру папок до этого файла.
Если вам требуется более надежный уровень безопасности, используйте атрибут immutable
совместно с mount --bind
. С помощью этой связки можно настроить защиту от намеренного изменения структуры.
У многих пользователей ПК есть особо важные данные, которые ни в коем случае нельзя потерять. Конечно, можно сделать десяток копий особо важного файла на самых разных носителях - от диска до ящика электронной почты. Но есть способ обойтись без дополнительных программ и затрат. Рассмотрим алгоритм действий в Windows 7.
Инструкция
Проверьте, что у вас есть права администратора компьютера. Иначе вы не сможете запустить и настроить необходимые параметры доступа. Проверить очень просто: нажмите кнопку «Пуск», затем откройте «Панель управления». Запустите двойным щелчком меню «Учетные записи пользователей». Там будут перечислены все учетные записи, которые есть на компьютере, и ниже имени будет запись «Администратор» или «Ограниченная учетная запись».
Второе, что необходимо проверить - это какая файловая система используется. Например, ваш файл находится на диске D, тогда откройте «Мой компьютер» и щелкните правой кнопкой по значку диска D. Выберите пункт меню «Свойства» - сразу же откроется окно с информацией о логическом диске. Найдите, что написано напротив слов «Файловая система». Необходимо, чтобы это была система NTFS - именно она поддерживает разделение прав доступа. Если система FAT32, то можно отформатировать логический диск в системе NTFS. Только не забудьте важный момент - форматирование удаляет все данные с диска.
Предположим, у вас права администратора компьютера, и файловая система подходящая - NTFS. Найдите файл, который нужно защитить от удаления. Щелкните правой кнопкой на значке файла и выберите меню «Свойства». Появится окно с разными закладками, в которых найдите и выберите закладку «Безопасность».
В верхней половине вы увидите список групп пользователей, у которых есть доступ к этому файлу. Чтобы запретить удаление файла, поменяйте права пользователей. Права бывают разных типов, например, «Полный доступ», «Изменение», «Чтение», «Чтение и изменение», «Особые разрешения». Чтобы никто, кроме вас, не мог удалить конкретный файл, подойдет доступ «чтение» - тогда файл можно будет открыть, но нельзя будет удалить его, изменить, повредить (если это текст).
Для того чтобы разграничить права доступа к файлу, нажмите кнопку «Изменить». Появится почти такое же окно: в верхней части перечислены пользователи, в нижней - категории прав доступа. Но с одним отличием: напротив прав будут два столбца - «Запретить» и «Разрешить» - с возможностью проставить галочки напротив каждой строки.
Чтобы запретить удаление файла, нажмите на кнопку «Дополнительно», а затем - «Изменить разрешения». Откроется новое окно, в котором снимите галочку с пункта «Наследовать разрешения». Появится окно с предупреждением о снятии наследованных разрешений. Выберите в этом окне кнопку «Удалить» и подтвердите нажатием кнопки «Применить». После этого повторите пункты 3, 4 и 5, проставьте запрет на полный доступ и нажмите «Применить».
При объединении нескольких компьютеров в сеть для осуществления доступа к некоторым папкам необходимо внести соответствующие изменения в настройки этих директорий. Общий доступ к папкам и файлам позволяет выполнять любые действия, которые могут привести к нежелательным последствиям, например, к удалению нужных файлов. Для блокировки файлов требуется сделать запрет на их удаление , причем опция редактирования файлов должна остаться активной.

Вам понадобится
- Редактирование настроек общего доступа.
Инструкция
Чтобы создать папку общего доступа, выберите необходимую папку в проводнике, нажмите правой кнопкой мыши на ней, в контекстном меню выберите пункт «Общий доступ и безопасность». В открывшемся окне поставьте отметку напротив пункта «Открыть общий доступ к этой папке», затем отметьте пункт «Разрешить изменение файлов по сети». После нажатия на кнопку «Применить» на экране появится окно, в котором будет отображен процесс изменения атрибута файлов, которые содержатся в выбранной папке.
Создали общий доступ к папке, теперь стало возможным редактировать любой файл выбранной папки. Для запрета удаления файла из папки общего доступа необходимо нажать правой кнопкой мыши на папке, в контекстном меню выберите пункт «Свойства». В открывшемся окне перейдите к вкладке «Безопасность». Выберите имя пользователя, под которым вы зашли в систему, нажмите кнопку «Дополнительно».
В открывшемся окне, на вкладке «Разрешения», нажмите кнопку «Изменить». В новом окне «Элемент разрешения для папки» поставьте отметки напротив пунктов «Удаление подпапок и файлов» и «Удаление». Затем нажмите кнопку «ОК».
На вкладке «Разрешения» нажмите кнопку «Применить». Перед вами появится окно с предупреждением о смене элементов запрета, нажмите кнопку «Да». Затем нажмите 2 раза кнопку «ОК».
Откройте папку общего доступа и попробуйте удалить любой файл. После небольшого ожидания появится окно, которое вам сообщит об ошибке удаления файла.
Обратите внимание
Другой пользователь с правами администратора может обойти эти ограничения.
Если вам нужно переформатировать диск в другую файловую систему, сначала сохраните все важные для вас данные на другом носителе. После форматирования вы сможете опять записать их на исходный диск.
Внимание, только СЕГОДНЯ!
Все интересное
Разработчики Windows 7 уделяют особое внимание безопасному хранению информации на компьютере, поэтому процедура открытия общего доступа к папкам в ней несколько отличается от предыдущих версий. Инструкция 1Чтобы открыть доступ к содержимому…
Иногда у пользователя компьютера появляется необходимость скрыть содержимое своих компьютерных файлов и папок. Это особенно актуально, если компьютером пользуется кто-либо еще, кроме вас. Существует несколько несложных способов…
Ограничение доступа к выбранным папкам или файла в операционной системе Microsoft Windows выполняется стандартными средствами самой системы без привлечения дополнительного программного обеспечения. Инструкция 1Вызовите главное меню операционной…
Если одним компьютером пользуется несколько человек и создано несколько учетных записей, то рано или поздно может возникнуть ситуация, когда появляется необходимость выставить права на определенные папки для тех или иных пользователей. Процедура это…
Получение прав доступа к папкам и файлам относится к опциям безопасности. Поэтому вход в систему Windows должен осуществляться через учетную запись Администратора компьютера. Для доступа к защищенному файлу необходимо обладать правами на него.…
Речь идёт об операционных системах Windows, как самых распространённых на сегодня среди пользователей. Те, кто работает в среде Linux, в большинстве своём не нуждаются в разъяснениях, а пользователям Макинтош вообще неведомы эти сложности. Итак, вы…
Если у вас есть собственная локальная сеть или группа из множества пользователей на компьютере, то часто может возникнуть необходимость в разграничении доступа к той или иной папке, содержащей важные файлы, дать доступ только определенному…
На жестком диске компьютера может содержаться информация, которую вы хотели бы скрыть. Так получилось, что стандартными средствами операционных систем семейства Windows нельзя обеспечить ограниченный доступ к файлам и папкам при помощи пароля. Но…
Необходимость установки запрета на удаление приложений с iPhone и iPad может возникать в самых различных ситуациях. Чаще всего о ней задумываются родители, чьими мобильными устройствами пользуются дети, которые то и дело норовят по случайности удалить одно из важных приложений. К счастью, установка такого запрета - дело всего нескольких нажатий.
Шаг 1. Перейдите в меню «Настройки » → «Основные » → «Ограничения ».
Шаг 2. Нажмите «Включить ограничения » и введите пароль, установленный ранее. Если раньше вы этой функцией не пользовались, укажите новый пароль. В том случае, если вы забыли пароль на ограничения, обратитесь к для его восстановления.
Шаг 3. В разделе «Разрешить » переведите переключатель «Удаление программ » в неактивное положение.
 Шаг 4. Вернитесь в меню «Настройки
», нажав на стрелочку «Основные
» для сохранения параметров.
Шаг 4. Вернитесь в меню «Настройки
», нажав на стрелочку «Основные
» для сохранения параметров.
 Готово! Теперь с вашего iPhone или iPad невозможно удалить установленные приложения. При переходе в режим удаления приложений, крестики возле иконок появляться не будут.
Готово! Теперь с вашего iPhone или iPad невозможно удалить установленные приложения. При переходе в режим удаления приложений, крестики возле иконок появляться не будут.
Когда же вам потребуется удалить одно из приложений, перейдите в меню «Настройки » → «Основные » → «Ограничения » и включите переключатель «Удаление программ », либо нажмите «Выключить ограничения ».