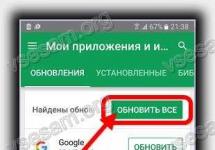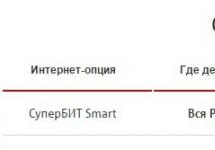О существовании программы Скайп знают многие из нас. Не секрет, что свою популярность она заслужила благодаря функции видеосвязи, что есть далеко не во всех программах-аналогах. Даже многие конкурирующие приложения для связи посредством интернета не могут похвастаться «картинкой» во время беседы. Её появление происходит благодаря включенной веб-камере.
Таким образом, вы можете увидеть собеседника, если у него у него имеется сие «чудо техники». На последних моделях ноутбуков веб-камера уже встроена непосредственно в само устройство, но пользователи часто сталкиваются с рядом проблем, возникающих с ней. Давайте разберемся с ними вместе.
Что делать, если веб-камера не работает?
Прежде всего, нужно узнать есть ли драйверы к «вебке» и работают ли они исправно. Часто после перестановки или о драйверах на веб-камеру забывают или не считают нужным устанавливать, пока она не понадобится для работы. Для проверки нужно зайти в «Диспетчер устройств», это можно сделать разными способами, такими как:
- Сочетание клавиш Win+R;
- Через командную строку;
- В «Панели управления»
- В «Мой компьютер».
Там собрана вся необходимая информация о драйверах. Даже неопытный пользователь сможет заметить, если с драйвером что-то не так: его не будет вовсе, возле него будет нарисован красный крестик или восклицательный знак, например. В свойствах драйвера должно быть указано о том, что устройство работает нормально. Если вы нашли причину своих неполадок – просто переустановите драйвер.
Удалите имеющийся и скачайте новый. Лучше всего скачивать с официального сайта устройства, да и в целом, драйвера должны быть записаны на установочной диске, который идёт с вашим ноутбуком. Удобнее будет пользоваться , которые укажут, каких драйверов нет и какие работают неправильно, в интернете их множество. Скайп не видит веб камеру на ноутбуке все равно?

Если дело не в драйверах
Могут быть и другие причины, если веб-камера отказывается работать. Проверить работоспособность можно даже без программы Скайп. Запустить любой видео проигрыватель и во вкладке «открыть» поищите способ открыть камеру. Если вы видите себя – все работает. Можно покопаться в настройках самого Скайпа, открыть настройки видео, заметьте, что должен быть помечен пункт автоматического приёма видео. Проверьте, не устарела ли у вас ОС или сам ноутбук.
Популярную во всем мире программу Skype знает, пожалуй, каждый активный пользователь Всемирной сети. За связь с абонентами не нужно платить, а интерфейс понятен даже тому, кто ни разу не пользовался подобными приложениями. Однако «новички» часто сталкиваются с проблемами технического характера, поэтому сегодня мы хотим ответить на один из самых популярных вопросов. Что делать, если Скайп не видит камеру? Прежде всего следует найти причину этой неполадки.
Проверьте подключение
Как это ни банально звучит, но иногда проблема может решиться сама собой после несложных манипуляций.
Использование камеры другой программой
Вполне возможно, что на вашем компьютере установлены приложения, которые также используют веб-камеру. Для этого нужно отключить на ПК все, чем вы не пользуетесь в данный момент. Чтобы исключить возможный конфликт, просто закройте все программы и проверьте исправность оборудования еще раз.
Проверьте работу камеры
Чтобы узнать, почему не работает Skype, вы можете воспользоваться следующим способом:
- Откройте любой видеопроигрыватель.
- Кликните на экран правой кнопкой, нажмите «Открыть», а потом выберите «Камера или другое устройство».
- Если веб-камера уже работает, то вы увидите, что она снимает на данный момент.
Проверьте наличие нужных драйверов
Возможно, skype не видит камеру, так как на вашем ПК или ноутбуке нет нужных драйверов. Поэтому попробуйте установить их с диска, который прилагается к ноутбуку во время покупки.
Проверить наличие нужных программ можно следующим образом:
- Найдите «Диспетчер устройств». Если вы пользуетесь оперативной системой Windows 7, 8 и 8.1, то для этого нажмите одновременно кнопки «Win» и «R». После этого задайте команду «devmgmt.msc» и «Enter».
- «Диспетчер устройств» можно найти и через «Мой компьютер», а также с помощью «Панели управления».
- Далее вам будет нужна вкладка «Устройства обработки изображений». В идеале, напротив строк здесь не должно быть красных крестиков и восклицательных знаков.
- Также вы должны найти значок «WebCam». При нажатии на него должно появиться окно с надписью «Устройство работает нормально».
- Попробуйте удалить старый драйвер, а после этого установить новый. Для этого кликните по тому же значку правой кнопкой и выберите пункт «Удалить». А новую программу лучше всего скачать с официального сайта производителя вашего ПК или ноутбука.

Проверьте настройки Skype
Вы уже установили нужные драйверы, но работа веб-камеры оставляет желать лучшего? Тогда следует настроить саму программу. Для этого:
- Откройте Skype, зайдите в «Инструменты», найдите в верхней части окна «Настройки» и выберите раздел «Настройка видео».
- Если вы все сделали правильно, то справа увидите изображение, которое передает камера.
- Убедитесь в том, что программа видит встроенную или портативную камеру – то есть должен появиться знак «WebCam».
- Далее найдите строку «Автоматически принимать видео и демонстрировать экран для…» и нажмите последний в списке пункт «Никого».
- После этого проверьте яркость, контрастность, оттенки и другие параметры в «Свойствах». Возможно, их нужно настроить, установив значки на середине нужных линий.

Проверьте обновления
Если ваша операционная система Windows давно не переустанавливалась, то она может мешать работе Skype или не поддерживать видео-трансляции.
Возможно, проблема заключается в самой программе. Как ни странно, но иногда подобные явления трудно объяснить или исправить. Что делать в этом случае? Мы рекомендуем удалить текущую и скачать с официального сайта самую последнюю версию.
- Для начала отключите программу, нажав на иконку Skype и выбрав «Выход».
- Далее вам нужно перейти в «Пуск», найти «Настройки», а затем и «Панель управления».
- В представленном списке выберите нашу программу и удалите ее.
Не переживайте, что ваш аккаунт пропадет. После запуска новой версии он обновится автоматически, и все старые контакты будут на своем месте.

Замена оборудования
Если все ваши попытки возобновить работу веб-камеры окажутся тщетными, то придется ее заменить. Проще всего купить отдельное устройство и подключить его к ПК или ноутбуку через USB-портал. После этого снова запустите программу и дождитесь, пока она найдет новую камеру. Возможно, вам придется также заглянуть в «Настройки», найти «Камеру» и «Отладить».
Если ваш компьютер функционирует на базе процессора Pentium 3, то вы не сможете осуществлять видеозвонки. Подобное оборудование давно устарело, поэтому рассмотрите вариант его замены.
Как вы могли убедиться, настроить Skype можно без особых проблем даже человеку, мало разбирающемуся в компьютере или ноутбуке. Поэтому внимательно ознакомьтесь с нашими советами и постарайтесь устранить неполадки самостоятельно.
На самом деле существует множество причин, оказывающих прямое влияние на правильную работу веб устройства. В основном это: неустановленные, установленные с ошибкой или несовместимые с текущей версией ОС драйвера, неполадки в программном обеспечении или системные ошибки.
Итак, а теперь поговорим более подробно, почему это происходит, что делать в случае, если ноутбук не видит веб камеру и как вернуть ее в строй.
Проблема с драйверами
Для начала откройте диспетчер устройств и убедитесь, что у вас установлены все необходимые драйвера.
Более подробно:

После завершения установки, не забудьте перезагрузить ПК.
Бывают случаи, когда из-за различных сбоев, ПО веб камеры выходит из строя и ноутбук ее не видит. Тогда прежде чем устанавливать новый драйвер, нужно удалить старый.
Для этого:

Теперь можно переходить к установке свежего ПО.
Если диспетчер устройств не видит веб камеру, ее просто нет ни в одном разделе, то скорее всего проблема в ее неисправности.
Системные ошибки
Вторая проблема, которая вполне может быть, это повреждение системных файлов, отвечающих за правильную работу программного обеспечения.
Как исправить ошибки:

Это системное средство, в автоматическом режиме восстанавливающее важные файлы из резервной области.
Повреждена файловая система
Еще одна причина, из-за которой обычно ноутбук не видит встроенную веб камеру. Если говорить коротко, то файловая система – это способ организации и хранения информации. И при малейших ошибках в ней, нарушается работоспособность тех или иных составляющих.
Как все исправить:

Для начала проверки, необходимо перезагрузить систему. Все найденные ошибки, будут исправлены.
Решение проблем с совместимостью
В некоторых случаях ноутбук может не видеть встроенную веб камеру из-за проблем с совместимостью установленного ПО с текущей версией Windows. Тогда на помощь приходит средство устранения неполадок, изначально вшитое в ОС.
Для его запуска нужно:

Теперь все должно работать.
Как ее включить
После устранения всех проблем, вебка будет доступна для использования. Для ее включения используются специальные комбинации клавиш, чаще всего это:

А еще можно открыть «Пуск» и в строку поиска ввести «камера».
Что еще может быть
Я разобрал основные виды неисправностей, однако имеют места быть и другие причины, из-за которых ноутбук не видит веб камеру.
Чаще всего это:
- Вебка полностью или частично вышла из строя.
- Повреждение шлейфа, соединяющего вебку с материнской платой.
- Неисправность материнской платы. Обычно в случаях с ноутбуком, происходит перегрев отдельного компонента.
Все это самостоятельно исправить не получится. Необходимо общаться за помощью к специалистам, например, к нам, для более тщательной диагностики и ремонта.
Skype – одна из самых топовых программ для осуществления голосовой и видеосвязи через интернет. Кроме этого, имеет возможность использоваться для текстовой связи и организации видеоконференций до 10 человек. Но даже у самых лучших бывают проблемы. И одна из самых частых проблем Skype — это невозможность увидеть программой камеру на ноутбуке. Иногда пользователя сами не могут ее настроить при первом использовании, иногда «вчера работала, а сегодня нет». Следует подробней разобрать почему так происходит и как решить эту проблему.
Отсутствие необходимо драйвера
Очень часто пользователи подключают дополнительные камеры к ноутбуку, так как качество встроенной их не устраивает. При первом подключении обычно происходит установка драйвера необходимого для работы устройства. Для некоторых драйвера предоставляются на сопутствующем диске, некоторые ноутбук устанавливает самостоятельно. Но бывают случаи, когда и диска нету и компьютер неспособен самостоятельно разобрать, что за гаджет к нему подключен. В этом ситуации необходимо посетить сайт производителя камеры и самостоятельно скачать необходимый драйвер.
В некоторых случаях это делать даже полезно, так как такие драйверы обычно новее чем те, что поставляются с диском. Но бывает и такое, что после установки такого вот нового, камера начинает работать хуже или вовсе перестает работать. Чтобы не случилось подобного стоит не устанавливать никаких новых драйверов поверх тех, что выбрала уже сама система.
Работоспособность камеры
После установки камеры, стоит убедиться в том, что все правильно установлено. Для этого необходимо зайти в Диспетчер устройств и найти там во вкладке «Устройство обработки изображения » свою камеру. Рядом с ней не должно находится никаких восклицательных знаков, так как это знаки того, что имеются неполадки либо с самой камерой, либо с ее драйвером.
Настройка камеры в скайп
Некоторые сталкиваются и с такой ситуацией, что камера отлично работает, но скайп ее по-прежнему не видит и выдает сообщение «Skype не обнаружил веб-камеры… ». Что же делать в этом случае?
К сожалению, с этой проблемой не все так просто поскольку даже сам разработчик не в курсе, почему такое происходит, а официальный форум завален темами о нерабочей камере и просьбами помощи. Но находчивые пользователи находят выход и из такой ситуации, как эта. Необходимо лишь установить предыдущую версию.
Удаление
Удалить Skype мы можем через «Программы и компоненты » или через CCleaner . После успешного удаления, придется серьезно попотеть в поисках необходимой вам версии, так как на официальном сайте присутствует только самая последняя версия, а интернет завален версиями с вирусами.
Не надо обновлений
Для того чтобы избежать последующего обновления текущей версии на более новую стоит отключить автоматические обновления. Так как уже выяснили, что иногда проблемой неработоспособности устройства является более «улучшенная» версия программы.
Для этого нам необходимо будет зайти во вкладку «Инструменты » и найти там пункт «Настройки ».

Там мы переходим в пункт «Дополнительно » и в открывшемся списке выбираем «Автоматическое обновление ». И там нажимаем кнопку «Выключить автоматическое обновление ».

Другие возможные причины
Занятая веб-камера
Веб-камера устроена так, что способна транслировать изображение только в одну программу. Если вы попробуете запустить в другом приложении уже используемую камеру, то, скорее всего, вы увидите либо черный экран, либо вот такое сообщение. А, значит, чтобы использовать камеру нам необходимо будет закрыть программу, которая уже «приватизировала» нашу камеру.

Иногда бывает невозможно понять, что именно использует веб-камеру. Для решения проблемы, достаточно будет отключить камеру из usb-порта, либо, если камера встроенная, перезагрузить ноутбук.
Их слишком много
Нередки случаи, когда пользователь использует две, а то и три камеры с тв-тюнером или другим видеоустройством. Для того, чтобы быть уверены, что выбрана именно необходимая нам камера, необходимо перейти в «настройки видео ». При наличии нескольких устройств, мы сможем выбрать необходимое нам.

«Ты не пройдешь»
Бывают случаи, особенно в новых версиях программы, что сама программа отключает нам возможность использовать видеозвонки, так как считает, что компьютер слишком «устаревший ». Решить эту проблему вы опять можете установкой предыдущей версии.
Дорогие друзья, у Вас есть Skype? Ну, у кого его сейчас нет?! Однако всё чаще новые пользователи сталкиваются с проблемой, когда почему-то Skype не видит камеру.
Естественно, что такая ситуация омрачает общение в сети: ведь если у вас есть веб-камера, то она должна работать, не так ли?! А тут, максимум – голосовая связь и полное отсутствие изображения. Куда это годится?
1 Проверяем подключение камеры
Ну, для начала, Вам следует ещё раз проверить элементарную вещь: а правильно ли ваша веб-камера подключена?
Не смейтесь, ибо, как показывает практика, даже опытные пользователи частенько “тупят” на мелочах – факт!
2 Камера используется другой программой
Но, допустим, всё у Вас подключено правильно, но изображения всё равно нет. Что дальше? А дальше убедитесь, что веб-камеру не использует какая-нибудь другая программа, не Skype.
Такое бывает и довольно часто, поверьте. И пока Вы не завершите программу – Skype не сможет получить доступ к вашей веб-камере. Вообще, лучше всего при работе Skype не использовать другие программы: тогда и картинка будет лучше, и конфликтов системных не возникнет.
Поэтому попробуйте полностью перезагрузить компьютер и запустить только Skype, возможно, это решит проблему, что Skype не видит камеру.
3 Проверяем наличие драйверов
Следующий шаг – “дрова”. “Дрова” (они же – ) – это “моторчики”, которые позволяют адекватно работать всем программам. И ежели какой-либо драйвер отсутствует, то программа, которая зависит от отсутствующего драйвера, – работать не будет!
Проверка наличия драйверов – дело простое. Для Windows 7 это “Пуск” – правой кнопкой мышки на “Мой компьютер” – строчка “Свойства”:

Рис. 1 Открываем Диспетчер устройств Для этого идем в “Пуск”. Клик правой мышкой по “Компьютер”. Щелкаем по “Свойства”
Затем открываем вкладку «Диспетчер устройств»:

Рис. 2 Открываем Диспетчер устройств Windows 7
Можно иначе открыть Диспетчер устройств. Просто кликаем «Пуск» и в строке Поиска набираем «Диспетчер устройств». Так или иначе, но мы открыли Диспетчер устройств.
В Диспетчере устройств на рис. 3 обратите внимание на цифру 1. Здесь в красную рамку обведен треугольник, который работает как замок, – один клик по нему открывает его и треугольник становится черным. Другой клик по треугольнику закрывает его, и он становится прозрачным.

Рис. 3 Проверяем драйвера Skype
Открываем «Устройства обработки изображений», здесь должна быть ваша веб-камера. Если Вы там увидели желтый знак вопроса или восклицательный знак, то вот Вам и подсказка: отсутствует какой-либо драйвер. Установка поможет решить проблему.
Кстати: как правило, к веб-камере прилагается диск с драйверами. Возможно, именно их Вы и забыли установить?!
Если такого диска нет, то посмотрите на веб-камере фирму-производителя и модель. Затем открываем браузер, заходим в любой поисковик, вводим фирму и модель веб-камеры. Желательно, конечно, заходить на официальный сайт производителя веб-камеры и оттуда скачивать драйвера.
4 Переустановка драйверов
А что, ежели нет в “Диспетчере задач” никаких желтых знаков вопроса, а веб-камера всё равно не работает? Тогда, возможно, драйвера некорректно установлены. В этом случае поможет переустановка “дров”.
Вставьте диск с драйверами на веб-камеру, откройте контекстное меню устройства (правой кнопкой мышки по значку устройства – цифра 2 на рис. 3) и кликните на пункт “Обновить драйверы” – цифра 3 на рис. 3. А далее – по алгоритму, который укажет система.
5 Удаляем старый и устанавливаем новый Skype
Ежели ваша веб-камера адекватно работает со всеми программами, кроме Skype, то тогда всё указывает на проблему исключительно со Skype. В этом случае Вам поможет полная переустановка Skype: полностью удалите установленную версию и установите новую.
Удалять старую программу следует через «Пуск» – «Панель Управления» – «Программы и компоненты» – «Удаление или изменение программ». О том, откуда и как устанавливать Skype, смотрите .
6 О Скайпе на старом компьютере
Я неоднократно писала о единстве , которое можно выразить формулой «компьютер=железо+программы» или «компьютер=хард+софт». Известно, что новые современные программы такие, как Skype, являются «тяжелыми», их создатели-программисты пишут их в расчете на современное железо (аппаратное обеспечение). И, соответственно «потянуть» такую тяжесть, как Skype, может только соответствующее современное железо.
А если у Вас устаревший компьютер, то тогда скачайте Skype SSE – эта версия, которая специально разработана для устаревшего оборудования.