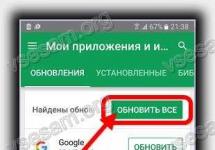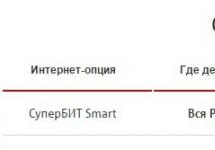Там мы их устанавливали. Здесь разберемся как удалить драйвер . Итак, драйвер — это программа посредник между оборудованием и операционной системой, помогающая последней корректно использовать все функции устройства. Сам драйвер для операционных систем Windows состоит из двух частей: файл inf, и системные файлы dll, sys и другие. INF файл текстового типа и содержит инструкцию о том, какие файлы и как необходимо использовать.
Вся эти система работает стабильно, пока не возникают ситуации с переустановкой драйвера. Обычно это происходит при обновлении драйвера или при установке другого оборудования. Например видеокарты . В этих ситуациях необходимо сначала удалить старый драйвер полностью, и установить другой или более новую версию. Программы типа CCleaner и подобные нам не помогут, так как не обладают необходимыми функциями. В этой статье мы расскажем как удалить драйвер с помощью специально-предназначенной для этого утилиты — Driver Sweeper. Утилита уже не поддерживается производителем, но по прежнему остается лучшей в своем деле. Мы так же рассмотрим ее приемника, по обещаниям, не менее эффективной программы — Driver Fusion
Как уже говорилось производитель не поддерживает данную утилиту и скачать ее с официального сайта не получится. Установщик весит 5.2 MB. Предлагаю скачать ее быстро по ниже приведенной ссылке
- DriverSweeper_3.2.0.exe — .
Скачиваем и устанавливаем программу. Установка простая. Необходимо только в окошке ниже отказаться от установки Instagrille и нажать Далее >
Программу установили. Теперь необходимо стандартными средствами Windows удалить программное обеспечение, например драйвер для видеокарты. (Как выбрать графический адаптер можно прочитать .) Осуществляется это в разделе «Удаление программ» панели управления.
После того как драйвера удалены, приступаем к очистке.
В данном режиме программы из папочки и многие драйвера не загружаются, следовательно, возможность полного удаления драйверов повышается. Для загрузки в безопасном режиме после нажатия на кнопку включения компьютера необходимо нажимать клавишу F8 . Появится окно с выбором вариантов загрузки. Необходимо выбрать самый верхний безопасный режим и нажать Enter.
Запускаем программу для удаления драйверов Driver Sweeper.
Программа по умолчанию на английском языке. Переключим на русский. Для этого в поле Options выбираем раздел Language . Далее справа, из выпадающего списка выбираем необходимый язык. Для изменения настроек нажимаем внизу кнопку Apply

Затем, слева выбираем Анализ и очистка . Справа выделяем флажками драйвера, которые необходимо удалить, и нажимаем внизу справа кнопку Анализ . В моем случае буду удалять старые драйвера видеокарты AMD

Программа произведет поиск оставшейся информации и покажет нам ее. От нас требуется нажать на кнопку Очистка

Driver Sweeper выдаст предупреждение. Нажимаете ОК

Необходимо немного подождать. Затем программа предложит перезагрузить компьютер. Нажимаете ОК и перезагружаетесь.
На этом процедура удаления драйвера закончена.
Здравствуйте, друзья. Сегодня Вы узнаете как удалить драйвер из своего многострадального компьютера. Полностью удалять будем только лишние, ненужные Вам драйверы. Это может понадобиться в том случае, если Вы избавились от какого-то оборудования или собираетесь установить самую новую версию «дров» начисто.
Дело в том, что существует много программ чистящих компьютер и некоторые мы с Вами уже рассматривали в подробностях (такие как CCleaner , FreeSpacer …). Они отличные работники и справляются со своими задачами, но они не предусмотрены для удаления драйверов. В них просто не заложена эта функция.
Вы сменили видеокарту или ещё чего, установили новенькие драйверы с диска, а что со старыми? А вот лежат эти старые, лишние, не используемые драйвера на диванчике в глубинах системы, курят Ваши сигареты, попивают чаёк с Вашим же печеньем и чувствуют, подлецы, себя в полной безопасности.
Так мало того, что лежат мёртвым грузом, а ещё и крадут ресурсы компьютера. Ведь при подключении любого оборудования происходит поиск по всей базе драйверов, без разбора — старый ли, молодой. Задействуется целая служба, просматривается реестр…
Так давайте нагрянем в гости к этим редискам вместе с бесплатной, безопасной программой Driver Swee per . Она предназначена именно для этой, благородной цели.
Узнайте как удалить драйвер — подробно, досконально, пошагово и в картинках…
Для начала определимся, что такое драйвер. В двух словах, это мини-программа помогающая системе взаимодействовать, управлять оборудованием, будь то мышь, клавиатура, монитор, принтер или видеокарта.
Драйвера желательно , что и делает система по умолчанию, ускоряя тем самым и облегчая жизнь себе и пользователям. Но при этом обновлении, автоматическом или ручном, неработающие драйверы не всегда удаляются системой. Вот ими и будем заниматься.
Как удалить драйвер — скачать Driver Sweeper

Честно Вам признаюсь — переживал, запуская программу первый раз, а вдруг неправильно или криво удалит драйвер и я не смогу потом подключиться к принтеру, например или звук пропадёт. Но мои волнения были напрасны. Driver Sweeper деликатно выкинул указанные ему мной, старые и лишние драйверы, не тронув при этом актуальные и задействованные.
Проверял на очень редко используемом оборудовании. Сканер подключил, который стоит по году без дела, мыши с других своих компьютеров, монитор… всё летает! Красота! Правда забыл засечь, сколько места освободится на винчестере, но не в этом суть. Не очень много, ведь драйвер — это мини-программа. Главное — избавился от балласта.
И всё-таки, использовать программу Вы будете на свой страх и риск! (читайте комментарии к этой статье). Ещё некоторые антивирусы возбуждаются от Driver Sweeper, но проверял её лично — до сих пор с компьютером и системой всё в порядке.
Давайте уже приступим к установке и очистке…




Теперь, если не установили галочку, создав ярлык на рабочем столе, заходим в меню «Пуск» , находим нашу программу и запускаем её…

Нас встречает неувязочка — программа на английском языке. Лёгким движением руки переключаем интерфейс на родной и могучий, русский язык…

…не забыв при этом нажать внизу…


Вот она, награда за убитые несколько тысяч нервных клеток и сожжённые килокалории при трёх кликах.
Теперь можете подстроить программу чуть-чуть под себя. Даже внешний вид изменить, заглянув в «Разное» и «Тема» …


Теперь, наконец-то давим «Анализ и очистка » …

Перед нами список основных производителей оборудования. Установите галки напротив того производителя, чей драйвер хотите полностью удалить. Кстати, я был сильно удивлён, когда Driver Sweeper нашёл и удалил драйвера видеокарт Nvidia при моей интегрированной Intel. Откуда они взялись — ума не приложу.

Теперь «Анализ» справа, внизу и следом «Очистка» …

Бывает, что вы перестаете пользоваться устройством. Но следует помнить, что в системе остается некоторое количество управляющих им файлов. Это часть программы-драйвера. Возникает вопрос: драйвер правильно?
Самый простой способ - использовать штатное средство всех операционных систем Windows - "Диспетчер устройств". Просто выберите левой кнопкой удаляемое из системы устройство, нажмите правой кнопкой мыши, выбирая меню, и зайдите в "Свойства". Заходим на вкладку "Драйвер", выбираем кнопку "Удалить". После этого вынимаем устройство. Вот и ответ на вопрос, как правильно удалить драйвер, но есть и более продвинутые и удобные методы.
Теперь выключаем ПК, если это требуется для извлечения устройства. Но, как уже было упомянуто, это еще не все существующие варианты решения проблемы, так как в системе после данной процедуры все равно остаются некоторые файлы, что может обернуться проблемами в дальнейшем. Поэтому для очистки системы от ненужных драйверов целесообразно использовать специализированные программы, особенно людям, с чьим родом деятельности это связано - сервис-инженерам и системным администраторам, а также специалистам технической поддержки.
Это несколько ускорит производительность системы, где используется подобное программное обеспечение. Речь идет об автоматизированном режиме, так что как удалить драйвер начисто - вопрос действия алгоритма программы, и он вас больше заботить не будет. Следует отметить, что не надо ожидать чудес. Подобные программы - все равно, что Выгода, которую можно получить, используя их, исчисляется в лучшем случае +1-5% к производительности. Но все равно многим людям, увлекающимся тюнингом системы, нравятся подобные "свистелки", дающие иллюзию огромной пользы.
Справедливости ради надо добавить, что многие из этих программ имеют куда более полезные функции, чем из системы. Но к этому вопросу мы еще вернемся по ходу статьи. Пока перечислим самые распространенные из платных программ - Driver Cleaner, Driver Sweeper, Drivertool. Следует отметить и бесплатные решения (хотя вышеперечисленные тоже есть с достаточной функциональностью в shareware варианте). В числе приемлемых freeware вариантов программ - DriverPack Solution, Drivers Installer Assistant, Drivers Pack Unpacker & Installer, Guru3D Driver Sweeper .
Рассмотрим функциональность программы DriverPack Solution, код которой распространяется по лицензии Opensource, предусматривающей публикацию исходного кода и его изменение, а также использование. Разработчики этой полезнейшей программы не остановились на решении проблемы, как удалить драйвер. Это программное обеспечение позволяет не только удалить ненужные драйвера из системы на Windows XP/Vista/Seven, но и найти и установить их, а также произвести обновление, скачав его из Интернета, значительно облегчив, таким образом, и так нетяжкий труд установщика.
Отметим, что есть две версии этого софта: Full и Lite. Первый отличается солидным размером дистрибутива, занимающим 3 гигабайта. Очень полезная вещица, так как махом решает проблемы с определением и установкой драйверов. Просто поставьте диск, а все остальное будет сделано в автоматическом режиме. Драйвера будут взяты из обширнейшей базы пакетов и тут же инсталлированы. Отметим гигантское количество вендоров ноутбуков, для которых особенно совместимости драйверов - Lenovo, Toshiba, Dell, Acer, Sony, HP, eMachines и так далее. При желании можно внести в базу данных поправки и удалить драйвер, ненужный по вашему разумению, изменив, таким образом, немалый размер дистрибутива.
Но зачем это делать, если есть необходимость в постоянном наличии универсального сборника драйверов? Просто записываем DriverPack Solution на внешний жесткий диск USB и берем с собой. И теперь у нас нет проблемы, как удалить драйвер или установить последнее обновление. Следует отметить и наличие Lite версии. Если вы точно уверены в будущем присутствии на всех машинах, где вы будете устанавливать драйвера, качественного Интернет-канала, то берите эту версию. Все необходимые драйвера будут выкачаны после определения оборудования, а в дальнейшем станут обновляться в автоматизированном режиме.
Из системы возникает довольно редко. Например, такая необходимость может возникнуть в случае замены комплектующих или для установки новой версии драйверов с нуля. В данном материале мы рассмотрим несколько способов удаления старых драйверов.
Способ № 1. Удаление драйвера через Панель управления.
Некоторые драйверы можно удалить через Панель управления. Для этого откройте Панель управления и перейдите в раздел «Удаление программ».
После этого перед вами откроется список установленных программ. В этом списке могут отображаться и некоторые драйверы. Например, здесь, можно найти AMD. Для того чтобы удалить найденный драйвер, выделите его в списке и нажмите на кнопку «Изменить» (в некоторых случаях это кнопка может называться «Удалить»).

После этого запустится установщик, с помощью которого можно удалить старый драйвер из системы.
Обратите внимание, что данный способ работает, далеко не для всех драйверов. Поэтому если нужного вам драйвера нет в списке установленных программ, то вам следует воспользоваться другим способом удаления.
Способ № 2. Удаление старых драйверов через Диспетчер устройств.
Второй способ удаления драйверов, это удаление через Диспетчер устройств. Для этого нужно , найти там устройство, драйвер которого вы хотите удалить, и открыть его свойства.

После этого перед вами откроется окно со свойствами данного устройства.

Здесь нужно перейти на вкладку «Драйверы» и нажать на кнопку «Удалить».

Способ № 3. Удаление старых драйверов с помощью программы Driver Sweeper.
Если предыдущие способы удаления драйверов вам не подходят, то вы можете воспользоваться программой Driver Sweeper. Данная программа позволяет выполнять полное удаление драйверов из системы. При этом удаляются не только сами драйверы, но и все следы их работы. Ключи в , временные файлы и т.д.
После запуска программу лучше сразу включить русский язык. Для этого нажимаем на «Language», выбираем «Russian» и нажимаем на кнопку «Apply».

После этого переходим в раздел «Анализ и очистка». Здесь будет отображаться список драйверов, которые обнаружила программа Driver Sweeper. Для того чтобы удалить драйвер, вы должны установить напротив него галочку и нажать на кнопку «Очистка».

Также вы можете выделить драйвер и нажать на кнопку «Анализ». В этом случае, программа покажет список файлов, которые имеют отношение к выбранному драйверу.

В этом списке можно выбрать, какие файлы вы хотите удалять, а какие нет. После чего нажать на кнопку «Очистка» для того чтобы удалить выбранные файлы.
Специализированное программное обеспечение, выполняющее роль промежуточного звена в общении между операционной системой и внутренними или периферийными аппаратными компонентами, называется драйвером. Получая команду от ОС, драйверы преобразуют ее в понятный конкретному устройству набор инструкций, а получив отчет о выполнении - транслируют его назад. Изменения в аппаратной конфигурации или некорректная работа могут стать причиной, по которой требуется удалить драйверы. Рассмотрим возможности, предоставляемые пользователю для выполнения данной операции.
Производитель может обновить инструкции устройства, а разработчик ОС - внедрить новые функции. В результате драйвер, как и любое ПО, со временем устаревает. Пользователь, получая автоматические обновления, даже не замечает, как происходит замена. Идеальная картина взаимодействия портится за счет того, что система «аккуратно» складирует, а не удаляет ненужное. Microsoft отдала решение этой проблемы в руки пользователя.
Windows 7
Никаких специальных инструментов, предусматривающих удаление старых драйверов, здесь не предусмотрено. Тем не менее, у пользователя такая возможность имеется. Отправимся в панель управления.
Отмеченный на скриншоте пункт открывает меню управления установленным программным обеспечением и компонентами системы. Во вторую категорию как раз и попадают драйверы устройств.

Упростить поиск можно, выполнив сортировку по издателю. Когда вы знаете производителя ненужного более устройства, его можно найти и отметить в выпадающем списке. Система оставит в окне только выпущенное им ПО.

После того как вы определились с компонентами, можно начинать удаление драйверов из системы Windows 7. Воспользовавшись указанной кнопкой, вы получите предупреждение о последствиях своих действий.

Подтверждая свое решение, проходим «последнюю линию обороны». Выбранный компонент будет удален, а соответствующее устройство станет недоступно для использования.
Windows 10
В последней версии ОС Microsoft сделала шаг навстречу пользователям и предусмотрела специальные инструменты, позволяющие удалить ненужные драйверы в Windows 10. Располагаются они в меню очистки диска.

Открыв его, выбираем отмеченный пункт, позволяющий работать с файлами системы.

После того как будет выполнена проверка компонентов на актуальность, мы получим следующее окно. Как видите, система неспособна сама удалить ненужные драйверы, но может определить устаревшие версии и предложить пользователю от них избавиться.
Удаление устройств
С ненужным и устаревшим ПО мы разобрались. Однако ситуация может сложиться так, что при наличии актуальных версий программного обеспечения устройство безнадежно выходит из строя. В ряде случаев чтобы обеспечить корректную работу нового, старое нужно полностью удалить из системы. Снова отправляемся в панель управления.

Выбираем отмеченный пункт и переходим в меню управления устройствами ПК.

Здесь все сгруппировано по областям применения. Соответственно, можно найти и удалить драйвер устройства, которое больше не нужно или некорректно работает. Выберем «жертву» и посмотрим, что необходимо делать в этом случае. Попробуем, к примеру, удалить драйвер звуковой карты.

Разворачиваем группу устройств и выбираем подлежащее деактивации. Вызываем контекстное меню и находим пункт, позволяющий его удалить. Система выдаст диалоговое окно с предупреждением.

Проставляем галочку в указанном месте и подтверждаем сделанный выбор. В результате устройство будет полностью удалено из списка используемого оборудования, а система очистит управляющее им ПО.
Командная строка
В особо запущенных случаях удалить драйвер с компьютера на Windows 7 или 10 можно с помощью командной строки. К примеру, когда устройства уже нет, а описанными способами избавиться от управляющих им компонентов не получается. Этот метод официально документирован Microsoft и разрешен для применения пользователям с административными правами. Воспользовавшись им, можно полностью удалить драйвер из системы.
Windows, заботясь о пользователях, сохраняет «память» обо всех подключаемых к компьютеру устройствах. Драйверы помещаются в специальное хранилище и ждут своего часа, который наступит при повторном использовании. Для начала создадим удобный для изучения список отправленных на хранение компонентов.

С помощью приведенной команды мы заставим службу PnP сохранить перечень драйверов в текстовый файл и разместить его на рабочем столе пользователя. Теперь пользователь может просматривать его в Блокноте, чтобы найти подлежащий удалению компонент.

Продолжим бороться с аудиосистемой ПК и рассмотрим, как удалить звуковой драйвер, обнаруженный в списке. Теперь, когда нам известного его имя, опубликованное в системе, снова воспользуемся командной строкой в режиме администратора.

На скриншоте показано, что делать в том случае, когда ОС отказывает в удалении, ссылаясь на использование устройства. Добавляем параметр «-f», означающий выполнение команды в принудительном порядке и добиваемся желаемого результата.
Стороннее ПО
Когда Microsoft не желает или забывает дать пользователю в руки инструмент для выполнения каких-либо действий, эту нишу тут же занимают производители стороннего ПО. В нашем случае речь идет о программах для удаления драйверов или их автоматического обновления. Выпущено их много, поэтому остановимся на трех, достаточно популярных среди пользователей.
Driver Sweeper
Распространяется бесплатно и поддерживает полтора десятка языков, в число которых входит и русский.

Как видно на скриншоте, последняя версия выпущена в 2011 году. Говорить об актуальности базы устройств даже не стоит. Запустив Driver Sweeper, выбираем известных программе производителей и запускаем анализ системы.

В результате непродолжительных поисков получаем список драйверов, предлагаемых к удалению.

При попытке запустить обновление, уведомление о котором появляется в верхней строке, мы попадаем на домашнюю страницу следующего «кандидата» - Treexy Driver Fusion.
Treexy Driver Fusion
Такое интересное поведение, с которым мы столкнулись, заставляет, установив программу, проверить версию и лицензионное соглашение.

Версия свежая, а вот кнопка «Хорошо» - смущает. Посмотрим, что предлагает нам данное ПО, изучив настройки.

Почти все проверенные пункты поиска «водителей» ни к чему не приводят. При этом нам откровенно и навязчиво указывают на ограниченность бесплатной версии.

Тягостное впечатление от возможностей данной программы приводит к мысли, что опыт, о котором говорят разработчики, будет напрямую связан с установкой Windows.
Driver Genius
Производитель Driver Genius русским языком нас не балует. Интерфейс в свежей версии ПО полностью на английском.

Предложения по очистке диска от «неверных» драйверов сводятся к сканированию хранилища. Список его содержимого мы создавали в командной строке.

В результате действий программы нам предлагается освободить «целых» девять мегабайт дискового пространства.
В заключение
Возможностей, которые предоставляет Windows для работы с драйверами, вполне должно хватить пользователю для выполнения задуманных им операций. Применение стороннего ПО вряд ли может дать вам больше, чем разумное использование командной строки. Поэтому если не желаете «улучшить опыт», не стоит вмешиваться в работу ОС радикальными способами с непредсказуемым результатом.