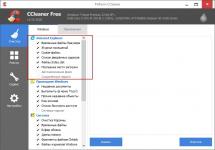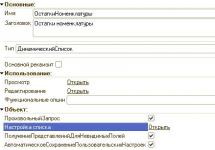В операционной системе Windows 10 для просмотра изображений используется приложение Фотографии, а не Просмотр фотографий Windows. После клика по картинкам, фотографии, сохраненные в популярных форматах, будут открыты в приложении Фотографии.
Наверное, многие будут использовать на своих компьютерах данное приложение, другим больше нравилось средство просмотра фотографий Windows. Самое интересное то, что старый просмотрщик фотографий Windows в Windows 10 никуда не делся, он остался в операционной системе. По умолчанию Просмотр фотографий Windows в Windows 10 служит для открытия файлов в форматах «TIF» и «TIFF».
Поэтому вы можете восстановить «Просмотр фотографий Windows» в операционной системе Windows 10 для того, чтобы открывать при помощи данного просмотрщика графические файлы популярных форматов. Реализация возвращения просмотрщика фотографий Windows на ваш компьютер будет отличаться в зависимости от того, каким образом на вашем компьютере появилась операционная система Windows 10: обновлением с предыдущей версии операционной системы, или при новой «чистой» установке Windows 10.
Как восстановить Просмотр фотографий Windows при обновлении до Windows 10
Если на вашем компьютере операционная система Windows 10 появилась после обновления с Windows 7 или Windows 8.1, то тогда никаких проблем для использования старого средства просмотра фотографий не будет. В этом случае, Просмотр фотографий Windows присутствует в графическом интерфейсе операционной системы.
Для выбора просмотрщика фотографий в качестве приложения для открытия файла поддерживаемого графического формата (.bmp, .dib, .jpe, .jpg, .jpeg, .gif, .jfif, .jpeg, .jxr, .png, .wdp), кликните правой кнопкой мыши по изображению, а затем из контекстного меню «Открыть с помощью», выберите из списка доступных приложений пункт контекстного меню «Выбрать другое приложение».
После этого, откроется окно «Каким образом вы хотите открыть этот файл?». В разделе «Другие параметры», среди списка приложений, вы увидите «Просмотр фотографий Windows». Выделите просмотрщик изображений Windows, потом поставьте флажок напротив пункта «Всегда использовать это приложение для открытия (.расширение файла) файлов», а затем нажмите на кнопку «ОК».
После этого, файлы данного графического формата будут по умолчанию открываться с помощью приложения Просмотр фотографий Windows.
Как вернуть просмотрщик фотографий в Windows 10
При чистой установке Windows 10, Просмотр фотографий Windows будет отсутствовать в графическом интерфейсе операционной системы, поэтому его нельзя будет выбрать для открытия определенных типов файлов.
В этом случае, проблему со старым средством просмотра Windows, можно будет решить несколькими способами, при которых будет восстановлена возможность выбора приложения для соответствующих типов файлов. Осуществляется это путем внесения изменений в реестр Windows 10.
Перед внесением изменений в реестр Windows, или перед другими серьезными изменениями на своем компьютере, не забудьте создать точку восстановления системы. В этом случае, при возникновении проблем, вы сможете вернуть Windows 10 в рабочее состояние, которое было на вашем компьютере до внесения изменений.
Скачайте на свой компьютер файл, который содержит в себе применение изменений в реестре операционной системы, для добавления отсутствующих значений.
restore windows photoviewer reg скачать
Затем запустите этот файл на своем компьютере. Для этого кликните два раза по файлу реестра (расширение.reg) левой кнопкой мыши, или после клика правой кнопки мыши, выберите в контекстном меню пункт «Слияние».
После применения изменений в реестре, на вашем компьютере в контекстном меню «Открыть с помощью» будет доступен Просмотр фотографий Windows для выбора программы для открытия фотографий, сохраненных в определенном формате.
После этого откроется окно «Выберите приложение», в котором вы увидите среди других приложений Просмотр фотографий Windows. Далее кликните по приложению для сопоставления с файлами поддерживаемых форматов.

Вы можете все это проделать самостоятельно вручную, добавив параметры типов файлов в ветку реестра:
HKEY_LOCAL_MACHINE/SOFTWARE/Microsoft/Windows Photo Viewer/Capabilities/FileAssociations
Я не буду описывать этот способ, так как все это легко можно сделать при использовании готового файла реестра.
Возвращение просмотрщика фотографий при помощи Winaero Tweaker
Восстановить Просмотр фотографий Windows в Windows 10 можно будет с помощью бесплатной программы Winaero Tweaker. Программа не требует установки на компьютер, приложение запускается из папки.
Winaero Tweaker скачать
После запуска программы Winaero Tweaker на вашем компьютере, в правой части окна программы найдите пункт «Activate Windows Photo Viewer». Сначала выделите этот пункт, а затем в левой части окна утилиты нажмите на «Activate Windows Photo Viewer», для восстановления функций приложения Просмотр фотографий Windows в Windows 10.

Затем откроется окно «Выбор программ по умолчанию», в котором вам нужно будет выделить «Средство просмотра Windows», а затем нажать на «Использовать эту программу по умолчанию» для открытия всех поддерживаемых типов файлов, или «Выбрать значения по умолчанию для этой программы» для открытия определенных типов файлов по вашему выбору.
Сейчас посмотрим, чем воспользоваться для просмотра изображений на компьютере, выберем лучшие просмотрщики фото для Windows. Лучший просмотрщик фото - понятие субъективное, поэтому я предложу в статье несколько приложений, с помощью которых можно открывать популярные графические форматы для просмотра и обработки изображений.
Любой пользователь, при работе на компьютере, неминуемо сталкивается с картинками, изображениями, фотографиями. В любом случае, файлы графических форматов попадут на компьютер, поэтому потребуется программа для их открытия и просмотра. Поэтому, на компьютере необходим просмотрщик фото, для удобного просмотра цифровых изображений.
В Windows 10 встроено приложение Фотографии, с помощью которого можно открыть графический файл, создать альбом, произвести необходимые изменения с фото и т. п. В прежних версиях Windows использовалось приложение Просмотр изображений Windows. Пользователь может установить Просмотр изображений Windows в Windows 10, в дополнение к программе Фотографии.
Существует бесплатное приложение Фотоальбом (Photo Gallery), входящее в состав основных компонентов Windows Live. Фотоальбом поддерживает открытие и редактирование фото. Программу нужно установить на компьютер (она не входит в состав ОС).
Кроме приложений производства компании Майкрософт, создано большое количество сторонних программ для просмотра и редактирования изображений. В данной статье мы рассмотрим лучшие бесплатные программы - просмотрщики изображений, которые имеют много дополнительных встроенных инструментов для работы с файлами графических форматов.
Сторонние просмотрщики (вьюверы) фото можно использовать на своем компьютере, в качестве альтернативы стандартным средствам Windows. В качестве лучших бесплатных программ для просмотра изображений, я рекомендую обратить внимание на следующие программы: FastStone Image Viewer, XnView, IrfanView, Ashampoo Photo Commander Free, Honeyview. Данные программы работают на русском языке в операционной системе Windows.
Данные приложения, помимо базовых функций, имеют инструменты для редактирования изображений. Для более серьезного редактирования картинок понадобиться другая программа - редактор изображений (фото).
Лучшие просмотрщики фото, помимо функции просмотра, обладают дополнительными возможностями, необходимыми для работы с изображениями на компьютере. Программы имеют встроенные инструменты для выполнения различных операций с цифровыми фотографиями или любыми другими изображениями: поворот, изменение размера, удаление эффекта «красных глаз», образка, коррекция цвета, преобразование в другие форматы, отправка на печать и т. д.
За рамками этого обзора осталась бесплатная программа Picasa (которая вошла бы в этот обзор), из-за того, что Google в 2016 году прекратил разработку и поддержку приложения.
FastStone Image Viewer
FastStone Image Viewer - мощная бесплатная программа для просмотра и обработки изображений с простым, понятным интерфейсом. Встроенные инструменты помогут пользователю решить те или иные проблемы с фотографией: убрать эффект красных глаз, изменить размер изображения, применить цветокоррекцию, преобразовать файлы и т. п.
Для скачивания предлагается обычная версия FastStone Image Viewer или портативная (portable) версия программы, не требующая установки на компьютер.
Основные характеристики программы FastStone Image Viewer:
- Открытие графических файлов основных форматов
- Редактирование цифровых фотографий и графических файлов
- Большое число встроенных инструментов для работы с изображениями
- Пакетная обработка файлов
- Пакетное преобразование в другой формат
- Создание слайд шоу с переходами и эффектами
- Функция предварительного просмотра

XnView
XnView - бесплатная программа (для некоммерческого использования) для просмотра изображений, мультимедийных файлов, для конвертации файлов в другие форматы. Это качественная программа для управления фотографиями на компьютере. Благодаря поддержке большого количества форматов, в XnView, кроме работы с графическими файлами, например, можно смотреть фильмы или слушать музыку.
Программа имеет простой интерфейс, большое количество встроенных инструментов, XnView отлично справится с обработкой и редактированием фото на компьютере.
Пользователь может загрузить на компьютер с официального сайта XnView обычную или переносную версию приложения.
Особенности программы XnView:
- Поддержка более 500 форматов
- Редактирование фото
- Применение фильтров и эффектов
- Захват экрана
- Пакетное преобразование
- Редактирование метаданных
- Конвертирование файлов в файлы 70 форматов
- Поддержка просмотра видео и аудио файлов, архивов, документов
- Создание слайд-шоу
- Поддерживаются плагины для расширения возможностей программы

IrfanView
IrfanView - быстрая бесплатная программа для просмотра изображений, потребляющая минимальное количество ресурсов компьютера. Программа является одним из лидеров по количеству загрузок в мире для программ подобного класса. Это косвенная информация сообщает нам о качестве приложения, которое оценено пользователями.
Honeyview - бесплатный просмотрщик изображений с простым и понятным интерфейсом. Программа быстро открывает графические файлы, приложение имеет инструменты для редактирования фото.
С официального сайта разработчика можно скачать , в виде установочного файла или в качестве портативной (portable) версии.
Возможности программы Honeyview:
- Поддержка большого количества графических форматов
- Поддержка RAW формата
- Просмотр изображений в архивах
- Просмотр фото в режиме слайдшоу
- Закладка для избранных фотографий
- Поддержка GPS данных на фотографии

Заключение
Пользователь может выбрать для себя лучший просмотрщик фото, работающий в Windows, для своего компьютера. Бесплатные программы: FastStone Image Viewer, XnView, IrfanView, Ashampoo Photo Commander Free, Honeyview, находятся среди лучших просмотрщиков изображений, в данном классе программ.
Перешли на новую ОС Windows 10, а просмотр фотографий через новую программу не понравился? Тогда давайте вернем старый, добрый стандартный «просмотрщик» как в Windows 7 или 8.1.
Скачать стандартную программу просмотра фотографий в Windows 10 от предыдущих версий не получится, да и зачем, ведь она итак есть в системе. Ее надо лишь активировать.
Стандартная программа просмотра фотографий на Windows 10 уже установлена в системе, надо её лишь задействовать!
Где же находится оно — средство просмотра фотографий Windows 10? И как его назначить основным для просмотра фото? Поехали!
Как открывать картинки в Windows 10 через просмотр
Вносим изменения в реестр.
1) Пуск — Служебные Windows — Выполнить (или зажав клавиши Win+R). Пишем regedit — вызываем реестр Windows.
Внимание! Реестр — важный элемент Windows. Ничего не изменяйте тут лишнего. На всякий пожарный рекомендуем сделать точку восстановления Windows (резервную копию).
2) Попав в окно реестра переходим в папку:
HKEY_LOCAL_MACHINE/SOFTWARE/Microsoft/Windows Photo Viewer/Capabilities/FileAssociations

Для средства просмотра фотографий добавлено лишь 2 формата изображения: tiff и tif.
3) Нажимаем правой кнопкой мыши на свободном месте и выбираем Создать - Строковый параметр. Подписываем имя.jpeg

4) Кликаем левой кнопкой мыши два раза на созданном имени и в поле Значение вводим: PhotoViewer.FileAssoc.Tiff
Далее ОК.

5) Создаем как в пункте 3 для других типов файлов имена, а именно для: .jpg, .png, .gif и каких угодно других, например ещё .ico и.bmp. Значение у всех одинаковое: PhotoViewer.FileAssoc.Tiff
В итоге получится вот такая картина:

Настраиваем Средство просмотра фотографий в Windows 10
6) Пуск — Параметры (или Win+i) — Система — Приложения по умолчанию — Задать значения по умолчанию по приложению (ссылка снизу).
Если в списке нет пункта Приложения по умолчанию, то в окошко поиска слева сверху (Найти параметр) напишите Приложения и в выпадающем списке появится нужный пункт.

7) Слева в списке программ выбираем Средство просмотра фотографий Windows и нажимаем Выбрать значения по умолчанию для этой программы.
Если у вас немного другое окно (обычный список программ), то найдите в нём Средство просмотра фотографий, нажмите один раз и выберите Управление. Затем выберите под все форматы файлов нужную программу.


9) Теперь нажимаем на любом изображении формата.jpg, .png, .gif или.jpeg правой кнопкой мыши — Открыть с помощью — Выбрать другое приложение (или выбрать приложение).
Выбираем из списка Просмотр фотографий Windows и ставим галочку Всегда использовать это приложение.

Итог. Вот таким простым способом за 5-10 минут можно навсегда установить стандартное Средство просмотра фотографий для Windows 10, которое было в Windows 7 и 8.1.
С выходом операционной системы Windows 10 пользователи столкнулись не только с новым интерфейсом. Разработчики сделали так, чтобы все изображения открывались через утилиту «Фотографии» . Хоть она и более функциональна, но многие хотят вернуть старый просмотр фотографий в Windows 10. Для решения данного вопроса не придется ничего скачивать и устанавливать, поскольку нужная нам программка не удалена. Она просто не может открывать популярные форматы изображений, работая исключительно с .tif и .tiff .
Вот давайте в сейчас мы и разберемся, как включить просмотр фотографий в Windows 10, добавить соответствующий пункт в «Открыть с помощью» и разрешить программе открывать изображения в распространенных форматах.
Добавление параметров в реестре
Нажимаем правой кнопкой мыши по кнопочке «Пуск» и в контекстном меню жмем . Или же можете использовать на клавиатуре комбинацию Win+R .


Откроется нужное нам окно «Редактор реестра» . Здесь необходимо открыть:
HKEY_LOCAL_MACHINE\SOFTWARE\Microsoft\Windows Photo Viewer\
Capabilities\FileAssociation
В основном окне вы увидите лишь 2 формата, упомянутых выше, которые можно открыть, используя просмотр фотографий. Давайте увеличим данный список.

Для этого кликните в окне правой кнопкой мышки по пустому месту и выберите «Создать» – «Строковый параметр» .

В появившемся поле стираем его название и в качестве имени указываем нужный формат. Например, напишу .jpeg . Потом жмите «Enter» .

Затем откройте созданный параметр, кликнув два раза на его имя. Появится окно для изменения. В поле «Значение» напишите PhotoViewer.FileAssoc.Tiff и нажимайте «ОК» .

Подобным образом, сделайте нужное количество параметров, имена которых будут соответствовать расширениям тех изображений, которые вы хотите просматривать. Например, .gif , .jpg , .bmp . Не забывайте для каждого заполнять поле «Значение» .
Когда все сделаете, просто закройте данное окно.

Теперь давайте сделаем, чтобы Средство просмотра фотографий по умолчанию открывало форматы, указанные в реестре.
Снова нажмите правой кнопкой по «Пуску» и зайдите в .

Вверху справа обратите внимание, чтоб был выбран «Просмотр» – «Крупные значки» . Дальше нажимайте «Программы по умолчанию» .

В следующем окошке нужно кликнуть по строке «Задание программ…» .


Отметьте галочкой пункт «Выделить все» , ну или поставьте птички только рядом с нужными форматами, и нажимайте внизу справа на «Сохранить» .
В обновленной «десятке» все делается через окно Параметры. Об этом можете прочесть в статье: .

Теперь найдите нужное фото, кликните по нему правой кнопкой и выберите «Открыть с помощью» . В следующем меню у меня сразу есть «Просмотр фотографий» , поэтому жму по нему. Если у вас не так, то жмите «Выбрать другое приложение» .

У меня нужный пункт находится вверху окошка. Если у вас он не появился, разверните «Еще приложения» и найдите его в открывшемся списке. Поставьте птичку напротив «Всегда использовать это приложение для открытия … файлов» и нажимайте «ОК» .
Все – выбранная картинка открыта в нужном приложении.

С помощью программы Winaero Tweaker
Первый способ достаточно простой и быстрый, но если вы сами не хотите ничего трогать в реестре, то можно воспользоваться программой Winaero Tweaker, которая так же может решить поставленную задачу.
Скачать ее можно с официального сайта по ссылке: https://winaero.com/download.php?view.1796 . Это абсолютно бесплатно. Обратите внимание на скриншот ниже. Для скачивания нужно нажимать не на зеленую кнопку с надписью «FOR FREE» , а на строчку со словом «Download» и названием самой утилиты.

Заходите в папку Загрузок, распаковывайте архив и запускайте единственный исполняемый файл (собственно, он там один).

Откроется Мастер установки программы. Здесь все достаточно просто. Нажимайте «Next» .

Потом отметьте маркером пункт «Portable mode» , чтобы не устанавливать Winaero Tweaker, а просто извлечь нужные файлы, и снова жмите «Next» .

Соглашаемся с лицензионными условиями – «I accept…» и продолжаем.

В верхнем поле будет указана папка, куда извлекутся все файлы: C:\WinaeroTweaker . Если хотите выбрать другой путь, нажмите «Browse» . После этого выбирайте «Extract files» .

Когда все файлики извлекутся, открывайте в Проводнике ту папку, что выбрали на последнем шаге установки (я так и оставила: C:\WinaeroTweaker ). Здесь нужно запустить файл, напротив которого в столбце «Тип» написано «Приложение» .

Снова соглашаемся с лицензией: «I AGREE» .

Откроется главное окно программы. В списке слева нам нужна группа «Get Classic Apps» , пункт «Activate Windows Photo Viewer» . Дальше справа нажмите на строчку с таким же названием.

В уже знакомом окне слева выберите «Средство просмотра фотографий» , дальше «Выбрать значения по умолчанию» .

Программа для просмотра изображений в Windows 7 устанавливается вместе с системой и не нуждается в дополнительной настройке. Чтобы начать просмотр изображения, вам достаточно дважды кликнуть левой клавишей мыши на иконке фотографии. Перед вами откроется окно приложения и будет показана нужная картинка.
В окне программы есть базовые инструменты, которые позволяют управлять настройками и задавать базовые параметры для изображения.
При желании вы можете увеличить или уменьшить размер фотографии при помощи колесика мыши или значка лупы в левой нижней части экрана. Нажмите на значок увеличения и выберите левой клавишей мыши область, которую вы хотите приблизить. Для уменьшения нажмите на стрелочку рядом с иконкой лупы и выберите «Уменьшение», после чего аналогичным образом выберите левой клавишей мыши нужный участок.
Чтобы перейти к следующей картинке в папке изображений, нажмите на стрелочку вправо. Для просмотра предыдущей картинки необходимо кликнуть на стрелке влево. Центральная кнопка позволяет начать проигрывание слайдшоу из имеющихся в каталоге изображений во весь экран. Для печати картинки воспользуйтесь кнопкой «Печать» в верхней части окна программы. Если вы захотите удалить картинку, воспользуйтесь кнопкой в виде крестика в правой нижней части окна программы. Подтвердите операцию удаления, нажав на кнопку «Да» в появившемся диалоговом окне.
Открытие через альтернативные программы
Вы можете просматривать фотографии Windows 7 через альтернативные приложения для просмотра фотографий. Их преимуществом является возможность применения более широкого спектра инструментов при просмотре и редактировании. Среди наиболее многофункциональных программ можно отметить Picasa, ACDSee, FastStone Image Viewer, XnView, IrfanView.
Программы умеют сканировать файловую систему на наличие фотографий, а затем сортировать их по категориям, накладывать фильтры, изменять цветность и создавать небольшие слайдшоу.
Изучите предложенные программы и скачайте их на компьютер, посетив официальный сайт разработчика. Запустите полученный для инсталляции файл. Завершите установку, следуя инструкциям приложения. После завершения процедуры кликните правой клавишей мыши на фотографии, которую хотите просмотреть, после чего нажмите «Открыть с помощью». В списке выберите программу, которую установили, а затем кликните «Ок». Можно приступать к просмотру и редактированию изображения.