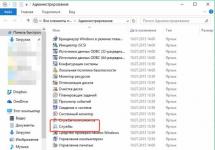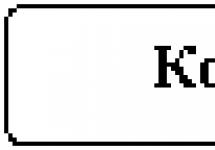Компания Apple славится благодаря высокому качеству своей продукции. Особенно известен девайс iPad. Это планшет, который просто взорвал рынок благодаря своей функциональности и производительности. Но, как и любой технике, ему свойственны программные сбои. Ярким примером тому являются случаи, когда просто не загружается, и гаджет превращается в бесполезную вещь, которую можно использовать лишь как подставку под ножку стола. Что делать в таких ситуациях? Выход есть, он заключается во вводе девайса в состояние - режим DFU на iPad. Давайте разберемся более подробно в том, что это такое и как правильно пользоваться этим режимом.
Помимо самого DFU, в планшетах от Apple существует другой режим - Recovery Mode. Многие думают, что это одно и то же. Но это ошибочное мнение. Давайте рассмотрим :
- При вводе гаджета в режим Recovery Mode на дисплее демонстрируется логотип iTunes, возле которого находится изображение USB-кабеля. Если девайс переведен в режим восстановления, экран полностью черный, без рисунков и надписей.
- Для ввода в DFU режим iPad обязательно нужно . В случае с Recovery Mode этого делать не обязательно.
- Запуск режима Recovery Mode производится непосредственно с самой ОС, а восстановление - в обход ее, на аппаратном уровне.

DFU предназначен именно для возврата всех заводских настроек на гаджете. Также при этом возможно понижение или повышение уровня прошивки. В общем, с его помощью удается восстановить работоспособность ОС, и при этом она сама не запускается.
Правильные методы входа

Обязательно убедитесь, что планшет имеет черный экран, на котором ничего не изображено. Как видно, перевести Айпад в режим ДФУ не так уж и сложно - требуется лишь немного сноровки. Теперь давайте рассмотрим, как правильно выводить гаджет из этого состояния.
Статьи и Лайфхаки
Поскольку любой современный гаджет принято систематически обновлять, многих пользователей интересует вопрос, как вывести айфон из режима dfu.
Ведь именно он ориентирован на произведение прошивки смартфона, выпущенного компанией Apple.
Что такое режим DFU
Перед тем, как приступить к процедуре, не лишним будет оговориться о том, что такое в целом режим DFU.- Под данным термином принято понимать стандартное использование девайса, которое направлено на восстановление прошивки модного смартфона.
- При этом следует отметить, что в процессе применения данного режима айфон загружать категорически не рекомендуется.
- Когда телефонный аппарат находится в данном состоянии, экран может быть абсолютно белым либо, напротив, полностью темным. Никакие иные признаки не могут указывать на использование в iPhone режима DFU.
Варианты решения проблемы
Что касается непосредственно проблемы, как вывести айфон из режима dfu, то стоит отметить некоторые его особенности.- Прошивка смартфона будет установлена самостоятельно.
- Когда протекает данная операция, никакая информация не может быть сохранена в памяти девайса. Вот почему рекомендуется предварительно все необходимые сведения перенести на любой накопитель из категории USB.
- Для грамотного выведения смартфона из заданного режима не стоит отсоединять гаджет от кабеля, посредством которого он подключен непосредственно к ПК.
- Пользователю необходимо одновременно нажимать и удерживать кнопки «Home» и «Power». Данное действие займет не менее 10 секунд. Только по их истечении клавиши разрешается отпускать.
- Для перехода к работе на айфоне в стандартном режиме потребуется воспользоваться и на несколько секунд удержать кнопку «Power».
Иные методы выведения

Однако iPhone можно вывести даже без использования компьютера из состояния dfu.
- Такой подход очень схож со схемой, которая была представлена в предыдущем случае. Пользователю тоже потребуется одновременно нажимать и удерживать клавиши «Home» и «Power».
- Проделывать это рекомендуется ровно до той секунды, пока на экране гаджета не высветится эмблема-заставка от производителя смартфона. Только при виде яблока можно отпустить клавиши.
- Иной способ выведения айфона из этого режима предполагает использование специальной программы.
- Она называется TinyUmbrella. При таком подходе пользователю потребуется просто нажать клавишу с наименованием exit recovery.
- Поскольку обновлять прошивку смартфона рекомендует систематически, нужно учитывать возможные ситуации и уметь ими легко и безопасно управлять.
Начинающие пользователи iPhone и iPad частенько сталкиваются со сложностями в процессе перепрошивки iPhone и обновления iOS до актуальной версии. Особенно это касается владельцев джейлбрейкнутых iPhone, перепрошивка которых из под iOS иногда вызывает ошибки iTunes. В данной инструкции мы познакомим вас, уважаемые читатели, с тем, что такое DFU режим iPhone, для чего он нужен, как войти в режим DFU и что делать, если iPhone «застрял» в этом режиме и не загружается.
Что такое режим DFU в iPhone?
DFU-режим (Device Firmware Update) — это режим обновления прошивки устройства. Относится к аварийным режимам и распознается iTunes при подключении iPhone или iPad к компьютеру при помощи USB-кабеля как режим восстановления.
Отличается от режима восстановления (Recovery Mode) тем, что в данном режиме аппарат не подает видимых признаков жизни (не работают кнопку управления, нет изображения на дисплее).
В этом режиме iДевайс работает без загрузки оболочки операционной системы, поэтому на дисплее iPhone не видно картинки и аппарат никак не реагирует на нажатие кнопок «Power» и «Home» по отдельности.

Для чего нужен DFU-режим в iPhone, например?
Режим DFU используется для восстановления или обновления прошивки iPhone (она же iOS) в случаях, когда штатными средствами iTunes не удается выполнить необходимую операцию.
В некоторых случаях режим DFU может исправить системный сбой в iPhone, что позволит аппарату повторно загрузиться в нормальном режиме.
Как ввести iPhone в DFU-режим?
DFU-режим и в iPhone 5 и в iPhone 4, и в любом другом мобильном аппарате от компании Apple (iPhone, iPod Touch и iPad) запускается абсолютно одинаково:
- Подключите iДевайс к компьютеру (это может быть Windows PC или Mac).
- или нажмите и удерживайте в таком состоянии кнопки «Home » и «Power » в течении 10 секунд.
- Спустя 10 секунд отпустите кнопку «Power» , при этом продолжайте удерживать кнопку «Home» нажатой.
- Удерживайте кнопку «Home» до тех пор, пока компьютер не распознает iPhone в режиме DFU.
 Процесс входа в DFU. Нажмите для увеличения
Процесс входа в DFU. Нажмите для увеличения
Напомним, что по внешним признакам распознать DFU-режим в iPhone не удастся, в этом режиме не реагирует на одиночные нажатия кнопок и не работает дисплей.
Хорошо, когда iPhone исправен и работают все органы управления, но бывает и так, что одна из кнопок «Home», «Power» или обе сразу не работают, что делать? В таком случае вам будет полезна наша инструкция « или Power, или обе сразу.
Видео «Как ввести iPhone в DFU-режим»
Как распознать режим DFU?
DFU в iPhone или iPad распознать можно только лишь при подключении аппарата к компьютеру и только при помощи USB-кабеля. Именно компьютер уведомит пользователя о режиме обновления прошивки устройства. iTunes распознает режим «Device Firmware Update» как режим восстановления.
 Предупреждение о режиме восстановления или DFU при подключении к iTunes
Предупреждение о режиме восстановления или DFU при подключении к iTunes
 Так выглядит устройство в режиме восстановления или DFU iTunes
Так выглядит устройство в режиме восстановления или DFU iTunes
Как вывести iPhone/iPad из DFU-режима?
Если компьютер распознал iPhone, например, в режиме обновления прошивки (он же DFU) для того, чтобы вывести аппарат из этого режима необходимо выполнить «холодный рестарт» iPhone.
Для этого одновременно нажмите и удерживайте в нажатом состоянии в течении примерно 10 секунд кнопки «Power» и «Home». Затем кратковременно нажмите на кнопку включения iPhone (она же Power). На экране аппарата должен появиться фирменный логотип, что является свидетельством того, что устройство загружается в нормальном режиме.
В заключение
DFU-режим в iPhone или любом другом устройстве под управлением iOS крайне полезен, он позволяет восстановить рабочее состояние аппарата при любом системном сбое, восстановить прошивку или обновить iOS до актуальной версии в обход нормального режима. Если ваш аппарат отказывается загружаться в нормальном режиме или при восстановлении/обновлении прошивки из нормального режима средствами iTunes возникает системная ошибка достаточно ввести его в режим DFU и в этом режиме выполнить восстановление либо обновление прошивки.
Данная инструкция будет полезна всем пользователям, которым необходимо произвести обновление iOS системы iPhone с сохранением данных или активировать его после успешной разблокировки.
1.Сделайте резервное копирование.
(если Ваш телефон еще «неактивирован» или не имеет личных данных для сохранения — пропустите данный шаг)
Убедитесь заранее что у вас имеется самая свежая резервная копия устройства. Если нет — создайте.
Чтобы сделать резервное копирование iPhone, нужно:
Правой кнопкой мыши (клик) на «устройства»-iphone в левой части itunes — «Создать копию». Ожидаем завершения процесса резервного копирования. Готово!
2. Введите iPhone в DFU режим.
Видео-инструкция, как ввести iphone в DFU режим:
Инструкция «Как ввести iPhone в DFU режим:
После выключения iPhone при подключенном кабеле — зажмите одновременно кнопку HOME (круглая) и кнопку «вкл/выкл» (кнопка сверху) — на экране телефона появится логотип «яблоко» на черном фоне — продолжайте удерживать кнопки. Примерно через 3-5 секунд экран погаснет — Вы убираете палец с кнопки выключения (верхняя) продолжая удерживать только HOME (круглая) — На экране Вашего iPhone появится изображения iTunes с изображением кабеля. Вы вошли в режим DFU!На экране Вашего компьютера в окне iTunes появится сообщение о том, что обнаружен iPhone в режиме восстановления.
3.Восстановите iPhone из режима DFU.
Теперь Вам необходимо Восстановить iPhone. Для этого подключите Ваше устройство к iTunes и нажмите кнопку «Восстановить». iTunes предложит «Восстановить и обновить» прошивку телефона — нажимаем данную кнопку, загрузив новую прошивку с сервера Apple.

Также вы можете скачать заранее последнюю версию прошивки. После этого подключите iPhone к iTunes, зажмите «SHIFT» на клавиатуре и нажмите кнопку «восстановить» — Выберите файл прошивки iOs с вашего жесткого диска — Запустите процесс Восстановления.

4. Вставьте сим-карту своего оператора в iPhone.
ВНИМАНИЕ! Для активации Вашего iPhone не используйте «родную» sim-карту, которая была в комплекте с телефоном (AT&T, O2 и т.д.)
Вставьте сим-карту своего оператора (Мегафон, Билайн и т.д.) в iPhone.На экране телефона проходим все шаги по выбору языков и регионов, выбираем способ активации — через WiFi или iTunes — Активируем телефон.
На экране iTunes появится надпись- «Поздравляем ваш интернет-телефон разблокирован» и телефон должен поймать сеть! Поздравляем ВАС — Теперь Ваше устройство работает со всеми сим-картами и является sim-free!

6. Восстановление из резервной копии.
Выбираем либо «использовать как новое устройство» или «восстановить из резервной копии» (например той, что Вы создали на шаге 1.