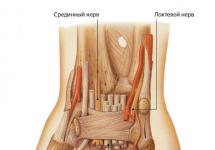Одной из главных особенностей гаджетов компании Apple являются повышенные требования к безопасности личных данных. Именно поэтому доступ к самому устройству, а также различных сервисам, например, iCloud, AppStore защищен паролем блокировки и личной учетной записи. Если эта комбинация по каким-то причинам забыта, то у владельца гаджета будет ровно 10 попыток, чтобы ее правильно ввести. Иначе на экране появится предательская надпись «iPhone отключен, подключитесь к iTunes». Как действовать в такой ситуации и как разблокировать свой гаджет постараемся разобраться далее.
Существующие варианты решения проблемы
Несмотря на то, что забыть 4-значную комбинацию представляется крайне сложным, на практике это вовсе не редкость. Более того, смартфон вполне может взять в руки ребенок и заменить существующую комбинацию. Очевидно, что в такой ситуации даже за 10 попыток вряд ли можно подобрать пароль, если только не угадать.
Чтобы восстановить доступ к заблокированному гаджету придется сбросить комбинацию. Сделать это можно следующим образом:
- Попытаться сбросить счетчик попыток;
- Использовать сервис iTunes;
- Задействовать облачный ресурс iCloud.
Отдельно придется рассмотреть ситуацию, когда сообщение «iPhone отключен, подключитесь…» возникает на гаджете с проведенной процедурой джейлбрейка.
Сброс счетчика
Первым возможным вариантом решения проблемы является классический ручной подбор комбинации. Такой подход имеет как минимум три препятствия:
- Во-первых, на любом iPhone действует система безопасности или счетчик, а значит, попыток будет всего 10, а далее гаджет будет отключен с отсылкой к iTunes.
- Во-вторых, подбор правильной комбинации вручную – это из области теории вероятности. Путем несложных арифметических исчислений можно определить, что для перебора 4-значной комбинации может понадобиться до 60 суток и более.
- В-третьих, для осуществления процедуры нужен еще один гаджет, желательно ПК, который авторизован в iTunes и синхронизирован с проблемным смартфоном.
Вариант, конечно, сомнительный, но раз уж он существует, рассмотреть его стоит. Первым делом нужно соединить оба гаджета через USB кабель и запустить приложение на ПК. Когда программа распознает смартфон, необходимо запустить синхронизацию.

После этого сообщение «iPhone отключен, подключитесь…» должно исчезнуть. Обычная перезагрузка подобного результата не даст и это нужно учитывать.
Снятие ограничений через iTunes
Этот способ позволяет не просто обнулить счетчик попыток, а полностью сбросить пароль блокировки. При появлении уведомления «iPhone отключен, подключитесь к iTunes» первым делом нужно выключить гаджет и активировать режим DFU (Device Firmware Update / Обновление встроенного программного обеспечения устройства). Для этого нужно одновременно нажать и удерживать порядка 10-20 секунд центральную кнопку (Home) и кнопку питания (Power). После этого, кнопка «Power» отпускается, но центральную придется удерживать до полного включения гаджета.

В таком режиме нужно подключить смартфон к ПК используя комплектный дата кабель (USB). Разблокировать гаджет через беспроводное соединение не получится и это нужно учитывать. Программа iTunes должна распознать аппарат в режиме восстановления – на экране появится соответствующее уведомление с запросом подтверждения.
Использование облачных технологий
На любом современном гаджете Apple есть возможность активировать функцию «Найти…» и режим геолокации. Если он активирован, а сам смартфон подключен к интернету во время появления сообщения «iPhone отключен…», то разблокировать его можно через облачный ресурс iCloud, с любого компьютера или телефона.
На официальном сайте сервиса в соответствующей вкладке нужно будет выбрать проблемный гаджет. Напомним, что синхронизировать через iCloud можно несколько разных продуктов от Apple, которые будут отображаться в списке устройств.

Далее откроется карта местности с обозначением местоположения смартфона и меню в правом верхнем углу экрана. Здесь следует выбрать пиктограмму «Стереть iPhone», которая активирует процесс удаления всех данных пользователя, в том числе и установленных паролей.

При этом нужно помнить, что войти в iCloud и подтвердить процедуру удаления данных можно только с паролем к учетной записи AppleID. После перезагрузки запроса защитной комбинации не последует, а все утраченные документы и программы можно будет восстановить через облачный сервис (если конечно была ранее создана резервная копия).
Джейлбрейк и обнуление пароля
Если на экране смартфона появилось уведомление «iPhone отключен, подключитесь к iTunes», а сам гаджет перед этим подвергся процедуре джейлбрейка, то снять блокировку можно только при определенных условиях. Формально условие это только одно – версия iOS до 4.0 и не выше. В этом случае не будет необходимости даже восстанавливать телефон, поскольку все можно решить путем одной из двух несложных манипуляций.
Сегодня мы храним в смартфонах массу не просто важной, но зачастую и конфиденциальной информации — начиная с данных по банковской карте и заканчивая фотографиями, которые не хочется показывать всем и каждому. Вот почему, защита устройства паролем — мера в современном мире совершенно необходимая. И, конечно, в iOS возможность установки секретного шифра поддерживается.
Однако вот беда — иногда пароль блокировки экрана забывает и сам пользователь. Что делать в такой ситуации? К сожалению, техника перебора тут не сработает, точнее сработает, но попыток будет не так много, и когда вы исчерпаете лимит, девайс «обрадует» вас сей неприятной надписью «iPhone отключен подключитесь к iTunes». Конечно, подобное сообщение не может не напугать. Впрочем, не переживайте и не пишите в техподдержку, мы поможем восстановить доступ к смартфону!
Итак, мы уже упомянули, что iPhone будет заблокирован после некоторого количества неверных попыток ввода пароля, но, наверняка, вас интересует конкретная цифра. Что ж, сообщаем — у вас есть право ошибиться 9 раз, при 10 неверной попытке, вас ждет та самая злосчастная надпись — «Айфон отключен подключитесь к iTunes».
Впрочем, не все так просто. Прежде чем окончательно заблокироваться, смартфон будет вам давать время на размышление. После 6 неверной попытки, iPhone будет заблокирован на минуту, после 7 — на 5 минут и далее по нарастающей, ну а после 10 — смартфон пишет, что устал от ваших мучений и отправляет за помощью к айтюнс.

Непредсказуемая iOS
К сожалению, прогнозировать, как разрешится ситуация с заблокированным iPhone сложно. В некоторых случаях, надпись о том, что смартфон выключен, устраняется обычной перезагрузкой без помощи iTunes, а иногда даже подключение к сей программе вызывает проблемы и единственным шансом на спасение остается восстановление устройства, при котором полностью стирается вся информация, включая и злосчастный забытый пароль.
Так что вообще говоря, если вы установили на девайс пароль, разумнее всего следующим шагом выполнить резервную копию данных с помощью iCloud или iTunes.
Если же этого не сделали, тогда прежде чем начинать перебирать возможные шифры, подключитесь к айтьюнс и создайте резервную копию — благо программа никаких паролей не требует.
Чтобы выполнить бэкап:

Готово! Теперь можно со спокойной душой пытаться вспомнить пароль перебором — авось повезет, и вы разблокируете гаджет без лишних хлопот.
Не повезло и iPhone все-таки заблокировался? Что ж, начинаем реанимировать гаджет. В первую очередь выполняем самую обыкновенную перезагрузку — зажимаем одновременно кнопки Home и Power и ждем появления логотипа Apple на экране, после чего отпускаем.
Важно! Для iPhone 7 и 7 Plus вместо Power зажимаем кнопку уменьшения громкости!
После перезагрузки вы по-прежнему видите надпись: «iPhone отключен — подключитесь к iTunes», тогда разбираемся, что делать дальше. Собственно говоря, следующий шаг — непосредственно подключение девайса к ПК. Как подключить iPhone к iTunes для разблокировки? Да никаких особенных правил тут нет — просто берем шнур и коннектим гаджет стандартным способом. После того, как «стыковка» выполнена:

Готово! Сия операция сбросит счетчик паролей, но не сам пароль. То есть указанную процедуру стоит проводить только в том случае, если вы уверены, что еще несколько попыток приведут вас к успеху, в противном случае, сразу переходим непосредственно к сбросу пароля.
Важно! Синхронизацию необходимо проводить с ПК, к которому ранее девайс уже подключался хотя бы раз. При первом подключении iTunes запросит разрешение на доступ к данным и ответить нужно будет на iPhone, который у вас, спешим напомнить, заблокирован, а значит, разрешение новому компьютеру «выдать» попросту не получится.
Как сбросить пароль?
Что ж, отвечаем на главный вопрос — как сбросить пароль. Выше, правда, уже был спойлер — для выполнения сей процедуры нужно просто восстановить девайс. Для этого, если вы имеете возможность подключиться к iTunes, с которой уже хоть раз выполнялась синхронизация, потребуется:

Вот и все — после восстановления — программа выполнит сию процедуру в автоматическом режиме, вы получите чистый девайс без пароля. Чтобы загрузить на него данные из резервной копии при начальной настройке (загрузится автоматически) выберите пункт «Восстановить из копии…».
Как сбросить пароль на новом компьютере?
В той же ситуации, если у вас нет возможности подключиться к iTunes, с которой девайс ранее синхронизировался или если ваш смартфон вообще раньше никогда не коннектился с сей программой, то действовать надо по этой инструкции:

Кстати, эту инструкцию можно использовать и в той ситуации, если при подключении заблокированного iPhone к iTunes, с которой коннект ранее выполнялся, программа выдает ошибку.
Многие пользователи устанавливают пароль на свое Apple-устройство, чтобы защитить находящиеся на нем файлы. Но если позабыть пароль разблокировки и прописать его несколько раз неправильно, то защита устройства применит меры безопасности и заблокирует доступ к активации телефона или планшета на некоторое время.
Почему появляется ошибка «Apple-устройство отключено или заблокировано, подключитесь к iTunes»
Если вы используете неточный пароль разблокировки три раза подряд, то получите уведомление о том, что ваш телефон или планшет отключен, а повторить попытку ввода пароля можно будет не раньше чем через одну минуту.
При следующих попытках ввести неверный пароль, будут ввязываться аналогичные ограничение, но время до получения новой возможности ввести пароль будет постоянно увеличиваться. Дело может дойти до того, что придется ждать 1–2 часа, чтобы еще раз попробовать ввести пароль.
Когда лимит неправильных вводов будет превышен окончательно, вы увидите сообщение с просьбой подключить устройство к iTunes. То есть, ошибка «Apple-устройство отключено или заблокировано, подключитесь к iTunes» активируется в том случае, если устройство пытались разблокировать при помощи неверного пароля слишком много раз. Возникнуть такая ситуация может в том случае, если вы забудете правильный пароль, или дети доберутся до телефона и, играя, превысят лимит ввода неправильных паролей.
Что делать, чтобы избавиться от ошибки и разблокировать Айфон
Если вы заранее не создавали резервную копию хранящихся на устройстве данных через iTunes, то у вас остается один выход - подбирать пароль вручную до тех пор, пока не вспомните правильный. Чтобы каждый раз не ждать, пока устройство даст доступ к вводу пароля после очередной блокировки, можно обнулять счетчик попыток, используя компьютер и установленную на нем программу iTunes.
Обнуления счетчика попыток как способ восстановить подключение
Для сброса счетчика попыток ввода вам понадобится iTunes, с которым вы раньше уже синхронизировали свое устройство, иначе произойдет следующее:
Итак, если вышеописанная проблема вас не касается, то выполните следующие действия:

Как подключить после восстановления из резервной копии или сброса настроек
Если вы заранее создали резервную копию всех данных устройства, то можете восстановить их при помощи iTunes. Но помните, что ваша резервная копия также зашифрована, то есть потребуется пароль, чтобы ее использовать. Если у вас нет резервной копии, то вы тоже можете использовать этот способ, но все данные, хранящиеся на устройстве, будут безвозвратно утеряны, так как будет проведен сброс настроек и контента.
- Отключаем устройство, это необходимо, чтобы в следующих шагах перевести его в режим восстановления.
- Подключаем USB-кабель к компьютеру, но к устройству пока не подсоединяем.
- Берем выключенное устройство в руки и зажимаем кнопку «Домой» секунд на 10–15.
- Не отпуская кнопки «Домой», подключаем к устройству USB-кабель.
- На устройстве должен отобразиться логотип iTunes и USB-переходник, это будет значить, что оно успешно переведено в режим восстановления.
- Открываем приложение iTunes.
- Соглашаемся с уведомлением, в котором говорится о том, что найдено устройство в режиме восстановления.
- Нажимаем кнопку «Восстановить iPhone, iPad, iPoud touch».
- В появившемся уведомлении выберите вариант «Проверить», так как второй вариант «Отменить» просто закончит всю операцию.
- Подтвердите обновление и восстановление устройства, нажав соответствующую кнопку.
- Проходим процесс активации и настройки устройства.
- Готово, пароль сброшен. Вам предложат установить новый пароль, так как он на устройстве теперь отсутствует, решайте сами: стоит ли это делать.
Как избежать подобной проблемы в будущем
Есть несколько простых правил, придерживаясь которых можно избежать подобных проблем в будущем:
- Поставьте запоминающийся пароль, чтобы его было трудно забыть, или запишите его в надежное место так, чтобы никто другой не смог обнаружить запись.
- Синхронизируйте свое устройство с iTunes и создайте резервную копию, которую рекомендуется постоянно обновлять, чтобы не потерять ничего ценного. Сделав это, вы в любой момент сможете восстановить устройство, сбросив пароль и не потеряв важные данные.
- Если вы обладаете более современной моделью Apple-устройства, то начните использовать функцию Touch ID, так как она защищает доступ к устройству при помощи ваших уникальных отпечатков, забыть которые невозможно.
Если вы забыли пароль от телефона или планшета от компании Apple, то после нескольких попыток ввести его вы увидите сообщение «Устройство отключено или заблокировано, подключитесь к iTunes». Из этой ситуации есть два выхода - обнулять счетчик попыток и пытаться вспомнить пароль или сбросить все настройки и контент устройства, после чего восстановить их при помощи резервной копии. Других способов обойти систему защиты Apple попросту нет.
При покупке чаще всего мы выбираем надежные устройства, однако в процессе пользования часто сталкиваемся со всевозможными ошибками. Одни вызваны программными сбоями, а другие некорректным пользованием. Обыкновенно на экране высвечивается: «iPhone отключен, подключитесь к iTunes», - если несколько раз неправильно был введен код доступа, который убирает блокировку экрана.
Как установить пароль на iPhone
Практически все мобильные устройства для безопасности оснащены возможностью защитить личную информацию от чужих рук, в том числе и гаджеты на iOS. В настройках устройства, для того чтобы появилась возможность установить защиту, предусмотрена вкладка «Защита паролем». Там вы сможете задать любую конфигурацию защиты, например, установить промежуток времени, по истечении которого устройство блокируется. Интересной функцией является возможность самоуничтожения устройством всех данных, если пароль введен неправильно 10 раз. Однако не рекомендуется пользоваться этой функцией тем, у кого в устройстве сохраняется масса необходимой информации. Этот пункт меню появился на iPhone 5, в прошивке iOS операционной системы версии 7.1, которая появилась в марте 2014 года.
Что происходит, когда пароль введен неправильно. «iPhone отключен, повторите через час»

Для того чтобы правильно определить алгоритм действий, необходимо посмотреть на практике, что будет, если ввести пароль неправильно. Данные ниже приведены для устройства iPhone 5 с прошивкой 7.1.
- После 6 неверных вводов устройство выдает сообщение о том, что необходимо попробовать ввод через минуту.
- После 9 ошибочных введений кода устройство будет временно заблокировано на 1 час. Сообщение будет выглядеть так: «iPhone отключен, повторите через час».
Практически на всех устройствах установлен лимит попыток, он может быть разный. Зависит количество попыток от модели и типа устройства. Как только лимит будет окончательно исчерпан, вы увидите на экране следующую надпись: «iPhone отключен, подключитесь к iTunes». Многие начинающие пользователи переживают, что работоспособность устройства восстановить будет сложно или невозможно.
Каким образом можно обнулить счетчик ввода пароля

Если у вас не сделаны заранее резервные копии данных, то для того, чтобы сохранить информацию, необходимо подобрать пароль вручную. Обойти заданный лимит возможно при помощи обнуления попыток ввода пароля. Итак, устройство пишет: «Подключитесь к iTunes», а полное форматирование и возврат к заводским установкам невозможны из-за того, что в памяти хранится уникальная или важная информация. Наиболее часто пользователи не хотят терять данные с планшета, на котором появилось сообщение: «Айпад отключен, подключитесь к iTunes». В этом случае необходимо подключить устройство к настольному компьютеру и сбросить счетчик ввода пароля.
Как установить iTunes

Для того чтобы скачать установщик программного обеспечения для работы с устройством через персональный компьютер, необходимо зайти на официальный сайт компании-производителя Apple. Там можно скачать самую последнюю версию ПО, в которой исправлены все ошибки и добавлены самые новые сервисы. Установить эту программу можно как на Mac, так и на Windows, а распространяется она совершенно бесплатно. Для начала скачивания необходимо нажать на кнопку «Загрузка». По окончании, если вы не хотите по умолчанию прослушивать музыку через iTunes, то необходимо перед завершением работы с установщиком снять маркер с соответствующего пункта.
Проблемы синхронизации с iTunes
Необходимость восстановления доступа к устройству может возникнуть в любой момент вне дома, далеко от компьютера, с которым уже была проведена синхронизация гаджета. Откат счетчика ввода пароля, как уже упоминалось выше, происходит при помощи iTunes. Обыкновенно к этому способу обращаются после появления сообщения: «iPhone отключен, подключитесь к iTunes». Если на настоящий момент доступ к своему ПК невозможен, то можно попробовать установить соединение с другим. При подключении к копии iTunes, с которой ранее гаджет не был синхронизирован, вы увидите уведомление с просьбой разрешить доступ компьютеру к информации, сохраненной в памяти устройства. После того как вы разрешите доступ, программа попробует провести синхронизацию, но для её успешного завершения необходимо откликнуться на самом смартфоне или планшете. В том случае, когда на экране сообщение, что iPhone отключен, сделать отклик с него невозможно. Так как в вашем случае это невозможно, то быстро восстановить доступ к устройству возможно, только когда устройство определяется в программе или произведя полный сброс (в этом случае информация будет утрачена).
Как сбросить счетчик паролей, если устройство определяется

Для начала, как и в первом описанном случае, необходимо подключить устройство к своему настольному ПК и запустить на нем программу iTunes. Для подключения используйте кабель, который поставляется в комплекте. В некоторых случаях надпись «iPhone отключен, подключитесь к iTunes» может исчезнуть сразу после авторизации устройства в программе, других манипуляций в этом случае проводить не нужно. Если этого не произошло, то необходимо продолжить работу. Чтобы взаимодействовать с программой было удобнее, необходимо включить левую После установки соединения на этой панели появится изображение телефона, а также основная информация о нем. Правой кнопкой мыши нажимаете на картинку, символизирующую устройство, и из контекстного меню выбираете «Синхронизировать». О начале процесса синхронизации вас известит верхняя панель, на ней появится полоса и сообщение о запуске процесса. Однако дожидаться окончания не нужно, и синхронизацию необходимо отменить, нажав на крестик. Обыкновенно после данной процедуры возможно заново начинать подбор пароля. Аналогично можно поступить с планшетом, если на нем появилось сообщение: «Айпад отключен, подключитесь к iTunes».
Сколько раз можно сбрасывать счетчик

Проводить процедуру можно любое количество раз. Пользователями проверено, что сброс происходит при любом взаимодействии гаджета с iTunes. По истечении количества попыток можно снова подключать устройство к компьютеру и производить сброс счетчика. Тем, что «Айфон» просит подключиться к iTunes, производитель нам подсказывает решение проблемы забытого пароля. Если вы хотя бы смутно помните, какой был пароль, или надеетесь его быстро вспомнить, то этот способ вам подойдет. Однако если пароль вспомнить через продолжительное время так и не удалось, необходимо прибегнуть к полному сбросу устройства. Если у вас есть то после сброса можно восстановить информацию.
Резервное копирование данных
Создать копию информации с любого гаджета возможно двумя путями:
- Через приложение в самом устройстве iCloud.
- С помощью iTunes.
Для первого способа вам понадобится зарегистрировать аккаунт Apple ID, храниться информация будет на «облачном» сервере. Синхронизировать с ним устройство возможно лишь при помощи авторизации в приложении. Для того чтобы хранить копию информации в программе iTunes, необходимо синхронизировать с ним устройство. Данную процедуру владельцам разработчики рекомендуют делать периодически, чтобы информация в компьютере была актуальной. В случае если iPhone отключен и необходимо его восстановление, данные не будут окончательно утрачены.
Перевод устройства в режим DFU
Update Mode - режим отладки устройства, в нем возможно восстановить заводские установки устройства. При переходе в данный режим возможно установить операционную систему устройства с нуля. В инструкциях по восстановлению работоспособности устройства, если «Айфон» просит подключиться к iTunes, часто упоминается об этом режиме.
Для перехода в режим восстановления необходимо проделать следующие манипуляции:
- Подключить устройство к ПК и запустить iTunes.
- Нажать кнопку питания и удерживать её в этом положении несколько секунд.
- После чего, продолжая удерживать кнопку питания, нажмите Home и некоторое время держите их вместе.
- Примерно через 10 секунд отпустите кнопку питания, а Home продолжайте держать еще некоторое время.
Если все манипуляции произведены правильно, то в программе iTunes высветится сообщение о том, что обнаружено устройство в режиме DFU или восстановления.
Как восстановить доступ к устройству с помощью восстановления

Всем привет! Друзья – это хорошо. А друзья-шутники – это уже «как получится». Хотя, в моем случае тоже, наверное, хорошо. Почему? Потому что они постоянно не дают мне соскучиться и частенько подбрасывают какие-либо идеи для очередной статьи. Возьмут и сделают что-нибудь «этакое» – хоть стой, хоть падай. Вот например.
Совсем недавно, я имел неосторожность оставить телефон вне поля своего зрения (больше никогда так делать не буду), и над моим iPhone решили провести эксперимент (заняться-то больше нечем!) – многократно ввести неправильный пароль от блокировки экрана. Ну а что? Это же так интересно и весело – все дружно похохочем! Юмористы, блин.
А ведь мы все прекрасно знаем, к какому результату приводят такие действия.
Сначала появляется надпись «iPhone отключен. Повторите через 1 минуту». Но это далеко не предел! Ведь если продолжать неправильно вводить код, то интервал начинает расти и увеличиваться до 5, 15, 60 и т.д. минут.
Скажу сразу, мне относительно повезло – я «выхватил» только 15-ти минутную блокировку.
Но вся эта ситуация заставила меня задуматься, а как быть с большим промежутком времени – тоже ждать? Или есть какие-то другие варианты разблокировать устройство? Оказывается, есть. Да еще и не один! Какие? Сейчас все расскажу. Поехали!
Итак, сообщение о блокировке «iPhone отключен. Повторите через…» может появиться по двум причинам:
- Многократный и постоянный неверный ввод пароля.
- Отключение аккумулятора и, как следствие, сброс даты и времени на iPhone.
Причины разные, итог один – устройство заблокировано. Остается только ждать или…
Способ №1. Получить верные данные о дате и времени
Работает в том случае, если ваш iPhone пишет о каких-то невероятных временных промежутках. Что-то наподобие «iPhone отключен. Повторите попытку спустя десятки миллионов минут».

Как вы понимаете, простым перебором пароля дойти до таких значений невозможно. Почему же появляется эта надпись? Все просто – при отсоединении аккумулятора происходит сброс времени на iPhone, телефон думает что он в прошлом и предлагает ввести пароль в будущем через много-много лет.
Что нужно делать в этом случае? Варианта два:
- Поставить сим-карту с рабочим мобильным интернетом.
- Подключиться к известному источнику Wi-Fi.
Что должно произойти? iPhone получит данные о текущей дате и времени через интернет, и надпись о блокировке исчезнет. Правда, стоит оговориться, что все это сработает только тогда, когда в настройках iPhone стоит автоматическое определение даты и времени.
Выставляли время вручную? Плавно переходим к следующему способу…
Способ №2. Сбросить счетчик неправильных попыток ввода пароля iOS
Как правило, используется для маленьких «таймаутов». И этот способ точно бы помог в моем случае – мне бы не пришлось ждать время для попытки снова ввести пароль.
Так как же обнулить счетчик?

Все. Берем iPhone в руки и видим что надпись «iPhone отключен. Повторите через…» исчезла. И неважно сколько у вас там было минут. Можно снова попытаться ввести правильный пароль и разблокировать гаджет.
Вы спросите: «Если все так просто, то зачем тогда все остальные варианты?» Дело в том, что этот способ сработает только с тем компьютером, который является доверенным (iPhone синхронизировался с ним ранее).
Если такого компьютера нет, то остается только…
Способ №3. Восстановить прошивку
Самое надежное средство борьбы с любыми неполадками. Не зря же говорят: «Какие-то проблемы с iPhone? Восстанови прошивку и все пройдет». Как это сделать?

Таким образом мы устанавливаем «чистую» прошивку – никаких предупреждений «iPhone отключен» (как и паролей блокировки экрана), естественно, уже не будет.
Впрочем, стоит помнить о недостатках данного метода разблокировки:
- Если на устройстве была включена функция «Найти iPhone», то после прошивки потребуется ввести Apple ID и пароль. Не помните эти данные? .
- С iPhone удалится абсолютно вся информация – спасет резервная копия.
- Версия iOS установится самая последняя – здесь уже ничего не поделать. Такова политика компании Apple при обновлении устройств через iTunes.
Как видите, проблема не является такой уж страшной и неразрешимой – бороться с ней можно. Причем, способов масса – от самых простых (подождать или сбросить счетчик), до кардинальных и решительных (восстановить программное обеспечение). Нужно лишь выбрать тот, который подойдет именно вам!
P.S. Остались вопросы? Смело пишите в комментарии – постараемся разобраться и найти правильное решение! Лень что-то писать? Всегда можно поставить «лайк» или нажать на кнопки социальных сетей – автору будет приятно:) Спасибо!