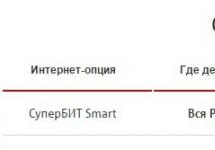Жесткий диск, предназначенный для хранения базовой системной и пользовательской информации, не застрахован от появления сбоев и на программном, и на физическом уровне. Соответственно, и программы для лечения битого жесткого диска можно разделить по своему предназначению. Далее в статье будут рассмотрены некоторые популярные и действенные утилиты, позволяющие восстанавливать жесткие диски даже в особо критических ситуациях.
В чем состоит проблема
В конечном итоге проблемы с жесткими дисками сводятся к потере информации, на них хранящейся. Существует несколько разновидностей сбоев.
Во-первых, стоит принять во внимание сбои программного характера, которые программы для лечения жесткого диска могут устранять достаточно просто и быстро. Во-вторых, следует учитывать и возможность повреждения поверхности винчестера или даже просто физический износ носителя. Как и любое другое «железо», жесткие диски имеют свой, определенный срок эксплуатации.
В зависимости от первопричины, вызвавшей сбой, и должны применяться утилиты, позволяющие производить лечение жесткого диска. Программа на русском или ее англоязычная версия в зависимости от выбранного типа может произвести с винчестером совершенно разные операции. Поэтому сначала нужно определить характер сбоя, а только потом принимать решение об использовании того или иного инструмента.
Программы для лечения жесткого диска
Для начала, исходя из первопричины появления проблем с винчестером, посмотрим, что нам предлагает современный компьютерный рынок. Среди всего программного обеспечения отдельно стоит отметить следующие пакеты и приложения:
- Viktoria;
- HDD Regenerator;
- R.Saver;
- продукция Acronis и подобные приложения.

Восстановление винчестера или информации: в чем разница?
Для начала вспомните американские боевики, в которых сотрудники ФБР врываются в квартиры хакеров, изымают сгоревшие винчестеры и восстанавливают (частично или полностью) хранившуюся там информацию. Это - кино! На самом деле практически ни одна программа для лечения секторов жесткого диска, включая самые современные средства, не может этого сделать.
Дело в том, что физические повреждения так или иначе отражаются на организации файловой системы, приведение в порядок которой возможно исключительно через форматирование, что влечет за собой якобы уничтожение данных. Да, информация уничтожается, но только путем переименования и сокрытия объектов таким образом, чтобы операционная система их не видела (например, присвоением в начале имени файла или папки символа «$»).

Программы для лечения жесткого диска как раз и используют поиск таких переименованных объектов в плане восстановления информации. Но не все они оправдывают свое предназначение. Достаточно вспомнить утилиту Recuva. Она вроде бы и считается самой простой и наиболее популярной. На самом деле ничего она восстанавливать не умеет. Если сравнить результаты поиска в ней с тем, что находит приложение R.Saver, можно сразу заметить, что Recuva большинство файлов помечает красным цветом, что свидетельствует о невозможности восстановления. Зато R.Saver реанимирует такие файлы без проблем, включая распознавание множества съемных носителей. Для SD-карт применение именно этого апплета становится практически единственным решением по восстановлению информации.
Но вот когда винчестер, грубо говоря, «посыпался», то есть пришел в износ, тут никакая программа для лечения битых секторов жесткого диска не поможет. Частично восстановить информацию, может быть, и можно, но говорить о полноценном восстановлении жесткого диска, увы, нельзя. Тем не менее в случае появления сбоев можно использовать даже встроенные утилиты операционных систем Windows, которые желательно применять на начальной стадии.
Программа для лечения жесткого диска. Windows 7: средства системы
До того как обращаться к сторонним утилитам, следует использовать инструмент проверки самой системы, доступ к которому может быть осуществлен через раздел свойств, вызываемый из меню правого клика на диске, в системном разделе «Проводника» или в любом другом файловом менеджере.

При проверке следует задействовать автоматическое устранение неисправностей и ошибок. Но это срабатывает не всегда. Посему следует производить проверку из командной строки (cmd в меню «Выполнить»), запущенной от имени администратора. Здесь используется стандартная команда chkdisk с разными вариациями дополнений. В общем случае для приведения винчестера в порядок достаточно прописать строку chkdisk x/ /f /r. Для проверки файловой системы можно использовать chkntfs x: /c, что исключает инициализацию при загрузке ОС.
Viktoria
Теперь перейдем непосредственно к программам. Viktoria - самая мощная утилита, позволяющая производить лечение жесткого диска. Программа - на русском (она создана белорусскими разработчиками).

Ее применение позволяет не только полностью просканировать винчестер на наличие программных ошибок, но и выявить сбойные секторы, возникшие вследствие физических повреждений. Об исправлении последних речь, конечно же, не идет, зато с программными проблемами на основе предоставленной информации бороться можно.
HDD Regenerator
Эта программа для лечения секторов жесткого диска считается чуть ли не самой лучшей в своей области. Судя по описанию и заявлениям разработчиков, она позволяет восстанавливать сбойные сектора жестких дисков через перемагничивание.

Законные сомнения вызывает вопрос вызова физической процедуры программным методом, если в компьютере изначально такого устройства нет. Тем не менее как-то это работает, и многие пользователи признают, что с помощью этой программы смогли проверить и восстановить поверхность диска.
R.Saver
По мнению многих пользователей и экспертов, R.Saver - лучшая программа для лечения жесткого диска. Применяемая в ней методика углубленного сканирования такова, что даже на SD-картах приложение способно находить удаленные файлы после нескольких операций форматирования носителя. Времени это, правда, занимает достаточно много. К примеру, винчестер объемом 500 Гб будет сканироваться часов 8-9, а съемные карты памяти стандарта SD - еще больше. Зато результат не заставит себя ждать.
Другие программные продукты
Говоря о том, что представляют собой программы для лечения жесткого диска, нельзя не упомянуть и о пакетах вроде Recovery Expert от Acronis или Partition Recovery от Hetman.
Работают они по схожим принципам и рассчитаны на устранение, скорее, программных сбоев, а не проблем физического плана, связанных с невозможностью чтения информации вследствие повреждения поверхности носителя. Тем не менее в плане тестирования такие программы для лечения жесткого диска применяться могут.
Вопросы предпочтений
Что из этого всего выбрать? Думается, разработка в виде программы Viktoria станет идеальным вариантом применительно к тестированию состояния HDD. А вот для полного восстановления данных лучше воспользоваться портативным приложением R.Saver или его аналогом в виде R.Studio. Времени, конечно, на проверку и восстановление потребуется достаточно много, но в некоторых случаях применение этих приложений является единственно возможным вариантом восстановления не только жестких дисков, но и большинства известных съемных носителей.

И не стоит использовать для восстановления информации простые бесплатные программы вроде Recuva. Это, скорее, просто раскрученный бренд, нежели мощное средство восстановления файлов, которое так сильно разрекламировано. Лучше использовать отечественные разработки в виде R.Studio и R.Saver, которые превосходят большинство известных утилит данного направления по всем параметрам. Это в наш век играет ключевую роль. К тому же приложения этого типа ориентированы именно на восстановление данных, а не на проверку состояния жесткого диска.
Большинство жестких дисков со стажем содержат ошибочные записи и т.н. . Некоторые из них приводят к печальным последствиям; когда это случится с вашим жестким диском – вопрос времени.
ОС Windows предлагает инструменты для поиска ошибок на HDD, однако они не предназначены для диагностики и тестирования. Предлагаем вам ознакомиться с гораздо более эффективными инструментами.
Итак, чем проверить жесткий диск на ошибки? Вот список рекомендуемых программ:
HDD Regenerator – программа для тестирования жесткого диска и лечения bad-секторов
HDD Regenerator - утилита для проверки жесткого диска, профессиональный инструмент для диагностики, поиска и исправления ошибок. Слово "Regenerator" уточняет: программа не только способна обнаружить возможные неисправности, ошибки структуры и bad-сектора, но и пригодна для их исправления.
Интерфейс программы HDD Regenerator
HDD Regenerator - программа для проверки жесткого диска и исправления ошибок. Может также использоваться как полноценный инструмент для . Если информация недоступна для чтения, регенерация позволит обойти bad-блоки и прочитать проблемные файлы.
Для того, чтобы определить состояние HDD, необходимо пройти специальный тест. Дополнительную информацию позволяют извлечь . Соответствующий инструментарий в HDD Regenerator есть.
Другие особенности программы:
- Поддерживаются файловые системы FAT и NTFS, однако при тестировании тип системы не имеет значения
- Вывод детализированной статистики о работе и состоянии жесткого диска
- Создание загрузочной регенерирующей флешки или CD/DVD-диска на базе HDD Regenerator
- Prescan mode: быстрая диагностика жесткого диска (сканирование поверхности)
- Мониторинг HDD в режиме реального времени
- Безопасность данных: программа работает в режиме чтения (за исключением перезаписи bad-секторов)
Стоимость PRO-версии HDD Regenerator - $79.99/год. В наличии бесплатная ознакомительная версия, которая позволяет восстановить 1 bad-сектор бесплатно.
Hitachi Drive Fitness Test (WinDFT) – программа для теста и проверки состояния жесткого диска
Hitachi Drive Fitness Test – программа для диагностики жесткого диска и поиска ошибок чтения. Утилита позволяет быстро проверить состояние внутренних и внешних жестких дисков с поддержкой технологии G-Technology.
Seagate Seatools for Windows: тестирование работоспособности дисков
Seatools от Seagate – бесплатный инструмент для диагностики HDD в Windows и DOS. Утилита позволит выявить некоторые проблемы на HDD перед обращением в гарантийную службу для ремонта диска (В наших реалиях, вместо ремонта вам предложат замену устройства, вследствие чего вы потеряете все сохраненные данные).
Примечание . Программа совместима далеко не со всеми моделями HDD, актуальна только для жестких дисков от Seagate.
Проблемы, которые способна обнаружить программа:
- Нарушение структуры файловой системы HDD
- Bad-сектора и ошибки чтения
- Ошибки драйверов и системные проблемы Windows
- Несовместимость оборудования
- Повреждение загрузчика Windows (MBR) на диске
- Наличие вирусов, кейлоггеров или других вредоносных приложений
Работает Seatools следующим образом: пользователь выбирает тесты для диагностики, запускает их – в результате получает детальный отчет. Если тест пройден, отобразится отметка PASS, в противном случае - FAIL. Следует учесть, что тестирование HDD может занять до 4 часов. В целях экономии времени можно выбрать один из трех режимов тестирования.
Также Seagate Seatools можно использовать для «лечения» жесткого диска. То есть, программа способна обнаружить bad-блоки и попытаться восстановить или перезаписать нулями (этот метод позволяет в дальнейшем игнорировать проблемные блоки при чтении/записи структуры диска).
Программа HDD Health: проверка диска и чтение SMART атрибутов
HDD Health - еще одна бесплатная программа для тестирования жесткого диска и контроля его работоспособности. Утилита проверяет жесткий диск на ошибки (SSD / HDD) и делает прогноз (показатель Health в процентаже).
Предварительная проверка диска на ошибки по базовым показателям SMART. Интерфейс программы HDD Health
В главном окне программы отображается следующая информация:
- производитель, модель, версия прошивки
- текущая температура HDD (SSD) (доступна через область уведомлений)
- общее состояние структуры диска
- другие атрибуты (через меню Extended info)
Аналогично другим инструментам для диагностики, HDD Health считывает S.M.A.R.T-показатели, что позволяет уточнить текущий hardware performance. Каких-либо других инструментов для вычисления ошибок или проверки на bad-блоки в программе нет.
HDD Health 4.2: проверка состояния SSD диска
Таким образом, инструментарий программы HDD Health будет полезен тем, кому S.M.A.R.T.-показателей для проверки состояния жесткого диска достаточно (и если состояние устройства не критично). Благо в новейших HDD/SSD-дисках технология S.M.A.R.T. реализована.
HDDScan - программа для проверки жесткого диска на битые сектора
HDDScan - бесплатная программа для диагностики жесткого диска, чтения S.M.A.R.T. и других параметров. Проведя тестирование, вы получите детальный log-файл с детализацией состояния диска.
HDDScan поддерживает различные виды устройств хранения данных:
- RAID-массивы
- HDD диски с IDE/SATA-интерфейсом
- SATA / ATA SSD
- USB-флешки
Отметим наиболее полезные функции HDDScan:
- Проверка жесткого диска на ошибки, которые не обнаруживаются стандартными утилитами Windows: bad-блоки и bad сектора
- Тестирование жесткого диска (Чтение/Очистка)
- Проверка температуры для всех жестких дисков, подключенных к ПК
- Экспорт любых сведений в виде настраиваемого отчета
CHKDSK - утилита ОС Windows для проверки ошибок и исправления bad-блоков
Проверить жесткий диск на ошибки можно без установки сторонних программ. Операционная система Windows позволяет это сделать посредством служебной программы Check Disk.
Утилита CHKDSK появилась еще в DOS. Она не только ищет, но и исправляет базовые ошибки файловой системы. Следует уточнить, что она не предназначена для поиска всех типов ошибок и не является инструментом диагностики HDD.
Тем не менее, с помощью CHKDSK можно исправлять ошибки на различных устройствах хранения: не только на жестком диске, но и на флешке, и на sd-карте. Начиная с Windows NT, она исправляет bad-блоки (физически поврежденные секторы), помечая их соответствующим образом. Впоследствии эти участки обходятся другими программами при чтении/записи.
HDDLife - программа для слежения за состоянием жесткого диска
Обычно сердцем компьютера называют процессор или материнскую плату. Но они служит верой и правдой несколько лет, а потом из строя внезапно выходит жесткий диск. По величине потери с ним не сравнится ни одно комплектующее.
Жесткий диск - это память компьютера, которую, безусловно, нужно беречь. В целях предотвращения внезапной потери данных нужно регулярно производить резервные копии данных на другой HDD или носители информации. Однако если вы хотите заранее предупредить выход жесткого диска из строя, нужно определить его текущее состояние. В этом поможет программа HDDLife.
У HDDLife несколько очень полезных функций. Прежде всего - слежение за состоянием жесткого диска. «Здоровье» HDD показывается в виде цветной шкалы. Если все в порядке, шкала имеет зеленый цвет, если диск отработал приличный срок - цвет желтый. Красная шкала - это уже сигнал о предаварийном состоянии: жесткий диск отработал и готов уйти на покой. В таком случае лучше не рисковать и оперативно заменить комплектующее. В pro-версии HDDLife можно настроить оповещение о предаварийном состоянии жестких дисков на email. Если компьютеров в сети много, то опция диагностики окажется как нельзя кстати. Также графа состояния информирует, сколько времени отработал диск. На это стоит обратить внимание, в особенности если вы покупаете бывший в употреблении диск или просто хотите удостовериться, что он новый.
Второй важный раздел - отображение температуры диска. Любая электроника работает, а точнее изнашивается быстрее при повышенной температуре. А слишком высокая температура, как правило, и вовсе приводит к плачевным последствиям. Если текст индикатора зеленого цвета - значит все в порядке и диск находится в хороших термальных условиях. В обратном случае нужно купить специальное охлаждение или проверить вентиляцию гнезда, в котором расположен диск. На некоторых HDD программа позволяет настраивать уровень шума и производительность. Делается это с помощью ползунка, который определяет соотношение между характеристиками. То ли это возможность спецверсии для ноутбука, то ли ограничение trial-верии - однако у нас опция была недоступна. Некоторые функции HDDLife нельзя назвать уникальными: скажем, индикатор доступного пространства. Если на разделах недостаточно места, выводится знакомое уже предупреждение. Контроль свободного пространства есть в Windows, как и в практически любой ОС, поэтому сообщение больше раздражает, чем информирует.
Программа распространяется в трех версиях: бесплатная, HDDLife Professional и HDDLife for Notebooks. Различия можно найти на странице http://www.hddlife.ru/rus/compare.html.
Ответы на вопросы читателей
Я часто прибегаю к восстановлению системы из-за сбоя. Часто виснет, перегрузка процессора постоянная, уже удалил лишние программы. Насколько мог, закрыл все фоновые программы. Специалисты говорят, что надо менять жесткий диск, мол, там много поврежденных (битых) секторов. Хочу попробовать эту программу для проверки секторов. Как проверить жесткий диск на ошибки?
Ответ . Действительно, если наблюдаются проблемы, описанные вами в вопросе, проверка жесткого диска на битые сектора не помешает. Как минимум, советуем просканировать диск с помощью таких приложений, как HDD Regenerator и Victoria. О том, как проверить жесткий диск на битые сектора, можно узнать непосредственно в документации. Стоит это того или нет – формулировка не очень корректная. Проверять HDD на ошибки следует регулярно, если данные представляют для вас хотя бы минимальную ценность.
Первое! Все ваши программы не русифицированы что создает неудобство в пользовании долгий неточный перевод и работа по наитию. Моя проблема жесткого диска ошибка ввода вывода на устройстве при инициализации. Данные мне не нужны. 0 сектор в норме, остальные надо восстановить. Повреждений физических и прочих нет, хорошо выдает тех параметры перегревов нет. Предполагаю что при помощи HDD Regenerator все можно исправить или при помощи редактирования записи секторов вручную с помощью программ дающих эту возможность, долгая процедура поэтому предпочтительнее что то более быстрое. Диск Seagate Barracuda 1T ! Всех Вам благ и Удачи!
Жёсткий диск – важный, при этом далеко не совершенный, компонент персонального компьютера. У некоторых пользователей он работает ненадёжно, «сыпется», данные с него теряются или бывают существенно повреждены. Одной из самых распространённых проблем жёсткого диска является появление на нём так называемых «битых» (плохих) секторов, которые становятся «головной болью» множества пользователей. В данной статье я расскажу о причинах появления битых секторов на жёстком диске, перечислю ряд программ, позволяющие их распознать, а также поясню, как осуществляется проверка жёсткого диска на битые сектора на вашем ПК.

Что такое «битые сектора»?
Как известно, традиционный жёсткий диск состоит из нескольких вращающихся магнитных дисков, над которыми перемещаются магнитные головки, намагничивая какой-либо участок диска и записывая, таким образом, информацию на него (в виде нулей и единиц).
Сам диск делится на дорожки, а последние, в свою очередь, делятся на сектора, на которые записывается нужная пользователю информация.
Из-за определённых причин (их я перечислю ниже), информация с ряда секторов не может быть считана винчестером. Такие сектора получают статус «битых секторов» (bad sector), и система старается или восстановить работоспособность такого сектора (restore), или переназначить адрес такого битого сектора резервному сектору (remap), или провести его тотальную очистку битого сектора (erase). В случае же ремаппинга (remap) запасные работоспособные сектора обычно находятся в конце жёсткого диска, и винчестер тратит дополнительное время на доступ к ним, что неминуемо сказывается на скорости работы жёсткого диска, загрузке различных приложений и программ. Далее я расскажу, какими способами можно проверить жесткий диск компьютера на битые сектора.

Причины появления битых секторов
Каковы же причины появления битых секторов на HDD диске? Обычно они бывают следующими:
- Постепенное «осыпание» поверхности жёсткого диска вследствие его износа, из-за чего плохих секторов на диске становится всё больше и больше;
- Физическое воздействие на жёсткий диск вследствие различного рода внешних ударов;
- Скачки напряжения в сети, непосредственно влияющие на нарушение целостности данных на жёстком диске, и ведущие к появлению битых секторов;
- Некорректное выключение компьютера (неправильная эксплуатация), вследствие чего на винчестере появляются плохие сектора.
Симптоматика появления битых секторов
Из-за описанных причин битых секторов на жёстком диске становится всё больше, что начинает непосредственно отражаться на работе операционной системы. В частности, вы можете заметить следующее:
- Система медленно загружается;
- Система подтормаживает (подвисает) при считывании-записи данных с жёсткого диска;
- Система вообще отказывается грузиться (довольно часто - на середине процесса);
- Компьютер иногда без причин перезагружается;
- Во время работы ОС регулярно возникают различные ошибки.
После того, как мы описали симптоматику и причины появления битых секторов, перейдём к описанию того, как выполнить проверку жёсткого диска на битые сектора.
Лучшие способы проверки жесткого диска на битые сектора
Так как проверить битые сектора (да и исправить их)? Ниже я опишу ряд способов, подтвердивших свою эффективность в работе с различными жёсткими дисками.
Способ 1. Используем системную утилиту CHKDSK
Самый простой и удобный способ найти и исправить битые сектора на HHD винчестере – это использовать функционал системной утилиты CHKDSK.
- Чтобы воспользоваться её возможностями запустите Проводник, кликните правой клавишей мыши на неактивном томе (на котором нет установленной операционной системы), в появившемся меню выберите «Свойства».
- В открывшемся окне перейдите на вкладку «Сервис», там кликните на кнопке «Выполнить проверку».
- Поставьте галочки напротив двух опций проверки, нажмите на «Запуск», и дождитесь окончания процесса.

То же самое можно выполнить в отношении системного тома (на котором установлена ОС). Единственное, что для этого может понадобиться перезагрузка системы, но после того, как система перезагрузится, она начнёт проверку диска на битые сектора.
Также можно запустить CHKDSK через консоль. Для этого запустите командную строку от имени администратора, и в ней впишите:
chkdsk c: /f /r - (вместо с: при необходимости укажите другую букву проблемного диска) нажмите ввод и дожидайтесь окончания процесса.

Способ 2. Пользуемся программой Victoria HDD для анализа и лечения диска
Victoria HDD – наверное, самая популярная программа для проверки жёсткого диска на битые сектора (да и для восстановления последних). Она эффективно проверяет и восстанавливает битые сектора, имеет хорошие отзывы от специалистов, и может быть задействована как в классическом графическом режиме, так и в режиме DOS.
Один из бонусов «Вики» - это возможность считывания показателя SMART вашего винчестера, что позволяет достаточно детально отслеживать степень его работоспособности (вкладка «SMART» программы). Кроме того, программа Виктория осуществляет «ремаппинг» (переназначение повреждённых секторов), обнуляет плохие сектора, проводит детальный тест поверхности винчестера, ранжируя сектора на различные группы в зависимости от скорости считывания информации с них.
- Чтобы воспользоваться данной программой скачайте и запустите её.
- Затем перейдите во вкладку «Test», выберите там «Ignore» и проверьте поверхность на наличие битых секторов.
- Если такие будут найдены, стоит выбрать режим «Remap» в этой же вкладке, это позволит переназначить адреса с битых секторов на резервные.
- Если же после ремаппинга плохие сектора остались, можно попробовать их восстановить с помощью функции «Restore», функция же «Erase» полностью стирает данных в плохих секторах, записывая туда нули.
В целом, функционал «Виктории» достаточно обширен, и для ознакомления полного его описания требуется перейти на материал именно об использовании программой.
Способ 3. Используем программу HDD Scan для проверки винчестера на повреждённые сектора
Ещё одна программа, способная выполнить проверку жёсткого диска на битые сектора – это HDD Scan . Это достаточно популярная утилита, предлагающая несколько различных тестов (Surface Test, Smart Offline Tests и др.). Выберем Surface Test, установим галочку напротив «Read» справа и запустим проверку поверхности диска.
Программа произведёт анализ времени отклика имеющихся секторов, и выдаст нам результат в графическом режиме.

Способ 4. Проверяем свой жесткий диск с HDD Regenerator
Программа HDD Regenerator позволяет проверять и восстанавливать данные на жёстком диске, это же и касается битых секторов. Замечу, что программа платная, но желающие могут поискать в сети её бесплатные варианты.
- Чтобы воспользоваться возможностями программы необходимо запустить её, выбрать диск для работы, определиться с режимом сканирования (рекомендую Normal Scan), а затем выбрать опцию «Scan and repair» (сканировать и восстанавливать).
- Потом будет необходимо указать границы сканирования (начиная с сектора 0) и мониторить сам процесс сканирования.
- В различности от скорости отклика сектора будут помечаться различными буквами и цветом.

Способ 5. Сканируем диск программой HDD Health на повреждённые сектора
Ещё одна программа для проверки поверхности диска повреждённые сектора. HDD Health анализирует общее состояние диска, предоставляет подробную статистику по имеющимся разделам (с использованием технологии SMART, включающей общее состояние структуры, показатель температуры вращения дисков, наличие битых секторов и так далее).
Значок запущенной программы находится в системном трее, сама же программа по мере необходимости уведомляет пользователя о каких-либо проблемах в работе жёсткого диска.

Восстановление жесткого диска, удаление BAD (битых) секторов [видео]
Обычно, проверка жёсткого диска на битые сектора проводится с помощью специальных программных инструментов, уровня Victoria HDD или HDD Regenerator. Наиболее эффективная из всех перечисленных в статье программ - Victoria HDD позволяет не только проверять поверхность жёсткого диска на наличие битых секторов, но и восстанавливать их, проводить их ремаппинг и очистку. Если на вашем винчестере начали появляться битые сектора, тогда рекомендую задействовать функционал вышеперечисленных программ, они доказали свою эффективность в работе с жёсткими дисками множества пользователей.
Наверное, пользователь уже знает, что такое bad сектора на hdd («плохие блоки») поверхности жесткого диска. Если вы этот обзор читаете, значит, как минимум, представляете: что такое «жесткий диск», и то, чего вы хотите в результате добиться (удалить bad сектора на hdd). Но действительно ли они «плохие», и насколько этот дефект «аппаратный» – попробуем разобраться.
Симптомы повреждения физической поверхности или ошибок файловой системы
Симптомы «плохих» секторов («железной» или «программной» причины), могут быть следующие:
- Медленный запуск установленных приложений и/или самой ОС;
- Беспричинное нарушение работы некоторых приложений (пропадания ранее внесенных настроек, отсутствие функций);
- Пропадание папок и файлов, повреждение файлов;
- Сильное замедление процесса копирования при обращении к файлам.
Как видим, ничего хорошего. Работа с винчестером (жестким диском) будет состоять из 2-х этапов, отвечающих на 2 разных вопроса: есть ли на поверхности hdd физические дефекты, и (если – да) – как удалить bad сектора, чтоб больше они не возвращались.
Я писал уже в другой статье про , так вот на диск с бед секторами винду лучше не устанавливать, в начале нужно избавиться от них.
Немного теории
На жестком диске, поверхность разбита на сектора. Каждый сектор на физической поверхности одного блина называется «блок». Число блоков, если их сложить и подсчитать в сумме – всегда будет больше, чем число «показываемых» винчестером доступных блоков. То есть, любой фирмой-производителем – делается несколько (на самом деле – десятки) не используемых «частей» поверхности hdd – запасных блоков.

То, как удалять bad с винчестера, становится понятно с пониманием того, как именно работает электроника hdd. Получая «себе» адрес блока, к которому надо обратиться (на чтение/запись), этот адрес сначала будет «переведен» в физический адрес блока, что делается по специальной таблице (зашитой в ПЗУ hdd).
В таблицу, вместо физического адреса сбойного блока, непринужденно и легко можно прошить адрес одного из свободных (запасных) блоков (см. один абзац выше). Мы получим в итоге «рабочий» винчестер. Кстати, без уменьшения логического объема.
Примечание:
такая операция «переназначения» адреса блока называется «ремаппинг», или – ремап.
Чисто «логические» дефекты
Ошибки могут возникать не из-за физического повреждения поверхности, а лишь из-за нарушений в логике работы одного сектора. Эти ошибки, в свою очередь, делятся, тоже, на исправимые и не исправимые. Отличить от физических дефектов, «логические» можно только косвенным способом (используя разные тесты).
Исправимый логический дефект (софт-bad): когда контрольная сумма логического сектора не совпадает с вычисленной контрольной суммой его данных. Такое может появиться, например, из-за помех и отключения питания (и – всего лишь). При последующем включении, винчестер сперва прочитает данные, вычислит контрольную сумму, сравнит полученное с записанным. В общем, в таких случаях оборудование выдает сообщение ошибке. Со стороны же операционной системы, это выглядит, как «настоящий» bad.
К сожалению, ни средствами операционной системы, ни в BIOS, логический дефект самостоятельно исправить нельзя. Контроллер винчестера ошибку тоже не скорректирует: он тщетно пытается прочесть этот сектор с третьей, с четвертой попытки, и когда не получается - пытается помочь, подстраивая сервосистему и канал чтения… При этом раздается тот самый «скрежет», душераздирающий и хорошо знакомый владельцам «убитых» винтов.
Примечание: не стоит опасаться, что «головки» скребут по поверхности. Скрежет идет от катушки на шпинделе (коромысле), постоянно пытающейся настроить «правильный» угол.

Ну, и, в таком случае, как удалить bad, когда он – логический? Что может помочь? Принудительная перезапись всех секторов (специальной программой, в обход даже BIOS-а) – хорошее средство от этого. После заполнения поверхности только «нулями» (потом – «единицами», потом – снова «нулями»), логический bad – исчезает бесследно.
Но есть «неисправимые» логические ошибки. Ошибки эти относятся к низкоуровневому форматированию винчестера. Сам дефект – при этом, выглядит так же. Неисправимыми же, такие дефекты считают потому, что их исправление потребует сделать «правильное» форматирование на низком уровне, что обычному пользователю чаще всего недоступно (в отсутствии фирменных утилит low-level format, да и «крепление» винта должно быть неподвижно). В быту, такие блоки винчестера отключаются теми же способами, что и «физический» bad - то есть, ремапом. Не страшно.
Программы
Для логического «затирания» поверхности (заполнение происходит «0»-ми и «1»-ми):
fjerase, wdclear, zerofill.
Образ загрузочного CD-диска с Викторией – качаем .
В rar-архиве, если его распаковать, будет один файл – файл.iso (образ загрузочного диска CD).
Работа с Victoria DOS
Во-первых, почему именно ДОС-режим, а не Windows? Дело в том, что если hdd – один, и на нем установлена Windows, из-под которой запустить Victoria win-32 – ничего «ремапить» тогда не получится, по понятным причинам (нельзя стирать Windows).
Поэтому, берем чистую болванку CD, пишем на нее загрузочный образ, и загружаемся с этого CD:

Выбрав первый пункт, жмем на «Enter».
Примечание: такой загрузочный диск (или – флешку), вы можете создать и сами. Сделав просто загрузочный диск/флешку с ДОС, затем, перенеся на нее (добавив) файлы Victoria (архив – качать тут: http://www.hdd-911.com/index.php?option=com_docman&Itemid=31&task=view_category&catid=69&order=dmdate_published&ascdesc=DESC).

Что мы должны сначала нажать (чтобы жесткий диск – определился)? Жмем «F2».
Если после этого, программа не найдет винчестер – сделать это можно самим. Жмем «P» на клавиатуре, появится меню «Выбор порта HDD» – мы выберем «Ext. PCI ATA/SATA» («стрелки», и – «Enter»):

Примечание: другие пункты нужны, если у вас системная плата с контроллерами IDE (к одному из которых подключен винчестер стандарта PATA).

И, в появившемся списке – должен быть виден нужный нам hdd (по названию фирмы/модели). Для выбора hdd, набираем номер канала (на котором он находится). Жмем «Enter». Все.
После этого, можно работать с винчестером: проводить тест и «ремапить».
Примечание: если винчестеров в системе несколько – поступаем аналогичным способом (нажать клавишу «P», и так далее).
Для начала, посмотрим, сколько «плохих» блоков уже было переназначено (для нового hdd, этот показатель может быть равен только «нулю»):

Для появления этого экрана, мы нажали «F9». Обратите внимание на пятую строку – это и есть количество секторов, которые были «переназначены» (re-allocated sector count – счетчик переназначенных секторов).
Здесь, значение равно 100 (реальное значение – первый столбец). Ну, это – не есть хорошо. Всего, у разных фирм (производящих винчестеры), максимальное число re-allocated блоков, не может превышать «критическое» – в несколько сотен (скажем так – 200-300).
Victoria DOS: тест поверхности
Для запуска теста поверхности, жмем «F4»:

Оставляем, как есть – все показатели (начало и конец диска, режим «линейного» чтения, и, на данном этапе – «игнор» для bad-блоков). Запускается тест – нажатием «Enter»:

Как видим, при выполнении теста, отображается, сколько блоков читаются с чрезмерно большим временем доступа. Число блоков, являющихся bad – также, подсчитывается (но сейчас мы не знаем, «программные» ли они, или – дефекты поверхности).
Victoria DOS: ремаппинг
Итак, тест поверхности – показал, что число сбойных блоков больше нуля. Не спешите сразу переходить к операции ремаппинга (которая будет рассмотрена ниже).
«Плохие» сектора могут возникнуть по «программной» причине. Как устранять в этом случае – рассмотрено выше. Не поленитесь, запустите программу ZeroFill (или подобную ей). Иногда, удалить все «сбойные» блоки можно после двух-трех прогонов этой программки.
Также (как ни смешно), низкая скорость чтения периодически повторяющихся блоков – возможна из-за плохого контакта разъема SATA. Можно, кстати, попробывать переключить винчестер в более медленный режим (перемычка – на корпусе hdd, включаем «150 мегабит»).
И только, если из этих двух способов – ни один не помог (число и расположение bad-блоков, после повторно проведенного теста, не изменилось) – переходим к ремаппингу:

Как и для «теста», жмем «F4». В меню, стрелкой «вниз», идем на «Ignore bad blocks» – строку.

Теперь – внимание! – стрелками «влево» и «вправо», выбирается «Classic REMAP». Нажимается «Enter». Все (будем ждать).
Обычно, тестирование поверхности, занимает от часа и более (для 500-750 Гигабайт). Ну а для 2 Терабайтных, да еще 5000 об/мин. – и 3 часа будет мало (с режимом «ремаппинга» – дольше, но, не намного).
По завершении работы, получим «хороший» винчестер. Можно – провести еще раз, заключительный «тест». Число «переназначенных» блоков – просуммировано с уже имеющимся (смотреть, как говорили – «F9», в пятой строке).
Если вы провели тест поверхности, и в результате – видите, что число нуждающихся в «ремаппинге» блоков выходит за пределы нескольких сотен (допустим: было – 100, появилось – еще 200) – от «самостоятельного» ремонта лучше отказаться, и вовсе.
Вместо вывода
Ремапить – это хорошо. Если такая возможность – еще есть (если суммарное число переназначенных блоков не перешло некое «критическое» значение), ею можно воспользоваться. Хотя, и «долговечность» после такого метода (то есть, на сколько дней хватит винчестера) – всегда под сомнением. Этот параметр – не прогнозируется (может, винчестера хватит еще на 2 дня, может – на месяц, и т. Д.). Перенесите все нужные данные, как только доступ к ним – появится снова.
Процедура «ремаппинга» не затирает данные, то есть программа старается «прочитать» плохой блок, и скопировать данные. Однако, по возможности, перед ремапом все же рекомендуется делать резервную копию жесткого диска (программкой Ghost, например).
(Не обязательно): вместо режима «Classic REMAP», Victoria 3.5 позволяет выбрать «Advanced REMAP». Что можно сделать, если «стандартный» ремап не смог помочь полностью на 100% (остались 2-3 «плохих» блока).
Как видим, работа с винчестером занимает много времени. А также, требует от пользователя наличия знаний и максимума аккуратности (при условии, что вы понимаете смысл операций, производимых с помощью этих программ).
В более сложных случаях (винт не определяется программой; после определения – зависает система) – так или иначе, нужно квалифицированное вмешательство. Помимо «плохих» секторов, возможно, проблемы есть и в контроллере жесткого диска (в его «электронике»). Самостоятельно – уже не решить это.

Появились «сбойные» сектора? Не включайте их «исправление» из самой Windows! Конечно, при этом, она (то есть, Виндовз) будет «ремапить» каждый сектор, являющийся «сбойным» для нее (ну, а – нужно ли это?).
Другие «программки»
Как посмотреть число «переназначенных» секторов прямо из Windows?
Есть много программ, показывающих данные ПЗУ жесткого диска (данные SMART). Например, это Everest (качаем-запускаем-смотрим):

Программа абсолютно бесплатна. Скачать ее – проще здесь: http://www.aida64.com/downloads/aida64extreme270exe. Первые 30 дней – доступны все функции (но, кроме, как «смотреть», Everest, она же Aida, ничего не умеет).
Или, можно скачать Викторию – уже для Windows (начиная от версии 4.0): http://www.hdd-911.com/index.php. Идем в раздел «Файлы»:

Как видите, оф. сайт содержит обе версии (для DOS и для Windows).
Совместимость
Victoria–DOS (3.5х) – совместима с контроллерами SATA (SATA-2). Также – и с IDE, интегрированными в системную плату.
Это был обзор о bad сектора на hdd.
Как проверить жесткий диск?
Внешний жесткий диск является более уязвимым, нежели стационарный носитель. Он постоянно переносится с место на место, подвергается воздействиям окружающей обстановки, рискам падения и неправильного подключения. Поэтому и выходит из строя заметно чаще. Если при очередном подключении к компьютеру его не может определить операционная система, то это может свидетельствовать о повреждении его файловой системы. Рассмотрим, как восстановить внешний носитель без форматирования.
Причины проблем со съемным диском
- Повреждена файловая система.
- Произошел программный сбой устройства.
- Съемный жесткий диск подвергся воздействию вируса.
- Устройство было неправильно отключено от компьютера.
- Небрежное обращение с накопителем, механические повреждения.
Можно ли восстановить своими руками переносной жесткий диск без форматирования? В большинстве случаев, если только девайс не был поврежден механически, данные на нем удается восстановить. Для этого рассмотрим 2 способа.
Восстановление носителя средствами Windows
Внешний жесткий диск проверяется на наличие на нем ошибок. Для этого запускается утилита , которая входит в состав Windows. Для ее запуска нужно в командной строке прописать команду «cmd». После подтверждения команды на мониторе появляется консоль, куда прописывается строка «chkdsk h: /f», в которой «h» - это буква вашего съемного носителя.
Если при попытке проверки компьютер выдаст сообщение о том, что в данный момент осуществить проверку невозможно, то нужно согласиться на предложение проверить выбранный диск при очередной перезагрузке системы.
Можно избрать и другой путь проверки диска на ошибки, более наглядный и доступный. Для этого следует выполнить такие действия:

В большинстве случаев, после проведенного сканирования, жесткий диск полностью восстановит свою структуру без форматирования. После проведенного лечения он самостоятельно запустится, а все данные будут видны на мониторе.
Восстановление внешнего диска с помощью программы R-Studio
Восстановить внешний носитель без форматирования можно . Эта утилита работает со всеми известными файловыми системами, восстанавливает информацию с удаленных и поврежденных разделов, работает с зашифрованными файлами.
После запуска программы все диски будут отображаться в ее окне.
В левой части будут видны все подключенные к компьютеру носители. Восстановление носителя выполняется в таком порядке:
- Выбрав из этого списка внешний жесткий диск, можно взглянуть на информацию о данном носителе. Она будет отображена в правом окне.
- При нажатии на кнопку «Сканирование» программа просканирует выбранный носитель, и выдаст информацию в виде цветных кластеров.
- При наведении курсора на кластер, отобразится вся информация о нем в правой части окна. Длительность сканирования зависит от емкости накопителя. В некоторых случаях она может занимать десятки минут.
- По окончании проверки появится окно следующего вида:

- Нам требуется перейти в подраздел «EXTRA FOUND FILES». Появится список найденных файлов.

- Теперь найденные файлы можно восстановить. Для этого необходимо выставить метки напротив тех файлов, которые нам нужны.
- Нажать кнопку «RECOVER». Если вы решили восстановить все найденные файлы, то можно сразу воспользоваться кнопкой «RECOVER ALL».
- Подтвердив выбор, нужно определиться с местом сохранения восстановленных файлов.
Поскольку они занимают очень большой объем, необходим жесткий диск приличной емкости. При дефиците свободного места на носителе можно восстановить только часть информации. Операция восстановления начинается с появлением такого окна.