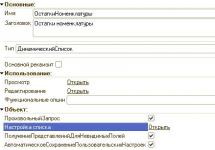Зеркальное отражение в графическом редакторе Adobe Photoshop систематизировано как частный случай произвольного трансформирования. Тем не менее, в несколько разделов меню редактора размещены две отдельные строки с командами для зеркального отражения картинки в 2-х плоскостях (горизонтальной и вертикальной). Есть несколько методов доступа к этим командам.
Вам понадобится
- Графический редактор Adobe Photoshop
Инструкция
1. Раскройте в меню графического редактора раздел «Изображение», если требуется отразить зеркально каждый документ целиком, включая все графические, текстовые слои, маски и т.д. В этом разделе перейдите в подраздел «Вращение изображения», где и обнаружите две команды зеркального отражения – «Отразить холст по горизонтали» и «Отразить холст по вертикали». Выберите одну из них, и Фотошоп осуществит нужные трансформации всех слоев документа.

2. Щелкните в палитре слоев необходимый вам, если отразить зеркально требуется только его содержимое, а не каждый документ. После этого раскройте в меню раздел «Редактирование» и перейдите в подраздел «Трансформирование». Он содержит огромнее инструментов трансформации, чем их было в списке соответствующего подраздела в разделе «Изображение», а нужные вам команды «Отразить по горизонтали» и «Отразить по вертикали» и здесь размещены в самый конец перечня. Щелкните необходимую и изображение в выбранном слое будет отражено в соответствующей плоскости.
3. Дозволено применять альтернативный вариант действия, описанного в предыдущем шаге. Для этого тоже вначале следует выделить щелчком мыши слой, тот, что требуется отразить зеркально. После этого нужно нажать на клавиатуре кнопку M, дабы включить инструмент «Прямоугольная область». Это дозволено сделать и щелчком по соответствующей пиктограмме на панельке инструментов. После этого правой кнопкой мыши кликните изображение и в вывалившемся контекстном меню выберите пункт «Свободное трансформирование». Вокруг силуэта изображения этого слоя появится рамка с узловыми точками, но вам ничего с ней делать не требуется, а нужно щелкнуть картинку еще раз правой кнопкой мыши. На данный раз вывалившееся меню будет содержать все те пункты, которые вы видели в разделе «Трансформирование» на предыдущем шагу, включая желанные «Отразить по горизонтали» и «Отразить по вертикали». Выберите команду с необходимым направлением зеркального отображения.

При работе в графическом редакторе Adobe Photoshop нередко требуется зеркально отразить изображение. В зависимости от свойств обрабатываемого документа, а также типа требуемого реформирования (вертикальное либо горизонтальное отражение), действия, которые необходимо произвести для решения этой задачи, будут различаться.

Вам понадобится
- – Adobe Photoshop; – начальное изображение.
Инструкция
1. Загрузите изображение, которое необходимо отразить, в Adobe Photoshop. Нажмите Ctrl+O на клавиатуре либо кликните по пункту “Open…” в разделе File основного меню приложения. Отобразится диалог. Перейдите в нем к директории с необходимым файлом и выделите его. Нажмите кнопку «Открыть». Дозволено также легко перенести мышью файл из окна проводника, папки либо файлового администратора в рабочую область Adobe Photoshop.
2. Проанализируйте загруженное изображение. Из панели Layers узнайте, состоит ли оно из одного либо нескольких слоев. Если слоев несколько, просмотрите их содержимое. Для этого вначале отключите видимость всех элементов, сняв отметки в панели Layers, а после этого, поочередно переключаясь между ними, временно делайте их видимыми. Решите, необходимо ли вам отразить изображение в каких-то определенных слоях, не затронув другие, либо нужно повернуть картинку целиком. В первом случае перейдите к четвертому, а во втором – к третьему шагу.
3. Отразите все изображение целиком. Разверните раздел Image основного меню приложения, выделите пункт Rotate Canvas. Дальше выберите Flip Canvas Horizontal, если нужно произвести отражение по горизонтали и Flip Canvas Vertical, если картинка должна быть отражена по вертикали.
4. Отразите изображение на одном либо нескольких слоях. В панели Layers установите отметки видимости и выделите элементы, соответствующие слоям, изображение на которых должно быть отражено. Сразу несколько элементов дозволено выделить, щелкая по ним мышью при нажатой клавише Ctrl. Разверните секцию Transform раздела Edit основного меню. Выберите пункт Flip Horizontal либо Flip Vertical для отражения по горизонтали и вертикали соответственно.
5. Сбережете отраженное изображение. В разделе File основного меню приложения выберите пункт “Save As…”. Также дозволено нажать комбинацию клавиш Ctrl+Shift+S. В отобразившемся диалоге укажите требуемый формат, а также имя файла и каталог, куда он будет размещен. Нажмите кнопку «Сберечь».
Отразить картинку по горизонтали либо вертикали дозволено примерно в всякий программе для просмотра изображений. Но при этом дюже зачастую портится всеобщее качество начального файла. Дабы этого избежать, отменнее применять графические редакторы. Скажем, Adobe Photoshop. С поддержкой инструментов фотошопа дозволено не только стремительно сделать зеркальное отражение картинки, но и отредактировать его до приобретения требуемого итога.

Инструкция
1. Откройте изображение в фотошопе . Для этого воспользуйтесь командой «Файл – Открыть…» и обнаружьте на своем компьютере местоположение нужной картинки. Либо легко перетащите изображение из папки непринужденно в программу, зажав файл левой кнопкой мыши.
2. Выберите команду «Изображение – Повернуть холст…» и дальше воспользуйтесь нужной функцией: «Отразить по горизонтали» либо «Отразить по вертикали». Если огромнее вам ничего не требуется сделать, сбережете картинку в классном качестве командой «Файл – Сохранить…» либо «Файл – Сберечь как…».
3. Если вы хотите, дабы начальное изображение и его зеркальное отражение находились на одной картинке, вам необходимо будет сотворить добавочные слои и изменить размер холста.
4. Щелкните правой клавишей мыши на исключительном слое, имеющемся в данный момент в файле. Выберите вначале меню «Из заднего плана…». Эта команда сделает слой с картинкой не фоновым, не привязанным к последующим действиям с размером изображения. После этого выберите «Сделать дубликат слоя…».
5. Сейчас в зависимости от того, вертикальное либо горизонтальное отражение вы хотите получить, увеличьте в два раза высоту либо ширину рабочего пространства соответственно. Воспользуйтесь командой «Изображение – Размер холста».
6. Позже этого выберите слой-копию и отразите его в надобном направлении. С поддержкой мышки перетащите слой так, дабы он встал рядом с начальным изображение м. Когда желаемый результат будет достигнут, сбережете изображение .
7. Дабы имитировать отражение начального изображения на воде либо иных поверхностях, вам надобно будет придать реалистичность получившемуся слою. Для этого вы можете поэкспериментировать с прозрачностью слоя и режимами наложения; применить разные результаты (команда «Фильтры»); деформировать и изменить перспективу (команда «Редактирование – Трансформирование») и т.д.
8. При неестественном создании отражения ориентируйтесь на настоящие снимки. Скажем, если вам надобно сделать результат отражения на воде, посмотрите несколько фотографий, на которых изображены предметы, отражающиеся на водной глади. Позже достижения нужного результата не позабудьте сберечь изображение .
Видео по теме
При работе с изображениями в графическом редакторе Adobe Photoshop немыслимо обойтись без выделения каждого изображения либо его отдельных фрагментов. Для реализации этой операции в программе есть целый комплект инструментов, поделенных на несколько групп. Пользование ими специальной трудности не представляет, но требует некоторой практики.

Вам понадобится
- Графический редактор Adobe Photoshop.
Инструкция
1. Если в каком-нибудь слое требуется выделить все изображение на высоту и ширину документа, то вначале кликните по строке этого лэйера в панели слоев. Отображение панели может быть отключено – нажмите клавишу F7 либо выберите в разделе меню «Окно» пункт «Слои», дабы данный элемент отобразился в интерфейсе Photoshop. Выделив надобную строку, воспользуйтесь сочетанием клавиш Ctrl + A либо пунктом «Все» в разделе меню «Выделение». По краям изображения появится анимированная пунктирная рамка, показывающая границы выделенного фрагмента. Если позже этого на панели слоев перейти на иную строку, выделенным окажется содержимое иного слоя.
2. В первом шаге описан исключительный метод, тот, что не требует что-либо выбирать на панели инструментов. А для выделения, скажем, прямоугольного фрагмента изображения вам нужно вначале кликнуть вторую по счету иконку на этой панели – «Прямоугольная область» – либо нажать клавишу с литерой M. После этого с подмогой указателя мыши задайте надобную прямоугольную область на изображении.
3. Мышь применяется и для указания овального либо безупречно круглого выделения на изображении. Дабы переключить инструмент с прямоугольного формата на овальный, нажмите его иконку на панели инструментов левой кнопкой и подержите до возникновения меню из четырех строк. Выберите пункт «Инструмент “овальная область”», а после этого действуйте как в предыдущем шаге.
4. Для выделения фрагмента изображения произвольной формы используйте инструмент «Лассо» – это дальнейшая (третья) пиктограмма на панели. Взамен щелчка по ней дозволено нажать клавишу L. Необходимую замкнутую область выделения нарисуйте указателем мыши. У этого инструмента есть две вариации, одна из которых – «Откровенное лассо» – разрешает выделять трудные многоугольники, а иная – «Магнитное лассо» – дюже пригодна при выделении идентично окрашенных участков изображения. Предпочесть один из этих вариантов дозволено так же, как и в предыдущем шаге – при нажатии и удержании левой кнопки на иконке инструмента возникает меню со списком.
5. Инструменты четвертой кнопки – «Магическая палка» и «Стремительное выделение» – предуготовлены для работы с фрагментами изображения, имеющими идентичную окраску и цветовую концентрация. По действию они схожи с «магнитным лассо», но при применении этих инструментов от вас требуется только указать одну точку-пример, кликнув ее указателем мыши. Позже этого Photoshop по своему усмотрению выделит каждый участок точек, аналогичных с примером. Используйте для включения этого инструмента клавишу W.
Видео по теме
Видео по теме
Добавление простого отражения изображения — это замечательный маленький трюк, который можно выполнить с помощью команды .
Хотя эта техника выполняется в несколько шагов, она стоит затраченных усилий. Помимо добавления глубины к кажущейся плоской фотографии, отражение может заставить объект выглядеть так, будто он был сфотографирован на другой поверхности, к примеру, на столе.
Вот как можно создать простое отражение изображения в фотошопе:
1. Откройте фотографию и продублируйте слой, на котором находится изображение (скорее всего, это фоновый слой).
Дублируйте слой, нажав сочетание клавиш Ctrl+J. Попутно дважды щелкните мышью по исходному фоновому слою, чтобы он стал доступным для редактирования, если вы еще этого не сделали. Назовите копию «Отражение».
Вы можете продублировать элемент в процессе трансформации, нажав клавишу Alt при выборе команды меню Редактирование => Трансформирование или Редактирование => Свободное Трансформирование. В этом случае будет трансформирован дубликат элемента на копии слоя.
2. Добавьте немного пространства холста.
Чтобы освободить место для отражения в нижней части документа, необходимо . Нажмите клавишу С, чтобы выбрать , нарисуйте рамку вокруг изображения, а затем перетащите нижний маркер рамки вниз примерно на 5 см. Нажмите клавишу Enter, чтобы выполнить кадрирование.
3. Отразите дубликат слоя.
Выделив дубликат слоя, нажмите сочетание клавиш Ctrl+T для вызова команды Свободное трансформирование. Щелкните правой кнопкой мыши (кнопкой мыши, удерживая клавишу Ctrl внутри ограничительной рамки и в появившемся контекстном меню выберите пункт Отразить по вертикали (Flip Vertical). Когда слой отразится, нажмите клавишу Enter или дважды щелкните мышью внутри ограничительной рамки, чтобы выполнить трансформирование.
4. Переместите отражение под другую фотографию.
Нажмите клавишу V, чтобы выбрать инструмент Перемещение, а затем, удерживая клавишу Shift, перетащите отражение в нижнюю часть документа. Два слоя должны почти соприкасаться.

Нажатие клавиши Shift при перемещении слоя закрепляет слой на месте горизонтально или вертикально, в зависимости от направления перетаскивании. В этом случае удерживание клавиши Shift обеспечивает идеальное выравнивание отражения относительно исходной фотографии.
5. Добавьте маску градиента, чтобы сделать отражение исчезающим.
К дубликату слоя (внизу палитра слоев выглядит как прямоугольник с маленьким белым кружочком), а затем нажмите клавишу G для выбора инструмента Градиент (Gradient). На панели параметров щелкните по крошечному направленному вниз треугольнику рядом с окном предварительного просмотра, чтобы открыть палитру наборов градиентов. Из раскрывающегося списка выберите вариант От черного к белому (Black to White), а затем укажите тип градиента Линейный (Linear).

6. Нарисуйте градиент.
Вернувшись в документ, нажмите и удерживайте клавишу Shift, когда будете перетаскивать указатель мыши от нижнего края изображения вверх примерно настолько, насколько вы хотите добавить отражение. Нажав клавишу Shift, вы закрепляете градиент вертикально при перетаскивании так, что он не двигается из стороны в сторону. Если вы не довольны результатом перетаскивания, попробуйте еще раз. Фотошоп обновляет маску при перетаскивании.

7. Используя ползунковый регулятор, вы можете снизить непрозрачность слоя с отражением, чтобы сделать его менее заметным. Но тут, как говорится, дело вкуса.
Теперь у вас есть собственное профессионально выглядящее изображение с отражением, полученное безо всяких хлопот по созданию таблицы отражения.
Заметили ошибку в тексте - выделите ее и нажмите Ctrl + Enter . Спасибо!
Инструкция
Раскройте в меню графического редактора раздел «Изображение», если требуется отразить целиком, включая все графические, текстовые слои, маски и т.д. В этом разделе перейдите в подраздел «Вращение изображения», где и найдете две команды зеркального отражения - «Отразить холст по » и «Отразить холст по ». Выберите одну из них, и Фотошоп осуществит необходимые трансформации всех слоев .
Щелкните в палитре слоев нужный вам, если отразить зеркально требуется только его содержимое, а не весь документ. Затем раскройте в меню раздел «Редактирование» и перейдите в подраздел «Трансформирование». Он содержит больше инструментов трансформации, чем их было в списке соответствующего подраздела в разделе «Изображение», а необходимые вам команды «Отразить по горизонтали» и «Отразить по вертикали» и тут помещены в самый конец перечня. Щелкните нужную и изображение в выбранном слое будет отражено в соответствующей плоскости.
Можно использовать альтернативный вариант действия, описанного в предыдущем шаге. Для этого тоже сначала следует выделить щелчком мыши слой, который требуется отразить зеркально. Затем надо нажать кнопку M, чтобы инструмент «Прямоугольная область». Это можно сделать и щелчком по соответствующей пиктограмме на панельке инструментов. Затем правой кнопкой мыши кликните изображение и в выпавшем контекстном меню выберите пункт «Свободное трансформирование». Вокруг контура изображения этого слоя появится рамка с узловыми , но вам ничего с ней не требуется, а надо щелкнуть еще раз правой кнопкой мыши. На этот раз выпавшее меню будет содержать все те пункты, которые вы видели в разделе «Трансформирование» на предыдущем шагу, включая искомые «Отразить по горизонтали» и «Отразить по вертикали». Выберите команду с нужным направлением зеркального отображения.

Видео по теме
Источники:
- как зеркально отразить в фотошопе
Большинство современных цифровых фотокамер имеют встроенный сенсор поворота, поэтому фотографии, которые вы получаете на выходе, обычно уже имеют правильную ориентацию. Однако, если все у вас все же есть изображение, которое неправильно повернуто, ситуацию поможет исправить наш верный друг - фотошоп.

Вам понадобится
- - компьютер
- - цифровое изображение
- - фотошоп
Инструкция
В файловом меню выбираем Изображение -> Повернуть холст -> 90˚ по часовой (Image -> Image Rotation -> 90˚ CW), если нужно повернуть его на 90 по часовой стрелке. В этом же меню можно повернуть в сторону, либо на 180 градусов, либо отразить или .
Обратите внимание
Не очень важно, какая версия фотошопа у вас установлена, и в какой операционной системе вы работаете. Инструкция в основном будет аналогичной для любых версий. Для данного примера мы используем компьютер Mac и фотошоп версии CS4.
Источники:
- как в фотошопе повернуть картинку
Зеркальное отражение объекта нередко позволяет добиться очень интересных эффектов. Обычно, чтобы получить зеркальное отражение, достаточно нажать всего одну кнопку (H или V). Однако, сделать зеркальное изображение и разместить его рядом с оригиналом немного сложнее.
Вам понадобится
- программа Photoshop
Инструкция
Откройте в программе Photoshop. Прежде всего, изображение
следует должным образом подготовить. С той его части, с которой предполагается поместить отражающую поверхность, нужно все лишнее, включая фон. В простейшем случае, это удобно сделать с помощью инструмента «Прямоугольное » (клавиша M). Для этого выделите лишнюю область и нажмите клавишу Del.
В более сложных случаях, когда граница имеет сложные детали, например, кружева – воспользуйтесь другими инструментами, такими как «Лассо», «Волшебная » и «Ластик».

После того, как изображение будет подготовлено к работе, необходимо обеспечить пространства на холсте, чтобы поместилось . Для этого выберите инструмент «Обрезка» (клавиша С), и выделите с его помощью весь холст. Просто подведите курсор к верхнему левому углу, и потяните, удерживая левую кнопку мыши, к противоположному нижнему правому углу холста. После этих манипуляций у вас появится возможность растянуть холст до требуемого размера. Вокруг холста появятся специальные маркеры, потянув за которые, можно будет изменить его размер. Чтобы принять изменения нажмите клавишу «Ввод».
Теперь можно приступать непосредственно к созданию отражения. Продублируйте слой. В меню «Слой» выберете «Создать дубликат слоя» и подтвердите выбор. Этот новый слой и станет впоследствии отражением.
Поскольку отражение всегда , изображение необходимо отразить: либо по-вертикали либо по- , в зависимости от того, где размещается отражающая поверхность. Проще всего это сделать так: в меню «Редактирование» – «Трансформирование» и «Отразить по вертикали».

Теперь отраженный слой нужно сдвинуть. В данном случае его нужно сдвинуть таким образом, чтобы он находился прямо под оригинальным изображение м. Имейте в виду, что следует оставить некоторое пространство между оригинальным изображение м и его отражением. Если вы этого не сделаете, результат будет выглядеть неестественно.
Далее создайте маску слоя. Щелкните на кнопку, отмеченную красным кружком. Выберите инструмент «Заливка», отрегулируйте с помощью ползунка степень непрозрачности и, зажав левую клавишу мыши + Shift, потяните вверх. Возможно, с первого раза вы не угадаете, и результат вас не устроит. Тогда отмените последнее действие и попробуйте снова. Подберите наиболее оптимальный вариант, который вас устроит.

В довершение можно попробовать поиграть с настройками прозрачности. После того как все будет готово, сохраните ваше изображение .
Отразить картинку по горизонтали или вертикали можно почти в любой программе для просмотра изображений. Но при этом очень часто портится общее качество исходного файла. Чтобы этого избежать, лучше использовать графические редакторы. Например, Adobe Photoshop. С помощью инструментов можно не только быстро сделать зеркальное отражение картинки, но и отредактировать его до получения требуемого результата.

Инструкция
Откройте изображение в . Для этого воспользуйтесь командой «Файл – Открыть…» и найдите на своем компьютере местоположение необходимой картинки. Или просто перетащите изображение из папки непосредственно в программу, зажав файл левой кнопкой мыши.
Выберите команду «Изображение – Повернуть холст…» и далее воспользуйтесь необходимой функцией: «Отразить по горизонтали» или «Отразить по вертикали». Если больше вам ничего не требуется сделать, сохраните картинку в командой «Файл – Сохранить…» или «Файл – Сохранить как…».
Щелкните правой клавишей мыши на единственном слое, имеющемся в данный момент в файле. Выберите сначала меню «Из заднего плана…». Эта команда сделает слой с картинкой не фоновым, не привязанным к дальнейшим действиям с размером изображения. Затем выберите «Создать дубликат слоя…».
Теперь в зависимости от того, вертикальное или горизонтальное отражение вы хотите получить, увеличьте в два раза высоту или ширину рабочего пространства соответственно. Воспользуйтесь командой «Изображение – Размер холста».
После этого выберите слой-копию и отразите его в нужном направлении. С помощью мышки перетащите слой так, чтобы он встал рядом с исходным изображение м. Когда желаемый эффект будет достигнут, сохраните изображение .
Чтобы имитировать отражение исходного изображения на воде или иных поверхностях, вам нужно будет придать реалистичность получившемуся слою. Для этого вы можете поэкспериментировать с прозрачностью слоя и режимами наложения; применить различные эффекты (команда «Фильтры»); деформировать и изменить перспективу (команда «Редактирование – Трансформирование») и т.д.
При искусственном создании отражения ориентируйтесь на реальные снимки. Например, если вам нужно создать эффект отражения на воде, посмотрите несколько фотографий, на которых изображены предметы, отражающиеся на водной глади. После достижения необходимого эффекта не забудьте сохранить изображение .
Видео по теме
Создать основу для зеркального отражение объекта в Photoshop можно при помощи опций Flip Horizontal или Vertical. Дополнительная обработка картинки заключается в изменении прозрачности и формы отраженного слоя.

Вам понадобится
- - программа Photoshop;
- - изображение.
Инструкция
Загрузите картинку, к которой собираетесь добавить отражение , в графический редактор. Разблокируйте изображение, дважды кликнув по значку в виде замка на фоновом слое, и продублируйте слой опцией Duplicate Layer меню Layer.
По умолчанию размер холста в открытом документе соответствует размеру загруженной в Photoshop картинки. Для того чтобы в документе хватило места и на отражение , увеличьте размер холста, открыв настройки опцией Canvas Size меню Image. Выберите проценты в качестве единиц измерения и поставьте галочку в чекбоксе Relative. Если вы собираетесь отражать объект по горизонтали, увеличьте на пятьдесят процентов ширину холста. Для того чтобы разместить копию изображения, отраженную по вертикали, вставьте значение, равное пятидесяти процентам, в поле Height.
Примените к копии исходного слоя опцию Flip Horizontal группы Transform меню Edit, если плоскость, в которой отражается объект, находится сбоку от него. Для отражения по вертикали воспользуйтесь опцией Flip Vertical из той же группы.
При необходимости скройте те части слоев, которые не должны быть видны на итоговом изображении. Для этого добавьте к каждой из копий картинки маску при помощи кнопки Add layer mask и выделите область, которая будет прозрачной, инструментом Rectangular Marquee или Polygonal Lasso. Залейте черным цветом маску в области выделения, применив для этого Paint Bucket Tool.
Сделайте удаленную от объекта часть отражения более прозрачной, применив для этого к маске градиентную заливку. Если вы уже редактировали маску на слое с отражение м, загрузите выделение опцией Load Selection меню Select и инвертируйте его опцией Invert того же меню. Включите инструмент Gradient Tool и выберите из палитры образцов черно-белый градиент. Залейте выделенную область маски линейным градиентом так, чтобы белый цвет оказался наложенным на часть отражения, находящуюся ближе к исходному объекту.
Если область отражения, находящаяся близко от источника, стала прозрачной, инвертируйте цвета градиента, выбрав опцию Invert в его настройках, и снова залейте выделенную область маски.
Нажав на кнопку Add a new layer, добавьте в документ новый слой и заполните его оттенком, в который должна быть окрашена отражающая поверхность. Если вы имитируете отражение в воде, можете выбрать в качестве фонового самый темный из цветов неба на картинке. Переместите созданный слой под оба изображения.
Если нужно, деформируйте отражение для придания картинке дополнительной реалистичности. Если объект отражается в выпуклой или вогнутой поверхности, измените форму копии исходного слоя опцией Warp группы Transform меню Edit. Для создания эффекта ряби на воде примените опцию Wave группы Distort меню Filter.
Сохраните картинку с отражение м в файл psd опцией Save As меню File, если собираетесь продолжить ее редактирование. Для просмотра сохраните изображение в формат jpg при помощи той же опции.
Источники:
- Отражение на воде
Умение повернуть картинку может потребоваться при создании коллажей. Например, вы решили изобразить озеро, в котором красиво отражается прибрежный лес… Или святочное гадание и девушку, которая смотрит в зеркало в надежде увидеть суженого. Adobe Photoshop предоставит вам для этого средства и инструменты
Из вчерашнего урока Photoshop вы могли узнать как поворачивать изображение вокруг своей оси. Сегодня я публикую еще один простенький урок-справку о том, как отразить зеркально изображение на картинке по вертикали или по горизонтали. Этот простой прием Фотошопа часто используется при подготовке сложных иллюстраций, коллажей и баннеров. Например, для создания эффекта отражения объекта в воде, зеркале или от полированной поверхности.Моделью для этого урока послужит лесная девушка из вчерашнего урока Photoshop, изображение которой мы успешно вращали под разными углами.
Подробная инструкция для новичков как сделать зеркальное отражение фотографии в Фотошопе
1. Открываем Фотошоп и загружаем в него выбранное изображение, которое мы хотим отражать: File -> Open…
2. Из главного меню программы Photoshop выбираем Image -> Rotate Canvas -> Flip Canvas Horizontal :

В результате выполнения команды получим зеркально отраженное изображение по горизонтали:

Аналогично можно отразить картинку зеркально и по вертикали. Для этого достаточно выполнить похожую команду Image -> Rotate Canvas -> Flip Canvas Vertical . В результате получим такую картинку:

3. Сохраняем результат зеркального отражения картинки с помощью пункта меню File -> Save for Web and Devices…
При создании сложных коллажей и иллюстраций в Фотошопе зеркальное отражение используется наряду с вращением объекта, дублированием слоя, частичным удалением рисунка, заданием полупрозрачности и многими другими эффектами.
Дети часто считают зеркало каким-то мистическим и загадочным предметом. «А что если это не мое отражение, а другой человек, который выглядит в точности, как я!?» Идея о том, что зеркало - это окно в альтернативную реальность, звучит забавно. В этом уроке мы попытаемся воплотить эту идею в интересном проекте, в котором дети и взрослые могут поучаствовать вместе!
Этот урок предназначен для того, чтобы дети и родители смогли поработать вместе. Начните с совместного планирования проекта, объясните идею ребенку и вдохновите его на создание интересной концепции для отражения. Моя дочь захотела, чтобы в ее отражении был искатель приключений! Нам понравилась эта идея. В «реальности» она будет поправлять рукой очки, а в фентезийном отражении держать бинокль.
Это довольно простой урок, но он может стать очень веселым времяпрепровождением и позволит вам и вашим детям создать креативный фотоколлаж. Возможно, увидев финальный результат, у вашего ребенка возникнут новые идеи. Но главная цель урока - весело провести время!
1. Подготовка фото
Наиболее сложное задание этого урока - найти подходящее место для снимка! Обычно, самые большие зеркала висят в ванных комнатах, но эти комнаты слишком маленькие для установки правильного освещения или нахождения подходящего угла съемки.
Использование штатива может облегчить комбинирование нескольких фото, но это едва ли возможно, так как комната слишком мала для такой роскоши. Если у вас такая же проблема, то придется держать камеру в руках. Постарайтесь, чтобы каждый снимок был сделан с одного и того же ракурса.
Шаг 1
Подберите хорошее место для съемки отражения. Очень важно найти правильный угол. Отражение в зеркале должно четко просматриваться, но часть «реального» мира также должна присутствовать на снимке. Сперва сделайте несколько тестовых снимков перед тем, как испытывать терпение вашего ребенка!

Шаг 2
У моей дочери есть любимый, поэтому именно его мы решили использовать для снимка с отражением. Критически важный момент состоит в том, чтобы отражение было хорошо видно, и никакая из его частей не перекрывалась. Вам, возможно, придется немного попрактиковаться в позировании, поэтому будьте терпеливы. Если ваш ребенок устанет, работая над проектом, это будет заметно на фото!

Шаг 3
Следующим шагом будет смена костюма и создание еще нескольких снимков. Помогите своему ребенку изобразить такую реакцию, как будто он сильно удивлен увиденным в отражении. Для меня наиболее сложным было добиться такого угла, чтобы положение в «реальном» мире совпадало с положением в отражении, при этом зрители могли видеть выражение лица девочки.

2. Подготовка файлов
Теперь пришло время переместиться в Фотошоп и подготовить фотографии для создания коллажа. По большей части, вся подготовка будет связана с открытием двух файлов в Фотошопе, небольшой ретушью и настройкой необходимого освещения.
Шаг 1
Открываем снимок с «реакцией». Это будет базовая картинка нашего проекта. Запомните, что работа будет идти гораздо проще, если вы выберите фото, на котором вся поверхность отражения в зеркале ничем не перекрыта.

Шаг 2
Лучше всего начинать работу с коррекции освещения. Для этого переходим Image - Adjustments - Curves (Изображение - Коррекция - Кривые) и настраиваем кривую так, чтобы одна узловая точка касалась верхней границы гистограммы, а центральная находилась чуть выше и левее, чтобы увеличить яркость средних тонов.

Шаг 3
Используем Crop Tool (С) (Кадрирование), чтобы обрезать документ и оставить только наиболее интересную часть картинки. Это уберет лишние детали, которые могут отвлекать внимание.

Шаг 4
Открываем снимок с отражением и используем Curves (Кривые), чтобы подкорректировать баланс освещения. Теперь мы готовы к созданию коллажа, но перед этим сохраните оба файла, чтобы при необходимости иметь возможность вернуться к ним.

3. Привет, ребята!
Вы в восторге от возможности поработать над собственным проектом? Разве не весело создавать подобные картинки? Я уверен, что у вас все получится! Давайте начнем!
Шаг 1
Ближе к границе экрана вы найдете две закладки. Это два разных изображения, которые уже открыты в программе Фотошоп. Кликните по каждой закладке, чтобы понять, как между ними переключаться.

Шаг 2
Давайте переключимся на фото, где ваш ребёнок в костюме для отражения. Нам нужно сделать копию области с отражением. В левой части активируем инструмент, который выглядит как лассо с острыми углами. Это Polygonal Lasso Tool (L) (Полигональное лассо). Этим инструментом кликаем в каждом углу отражения в зеркале, чтобы создать выделение.

Шаг 3
Теперь переходим Edit - Copy (Редактирование - Копировать) (Ctrl+C). В результате мы скопировали выделенную область в память программы. Затем переключаемся на закладку с фотографией ребёнка с реакцией на отражение. Переходим Edit - Paste (Редактирование - Вставить) (Ctrl+V), чтобы вставить скопированное выделение на текущий рабочий документ.

Шаг 4
Обратите внимание, что в правой части программы есть панель, которая называется Layers (Слои). Сейчас там должно быть два слоя. Представьте себе, что слои — это невидимые листы бумаги, которые находятся друг над другом.
На верхнем слое находится отражение. Мы должны преобразовать этот слой в смарт-объект. На мышке под вторым пальцем находится правая кнопка. Жмем ее, наведя курсор на слой с отражением, и в появившемся меню выбираем Convert to Smart Object (Преобразовать в смарт-объект).

Шаг 5
Теперь переходим Edit - Transform - Distort (Редактирование - Трансформация - Искажение), чтобы активировать функцию искажения изображения. Она появится в виде рамки вокруг изображения с узловыми точками. Поочередно хватаем мышкой за углы рамки и перемещаем их так, чтобы отражение совпало с рамой для зеркала.

Закончив размещать углы, жмем кнопку в виде птички в верхней части экрана, чтобы применить изменения.

Теперь у вас есть своя собственная фотография с необычным отражением в зеркале! Впечатляет, не правда ли? Если хотите, можете остановиться на этом. Или продолжить выполнять урок, чтобы добавить больше классных эффектов.
4. Работаем вместе
В этом разделе мы добавим дополнительные эффекты, чтобы работа выглядела более интересной. Дальнейшие шаги предназначены для коллективной работы родителей и детей.
Шаг 1
Мне кажется, что данная работа будет смотреться лучше, если мы добавим лучи света. Основная идея состоит в том, чтобы сделать «реальность» серой и скучной, а отражение ярким и захватывающим.
Переходим на слой с отражением и применяем Filter - Camera Raw Filter (Фильтр - Camera Raw). Устанавливаем следующие параметры, чтобы сделать отражение ярче и четче:
- Shadows (Тени): +60
- Blacks (Затемнение): +18
- Clarity (Четкость): +45
- Vibrance (Красочность): +33

Примечание: если среди фильтров у вас Camera Raw, значит у вас более ранняя версия фотошоп и Camera Raw нужно вызывать через Adobe Bridge.
Шаг 2
Снимок «реального» мира должен быть скучным и слегка размыт, чтобы контрастировать с четкостью снимка с отражением. Конвертируем снимок с очками в смарт-объект и применяем Filter - Blur - Gaussian Blur (Фильтр - Размытие - Размытие по Гауссу), используя Radius (Радиус) 1.5 пикселей.

Шаг 3
Над снимком с очками добавляем корректирующий слой Hue /Saturation (Цветовой тон/Насыщенность), кликнув на кнопку Add layer mask or adjustments layer (Добавить слой-маску или корректирующий слой) внизу панели слоев. Уменьшаем Saturation (Насыщенность) до -30 и Brightness (Яркость) до -5, чтобы придать сероватости изображению. Таким образом, более светлое и четкое отражение станет еще ярче.

5. Эффекты
Все эффекты из этого раздела опциональны и вам необязательно их добавлять, но они придадут картинке фантастичности. Любое зеркало, которое является окном в параллельную реальность, должно в той или иной степени выглядеть таинственно, поэтому сейчас мы добавим лучи света, исходящие от отражения.
Шаг 1
Дважды кликаем по слою с отражением, чтобы открыть окно Layer Style (Стиль слоя). Активируем Inner Glow (Внутреннее свечение) со следующими параметрами:
- Opacity (Непрозрачность): 35%
- Color (Цвет): #fffec5
- Size (Размер): 24 px

Активируем Outer Glow (Внешнее свечение) со следующими параметрами:
- Opacity (Непрозрачность): 35%
- Color (Цвет): #fffec5
- Size (Размер): 44 px

Шаг 2
Теперь создадим светящиеся лучи, исходящие от зеркала. Создаем новый слой и, удерживая нажатой клавишу ALT, выбираем в меню Layer > Merge Visible (Слой - Объединить видимые) либо нажимаем Ctrl+Shift+Alt+E, чтобы объединить все видимые слои на новом. Трансформируем этот слой в смарт-объект.

Шаг 3
Переходим Filter - Blur - Radial Blur (Фильтр - Размытие - Радиальное размытие) и устанавливаем Blur Method (Метод) на Zoom (Линейный), Amount (Количество) - 75. Перемещаем центр размытия примерно в ту область, где находится лицо на отражении.

Шаг 4
Устанавливаем режим смешивания объединенного слоя на Screen (Осветление) и уменьшаем непрозрачность примерно до 50%. Преимущество в применении фильтра к смарт-объекту в том, что вы всегда сможете подкорректировать настройки фильтра. Это пригодится в том случае, если у вас возникнут трудности с правильным расположением центра размытия.

Шаг 5
Добавляем слой-маску к объединенному слою и кистью (В) черного цвета проводим по маске, чтобы удалить радиальное размытие на лицах. Наша задача - создать мягкий аккуратный эффект, который не перегрузит картинку. Заинтересуйте своего ребенка, чтобы он помог в редактировании маски и лично проконтролировал интенсивность эффекта.

Шаг 6
Добавляем новый слой и заливаем его бледно-желтым радиальным градиентом от цвета к прозрачности (#fffec5). Градиент проводим от центра отражения к краю документа. Устанавливаем режим смешивания слоя с градиентом на Overlay (Перекрытие) и уменьшаем непрозрачность до 70%.

Шаг 7
Добавляем слой-маску к градиентному слою и снова работаем кистью, чтобы убрать заливку на лицах.

Шаг 8
Чтобы акцентировать внимание на зеркале, добавляем виньетку с помощью фильтра Filter - Distort - Lens Correction (Фильтр - Искажение - Коррекция дисторсии), на вкладке Custom (Заказное) устанавливаем Amount (Количество) на -50.

Мы закончили!
Отличная работа! Надеюсь, вы научились создавать необычное отражение в зеркале. Я бы с удовольствием посмотрел на ваши работы в комментариях ниже.
Надеюсь, вы и ваш ребенок получили столько же удовольствия от работы, сколько я и моя дочь! Вы можете посмотреть мои другие уроки из серии Фотошоп для детей!, посвященные фотоманипуляции, работе с кистями и т.д.