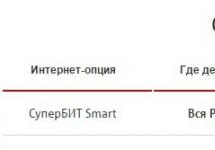Ищите как зайти в роутер для его настройки? Почему не получается войти и как правильно открыть admin-панель настроек http://192.168.1.1? Некоторые пользователи, пытаются войти в настройки роутера для установки параметров Интернета и беспроводной сети а попадают в на страницу результатов поиска Google или Yandex. Почему так происходит?
Чтобы зайти в настройки через admin-панель, роутер не нужно подключать к Интернету. Настройка происходит без Интернета, по локальной сети, через ноутбук, нетбук или компьютер. Многие пользователи ошибочно считают что изменение параметров происходит именно в Интернете и неправильно подключают кабель к устройству.
Для правильной авторизации в , нужно отключить кабель Интернета и подключить обычный, короткий сетевой шнур (Ethernet). Этот кабель знаком многим кто раньше подключал компьютеры или ноутбуки по локальной сети по проводам. Да, было такое время до изобретения технологии Wi-Fi. Обычно Ethernet-кабель идёт в комплекте с любыми сетевыми устройствами, роутерами, модемами, маршрутизаторами, точками доступа и т.д.
Необходимо подсоединить роутер к ноутбуку или компьютеру и попытаться зайти в панель настроек. Нужно использовать только LAN порты для подключения (! НЕ WAN). При подключении убедитесь, что все индикаторы на передней панели горят или мигают зелёным цветом.
В крайнем случае — сделайте сброс настроек через кнопку reset на тыльной части роутера. Если даже после сброса настроек и перезагрузки, авторизоваться по admin admin на http://192.168.1.1 так и не получилось, смотрите следующее видео:
Правильная настройка TCP/IP и DNS адреса для 192.168.1.1.
Зайдите в свойства используемого для подключения к настройкам роутера соединения. Обычно это стандартное сетевое соединение, подключение по локальной сети. Откройте центр управления сетями и общим доступом, зайдите в свойства и убедитесь что галочки стоят в положении — получать автоматически. Сетевое подключение при этом должно быть активным (без красного креситка).
Если при таких стандартных настройках зайти не получается, можно попробовать использовать ручные параметры. В поле IP, нужно ввести сетевой адрес из той же подсети что и роутер (192.168.1.1). Это будет любой ip со значением от 192.168.1.2 до 192.168.1.255. Например можно взять такой айпишник — 192.168.1.12.
Маску подсети оставляем стандартную — 255.255.255.0. Адрес шлюза = адрес модема или роутера = 192.168.1.1. ДНС сервера можно выставить стандартные гугловские или любые другие, значения не имеет. У Гугла он такой 8.8.8.8.
После ввода новых параметров TCP/IP v4 не забываем сохранить их, нажав ОК. Заходим снова в браузер и пробуем авторизоваться. Если и это не помогло, можно попробовать проверить настройки прокси, они должны быть отключены.
Ещё не помешает отключить стандартный брандмауэр Windows или любые другие сетевые экраны на базе антивирусов, например ESET. Такие программы могут блокировать любые сетевые подключения, в том числе и к панели настроек http://192.168.1.1 по admin/admin.
Всё ещё не получается войти? Внимательно изучите инструкцию, руководство пользователя вашего роутера, модема, точки доступа или маршрутизатора. Если у Вас не сохранилось бумажной её копии, скачайте в Интернете на сайте производителя. Убедитесь что именно по 192.168.1.1 происходит настройка параметров. Это могут быть и другие адреса, всё зависит от производителя (Tplink, Dlink, Asus, Netgear, Sagemcom, Zyxel и др.)
Возможны варианты:
- 192.168.0.1
- 192.168.0.50
- 192.168.0.3
- tplinklogin.net
- routerlogin.net
- и другие страницы входа
Производители идут в ногу со временем и совершенствуют свои продукты. На последних моделях роутеров, на дне, нижней их части есть наклейка с указанием всех важных данных. В том числе логина и пароля для подключения по Wi-Fi (при наличии), адрес страницы настроек, логин и пароль для авторизации, pin-код устройства и другие сведения.
Помните, что во всех сложных ситуациях, связанных с настройкой, Вас могут проконсультировать специалисты службы технической поддержки Интернет-провайдера. Правда в вопросах настройки Wi-Fi сети они помогают неохотно, т.к. это не относится к оказываемым ими услугам. Но Интернет подключение они просто обязаны настроить.
Надеюсь что эта информация помогла Вам хоть немного разобраться в нелёгком вопросе подключения к 192.168.1.1 и логин с паролем admin/admin подошли. Если так — поделитесь статьёй в соц. сетях или задавайте свои вопросы в комментариях. Всем удачи! 🙂
Приобрели Wi-Fi- маршрутизатор и не знаете как его подключить? Для этого вам понадобится всего 15 минут, при четком выполнении наглядного пособия.
Роутер - сетевое устройство, работающее на собственной ОС. Говорит это о том, что для его настройки не прилагается и не устанавливается драйвер. Для полной наладки подключения роутера нужно воспользоваться специальным Web-ресурсом и указанными данными для входа в личный кабинет. Такую информацию вы можете найти на нижней крышке устройства.
В основном, в графе «Default Router Settings», указаны стандартные настройки:
- IP: 192.168.0.1
- Username: admin
- Password: admin
Доступ в личный кабинет
Для начала следует подключить роутер к персональному компьютеру и в адресной строчке интернет обозревателя ввести IP адрес страницы настроек. После загрузки сайта, высветится окошко-форма для введения логина и пароля. Делаем вход в личный кабинет 192.168.0.1 указывая стандартные данные с этикетки на маршрутизаторе.Важно знать!
Если данный роутер уже ранее использовался для подключения другого провайдера, возможно, что пароль был изменен на admin1.
На мониторе откроется меню настроек.

Меню настроек фирмы TP-Link
Отображаться «Меню» может по-разному, так как у каждого производителя маршрутизаторов оно индивидуальное.
Не редко на форумах встречается вопрос: «Не могу войти в меню управления настройками роутера, что делать?». Если у вас такая же дилемма, проанализируйте в чем ошибка, с помощью следующих советов.
Как восстановить доступ на сервер 192.168.0.1
Если вы задали требуемый IP адрес в командную строку, а в ответ - тишина, на это есть несколько причин. Именно их мы сейчас разберем, следовательно - устраним.LAN подключение
Одной из первых причин отказа входа на станицу настройки роутера может быть обусловлено отсутствием подключения сетевого кабеля, что легко определяется на панели.
Для устранения проблемы достаточно отключить/подключить сетевой шнур или перезагрузить роутер/компьютер. После чего на панели будет так:
Автоматическое получение iP адреса и DNS
Выполнили рекомендации из 1-го пункта, а вход так и остался недоступным, следует проверить данные IP адреса. Для внесения изменений или авто-получения настроек необходимо проделать следующее:
Клацните по иконке, отображающей подключение интернета, после чего войдите в меню «Управления сетями». В новом окошке клацаем на «Изменение параметров».

Наведите курсор на активное подключение, вызовите меню «Свойства», правой кнопкой мыши.

Выберите графу «IP версии 4 (TCP/IPv4)», еще она может называться «Протокол интернета версии 4 (TCP/IPv4)» и нажмите свойства
В открывшемся окне отметьте: «Получить IP автоматически» и «Получить адрес DNS-сервера автоматически», подтвердите свой выбор нажатием «Ок»

Проделав такую несложную манипуляцию, следует перезагрузить роутер (кнопка на задней панели, около LAN входа) и компьютер.
Если после включения компьютера вы вводите данные для входа в личный кабинет 192.168.0.1 и все также не можете получить доступ на сервер, тогда попробуйте задать параметры вручную. В той же панели отметьте галочкой «Использовать следующий IP-адрес» и «Использовать следующие адреса DNS-серверов», затем задайте параметры. Для уточнения своих параметров можно позвонить в Call-центр провайдера.
Блокировка доступа Антивирусом
Нередко доступ к серверу настройки блокирует программа антивируса, самый основной блокиратор - Kaspersky Free.
Для устранения подобной дилеммы достаточно временно выключить активность антивируса, а после настройки маршрутизатора можете снова активировать.
Важно знать!
В случае если не получится временно отключить активность защитного обеспечения, понадобится полностью удалить антивирус с компьютера.
Очистка кэш браузера
Зачастую проблема, по которой отсутствует доступ к серверу настройки - забитый кэш. Для ее ликвидации достаточно сделать чистку интернет браузера или сбросить при помощи одновременного нажатия Ctrl + F5.
Способы быстрой чистки кэшированных файлов браузера:

После завершения процесса очистки кэшированных и cookie-файлов - перезагрузите интернет браузер.
Проделав такие манипуляции, вы не восстановили доступ к серверу 192.168.0.1 для настройки маршрутизатора? Есть еще одно проверенное действие - сброс настроек!
Сброс настроек
Это, пожалуй, самый радикальный способ решения проблем, возникающих в работе роутера. Также такой способ применяют для сброса установленного пароля и логина, к примеру, если забыли или роутер не ваш.Кнопка «Reset», для сброса настроек к заводским, зачастую утоплена в задней панельной части прибора, около LAN входа. Для деактивации настроек следует зажать ее на 10-15 секунд и отпустить, далее начать настройку заново.
Для обычного пользователя процесс настройки роутера кажется чем-то страшным и невозможным. Очень редко, но бывает, что параметры сбиваются, и тогда приходится пробовать восстановить их вручную. Для того чтобы осуществить в систему вход, 192.168.10.1 для настройки роутера необходимо ввести в адресную строку браузера.
Причины сбоя настроек роутера
Многие ошибочно считают, что если слетели настройки, то проблема в роутере. Однако, если маршрутизатор работает исправно, все значки горят, и отсутствует подозрительный запах сгоревшего пластика, то искать причину поломки надо не в нем. Как правило, сбои возникают из-за нарушений в настройках сетевой карты и компьютера.
Большинство недоразумений в работе компьютерного оборудования происходит по вине "продвинутых" пользователей, которые считают, что немного разбираются в том, что делают. А дальше вопрос случая, праздное любопытство или желание сделать "как лучше" могут сбросить настройки до заводских. Даже простое случайное нажатие кнопки сброса настроек на корпусе устройства может привести к потере данных. Ее лучше найти и запомнить расположение, чтобы избежать повторных инцидентов в будущем.
Вход в настройки
Итак, если уже произошел сброс настроек или был приобретен новый роутер, то необходимо настроить их заново самостоятельно. В этом нет ничего сложного, и после прочтения этой статьи любой, даже самый медлительный новичок сможет разобраться.
Первое действие, которое необходимо выполнить, - это проверить соединение. Сетевой интернет-кабель должен быть подключен к роутеру, как и все компьютеры. Когда проверка этого будет выполнена, нужно зайти в веб-браузер на компьютере. Браузером может быть любой из имеющихся, "Опера", "Хром" и другие.
В адресной строке браузера необходимо ввести "192.168.10.1" без кавычек и нажать клавишу "Энтер". На веб-странице должны отобразиться окошки для ввода логина и пароля.

Как правило, айпи-адрес для входа 192.168.0.1 (настройки роутера) стандартный. Иногда бывают исключения, это зависит от модели роутера. У производителя на оборотной стороне устройства или в инструкции обязательно указывается альтернативный адрес для входа.
Если же все пошло по задуманному плану и окно для ввода данных было отображено, то необходимо их ввести. Обычно для логина используют login, 12345 или admin (192.168.10.1 не единственный адрес, по которому похожие логины могут действовать - к ним относятся все, предусмотренные для настроек маршрутизаторов). Паролем тоже могут быть похожие стандартные слова, принятые для таких сочетаний. Им может оказаться как password, так и 12345, еще среди сочетаний логин/пароль часто встречается admin/admin.
Установка нового пароля для роутера
После пароля — первое необходимое действие. Его совершают во вкладке "Настройки" или "Изменение пароля".
Устанавливая новый пароль для частной или общественной сети, рекомендуется помнить о безопасности и использовать максимально сложный код. Лучше всего использовать набор букв и цифр из не менее чем двенадцати символов.

Чтобы не забыть пароль, лучше всего придумать короткую фразу, которую легко будет вспомнить. Часто гости при посещении дома во время дружеского визита спрашивают пароль от вайфая. Об этом надо помнить, придумывая необычный набор слов для входа.
Стандартные способы настройки по адресу 192.168.10.1
Прописывать настройки в современных роутерах редкая необходимость, обычно это происходит автоматически и не вызывает никаких проблем у новых пользователей. Также почти в каждом маршрутизаторе есть вариант быстрой настройки, который всегда удобно использовать. В этой вкладке нужно только выбрать название сети и установить пароль, выбрать тип соединения. Для большинства это будет динамический IP, который обозначают аббревиатурой DHCP. Могут быть и другие варианты, их выясняют по звонку оператору интернет-компании.
Когда информация от провайдера будет получена, для надежности можно перезагрузить устройство или компьютер, тогда вся полученная информация обновится. Однако перед выходом не следует забывать сохранить настройки в браузере, нажав на кнопку "Сохранить". Это избавит от лишних мучений с повторным заполнением информации.
Что значит 192.168.10.1?
Набор цифр с точками кажется для обычных пользователей чем-то странным и непонятным. На самом деле в таком виде прописывается айпи-адрес — уникальный сетевой адрес узла в сети на протоколе TCP/IP.

У каждой сети с выходом в интернет есть свой собственный или динамический айпи-адрес, предоставляемый интернет-провайдером. Но есть несколько айпи-адресов, которые не могут быть использованы в этих целях, а предназначены для внутрисетевого, локального пользования. По-другому такие сети называют частными. Список адресов для внутреннего использования заранее предопределен администратором или установлен по умолчанию.
Часто возникающие проблемы
Иногда настроить роутер не получается. Этому могут помешать разные обстоятельства, но самые частые из них: страница входа в браузере не отображается или после всех настроек вайфай все равно не раздается.

Если выполнить вход никак не получается, в 99% случаев помогает перезагрузка роутера. Кажется, что это совсем необязательное условие и бесполезное действие, однако простая перезагрузка часто может помочь.
То же самое необходимо сделать при отсутствии раздачи сигнала вайфай, надо найти кнопку для перезагрузки на оборудовании, отключить устройство на пару минут, а затем включить его вновь. При перезагрузке рекомендуется отсоединить и присоединить обратно все кабели, во избежание плохого подключения.