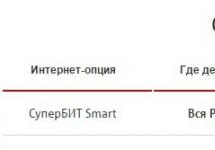Здравствуйте, в этом посте Вы найдете ответ на вопрос: как можно получить скриншот экрана LG G3. На самом деле возможность делать скриншоты является одной из самых простых и полезной функцией, которой Вы можете воспользоваться на Вашем Android смартфоне.
Для большинства Android устройств, чтобы достаточно одновременно зажать кнопки включения (блокировки) и уменьшения громкости. Если Вы имеете смартфон от компании Samsung, то как правило, нужно зажать одновременно качельку громкости вниз и кнопку домой. Что бы получить скриншот экрана LG G3, тоже можно задействовать комбинацию уменьшения громкости и блокировки смартфона, но поскольку в G3 кнопки расположены на задней стороне гаджета, то подход к ним немножко иной.
По этой причине компании LG предусмотрела второй способ получения скриншота с применением QuickMemo+. Давайте рассмотрим оба методы, как можно получить скриншот экрана LG G3.
Способ 1 – с помощью кнопок
Как и на большинстве Android телефонах, сделать скриншот экрана LG G3 Вы сможете с помощью физических клавиш. Как только Вам понадобиться сделать скрин, поместите свой указательный палец на кнопку питания и уменьшения громкости, а потом одновременным нажатием зажмите их. По началу можно чувствовать себя немножко неуклюжим, но если Вы все сделали правильно, Вы увидите снимок экрана и анимацию на экране. Сразу после того, как Вы получите скриншот экрана LG G3, Вам представится возможность поделится им с друзьями или перейти в галерею для просмотра.

Способ 2 – QuickMemo+
Если по какой-то причине Вам неудобно делать скриншот экрана LG G3 с помощью нажатия клавиш, то это можно сделать простим движением пальца с помощью опции QMemo+. Все, что от Вас требуется, это провести большим пальцем вверх от нижней части дисплея. Появится всплывающее окно Google Now с QuickMemo+, которое расположено справа от него. Выберите QuickMemo+ и смартфон теперь будет автоматически делать снимок экрана после проведения пальцем вверх. Здесь вы можете сделать на вашем скриншоте некоторые аннотации, или нажать значок сохранения в верхнем правом углу, чтобы сохранить его в галерею.

Теперь Вам стали известны два метода, с помощью которых можно получить скриншот экрана LG G3, но выбор остается за Вами. А каким методом Вы предпочитаете делать скриншот экрана LG G3?
Скриншот (от английского screenshot) – это снимок экрана, который сохраняет состояние экрана в виде изображения. Создавать скриншоты умеет любая операционная система и Android не исключение. Мы уже рассказывали о . В этой же статье речь пойдет о другом крупном производителе. Здесь вы узнаете как сделать скриншот экрана на телефоне от LG.
Основной способ получения скриншотов на телефонах LG
На большинстве Андроид телефонов от компании LG используется стандартный способ получения скриншотов. А именно одновременное нажатие кнопок Блокировки и Снижения громкости . Обычно на телефонах от LG эти кнопки находятся на задней стороне устройства. Хотя есть модели (например, LG G5) у которых кнопки блокировки и снижения громкости находятся на боковой грани устройства.
Если у вас достаточно старый Андроид смартфон от LG с кнопкой «Домой» под экраном, то у вас может не работать комбинация клавиш Блокировка плюс Снижение громкости. В этом случае попробуйте сделать скриншот с помощью одновременного нажатия на кнопку Блокировки и кнопку «Домой» .
Альтернативный способ получения скриншотов
Также на Андроид телефонах от LG есть функция под названием QuickMemo. С ее помощью можно сделать скриншот, добавить к нему подпись и сохранить полученное изображение.

Для того чтобы воспользоваться функцией QuickMemo нужно открыть верхнюю шторку и нажать на кнопку «QuickMemo». Кроме этого функцию QuickMemo можно вызвать с помощью свайпа вверх от кнопки «Домой».
Телефон LG G2 способен делать снимки или снимать видео на основную камеру или маленькую дополнительную камеру. При этом существует режим, когда изображение накладывается с обеих камер в одну картинку. Выглядит это как одно большое изображение с наложенным на нее квадратиком, содержащим картинку с другой камеры. Больше всего это подходит для съемки видео, когда кадры можно комментировать, накладывая собственное изображение. Для того, чтобы включить режим, нужно при использовании камеры нажать на кнопку «Режим» и выбрать пункт «Dual Camera». После чего останется перетащить окошко наложения и изменить его размеры, если это необходимо.
Объявление
Как сделать скриншот (снимок экрана) на LG G2?
Для получения скриншота необходимо нажать кнопку питания и сразу кнопку уменьшения громкости. Раздастся сигнал и на экране будет показана анимация. Полученный снимок экрана можно будет отредактировать или снабдить надписями.
Как работать с галереей?
Объявление
Как снимать в полноэкранном режиме?
По умолчанию камера телефона снимает 13-мегапиксельные фотографии с соотношением сторон 4:3. Однако многие устройства, в том числе и сам LG G2, поддерживают режим 16:9. Чтобы выбрать этот режим откройте приложение камеры и в меню «Настройки» выберите W10M разрешение 4160×2340 (16:9) Продолжение следует…
Доброго времени суток всем читателем текущей статьи. Сегодня мы поведаем вам, как делать скриншот на LG разных моделей . Данная статья поможет разобраться со смартфонами моделей K (K4, K5, K7, K8, K10), G (G2, G3, G4C), а также Spirit, Magna, Leon и X Power.
В общем, прочтя информацию данной публикации вы обучитесь созданию снимков экрана для любой линейки телефонов LG! Заинтересованы? Тогда не будем вас больше томить!
Вот это клацни, а тут проведи и оп – скриншот!
Несколькими годами ранее, когда на мобильных телефонах стояли первые версии Android , каждый производитель придумывал свои комбинации клавиш и действий для создания снимка экрана.
Это вызывало неудобство у пользователей, так как каждая новая модель имела свой способ воспроизведения скриншота. Юзерам приходилось постоянно запоминать новые комбинации к разным телефонам.
Именно поэтому на сегодняшний день практически все смартфоны, работающие под названной операционной системой, имеют стандартизированный набор создания скрина, состоящий из двух клавиш (сенсорных и/или физических).
Сейчас мы опишем вам два способа, с помощью которых вы сможете запечатлеть информацию, отображаемую на дисплее смартфона LG.
Способ 1. Комбинация клавиш
Чтобы создать скриншот, необходимо:
- Открыть нужную информацию на смартфоне;
- Одновременно нажать на качельку громкости со стороны уменьшения звука и кнопку включения/выключения питания;
- Подержать кнопки несколько секунд, пока не услышите характерный звук щелчка камеры;
- Найти полученную фотографию дисплея в каталоге Галерея/Screenshots.
Вам нужно сохранить снимок с экрана на планшете Самсунг и вы не знаете как это сделать? В этой статье вы найдете несколько способов позволяющих делать скриншот на планшетах и смартфонах Самсунг работающих на операционной системе андроид. Функция Screenshot позволяет захватывать всю информацию с экрана и сохраняет его в виде картинки.
Ниже вы найдете несколько простых способов как сделать скриншот на планшетах Самсунг . Обычно если вы впервые пытаетесь сохранить скриншот экрана, то с первого раза может не получиться и возможно придется повторять несколько раз. Не забудьте оставить ниже отзыв и указывать модель устройства к которому подошла или не подошла один из предложенных способов чтоб и другим осталась от вас полезная информация.
1) Чтоб сохранить Screenshot на Samsung нажмите одновременно кнопку «Домой» и кнопку «Включения/блокировки» на пару секунд. Кнопка «Домой» находится в центре под экраном.
Если все прошло удачно, вы увидите на экране планшета уведомление о сохранении снимка.
Сохраненный скринсшот можно найти в галерее или в папке Pictures/ScreenCapture или папке Pictures/Screenshots.
2) Если первый способ не помог, то пытаемся вторым способом. Для этого необходимо нажать сразу кнопку «уменьшения громкости» и кнопку «Включения/блокировки» и держать пару секунд.
При успешном сохранении скриншота на планшете Самсунг на экране вы увидите уведомление о снятом снимке.
Сделанный скриншот на Самсунг
можно увидеть в галерее в паке Pictures/ScreenCapture или папке Pictures/Screenshots.
3) Если указанные выше способы не помогли сделать скриншот на планшете Samsung пробуйте этот вариант.
Нажмите и удержите на андроиде кнопку «Домой» и кнопку «Назад», оба эти кнопки находятся под экраном.
В основном этот способ используются на планшетах Самсунг с Android 2,3 версии.
Снятый снимок с экрана можно посмотреть в галерее или в папке Pictures/ScreenCapture или в Pictures/Screenshots.
Большая просьба оставлять отзывы и указывать модель устройства и способ, который подошел.
Возможно именно ваш отзыв окажется полезным для многих пользователей смартфонов и планшетов на андроиде.
- Надеюсь, вы смогли сделать скриншот на планшет Samsung Galaxy Tab и подобных устройствах.
- Мы будем рады, если вы оставите отзыв, полезный совет или дополнительную информацию.
- Спасибо за отзывчивость, взаимную помощь и полезные советы!
Как сделать скриншот на телефонах
Рассмотрим, как делать снимок на телефонах Samsung Duos, Mini и Core 2.
В данных телефонах Дуос этот принцип не особо отличается. Для того, чтоб сделать снимок в Samsung Duos нужно зажать одновременно клавишу включения и главную кнопку экрана на пару секунд. Если с первой попытки не получилось, нужно попробовать еще раз, поскольку иногда нажать их совместно не получается сразу.
Чтобы выполнить скрин на Samsung Mini на Андроид нужно воспользоваться иной методикой. Зажимаем клавишу включения Андроида и громкости вниз. Все готово.
Снимок экрана на телефоне Samsung Galaxy S2
Сделать скриншот на Самсунге Галакси С2 и core 2 также просто, как и на других версиях Cамсунг: «Домой » и «Включение », и процесс завершен. Изображение сохраняется в галерее в папке «Скриншоты». Так же на телефонах С2 Стар Плюс и Эйдж.
Скрин на Самсунге а3 и а5
На смартфоне Samsung А3, А5, а также А7 делаются легко и просто, по той же самой уже известной нам схеме, как на Дуос.
Комбинация такая:
- Зажимаем «Питание »;
- Держим «Домой ».
Затем раздастся щелчок, это даст понять, что снимок сделан и сохранен в галерее изображений в памяти Андроида. Далее телефон — Гранд Прайм.
На смартфоне Гранд Прайм
Методика в данном случае полностью совпадает с выполнением снимка на вышеперечисленных гаджетах. Жмем на «Главную » и на «Включение ». Скриншот на телефоне Grand Prime готов. Так же метод работает на смартфонах Alpha, Note 4 и других моделях Нот, Дуос и Edge.
Снимок экрана на компьютере производится просто, а на планшете данный процесс несколько усложняется, но мы его сейчас рассмотрим детально.
Общая комбинация клавиш для снимка планшета Андроид: зажимаем «Питание» и «Уменьшения громкости» одновременно. Это получается не всегда сразу, но пробовать стоит, данная функция определенно сработает.
Если же все-таки, не получилось, сеть и другой вариант. Самсунг придумали свою комбинацию клавиш:

Понять, что снимок с экрана планшета произведен, будет просто по дополнительной анимации и звуковому сопровождению. После создания скриншот сохранен как файл и хранится в зависимости от марки планшета в одной из папок:
- ScreenCapture;
- ScreenShots;
- Фотографии.
Скриншоты на Самсунг Галакси Нот 10.1 выполняются иначе. У него есть виртуальная кнопка. Если она по каким-то причинам не работает, делаем скриншот по общей методике.
Скрин экрана для Tab выполняется по этому же принципу. Не сложнее, чем на смартфонах Гранд Прайм.
Планшет Самсунг галакси Таб 2, Таб 3, Таб 4
На Galaxy Таб 2 на устройстве Android с 4.0 – 4.1.1 применяется комбинация «Питание» + клавиша «уменьшение громкости ».
На планшетах Самсунг Галакси Таб 3 и 4 необходимо зажимать одновременно «Домой » и «Включение ».
На ноутбуке
Если говорить об общем случае выполнения скриншота на Cамсунге, то конечно же речь пойдет о Print Screen на клавиатуре. Поскольку именно эта функция выполняет данную функцию на ноутбуках и компьютерах. Снимок копируется в буфер обмена.
Затем может быть сразу вставлен в диалоговое окно переписки ии сохранен в форме картинки в любой программе (открыть программу, нажать «вставить»).
Для ноутбука удобно также использовать команду Fn + PrtScn или нажимать одновременно Fn + Alt + PrtScn для создания снимка только активного окна.
Скрин на ноутбуке Samsung на Windows 8
В данном случае для ноутбука Самсунг можно зажать комбинацию клавиш Win + PrtScn , картинка сохранится в изображениях ноутбука. Затем вставляем данную картинку в программе Paint и сохраняем ее в нужном нам формате. Скриншот готов.
Видео как делать снимки экранов на устройствах Samsung
Чтобы лучше понять, как сделать скрины с различных устройств Cамсунг, можно просмотреть видео для конкретных моделей, так процесс покажется еще более простым и доступным.
Способ №1
Как и на многих смартфонах, в планшетах реализована возможность делать скрин простым нажатием клавиш на корпусе устройства. Важно лишь знать, какие кнопки и в какой последовательности нужно задействовать.
- Зажимаем одновременно кнопки питания и уменьшения громкости. Буквально на 1-2 секунды.
- Дожидаемся, когда экран моргнет и сработает затвор фотокамеры (об этом сообщит специфический звук).
- Все скриншот сделан. Найти его можно в «Галерее». Но проще всего через верхнюю панель уведомлений.

Такой способ создания снимка экрана работает на многих моделях планшетных устройств от Samsung. В том числе на галакси таб 2, таб 3 и таб 4.
Способ №2
Сделать скриншот экрана можно и через другое сочетание клавиш:
- Жмем одновременно кнопку «Домой» (расположена в нижней части дисплея посередине) и «Включение/блокировка».
- Долго удерживать клавиши не надо. Хватит 2 секунд.
- Удалось ли сделать скриншот? Об этом вы узнаете по дополнительной анимации и звуковому сопровождению.
- Система автоматически сохранит скрин в «Галерее». Оттуда его можно загрузить как и обычную фотографию. Если у вас не получается найти сохраненный скриншот, то поищите его в папках «ScreenCapture», «ScreenShots» или «Фотографии».
Таким образом можно создать снимок экрана и на старых моделях (тот же самсунг галакси таб 2), и на новых недавно вышедших в релиз планшетах (samsung galaxy tab a/s2/e и пр.).

Способ №3
На многих планшетах Samsung, у которых стоит старая версия Android (2,3 и 4), сделать скриншот можно еще одним способом. Нужно опять же нажать и удерживать две кнопки. Это «Домой» и «Назад». Эти клавиши находятся в самом низу дисплея. Найти снимок экрана можно будет в «Галерее» либо в папке Pictures/ScreenCapture. На каких-то устройствах скрины сохраняются в Pictures/Screenshots.
Для справки! Некоторые пользователи для удобства ввода информации подключают к планшету клавиатуру. В таком случае сделать снимок экрана еще проще. Достаточно найти и кликнуть на клавишу принтскрин. Обычно она обозначается вот так – PrtScr или Print Scrn.
Способ №4
На многих планшетных компьютерах от компании Samsung создать скрин можно так:
- Нажимаем и не отпускаем пару секунд кнопку питания.
- Смотрим на дисплей. Там должно появиться небольшое меню.
- Выбираем в нем пункт «Скриншот».
- Видим, как мигает экран планшета и слышим звук затвора фотокамеры. Значит, скрин сделан.
Способ № 5
Последние топовые модели Samsung (и не только) поддерживают функцию «управление жестами». Помогает ли такая технология быстро и легко делать скриншоты? Конечно, да.

Все что требуется от пользователя для совершения снимка экрана – плавно и аккуратно касаясь дисплея провести по нему ребром своей ладони. Причем можно и слева направо, и справа налево. Однако запомните, что по умолчанию функция, позволяющая делать скриншот жестом, часто отключена. Активировать ее можно в настройках:
- Заходим в раздел «Настройки».
- Оттуда – в подраздел «Управление».
- Далее нас интересует пункт «Датчик движения». Кликаем по нему.
- Переходим в «Управление ладонью». Жмем «Снимок экрана» и включаем функцию.
Делаем скриншоты через приложение ShootMe
Есть и специальный софт, который позволяет «фотографировать» экран. Например, для планшетов Samsung рекомендуем приложение ShootMe, которое является одним из самых популярных скриншотеров для андроид.
Пользоваться им очень просто. При этом доступны разные режимы:
- Например, можно настроить прогу так, что скриншот будет делаться автоматически, когда пользователь закроет рукой световой сенсор на планшете.
- Еще один интересный режим – просто трясем устройство. Система за счет показателей акселерометра распознает это действие как команду к созданию скрина.
- Третий способ – крик. Достаточно громкого звука и планшет сделает снимок экрана. То есть вообще не нужно ничего нажимать, закрывать или трясти. Просто кричим.
Конечно же, для создания скринов с планшетов самсунг можно использовать и другой софт. Просто зайдите в магазин и вбейте в поисковую строку «Скриншот». Перед вами появится с десяток приложений. Выбирайте любое. Скачивайте и делайте скрины.
Как сделать скриншот на планшетах Samsung при помощи стилуса?
Некоторые устройства корейского бренда оснащаются специальным стилусом S Pen. С его помощью можно легко создавать снимки экрана. Какие модели комплектуются таким стилусом? Это Samsung Galaxy Note 10.1, Galaxy Tab Active и пр.
Чтобы сделать скриншот экрана, задействую при этом стилус S Pen, необходимо:
- Коснитесь его кончиком экрана.
- Удерживайте саму кнопку «S Pen».
- После чего система сделает скриншот. Возможно, появится и специальное меню. Тогда в нем просто кликаем стилусом на пункт «Screen Write».
- Планшет сделает снимок экрана. При этом вы сможете сразу же его отредактировать или написать на изображении какой-нибудь комментарий.
Для справки! Компания Samsung планирует в будущем оснащать все новые модели планшетов голосовым ассистентом Bixby. С его помощью можно будет также делать скриншоты. Как? Все просто – говорим «Hi Bixby» и вызываем электронного помощника, а затем произносим команду «Take a screenshot». К слову, такая возможность создавать снимки экрана уже реализована на смартфоне Samsung Galaxy Note 8.