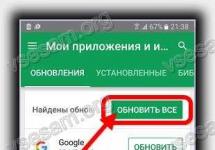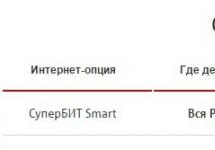Всем доброго здравия, мои уважаемые читатели, гости блога, а также начинающие системные администраторы и программисты.
Черный экран

Очень частое и распространенное явление, когда, после перезагрузки и установки обновлений, вы видите только черный экран. Без надписей, без рисунков, иногда даже без курсора. Случается такое из-за того, что в систему были внесены новые файлы, касающиеся самой операционки. Либо пакет данных был криво установлен, либо скачен.
Особенно часто такое можно встретить, когда при инсталляции системы пользователь просто выключает питание или самостоятельно перезагружает компьютер.
Чёрный экран говорит о том, что система прерывает свою загрузку на стадии входа в графическую оболочку. Лечится это откатом системы до последнего удачного работающего состояния.
Синий экран

Синий экран – более серьезная проблема, особенно с белыми надписями. Это означает то, что система «крашится». То есть, ее системные файлы дают сбой, из-за чего сама оболочка полностью выходит из строя.
Особенно опасен синий экран с ошибкой с0000145. В этом случае рекомендую полностью переустановить винду, иначе велик риск, что в одно прекрасное время вы просто потеряете все файлы.
Также, стоит проверить свой хард, бывает так, что, когда он выдает ошибки, ОС начинает «синеть».
Рекомендую в таких ситуациях отнести винчестер в мастерскую для профессиональной диагностики. Это не тот случай, когда вы видите черный экран с курсором, это уже серьезная проблема, решать которую нужно незамедлительно. Откат обновлений и восстановление ОС с более ранней здесь не поможет. Надо полностью сносить оболочку и ставить новую. Только не забудьте перенести файлы.
Компьютер постоянно перезагружается

Частая проблема. Связанна она с битыми файлами самих пакетов апдейта или же возникает в тех случаях, когда сервис пак скачан с неподтвержденного источника. Иногда криворукие программисты самостоятельно разбирают апдейт, выкидывают из него все, что, по их мнению, лишнее, затем архивируют его и выдают в раздачу на торрентах.
После установки на ноутбук появляется проблема, машина постоянно перезагружается. В таких случаях нужно восстанавливать операционную систему с более раннего состояния через контрольную точку. Сделать это можно через безопасный режим или с помощью загрузочной флешки (или диска). Также, такое может происходить, когда вы скачиваете какой-либо софт под систему андройд. Поэтому рекомендую грузить такое ПО сразу в смартфон.
Как удалить обновление?

Представим, что вы установили сервис пак, а он выдает ошибку. В этом случае обновление надо снести. Делается это следующим образом. Вот отсюда качаем седьмую винду.
А вот отсюда программу Ультра ИСО. Устанавливаем софт и вставляем в ЮСБ-порт чистую флешку. Открываем программное обеспечение.

Нажимаем кнопочку открыть .


В интерфейсе программы должны отобразиться все файлы, которые есть на образе с операционкой.


Теперь, в открывшемся окошке в первой строчке выбираем нашу флешку. Во второй – ставим метод записи такой же, как на картинке. Жмем запись .

В появившейся табличке нажимаем «да » и дожидаемся конца записи.

Теперь надо загрузиться с нашей флешки. Не в безопасном режиме, а именно с флешки. Видим вот такой экран, и жмем вот эту строчку.

У многих пользователей пиратских версий ОС Win 7 после обновления не запускаются программы. Случалось, что ошибка после обновления Виндовс 7 приводила к тому, что система переставала запускаться полностью. Чтобы избавиться от этой проблемы необходимо , которое препятствует нормальному функционированию системы. Для этого загружаем ОС хотя бы в безопасном режиме.
Вероятность успеха загрузки системы в таком режиме возрастает в разы, потому что система будет нагружена минимально. Далее остается лишь восстановить систему до того времени, когда система еще функционировала нормально. Если же в Win 7 ошибка после обновления не пропала, то можно удалить обновление через командную строку. Для того рассмотрим процедуру удаления, к примеру, обновления KB2859537. Именно это обновление в августе 2013 года создало немало проблем пользователям «крякнутых» версий Виндовс.
Итак, грузим ОС в безопасном режиме, нажимаем кнопку «Пуск», находим строку поиска, вводим туда «cmd» и нажимаем клавишу «Enter». Затем появится аскетичное черно-белое окошко командной строки. Именно там нужно вручную напечатать следующее: wusa.exe /uninstall /kb:2859537 и нажать по клавише «Enter». Учтите, что в командной строке нельзя допускать ошибки, а также здесь безумно важно набирать, учитывая все-все пробелы.
Что же делать, если в win 7 ошибка после обновления не исчезает? Если же обновление не удаляется, то случай можно считать «тяжелым». Загрузившись с или с диска такое обновление можно удалить посредством команды DISM.
Что делать если в Win 7 пропал рабочий стол
Первым делом внесите конкретику. К примеру, проверьте наличие и работоспособность меню «Пуск». Если меню подвисает или вообще не отображается – это значит, у вас проблемы с explorer.exe. Чтобы возобновить его работу можно вызвать диспетчер задач и создать на новую задачу explorer.exe. Поле нажатия клавиши Enter панель задач и меню должны появиться.

Если у вас появилась только панель задач и меню пуск, то можно попробовать изменить настройки отображения вида рабочего стола. Для этого открываем контекстное меню, кликнув правой кнопкой мыши по пустому пространству рабочего стола, выбираем «Вид», а затем выбираем вкладку «отображать значки рабочего стола». После проведения такой нехитрой манипуляции все значки на рабочем столе должны появиться.
У многих пользователей после обновления Windows 10 возникают некоторые неисправности и сбои в работе компьютерного устройства. Основными из них являются следующие:
- Windows 10 не загружается длительное время.
- Система не хочет запускаться и работать.
- Черный экран.
- Появление синего экрана с ошибками.
Для их устранения необходимо разобраться в источниках сбоев работы и возможных способах избавления от этих источников.
Если после последнего обновления Windows 10 не запускается система, вспомните, как она себя вела до выключения или перезагрузки. Возможно, загрузилась какая-то программа, или ошибка появилась после подключения нового устройства и вирусного программного обеспечения. В ходе устранения таких проблем система может улучшить или ухудшить свою работу. Поэтому необходимо быть готовым к ее восстановлению и возвращению в исходное, рабочее состояние.
Система не запускается или загружается очень долго
Система грузится длительное время или вообще не загружается - эта проблема возникает при запуске большого количества дополнительных программ или подключении к процессу вредоносного программного обеспечения. Поэтому сразу же необходимо проверить компьютер на вирусы и подготовить электронный носитель с установочными файлами Виндовс 10.
Для решения проблемы предпринимают следующие шаги:
- С помощью носителя загружаем устройство в безопасном режиме. В меню выберите источник, с которого будут загружаться нужные для компьютера системные модули и драйверы.
- Откройте Диспетчер задач. Это можно сделать с помощью клавиш Ctrl + Shift + Esc. Найдите вкладку Автозагрузка.
- Автозагрузка содержит весь перечень приложений, которые могут загрузиться вместе с запуском системы. Необходимо среди них выбрать тот минимум, который нужен для нормальной работы компьютера, остальные отключить.
Эти несложные действия помогут сократить время загрузки системы и улучшить ее запуск.
Работа с безопасным режимом пригодится при удалении вирусов, ненужных программ, исправлении ошибок драйверов, активации аккаунта администратора.
Кроме этого, можно выполнить оптимизацию и дефрагментацию диска:
- Нажмите на Пуск.
- Выберите вкладку Компьютер, диск С.
- В открывшемся окне найдите пункт Свойства, нажмите на кнопку Оптимизировать.
Воспользовавшись программой CCleaner, можно удалить все мусорные файлы с диска и ошибочные ключи с реестра.
Если после обновления Windows 10 не работает, делают восстановление системы до более раннего рабочего состояния. Такой метод подойдет только в том случае, если компьютер создает точки отката системы, точки восстановления. Для этого необходимо провести cледующую процедуру:
- Перезагрузите систему. Как только она включится, нажмите F8.
- Появляется меню восстановления.
- Перейдите в раздел Диагностика, затем Дополнительные параметры.
- Найдите вкладку Восстановление.
- Следуя инструкции, выберите из доступного списка Точку восстановления до откатного состояния.
- Перезагрузите компьютер. Текущая версия операционной системы удаляется.
Появление синего экрана
CRITICAL_PROCESS_DIED. Код ошибки сопровождается предупреждением «Компьютер запущен некорректно» или «Система Windows загрузилась неправильно».
В таких случаях помогает обычная перезагрузка.
INACCESSIBLE_BOOT_DEVICE. Ошибка может появиться после обновления до Windows 10 или БИОСа материнской платы, при перезагрузке компьютера после отката системы, разбивки жесткого накопителя, при повреждении файлов.

Самый простой вариант устранения этой ошибки:
- В окне Автоматическое восстановление выберите пункт Дополнительные параметры.
- Среди списка параметров необходимо найти Параметры загрузки - Перезагрузить.
- После перезапуска системы нажмите кнопку F6 для перезагрузки в безопасном режиме с помощью командной строки.
- Поочередно введите командные фразы:
- sfc /scannow;
- dism /Online /Cleanup-Image /RestoreHealth;
- shutdown-r.
Системные файлы проверятся и восстановятся, если были повреждены.
Появление черного экрана
Бывают неисправности, при которых не включается компьютерное устройство, а экран после обновления черный. Эта проблема возникает при некорректной установке драйверов видеокарт, выходе из спящего режима, удалении вируса, загрузке обновлений.
Экран может иметь 2 вида:
- С курсором мыши.
- Без курсора, сплошной, черный дисплей.
В первом случае экран может быть не только с курсором мыши, но и с вращающимся колесиком. Что это означает и как поступать в таких случаях?
Программный сбой
Это бывает, когда система загружалась только первый раз до Windows 10, когда выключили и сразу же включили или перезагрузили компьютер. Программный сбой возникает в результате обновления.
Для восстановления системы необходимо опять обновить ее.
Конфликт системы с первичными драйверами
Ранее установленные драйверы могут создавать конфликт с системой, поэтому для устранения этой проблемы сделайте следующее:
- Найдите Пуск — Панель управления. В разделе Электропитание нажмите пункт Системные параметры.
- В пункте Параметры завершения работы уберите галочку со строки Включить быстрый запуск (рекомендуется).
- Сохраните настройки.
- Нажмите на Пуск. Найдите вкладку Компьютер.
- Правой кнопкой мыши щелкните Свойства и осуществите следующие действия Оборудование — Диспетчер устройств - Видеоадаптеры.
- Найдите свою видеокарту и пункт Обновить драйверы. Драйверы устанавливаются или в автоматическом режиме с интернета, или со специального программного обеспечения.
Во втором случае, когда экран только черного цвета без курсора, пользуются запуском системы в безопасном режиме:
- Зажмите на клавиатуре клавишу Shift, постоянно щелкайте по кнопке F8 для открытия безопасного режима. Этот запуск системы простой, но не всегда срабатывает.
- В открывшемся окне найдите такие разделы: Диагностика - Дополнительные параметры - Командная строка.
- Наберите команду bcdedit /set {globalsettings} advancedoptions true.
- Щелкните кнопку Enter.
- Во вновь открывшемся окне нажмите пункт Продолжить. Выполняется продолжение загрузки.
- В новом окне выберите пункт Включить безопасный режим.
- Нажмите Enter.
Исправление деятельности вируса
Если компьютер не загружается, экран сплошной, черный, то, скорее всего, систему повредило вредоносное вирусное обеспечение. Попробуйте воспользоваться самым простым способом.
Загрузите Windows 10 в безопасном режиме, проверьте антивирусным приложением и удалите зараженные файлы.
Если вирусы повредили файл explorer.exe, который отвечает за работу графического интерфейса, можно осуществить следующую операцию:
- Нажмите одновременно клавиши Ctrl+Alt+Del или откройте меню Пуска.
- Перейдите в Диспетчер задач, затем пункт Запустить новую задачу.
- В строке напишите explorer.exe, запустите задачу.
- Через строку Выполнить, нажав кнопки Win+R, введите команду regedit.
- Разверните ветку HKLM.
- Перейдите в раздел Software.
- Далее нажимайте по отдельности вкладки Microsoft - Windows NT - Current Version.
- Откройте папку Winlogon, затем пункт Shell и выполните двойной щелчок.
- Поменяйте значение на explorer.exe.
- Сохраните настройки.
Избавление от неисправностей в работе системы после ее обновления до Windows 10 не составляет особого труда и не требует от пользователя технических знаний и навыков. После выполнения одной из оперативных процедур загрузка системы будет осуществляться без задержек и сбоев. Работа компьютера наладится.
Обновления, которые Microsoft выпускает для Windows 7, призваны повышать стабильность и безопасность системы, раз от раза делая ее всё более надежной и отказоустойчивой. Но так лишь в идеале, в реальности иногда установка очередного обновления приводит к краху: или перестает запускаться сама система, или программное обеспечение отказывается нормально работать. Однако вины Microsoft чаще всего в этом нет – от подобных проблем страдают в основном пиратские сборки.
Не слишком давно, после выпуска обновления KB2859537 в августе 2013 года, на протяжении нескольких месяцев пользователи нелегальных копий Windows 7 x64 массово обращались к специалистам и писали на форумы с просьбами помочь восстановить нормальный запуск системы и работу приложений. Дело в том, что данное обновление, так же как и выпущенные следом за ним KB2872339 и KB2882822, закрывает несколько серьезных уязвимостей в ядре Windows и заменяет целый пакет системных файлов на их исправленные копии. После этого “пиратки” с модифицированным ядром начинали “вылетать” с ошибкой 0xc0000005, а пользователи не знали, как с этим бороться.
Инцидент хоть и наделал много шума, но мало кого побудил отказаться от нелицензионного ПО. Поэтому сейчас будем разбираться, как восстановить запуск Windows 7 после установки сбойного обновления.
Восстановление запуска собственными средствами Windows 7
Вход в среду восстановления
Поскольку ошибка обновления вызвала сбой загрузки, мы будем искать альтернативные варианты доступа к системе. В Windows 7 можно использовать среду восстановления, вход в которую открывается из меню дополнительных способов загрузки. Чтобы попасть в это меню, после включения компьютера несколько раз быстро нажмите клавишу F8. Из открывшегося списка выберите пункт “Устранение неполадок компьютера”.

Загрузившись в среду восстановления, первым делом выберите язык ввода текста.

Следом выберите из списка учетную запись пользователя, обладающего правами администратора, и введите пароль.

Откат на контрольную точку
- Чтобы отменить изменения после установки сбойного обновления, выберите из списка параметров пункт 2 – “Восстановление системы”.

- После запуска средства восстановления системных файлов и параметров нажмите “Далее”.

- Выберите из списка контрольных точек ту, которая была создана до сбоя, и следом еще раз нажмите “Далее”.

- Подтвердите свои намерения и запустите процесс отката щелчком по кнопке “Готово”.

После окончания процедуры перезагрузите компьютер. Если ошибка исчезнет – вам удалось решить проблему. Однако часто этот способ не помогает. Бывает, в системе нет ни одной сохраненной контрольной точки или эта функция вообще отключена. Тогда придется идти другими путями.
Деинсталляция сбойного обновления
Эта процедура несколько сложнее предыдущей и предусматривает умение работать с командной строкой. А также желательно, чтобы пользователь знал номер пакета обновления (kb_и_цифры), которое вызвало проблему.
- Запустите в среде восстановления командную строку (последний пункт в списке параметров).

- В первую очередь нужно узнать, какая буква здесь назначена диску с Windows 7. Один из способов – воспользоваться консольной утилитой DiskPart . Запустите ее в командной строке.
- Далее выполните команду list disk для просмотра физических жестких дисков компьютера. В нашем примере он один, то есть система расположена на диске 0.
- Командой sel disk 0 выберем его и с помощью detail disk уточним нужные данные. Диск содержит 2 тома – загрузочный стомегабайтный C и системный D. Для дальнейшей работы нам будет нужен диск D.

- Наберите в командной строке: dism /image:D: /get-packages . Эта команда откроет перед вами список всех установленных обновлений с указанием даты и времени инсталляции. Дата нам пригодится чтобы определить, какие пакеты были установлены перед тем, как произошла ошибка.

- Чтобы деинсталлировать обновление, необходимо скопировать его имя – “удостоверение пакета” (выделено рамкой) и вставить в команду удаления. Делается это также при помощи утилиты dism. С помощью левой кнопки мыши выделите пакет, который будете удалять, и для копирования нажмите на него правой кнопкой мыши. Потом наберите команду: dism/image:D: /remove-package /packagename: и сразу после двоеточия вставьте скопированную строку. Вставка, как и копирование, выполняется правым кликом.

- Щелкните enter, и через пару секунд обновление будет удалено. Если вы не уверены, что ошибка возникала из-за него, удалите все пакеты, которые были поставлены незадолго до сбоя.
Восстановление средствами ERD Commander
Расширенный набор средств восстановления Windows 7 – ERD Commander 6.5-7 версий, имеет специальный инструмент для деинсталляции пакетов системных обновлений. Пользоваться им несложно, к тому же не нужно знать, из-за чего конкретно возникает ошибка – достаточно удалить все обновления, что были поставлены перед сбоем.
Образ ERD Commander предварительно записывается на диск или иной накопитель, с которого нужно будет загрузить компьютер. Процедура загрузки в точности повторяет вход в среду восстановления Windows 7. Единственным отличием будет новый пункт меню параметров восстановления: “Diagnostics & Recovery Toolset ” Его и нужно выбрать.

- Из набора средств диагностики и восстановления выберите “Удаление исправлений”.

- Запустится мастер деинсталляции обновлений. Для получения списка пакетов нажмите “Далее”.

- Отметьте обновления, после которых, по вашему мнению, возникла ошибка. Нажмите “Далее” – выбранные пакеты будут удалены.

Авторы программы рекомендуют деинсталлировать обновления по одному, каждый раз перезагружая компьютер и проверяя, решена ли проблема. Но не будет ошибкой и одновременное удаление всего, что было установлено перед сбоем – это ускорит диагностику.
Профилактика сбоев вследствие установки обновлений
После того, как вы выявили и деинсталлировали проблемное обновление, нужно сделать так, чтобы оно больше не устанавливалось. Зная номер, можно просто запретить его загрузку. Для этого:
- откройте “Центр обновлений Windows” в панели управления;

- нажмите “Поиск обновлений” – среди того, что Windows 7 предложит вам установить, будет и пакет, который вызвал сбой;

- щелкните по найденным доступным обновлениям;
- по номеру найдите в списке проблемный пакет, снимите с него метку, откройте контекстное меню и кликните пункт “Скрыть обновление”.

Больше оно не установится на ваш компьютер.
Из других мер по предотвращению подобных неприятностей, стоит отметить пожелание отказаться от использования пиратских копий Windows и “крутых сборок от дяди Васи” в пользу лицензионных систем. Если же подобное произошло у владельца официальной лицензии, важно сообщить о проблеме в Microsoft. А если система была предустановлена – то и производителю компьютера. Это вынудит разработчиков признать наличие проблемы и принять меры по ее решению.
На данный момент существует три различных проблемы, с которыми сталкиваются пользователи Windows 10 при установке обновлений. Во-первых, это ошибка загрузки обновления или зависание процесса скачивания. Во-вторых, это проблемы во время установки обновления, и наконец, падение системы с BSOD после перезагрузки. Ниже представлено несколько возможных решений для устранения неполадок.
Исправляем проблему загрузки обновления Windows 10
Если накопительное обновление не загружается, попробуйте выполнить следующие шаги:

Если накопительное обновление зависает во время загрузки или происходит сбой установки, то значит что-то пошло не так к файлами обновления. После очистки папки, содержащей файлы обновления, Центр обновления Windows попытается загрузить компоненты обновления снова. Перейдите в следующее расположение:
C:\Windows\SoftwareDistribution\Download

Удалите все файлы / папки, но не удаляйте саму папку Download. Выберите все файлы и папки, используя сочетание CTRL + A и нажмите клавишу Delete для удаления. Выполните перезагрузку компьютера и снова запустите процедуру обновления.
Если накопительное обновление зависает во время загрузки, попробуйте следующее решение:

- Введите Службы
- Прокрутите до службы Оптимизация доставки .
- Щелкните правой кнопкой мыши по службе и выберите пункт “Свойства”.
- Измените “Тип запуска” на значение “Вручную”.
- Перезагрузите компьютер.
- Если обновление Windows 10 все равно зависает, измените тип запуска на “Автоматически (отложенный запуск)”.
Остановите службу “Центр обновления Windows”
Если остановка службы “Оптимизация доставки” не решает проблему, дополнительно попробуйте остановить службу “Центр обновления Windows”. Если обновление Windows 10 зависает на этапе “Инициализация...,” попробуйте следующее решение:

- Нажмите по иконке меню "Пуск”.
- Введите Службы и запустите одноименное классическое приложение.
- Прокрутите до службы Центр обновления Windows .
- Щелкните правой кнопкой мыши по службе и выберите пункт “Остановить”.
- Перезагрузите компьютер.
- Выполните проверку новых обновлений.
- Обновление должно пройти в нормальном режиме.
Скрипт сброса Центра обновления Windows

Полностью сбросит параметры клиента Центра обновления Windows. Он был протестирован в Windows 7, 8, 10 и Server 2012 R2. Скрипт настроит службы и разделы реестра, относящиеся к Центру обновления Windows, восстановив параметры по умолчанию. Он также очистит файлы, относящиеся к Windows Update.
Исправляем проблему установки обновления Windows 10
В некоторых случаях вы можете столкнуться с проблемой при установке обновления. Если установка обновления зависла на каком-то этапе, то попробуйте следующее решение.
Если ваш компьютер завис на этапе , то следуйте приведенным ниже инструкциям.

- Удерживая кнопку питания, выключите машину.
- Перезагрузите компьютер и загрузитесь в безопасный режим .
- Войдите в учетную запись (если необходимо).
- Перед продолжением убедитесь, что все антивирусные сканеры отключены.
- В меню Пуск введите Восстановление и выберите соответствующее классическое приложение.
- Нажмите Запуск восстановления системы .
- Выберите более раннюю точку восстановления, а затем нажмите кнопку “Далее”.
- Следуйте инструкциям, чтобы начать восстановление системы.
- Подождите, пока ваш компьютер произведет процесс восстановления системы.
- Независимо от того, будет ли восстановление успешным или завершит работу сбоем, вы, скорее всего избавитель от ошибки зависание на моменте “Подготовка к настройке Windows. Не выключайте компьютер”.
- Войдите в учетную запись, если это требуется.
- Отключите антивирусные сканеры перед продолжением.
- Запустите процесс обновления Windows.
- Теперь обновление должно установиться без проблем.
Некоторые пользователи могут столкнуться со стоп-ошибкой, вызывающей отображение синего экрана смерти (BSOD) во время перезагрузки системы.

Если вы столкнулись со сбоем BSOD при обновлении Windows 10, ознакомьтесь со статьей:
Другие проблемы с обновлением Windows 10
После установки обновлений Windows 10 вы можете столкнуться с некоторыми проблемами, например с ошибками подключения к Интернету.
Для устранения этих проблем вам необходимо запустить следующие команды в командной строке (cmd.exe). В поле поиска на панели задач введите Командная строка , нажмите и удерживайте (или щелкните правой кнопкой мыши) "Командная строка" и выберите “Запустить от имени администратора”. После открытия командной строки введите поочередно следующие команды:
netsh winsock reset catalog
netsh int ipv4 reset reset.log
Если вы по-прежнему сталкиваетесь с проблемой “Нет подключения к Интернету”, обновите IP-адрес вашего компьютера. Для этого откройте командную строку (Win + R , введите cmd.exe и нажмите Enter) и введите следующую команду:
ipconfig /renew
Отключение обновления Windows 10 и драйверов
Иногда вам может понадобиться отключение установки обновлений Windows 10 на компьютере. Пользователи Windows 10 Pro могут откладывать обновления на определенный срок, но у пользователей Windows 10 Домашняя такой возможности нет.
Microsoft предоставила отдельный инструмент «Показать или скрыть обновления » для отключения накопительного обновления или даже драйверов.

Команды DISM для проверки проблем с Windows 10
Вы можете использовать официальные команды DISM для восстановления образа Windows, чтобы исправить любую проблему с вашими обновлениями.. Прежде чем начать, рекомендуется сделать полную резервную копию системы или создать точку восстановления системы на случай, если что-то пойдет не так.

Использование опции CheckHealth в DISM
Команда /CheckHealth в DISM позволяет обнаруживать потенциальные повреждения. Данная команда используется только для поиска повреждений, но не выполняет операций исправления проблем.
Командная строка , нажмите правой кнопкой мыши по появившейся ссылке и выберите "Запустить от имени администратора", потому что для запуска DISM требуются права администратора устройства.
DISM /Online /Cleanup-Image /CheckHealth
Использование опции ScanHealth в DISM
Команда /ScanHealth в DISM позволяет сканировать образ Windows на предмет каких-либо повреждений. В отличие от /CheckHealth, проверка /ScanHealth может занимать до 10 минут.
Чтобы запустить данную команду проделайте следующие шаги:
1. Введите в поиске меню Пуск Командная строка
2. В "Командной строке" введите следующую команду и нажмите Enter:
DISM /Online /Cleanup-Image /ScanHealth
Использование опции RestoreHealth в DISM
Команда /RestoreHealth в DISM позволяет автоматически проводить процедуру восстановления поврежденных образов Windows. В отличие от /ScanHealth, проверка /RestoreHealth может занимать до 10 минут.
Чтобы запустить данную команду проделайте следующие шаги:
1. Введите в поиске меню Пуск Командная строка , нажмите правой кнопкой мыши по появившейся ссылке и выберите "Запустить от имени администратора".
2. В "Командной строке" введите следующую команду и нажмите Enter:
DISM /Online /Cleanup-Image /RestoreHealth
Примечание: во время запуска /RestoreHealth или /ScanHealth, вы можете заметить зависание процедуры между 20% или 40% - это абсолютно нормальное поведение.
Нашли опечатку? Выделите и нажмите Ctrl + Enter