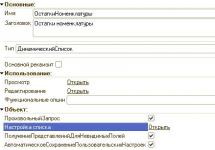Обновлено 02.06.2015. Статья актуальна на весь 2015 год.
Как выбрать компьютер, чтобы не пожалеть. Выбираем хороший и недорогой компьютер!
Если вы никогда не интересовались параметрами тех или иных комплектующих компьютера, то выбрать его вам будет достаточно сложно. Но, к счастью, вы можете прочитать мою статью, и ваше решение будет легким и правильным. Самое главное запомнить: самое дорогое – не всегда самое хорошее. И также не доверяйте консультантам в магазинах, так как их главная задача – продать залежавшийся товар, который никто не покупает. Поэтому они будут вас всячески переубеждать, но вы должны настаивать на своем. А чтобы ваш выбор компьютера был осознанным, читайте статью до конца!
Итак, первое, что мы должны сделать – это определиться с тем, для чего нам нужен компьютер. Существуют три различных варианта:
- офисные решения;
- домашние варианты;
- и игровые системы.
Офисные компьютеры это не обязательно машины, которые стоят в офисах, а просто такое обобщенное название бюджетных решений. Они способны только на работу с документами и работы в интернете. Даже просмотр фильмов может быть затруднен отсутствием полноценной видеокарты, игры будут ужасно тормозить или вообще не запустятся. Ведь обычно в офисных решениях используются слабые комплектующие, например, встроенная видеокарта вместо нормальной.
Домашний компьютер это средний уровень. Здесь уже вполне можно смотреть фильмы, даже играть в некоторые игры, но не на максимальных графических настройках. Такой компьютер вполне подойдет большинству пользователей и не съест большую часть семейного бюджета. Собирать конфигурацию желательно самостоятельно, а не брать готовые решения, потому что обычно в их цену входят сборка, различное лицензионное программное обеспечение, которое вполне может и не пригодиться и так далее. Всегда лучше собирать все самому, тем более что к 2015 году домашний компьютер стал простым конструктором, где просто нереально что-то собрать неправильно.
Ну и, наконец, игровые компьютеры . Опять же, это общее название, оно совсем не значит, что компьютер будет использоваться только для игр. Просто это говорит нам о том, что аппаратная часть такой машинки очень серьезная и мощная. Позволит нам обрабатывать огромные графические изображения, например, в PhotoShop или 3D Max. Нарезать и конвертировать видео с приличной скоростью, производить сложные расчеты. Такие компьютеры собираются самими пользователями, часто не сразу, так как они достаточно дорогие.
Например, сначала покупается хорошая материнская плата с заделом на будущее, а потом на нее «навешиваются» дорогая видеокарта, процессор, оперативная память. Сначала одна видеокарта, потом вторая для SLI режима или CrossFire. Сначала 8Гб оперативной памяти, потом еще 8 для работы в режиме Double-Channel или даже Triple-channel, в зависимости от конфигурации.
Итак, если вам нужно больше, чем просто компьютер для проверки почты в и набора текста в , но вы не играете в последние новинки игровой индустрии и не обрабатываете Гигабайты видео, то домашний вариант компьютера вам подойдет.
Теперь же мы пройдемся по всем комплектующим и поговорим о них немного. К каждому пункту я буду подбирать примеры удачных, на мой взгляд, компонентов именно для домашнего компьютера. В итоге в конце статьи, в идеале, у меня получится системный блок, который будет радовать своего хозяина быстродействием и потенциалом.
Выбираем компьютерный монитор
 Начнем мы не с системного блока, а с монитора, ведь это на самом деле первое, что видит пользователь и если изображение на нем будет плохим и некачественным, то какой тогда смысл в мощном железе? Если вы согласны с этим, то продолжаем, а если нет, то переходите сразу к пункту о системных блоках.
Начнем мы не с системного блока, а с монитора, ведь это на самом деле первое, что видит пользователь и если изображение на нем будет плохим и некачественным, то какой тогда смысл в мощном железе? Если вы согласны с этим, то продолжаем, а если нет, то переходите сразу к пункту о системных блоках.
Итак, как же выбрать монитор, чтобы он радовал вас сочной и четкой картинкой? Это проще чем кажется. У мониторов всего несколько важных характеристик. Ну, надеюсь всем уже давно понятно, что ни о каких ЭЛТ мониторах не может быть и речи. Это пережиток прошлого, не знаю, продаются ли они вообще где-то сейчас или нет, но, в любом случае, забудьте о них как о страшном сне!
Естественно это будет ЖК монитор, у которого должно быть приемлемое время отклика в 2-8 миллисекунды, и он, скорее всего, будет широкоформатным, это тоже уже почти стандарт. Разрешение 1920×1080 для просмотра фильмов и игр в формате Full HD, можно, конечно, взять и больше, например, 3840×2160.
Углы обзора на самом деле не так критичны, как о них многие пишут и говорят. Угол 170 по горизонтали и 160 по вертикали – обычный вариант, ведь вы не собираетесь смотреть на монитор, положив его перед собой на диване или кровати, верно? Все сидят и смотрят на монитор под прямым углом, и даже при незначительных отклонениях картинка не потеряет яркости.
Матрица, вероятнее всего, будет либо TFT PLS, либо TFT IPS. И это уже не игрушка для истинных эстетов или фотографов, как это было раньше, теперь эти технологии используются уже почти во всех современных моделях. Везде используется (на замену флуоресцентной), которая потребляет мало электричества и улучшает цветопередачу. Также настоятельно рекомендую приобретать мониторы с матовым экраном!
Будем в каждом разделе приводить примеры, чтобы вы примерно понимали, о чем речь. Вот мониторы DELL U2414H и ASUS VX239H вполне могут выступать примерами каждый в своей области. У них разные форматы, разные матрицы, разное время отклика, но при этом каждый имеет свои сильные и слабые стороны. Читайте описания, обзоры и разбирайтесь.
Вот и все по мониторам, теперь перейдем к периферии, без которой не возможна нормальная работа за компьютером.
Периферия (выбираем мышку и клавиатуру)
Как уже было сказано, периферия очень важная штука, на которой не нужно слишком экономить. Конечно, покупать за 10 тысяч беспроводную гироскопическую мышь я вас не призываю, но и за 100 рублей мышь тоже брать не стоит. То она по столу скребет, то курсор начинает дергаться. А многие дешевые мыши так же имеют низкий dpi, что при наличии большого широкоформатного монитора вызовет у вас массу неудобств.
Общий совет и для мышки и для клавиатуры: не берите дешевые беспроводные устройства. Если нет денег на дорогие модели, то возьмите с проводом, иначе потом, в подавляющем большинстве случаев, появятся проблемы с сигналом. Это не только мои мысли – это действительно так. Нет денег – выбираем провода и никаких проблем с сигналом. Есть деньги и желание – берем качественную продукцию.
Начнем с выбора мышки . Она должна быть удобной, хорошо подходить по размеру ладони. Не покупайте мышки от ноутбуков для использования на стационарном компьютере, правда. Руки при работе с такой мышью быстро устают, так как держать ее неудобно. Ладонь должна полностью ложиться на корпус мышки, а не лежать на столе. Также не советую гоняться за количеством дополнительных кнопок на мышке, большинство ими вообще не пользуются. Но 2, максимум 4 дополнительные клавиши на боку у мышки можно допустить, главное чтобы они не мешали при работе. DPI – разрешение изображения, а применительно к мышке, простым языком, это скорость с которой движется курсор на экране. Вернее, отношение расстояния, на которое вы сдвинули мышку физически, к расстоянию на экране на которое сдвинулся курсор.
Чем больше монитор и его разрешение, тем больше DPI для комфортной работы вам нужно. Если вы приобрели Full HD монитор с разрешением 1920×1080 (рекомендую выбрать именно такое), то вам потребуется минимум 800 dpi, а лучше 1200. Тогда вам не придется совершать лишних движений, чтобы передвинуть курсор в нужное место. Пример хорошей мыши — A4Tech XL-750BK и вообще серия x7 от А4теков является очень удачной.
Клавиатура должна быть стандартной, чтобы было как можно меньше дополнительных и притом бесполезных клавиш, тогда она прослужит дольше, а печатать на ней будет комфортнее. Выбирайте устройство с коротким ходом клавиш, то есть это маленькие по высоте, тонкие клавиши. Если вы умеете печатать вслепую, то привыкнуть к такой клавиатуре вам не составит большого труда, на это уйдет максимум 1 – 2 дня. Также на ней могут присутствовать выходы для наушников, микрофона и USB. Здесь все зависит от ваших предпочтений, если нужно – выбирайте модель с выходами. Пример удачной модели, которая впишется в бюджет вашего домашнего компьютера – Logitech K200 .
С периферией разобрались. Теперь у вас есть все, кроме самого главного – системного блока! А начнем мы с корпуса для него, так как очень часто люди пренебрегают «коробкой», но зря, а вот почему, читайте далее.
Насколько важен корпус системного блока
Суть здесь вот в чем. Многие считают, что нет смысла покупать хороший корпус. Прикрутил все железо да хоть к картонной коробке, главное чтобы не отвалилось. Но дело в том, что мощное железо, особенно видеокарта и процессор, очень сильно греются. Температура видеокарты без системы охлаждения может за несколько секунд взлететь свыше 150 градусов. Соответственно, когда на ней стоит система охлаждения, то она отводит тепло от самой видеокарты и отдает ее в окружающие воздушные слои. Здесь то и понадобится хорошо продуманный корпус, чтобы воздух мог беспрепятственно входить и выходить из коробки, иначе система охлаждения станет неэффективной. Тогда компьютер будет аварийно выключаться.
Если не хотите держать корпус все время открытым, то позаботьтесь о том, чтобы внутри у него были установлены кулеры (вентиляторы) на вдув и на выдув. Опять же, достаточно тонкий момент: если между количеством поступающего и выходящего воздуха не будет баланса, то внутри корпуса начнет скапливаться пыль, его нужно будет постоянно прочищать.
Размеры тоже имеют значение. Например, большинство современных видеокарт имеют внушительные объемы. Кулеры на центральный процессор тоже могут быть большими. Все это приведет к тому, что комплектующие просто будут мешать друг другу и установить их будет невозможно. Убедитесь, что корпус достаточно просторен, чтобы вместить в себя все купленные вами детали. Пример – Thermaltake Chaser A31 VP300A1W2N Black .
Пара слов о блоках питания, легкий выбор
В последнее время в корпуса перестали устанавливать блоки питания, и их приходится приобретать отдельно. На самом деле это правильно, потому что стандартные блоки, которые шли в комплекте с корпусом, почти всегда были слабыми, и их все равно приходилось менять, а ведь стоимость его была включена в стоимость коробки. Соответственно теперь мы покупаем только корпус, а блок питания подбираем под свои нужды самостоятельно. Стоит отметить, что не растет пропорционально увеличению производительности.
Да, она растет, но в основном за счет видеокарт, так как процессоры и жесткие диски как то сдерживают свои аппетиты в этом плане. Уменьшение техпроцесса CPU зачастую приводит к уменьшению энергопотребления. У жестких дисков появляются, так называемые, «зеленые» модели (Green), которые так же работают на более низком потреблении энергии и выделяют меньше тепла. А вот видеокарты постоянно требуют больше и больше Ватт. Собственно из-за этого нам и понадобится блок питания на 600-800 Ватт. При этом желательно, чтобы провода могли отсоединяться от самого блока. Это позволит сэкономить действительно много места в корпусе, все будет аккуратно, красиво и практично. Таким образом, можете ориентироваться на такие модели, как Thermaltake TR2 RX 650W (отстегивающиеся провода) и Thermaltake TR2 600W (не отстегиваются).
Теперь, наконец, переходим к комплектующим. Это будет самая интересная часть, особенно для тех, кто просто не читал текст до этого момента. Первое, что нам потребуется, это материнская плата, так как именно от нее будет зависеть, какой процессор, видеокарту, оперативную память и жесткий диск мы установим.
Материнская плата – основа вашего компьютера
Теперь я буду объяснять все кратко, чтобы не забивать вам голову ненужной информацией. Из всех параметров материнской платы можно выделить самые основные. Например, мы не будем рассматривать форм-фактор, так как для домашнего компьютера вы будете покупать материнскую плату либо стандартного размера ATX (305х244 мм), либо microATX (244х244 мм), что более предпочтительно, так как именно данный формат не перегружен лишними слотами. Так что давайте рассмотрим те параметры, которые вам действительно пригодятся при выборе:
- сокет (от него зависит тип процессора);
- разъемы под оперативную память (количество, тип);
- слоты для видеокарты (количество, тип).
Что касается, например, разъемов IDE или PCI, то забудьте о них, это пережиток прошлого. Еще как то можно оправдать наличие PCI-E 1x, 2x и так далее, но они так же являются не тем параметром, на который стоит обращать внимание при покупке материнки.
Сокет может быть либо для Intel, либо для AMD процессоров. При этом каждый из них тоже может быть разным. Например, на данный момент для Интела актуален LGA1150. AMD же располагает сокетами FM2+ и AM3+. Но в скором времени ситуация снова изменится, я уверен в этом. Оперативная память должна быть DDR3, 2 или 4 слота. Конечно, разъемы для видеокарты PCI-E 16x две штуки, если планируете или же можно ограничиться одним слотом, поддержка PCI-E версии 3.0 обязательно. Примером может служить ASUS B85M-G , в которой есть все что нужно и для домашней системы.
Оперативная память, ничего сложного
После того, как мы выбрали материнскую плату, нас уже ничего не остановит – мы вышли на финишную прямую по сборке нашего системного блока и компьютера в целом. В выборе оперативной памяти нет ничего сложного. Стоит лишь отметить, что она будет DDR3, суммарный объем не менее 8Гб, частота 1600 — 2800 МГц.
Такого объема можно добиться различными способами. Например, купить одну планку на 8Гб, но лучше будет поставить 2 штуки по 4Гб. И по цене и по производительности выйдет гораздо лучше. Здесь, в качестве примера, возьмем обычную , а лучше 2 штучки, итого получим 16 Гб и отличную производительность за небольшую цену. Быть может вы слышали о таймингах оперативной памяти, но менять их (разгонять систему) без знаний в этой области я вам не советую. Стандартных заводских настроек вполне хватит.
Видеокарта: одна, две или ноль?
Так как речь идет о бюджетном домашнем компьютере, а не о мощном игровом решении, то видеокарта будет одна. Зато можно потратить на нее чуть больше денег, вместо покупки двух дешевых только ради SLI или CrossFire. В итоге, одна хорошая видеокарта способна удовлетворять требованиям даже современных игр на ультра настройках.
Разъем, естественно, будет PCI-E 16x, другого варианта быть не может. По поводу выбора конкретной модели стоит обратиться к тем же overclockers и их обзорам. Стоит ориентироваться на 2 — 3 Гб памяти, больше и не нужно. Ведь мы, повторяюсь, собираем бюджетный домашний компьютер. Так что, путем прочтения десятков обзоров, я остановился на двух моделях, можете покупать ту из них, которая будет в вашем магазине. Так же, здесь могут сыграть личные предпочтения, поэтому выбирайте сами: MSI GeForce GTX 970 и MSI Radeon R9 290 . Они обе показывают хороший потенциал для разгона, если это кому-то интересно. Но даже на штатных частотах их мощности хватит для всех повседневных задач и для приятного отдыха за просмотром фильмов в Full HD, игрой в танки, battlefield 4 и GTA 5 на ультра настройках.
Отдельно стоит поговорить о встроенных видеокартах. Нет-нет, это не те встроенные в материнскую плату бесполезные видеокарты, которые даже при работе в Word тормозили и не могли нормально отрисовать картинку. Это совершенно новая технология построения системы, когда на одном кристалле имеется и процессор и графическое ядро. К таким моделям относится A-Series от AMD, а у Intel большинство современных моделей располагает таким графическим ядром. Что касается их производительности, то судя по тестам, ее хватает даже для некоторых игр, но это сугубо индивидуально для каждого процессора, нужно читать тесты. Стоит отметить лишь то, что если вы хотите сэкономить на видеокарте, то теперь это может у вас получиться легко и просто. Пример типового решения от AMD: AMD A10-7850K Kaveri , когда за вполне разумные деньги вы получаете отличный процессор и хорошую графику. У Интела смотрите линейку Core i3 – Core i7, но встроенные графические ядра AMD гораздо лучше, предупреждаю сразу!
Выбираем хороший процессор – сердце нашего системного блока

От процессора зависит почти вся производительность компьютера. Дело в том, что именно процессор отвечает за все вычисления, поэтому его мощности должно хватать и даже быть чуть-чуть в избытке, с заделом на будущее. Так же стоит отметить, что многие процессоры легко поддаются разгону, то есть можно повысить их производительность без переплаты. Но это отдельная тема, а пока остановимся на характеристиках процессоров.
- Сокет.
- Частота.
- Количество ядер.
- Объемы кэша на разных уровнях.
На первом параметре – сокет, подробно останавливаться не будем, ведь мы уже выбрали материнскую плату, соответственно, смотрим, какой там сокет. В нашем случае, это LGA 1150. Следовательно, нам подходит вся линейка Intel Core от i3 до i7, вот только вилка цен здесь слишком большая. Для нашего бюджетного решения можно взять современную версию Core i5. Можете посмотреть, например, на . Его мощности вам вполне хватит для решения повседневных задач и всех современных игр.
Количество ядер в нашем случае 4, частота процессора 3500МГц, кэш 3-го уровня 6Mб. Вот на эти цифры можете ориентироваться при выборе.
Жесткий диск или облака?
В последнее время наметилась тенденция хранения информации в интернете. Такие технологии называются облачными. Самыми яркими и известными примерами могут служить облачные сервисы хранения данных: Яндекс.Диск, Google Drive, DropBox. Музыку можно слушать во Вконтакте, Одноклассниках, на Яндекс.Музыке и подобных. Фильмы смотреть в онлайн кинотеатрах, в общем, вы меня поняли. Таким образом, многие могут вообще обходиться жестким диском на 200Гб и не будут ощущать дискомфорта и недостатка памяти.
Однако, если вы все таки хотите держать у себя на компьютере коллекцию музыки, фильмов в хорошем качестве, фотографии хорошего разрешения и многое другое, то вам просто необходим большой жесткий диск. Думаю, на 1Тб вполне хватит для огромной коллекции чего угодно.
Что касается остальных параметров, то форм фактор для домашнего компьютера один – 3,5 дюйма. Скорость вращения диска 7200 оборотов в минуту. Интерфейс подключения – SATA 6Gb/s, объем буфера пропорционален объему самого диска. Так, для объема в 500Гб буфер будет 16-32Мб, а для 1Тб уже порядка 64Мб. Здесь я бы рекомендовал, например Western Digital WD10EFRX . Это серверная серия WD Red, которая отличается живучестью и надежностью.
Вообще к плюсам SSD относят большую скорость. Но помимо этого они бесшумны, так как не имеют движущихся частей, надежнее и потребляют меньше энергии.
Теперь вы сможете собрать компьютер сами, без посторонней помощи. Выбрать все комплектующие как для бюджетной версии, так и вполне мощную машинку. Советую все таки собирать домашний компьютер, если вам не нужен игровой вариант. Так как цены на комплектующие очень быстро падают, соответственно, гоняясь за новинками можно очень сильно переплатить! Также, выгоднее всего покупать в интернет магазинах.
Ну а если комплектующие уже куплены, и только осталось из всего этого собрать свой компьютер, то давайте вместе разбираться, что куда и зачем
ЭТАП 1: Подготовка к работе
Собрать компьютер самостоятельно не так уж и сложно, как кажется на первый взгляд, — главное делать все аккуратно, никуда не торопиться. Для сборки компьютера вам понадобятся:
- крестовая отвертка
- плоскогубцы
- стяжки для проводов
- кусачки
- йод или зеленка с бинтами
Крестовая отвертка – самый основной инструмент. В принципе, зачастую достаточно только ее, чтобы полностью собрать компьютер.
Плоскогубцы могут понадобиться, например, для закручивания стоек под материнскую плату, загибания некоторых элементов корпуса.
Стяжки необходимы для того, чтобы после сборки аккуратно уложить и стянуть провода внутри корпуса, а кусачки – для обрезания стяжек и выламывания заглушек корпуса.
Йод, зеленка, бинты могут понадобиться, если ваш корпус имеет острые края. Вы банально можете порезаться, такое довольно часто бывает, — поэтому лучше иметь все это под рукой.
ЭТАП 2: Разбираемся с основными типами креплений
В комплекте с корпусом должны поставляться крепления для комплектующих. Вот предназначение основных из них:
1. Для закрепления боковых крышек системного блока:
2. Для вкручивания в пластмассовые детали. Используются, например, для закрепления корпусных вентиляторов:

3. Стойки-крепления, вкручиваются в корпус системного блока в местах крепления материнской платы:

4. Используются для крепления жестких дисков, дисководов. Такие же шурупы, но чуть меньше, используются для закрепления материнской платы:

5. Для закрепления всех остальных деталей внутри корпуса системного блока, например, видеокарты, звуковой карты, блока питания. Ими же можно закрутить боковые крышки корпуса, если отсутствуют крепления №1:

При закручивании необходимо избегать чрезмерного усилия, затягивать нужно крепко, но в меру, чтобы не сорвать резьбу.
ЭТАП 3: Приступаем к сборке
Сборку необходимо производить максимально аккуратно, никуда не торопясь. Ни в коем случае не применяйте чрезмерное усилие к чему-либо, — все детали компьютера подключаются и входят друг в друга очень легко.
Если что-то прикручивается или вставляется с трудом, значит вы что-то делаете не так.
Любая сборка компьютера начинается с крепления материнской платы внутри корпуса. Откройте крышку корпуса, положите его на бок. На стенке вы увидите отверстия для стоек-креплений материнской платы. Приложите материнскую плату внутри корпуса так, чтобы ее отверстия для креплений совпадали с отверстиями в боковой стенке корпуса. Теперь во все отверстия корпуса, подходящие под отверстия материнской платы необходимо вкрутить стойки №3. Тут как раз могут пригодиться плоскогубцы:

После того, как стойки-крепления прикручены, вставьте в заднюю часть корпуса металлическую пластину-заглушку, идущую в комплекте с материнской платой:

И только уже после этого окончательно вставляете материнскую плату на ее законное место и прикручиваете ее.
ЭТАП 4: Установка процессора
После того, как материнская плата установлена, можно устанавливать на нее процессор. Снимите пластмассовую заглушку с сокета материнской платы и откройте его. Если не знаете, как он открывается, найдите инструкцию к материнской плате и поищите в ней, там должно быть всё показано в картинках:




При установке процессора обратите внимание, что на нем и на сокете имеются треугольные метки, а в некоторых случаях специальные пазы. Они нужны для того, чтобы не перепутать, как именно ставить процессор. Совмещаете метки и аккуратно вставляете процессор в сокет:


И помните, — никакой силы, ни физической ни джедайской!
Процессор вставляется крайне легко, и применение силы может необратимо повредить сокет.
После установки процессора, сокет необходимо закрыть. Делается это точно так же, как и открытие, только наоборот, — но я думаю, вы и сами до этого додумались
ЭТАП 5: Установка оперативной памяти
С установкой памяти проблем возникнуть не должно. Сначала раздвигаете держатели по краям слотов, затем вставляете планки оперативной памяти до щелчка:

Обратите внимание на разрез посреди контактов памяти и выпуклость в слоте для памяти на плате, — их необходимо совместить, чтобы планка вошла как положено:

Оперативная память – одна из немногих деталей, которые вставляются с неким усилием. Старайтесь при приложении усилий сильно не гнуть материнскую плату. Если необходимо, придерживайте ее правую сторону рукой.
Обратите внимание на цвета слотов под оперативную память. К примеру, если у вас имеются две планки памяти, то вставлять их следует в слоты с одинаковыми цветами. Благодаря этому, компьютер сможет использовать двухканальный режим памяти, что позволит работать ему несколько быстрее.
ЭТАП 6: Установка процессорного охлаждения
Перед установкой охлаждения обязательно снимите защитную пленку, если таковая имеется:

Нанесите термопасту очень тонким слоем на подошву радиатора и установите его на процессор. Можете посмотреть инструкции, идущие в комплекте с вашим кулером по его установке.
Смотрите за тем, чтобы кулер плотно прилегал к поверхности процессора, не было никаких перекосов после его установки. Неправильная установка охлаждения чревата постоянным перегревом процессора.
После установки не забудьте подключить питание вентилятора к материнской плате.
На материнской плате разъем для подключения вентилятора обычно обозначен как «CPU»:

Разъем «CHA» нужен для подключения корпусных вентиляторов.
Допускается подключение 3-пиновых (с тремя контактами) вентиляторов к 4-пиновому (четырехконтактному) разъему материнской платы.
ЭТАП 7: Установка видеокарты
Если у вас нет видеокарты, и вы решили пользоваться встроенной графикой материнской платы, пропускайте этот этап и приступайте к следующему.
В установке видеокарты ничего сложного нет. Выломайте или вытащите заглушку в задней части корпуса в том месте, где будет установлена видеокарта:

Обратите внимание, есть ли защелкивающийся механизм на слоте PCI-Express для видеокарты, если есть, откройте его перед установкой платы. После вставки карты в слот, механизм должен защелкнуться:

Также не забудьте прикрутить видеокарту винтом номер 5, чтобы исключить ее непроизвольное выпадение из слота.
ЭТАП 8: Установка жестких дисков и дисководов
В передней части корпуса находится корзина для жестких дисков. Установите в нее жесткий диск крышкой вверх, контактами в направлении материнской платы. Жесткие диски крепятся винтами №4.
На лицевой панели корпуса есть извлекаемые элементы-заглушки для установки дисководов. Снимите переднюю крышку с корпуса и вытащите заглушку. Также в самом корпусе выломайте или вытащите железную заглушку в передней части корзины для установки дисководов.
Установите лицевую панель корпуса на место, а затем установите дисковод, не забыв прикрутить его винтами №4.
ЭТАП 9: Система вентиляции корпуса
Для нормального охлаждения требуется постоянная вентиляция воздуха внутри корпуса. Для этого используются дополнительные корпусные вентиляторы.
Рекомендуется вентиляторы в передней нижней и боковой части корпуса ставить на забор (вдув) воздуха в корпус. А вентиляторы задней и верхней части корпуса ставить на выдув воздуха. Так обеспечивается наиболее оптимальное вентилирование внутреннего пространства внутри корпуса.
Подключаются вентиляторы к разъемам на материнской плате, обозначеные как «CHA» или «FAN», либо напрямую к блоку питания, к MOLEX – разъему, в зависимости от того, какой тип разъемов используется на вентиляторе:

Вообще, конструирование системы охлаждения – это тема отдельной статьи. Начинающим сборщикам рекомендуется придерживаться схемы, описаной выше, — она является самой оптимальной и распространенной. Со временем придет понимание того, какие детали требуют большего охлаждения, а каким вообще охлаждение не требуется, как лучше всего построить систему охлаждения именно этого компьютера, и т.д.
ЭТАП 10: Подключение передней панели корпуса
У каждой материнской платы есть коннекторы системной панели, куда подключается чуть ли не все элементы передней панели. Куда что подключать, можно посмотреть либо на самой плате, либо в инструкции к ней:


Зачастую на всех материнских платах используются одни и те же обозначения:
- PWR LED – индикатор питания компьютера;
- HDD LED – индикатор работы жесткого диска;
- PWR SW – кнопка включения питания;
- RESET – кнопка «сброс»;
- SPEAKER – для подключения зуммера (который пищит при запуске);
Будьте внимательны при подключении индикаторов PWR LED и HDD LED – для их работы важна полярность, которая также указана в инструкции. Если неправильно подключите, индикаторы попросту не будут работать. Чтобы узнать, какой полярности соответствует провод самого индикатора, который вы подключаете, посмотрите на его цвет. Черный – это минус, а любой цветной – это плюс. У коннекторов системной панели расположение такое, что плюс всегда находится слева от минуса , — зная это правило, можно с легкостью определять полярность подключения проводов.
ЭТАП 11: Подключение всех остальных кабелей
Теперь необходимо подключить SATA-кабели, USB-разъемы, и звуковые выходы. Все SATA-порты на плате пронумерованы по порядку. В самый первый рекомендовано (но не обязательно) подключать системный жесткий диск, затем остальные диски, и после них уже дисковод. Данная схема не носит принципиальный характер, но иногда позволяет незначительно сократить время включения компьютера.




Если у вас установлена дополнительная (не интегрированная) звуковая карта, то подключать кабели нужно к ней, а не к материнской плате.
Затем подключаете кабели портов USB к соответствующим разъемам на плате:

ЭТАП 12: Установка блока питания
Прикручиваете блок питания сверху или снизу корпуса, в зависимости от его конструкции:
 Далее необходимо подключить питание к материнской плате и всем комплектующим. Чтобы вставить кабель не туда, куда положено, нужно обладать редким талантом и немалой сноровкой Так что не бойтесь, — если что-то не вставляется, — значит вставляете либо неправильно, либо не туда.
Далее необходимо подключить питание к материнской плате и всем комплектующим. Чтобы вставить кабель не туда, куда положено, нужно обладать редким талантом и немалой сноровкой Так что не бойтесь, — если что-то не вставляется, — значит вставляете либо неправильно, либо не туда.
Подключаете питание материнской платы:

Затем питание процессора:

Питание к жестким дискам и дисководам:

Если на видеокарте есть вход для подключения дополнительного питания, то подключаем питание и туда.
Если питание вентиляторов рассчитано только на MOLEX-разъем (большой прямоугольный, с 4 контактами), подключаете их к блоку питания. При возможности подключить вентилятор к материнской плате, используете ее.
ЭТАП 13: Завершение и старт
Еще раз внимательно осмотрите всю сборку компьютера. Все ли прочно сидит на своем месте, до конца ли все вставлено и подключено. Отгоните кота подальше и наденьте бронежилет.
Подключите монитор, клавиатуру, мышь, кабель питания и приготовьтесь к первому запуску своего компьютера.
Если все было сделано верно, то при нажатии кнопки питания на корпусе компьютера, он должен включиться. Если не включается, проверьте правильность подключения кнопок передней панели к материнской плате, еще раз проверьте, все ли верно подсоединено, включен ли компьютер в розетку.
Надеюсь, у вас все получилось с первого раза, и компьютер радостно зашелестел вентиляторами Если есть вопросы, задавайте в комментариях.
Настройку BIOS и установку операционной системы мы рассмотрим в будущих статьях.
P.S. Если вы дочитали эту огромную статью до конца и вам все еще мало, предлагаю посмотреть видеоролик «Как не надо собирать игровые компьютеры»:
Игровым может считаться компьютер, который способен воспроизводить все современные игры, обеспечивая приемлемый уровень комфорта от этого развлечения. Но требования пользователей отличаются, поэтому в категорию геймерских ПК попадают очень разные устройства. Многим пользователям достаточно того, что игры воспроизводятся плавно, игровой мир отображается корректно и проблем с управлением не возникает. Профессиональные геймеры (зарабатывающие на играх деньги) и те, кто проводит в играх значительную часть досуга, выдвигают более строгие требования к производительности ПК.
Этот материал расскажет, как собрать игровой ПК своими руками как пользователям, которым достаточно плавной отрисовки картинки на экране, так и геймерам, для которых качество графики превыше всего. Разумеется, для двух этих категорий покупателей и производительность комплектующих, и их стоимость, будут значительно (до десяти раз) отличаться. Но общие рекомендации, как собрать игровой ПК своими руками, для всех будут похожими.
Сборка ПК своими силами – это, в первую очередь, решение, которое позволяет подобрать оптимальную для потребностей конкретного пользователя конфигурацию. Также самостоятельная комплектация компьютера – способ сэкономить средства. Вопрос, как собрать дешевый игровой ПК, интересует немало пользователей. К сожалению, производительность компьютера в значительной мере зависит от его стоимости. Поэтому совсем дешевый (например, за 10-15 тысяч рублей) игровой ПК сейчас собрать невозможно.

С чего начать
Бюджет является ключевым фактором при выборе комплектующих. Поэтому в первую очередь следует определиться, какая сумма будет выделена на покупку. Имеет значение и то, нужен сам системный блок, или и периферийные устройства (монитор, акустика, клавиатура, мышь).
В модельном ряду каждого производителя присутствует несколько сокетов (процессорных разъемов). Для каждого из них нужна системная плата со своим разъемом. Если ЦП оснащен Socket 1155, то и системная плата должна иметь такой же. Кроме того, следует учитывать совместимость платы с конкретными моделями процессоров. Как правило, списки поддерживаемых ЦП производители плат публикуют на официальных сайтах.
К самой плате требования определяются, исходя из количества и емкости планок оперативной памяти, которые будут установлены, количества подключаемых накопителей (HDD, SSD), их интерфейсов (SATA, PCI-Express или M.2) и возможностей разгона. Имеет значение и будущий апгрейд: если таковой планируется через пару месяцев или лет, выбирать системную плату нужно с большим количеством интерфейсов и свежим чипсетом (например, MSI H61M-P31/W8 для Intel, ASUS M5A78L-M LX на AMD). Если компьютер берется на длительный срок, и «прокачка» его комплектующих не предусмотрена, на системной плате можно немного сэкономить.

Продвинутая материнская плата нужна, если планируется апгрейд
Видеокарта
Графический процессор в игровом компьютере не менее (а то и более) важен, чем ЦП. Именно видеокарта отвечает за обработку трехмерного изображения и его вывод на дисплей. Тем не менее, нельзя просто взять и установить мощную видеокарту, сэкономив на другом железе. Информацию для последующей обработки графическим процессором подготавливает связка «ЦП+ОЗУ», которая, в свою очередь, получает данные от накопителя (HDD и SSD).

Слабый процессор не позволит раскрыть потенциал игровой видеокарты
«Слабое звено» (независимо от того, процессор это, видеокарта или жесткий диск) будет тянуть систему вниз, становясь узким местом. Можно провести аналогию с логистическим терминалом: какой бы высокой не была его пропускная способность, сколько бы машин не становилось под загрузку – при недостатке погрузочной техники и рабочей силы расширение возможностей самого терминала не поможет ускорить его работу.
Тандемы вида «недорогой Intel Core i3 (или близкий по уровню AMD FX серии 4ххх) + Geforce GTX Titan X », таким образом, крайне неэффективны и являются нерациональным расходованием средств. «Потолок» подобных процессоров – это видеокарты класса Geforce GTX 750 Ti . Потенциал более производительного ГП такой чип не раскроет.
Чтобы оценить, будет ли связка из выбранных процессора и видеокарты обладать оптимальным соотношением возможностей, можно сопоставить цены на них. Стоимость ГП должна превосходить цену ЦП. В бюджетной категории (Intel Core i3, AMD FX серий 4xxx и 6xxx) разница составляет 10-30 %, а в нише более дорогих устройств – может достигать 100 %. То есть, если планируется покупать процессор за 8 000 рублей, то ставить видеокарту за 15 000 и дороже нет смысла. А вот GeForce GTX 980 , стоимостью до 50 тысяч, будет оптимально сочетаться с ЦП Intel Core i7 за 25-30 тысяч.
Видеокарты можно установить и 2, если материнская плата поддерживает технологии SLI (для Nvidia GeForce) или CrossFire (AMD Radeon). В бюджетном сегменте такое решение выглядит бессмысленно (1 ГП за 15 тысяч будет производительнее, чем 2 по 8 тысяч). В топовом классе соединение двух видеокарт позволяет добиться увеличения производительности, реализовать которое другими способами нельзя.

Две видеокарты в SLI повысят производительность игрового ПК
Если планируется апгрейд ПК – можно приобрести материнскую плату с поддержкой двух видеокарт и обзавестись ГП уровня GeForce GTX 960 . Пока возможностей этой видеокарты достаточно для воспроизведения всех игр, а через год ей в пару можно добавить еще одну такую же для повышения быстродействия.
Следует помнить, что для работы в SLI/CrossFire видеоплаты должны быть если не идентичными, то построенными на одной версии графического процессора.
Оперативная память
При выборе оперативной памяти главное – учитывать совместимость поколений и рабочих частот. К примеру, процессоры Intel Core i7 шестого поколения (и материнские платы, совместимые с ними) работают с планками ОЗУ стандарта DDR4 , а AMD FX 8xxx – DDR3 .

Память DDR4 быстрее, но поддерживается не всеми процессорами
Объем ОЗУ ограничивается кошельком и количеством слотов на материнской плате. Оперативная память – ресурс, которого мало не бывает (спасибо разработчикам ПО, которые после перехода на 64-разрядные Windows не утруждают себя чрезмерными усилиями по оптимизации потребления памяти). Поэтому 8 Гб ОЗУ ставить, или 32 – решать пользователям.
При подборе планок ОЗУ рекомендуется устанавливать их парами или тройками. В таком случае чипы работают в двух или трехканальном (в зависимости от модели ЦП и системной платы) режиме. При этом скорость обмена данными теоретически возрастает, соответственно, вдвое или втрое. Два модуля по 4 Гб будут работать быстрее, чем 1 на 8 Гб.

Накопители
Жесткие диски постепенно сдают позиции под напором стремительно снижающих цену, набирающих емкость и становящихся более надежными SSD . Так как собрать мощный игровой ПК без скоростного накопителя нельзя, в геймерском компьютере без твердотельного диска не обойтись. Емкости 256 или 512 Гб хватит для установки Windows и игр, а под мультимедийный контент (музыка, кино) можно параллельно установить вместительный HDD на 2, 3 и более терабайт.

Емкость современных HDD уже достигла 10 Тб
Наверное, каждый более, менее продвинутый пользователь задумывался, как собрать компьютер самому. И по цене дешевле выходит, и более надежно получается. И каждый второй отгонял от себя эту мысль, потому как думал, что процесс самостоятельной сборки компьютера очень сложный. Но не стоит бояться сложностей, тем более пошаговая инструкция, описанная в статье, поможет побороть страх. Более того, современные комплектующие для компьютера оснащены системой защиты. Каждый компонент можно установить единственно правильным способом, по-другому не получится. Как говорится: «У страха глаза велики». Так что пусть глаза боятся, а руки делают.
Во-первых, поговорим о преимуществах самостоятельной сборки компьютера. Самое главное, что вы будете точно знать, что в вашем компьютере абсолютно новые, качественные составляющие, будете знать все о характеристиках компьютера и в любой момент сможете увеличить память или производительность компьютера. Не все продавцы чисты на руку, встречаются и такие, которые готовы выдать одноядерный компьютер за двухядерный, скрыть какие-то недостатки компьютера. Более того, покупая готовый компьютер, вы соглашаетесь с тем, что самостоятельно вскрывать его не будете (на время гарантийного срока). А значит, и не сможете сделать никаких преобразований. В противном случае, потеряете гарантию. Также в случае поломки самостоятельно собранного компьютера вы сможете сами определить и заменить слабое звено. В то время как магазинную покупку нужно будет отнести в сервис и ждать сначала результаты диагностики, потом пока отремонтируют.
Надеемся, все вышесказанное перебороло ваши страхи, и сейчас можно приступать к делу. Чтобы собрать компьютер самому, необходимо иметь:
- Процессор;
- Материнскую плату;
- Корпус с блоком питания;
- Кулер для процессора;
- Видеокарту;
- Жесткий диск;
- Оперативную память;
- Дисковод.
- Крестовую отвертку.
И не просто иметь все вышеперечисленное в наличии, но и постараться, чтобы все компоненты подходили друг другу.
Итак, первый вопрос, который необходимо решить прямо сейчас: «Для чего вам компьютер?».
У всех пользователей компьютер выполняет разные задачи: кто-то играет днями напролет, кто-то работает в интернете, кто-то по специфике своей специальности работает с 3D программами и т.д. Естественно всем им нужны компьютеры с разными возможностями. Попробуем разобраться.
Для решения простых задач подойдут следующие комплектующие компьютера: видеокарта на 512 Мб, два модуля оперативной памяти по 2 Гб типа DDR-1333, жесткий диск на 512 Гб (7200 об/мин, кэш-буфер 16 Мб), процессор Intel Pentium G620 или AMD Athlon II х3 440, материнская плата H61 Express для процессора Intel или AMD 770 для Athlon, блок питания на 400 Вт. Цена около $400.
Комплектующие для компьютера средней ценовой категории: два модуля оперативной памяти по 2Гб типа DDR 1600, видеокарта на 512 Мб (например, GeForce GTS 450 512Mb), жесткий диск на 1Тб (7200 об/мин, кэш-буфер 16 Мб), процессор Intel Core i3 2100 или AMD Phenom II х4 955, материнская плата Z68 для процессора Intel или AMD 870 для Phenom, блок питания на 450 Вт. Цена около $600. В результате получится компьютер, способный выполнять множество задач, в том числе, поддерживающий кучу современных игр.
Для решения задач, требующих огромных ресурсов необходимы следующие комплектующие: два модуля оперативной памяти по 4Гб типа DDR-1866, видеокарта на 1Гб (например, GeForce GTX 560Ti), жесткий диск SSD 60Гб + 2 Тб 7200 об./мин., кэш буфер 16Мб, процессор Intel Core i5 2500К или AMD Phenom II х4 965, материнская плата Z68 для процессора Intel или AMD 990FX для Phenom, блок питания на 550 Вт. Цена около $1200.
Определились с назначением вашего компьютера? Самое время подобрать корпус с блоком питания.
Корпус можно выбрать по нескольким параметрам: по размерам, материалу, удобству монтажа.
Рекомендуется приобретать алюминиевые корпуса, отличающиеся своей легкостью и теплопроводностью. Кроме того, появились стальные корпуса, преимущества перед алюминиевыми корпусами коих в устойчивости к деформациям.
На рынке ассортимент корпусов очень широк. Есть удивительно компактные корпуса Barebone, средние MiniTower, MidiTower и огромные BigTower.
Удивительно компактные корпуса Barebone подойдут для ценителей минимализма. Преимущество Barebone также состоит в том, что они поставляются сразу с материнской платой, видеокартой и процессором. Вам останется установить лишь оперативную память и жесткий диск. Немаловажно, что собранный компьютер в корпусе Barebone работает практически бесшумно.
Корпуса средних размеров MiniTower покупать не рекомендуется, так как система вентиляции в них оставляет желать лучшего. А некоторые комплектующие вообще тяжело подобрать, поскольку они просто не входят в корпус. Но, например, для использования в офисе MiniTower подойдет прекрасно.
Корпуса MidiTower самые распространенные. Обладают хорошей системой вентиляции и удобством монтажа.
Самые большие корпуса BigTower для самых мощных компьютеров.
Бывает так, что корпуса не оснащены блоком питания и необходимо выбрать и установить его самостоятельно.
Выбираем и устанавливаем блок питания
На источнике питания экономить не стоит. Так как от него зависит стабильность работы вашего готового компьютера. Рекомендуется покупать блок питания по средней цене 1500 рублей. При покупке обратите внимание на вес устройства. Блок питания должен быть тяжелым. Если он легкий, скорее всего в нем плохая система охлаждения. Далее следует определиться с мощностью блока питания.
Компьютеры, предназначенные для игр и работы с 3D графикой, требуют мощности блока питания – 500,550,600 Вт. Корпус с подобным блоком питания обойдется вам в $50 и выше.
Компьютеры, предназначенные для работы с офисными приложениями, работы в интернете не требуют такой большой мощности. Можно обойтись блоком питания мощностью 400,450 Вт. Корпус с этим блоком питания обойдется вам в $30 и выше.
Необходимую мощность блока питания можно также посчитать. Ссылка на калькулятор расчета мощности блока питания
Чтобы это сделать, просто перейдите по ссылке, выберите в выпадающих списках комплектующие вашего компьютера и их количество. Затем нажмите кнопку «Рассчитать». Калькулятор выдаст значение мощности с небольшим запасом (30%). Все что осталось – выбрать блок питания с мощностью, близкой к рассчитанной.
Для блока питания обычно в корпусе отведено место в верхнем заднем углу. Для его установки необходимо просто прикрутить блок винтами к задней стенке корпуса.
Вот корпус с блоком питания подобран и теперь стоит выбрать и установить
На материнской плате устанавливаются процессор, оперативная память, контроллеры ввода \ вывода. Материнская плата координирует работу этих комплектующих.

На рисунке изображена материнская плата. 1-питание для процессора, 2- сокет для процессора, 3-северный мост, 4-разъем PCI-EXPRESS для видеокарты,5- разъем PCI для плат расширений, 6-слоты для оперативной памяти, 7- разъем для подключения питания, 8- разъемы IDE для жестких дисков и оптических приводов, 9- южный мост, 10 – разъемы SATA для жестких дисков и оптических приводов, 11- USB разъемы.
- Южный мост отвечает за поддержку оптического привода, жесткого диска, аудио адаптера и т.д.
- Северный мост нужен для управления видеокартой, оперативной памяти.
При выборе материнской платы следует учитывать количество слотов для памяти, для возможности последующего апгрейда.
Давайте же начнем устанавливать материнскую плату:
- Откручиваем лицевую крышку системного блока, приглядываемся, куда поставить материнскую плату;
- Избавляемся от заглушки, имеющейся на корпусе. Заменяем ее заглушкой, которая идет в комплекте с материнской платой;
- Вкручиваем болтики в системный блок, в места предполагаемого крепления материнской платы (болтики обычно идут в комплекте с корпусом);

- Вставляем материнскую плату, прикручиваем винтики;

- Подключаем питание к материнской плате. Четырех пиновый коннектор питания от системного блока подключаем к разъему материнской платы ATX_12V. Двадцати четырех пиновый коннектор питания от системного блока подключаем к разъему материнской платы ATX.

- К разъему F_PANEL подсоединяем провода корпуса PWR -LED, PWR-SW, RESET-SW, SPEAKER, HDD –LED для включения, перезагрузки, диагностики неисправности компьютера соответственно.
- HDD-LED – красный диод на лицевой стороне корпуса (в основном используется цветовая схема обозначения проводов, красный-белый)
- PWR-LED – зеленый диод, индикатор сети (зеленый-белый)
- PWR-SW – кнопка включения/выключения (оранжевый-белый)
- RESET-SW – кнопка перезагрузки ПК (черный-белый) имеет обратную полярность.
- SPEAKER – системный динамик (красный-белый, часто желтый-белый)


Белый провод подключаем к минусу, цветной – к плюсу. Ознакомьтесь с инструкцией к материнской плате. Платы разные – подключение этих проводов тоже разное.
Если вы до сих пор не понимаете о чем идет речь и думаете, что просто не справитесь с этими задачами, то я бы вам рекомендовал вызвать мастера по ремонту компьютера на дому.
Материнская плата установлена, пора переходить к установке процессора.
Установка процессора
Процессор выполняет в компьютере все основные вычисления и занимается обработкой информации.
Определитесь, процессор, какой фирмы будете устанавливать: Intel, AMD и другие.
Также следует определиться с количеством ядер. Для домашнего компьютера подойдет двух ядерный процессор средней мощности. Для процессора инженера или дизайнера нужен четырех ядерный процессор.
Какой бы процессор вы не выбрали, убедитесь, что он совместим с сокетом вашей материнской платы. Сокет – место для установки процессора на материнской плате. Данную информацию можно найти на коробке от материнской платы.
Например, процессоры Intel совместимы со следующими сокетами: Socket LGA775, Socket LGA1156, Socket LGA1155, Socket LGA1366.
Процессоры AMD совместимы со следующими сокетами: Socket939, SocketAM3, SocketFM1, SocketAM3 plus, SocketG34.
Почти все современные процессоры этой фирмы на сокете 755 (Socket LGA775). Преимущество заметно уже в отсутствии ножек у процессора. Следовательно, минимален риск поломки и неаккуратной установки процессора на материнскую плату.
Займемся же установкой. Для этого необходимо открыть и приподнять рычаг гнезда – металлический стержень, параллельный слоту. Достаньте процессор из упаковки, не касаясь его нижней части. Удалите черную защитную пластину. Установите его в сокет. Для удобства, на материнской плате и на самом процессоре есть стрелки, они указывают какой стороной процессор необходимо помещать в сокет. Проследите, чтобы направления стрелок совпадали.

Закройте пластинку крепления, опустите фиксирующий рычаг гнезда.
Установка процессоров AMD
Принцип установки такой же. Отличия лишь в том, что на процессоре есть ножки. Желтая стрелка на процессоре и на материнской плате, опять же упрощают процесс установки.

Процессор установлен.
Устанавливаем кулер для процессора
Кулер необходим для охлаждения процессора в процессе работы. Немаловажно, чтобы работая, кулер производил как можно меньше шума. Рабочий шум вентилятора хорошего кулера должен попадать в диапазон (20-40)Дб. Более того, в спецификации необходимо посмотреть процессор какой мощности он способен охлаждать.
Прежде чем перейти непосредственно к установке, убедитесь, что кулер совместим с сокетом материнской платы. Некоторые процессоры продаются в комплекте с кулером (системой охлаждения).
По углам сокета на материнской плате есть четыре отверстия для ножек кулера.

Но прежде чем устанавливать его, убедитесь в наличии термопасты на кулере (на рисунке – белое пятно в центре). Кулер состоит из радиатора и вентилятора. Радиатор прикасается непосредственно с процессором и забирает тепло, а вентилятор отгоняет тепло от самого радиатора. Такая схема охлаждения требует быстрой передачи тепла от процессора радиатору. С этой целью на радиатор и наносится термопаста. Она обеспечивает плотное соединение радиатора с процессором и обладает хорошей теплопроводностью. Если термопасты нет, необходимо нанести самому тонким слоем в 1мм.

Установите четыре ножки кулера в отверстия на материнской плате. Поочередно нажимаем на ножки, до характерного щелчка. Убедитесь, что кулер надежно закреплен. Об этом будет свидетельствовать переключатель. Если переключатель в закрытом положении – ножка закреплена надежно, в открытом положении – не закреплена. Подсоедините провод к разъему CPU_FAN.
Все на этом установка кулера окончена.
Переходим к установке оперативной памяти
Оперативная память – перезаписываемая память. Там временно хранятся данные программ и приложений.
Слот разъема на материнской плате должен соответствовать типу модуля оперативной памяти (DDR, DDR2,DDR3). Для увеличения производительности, скорости компьютера, рекомендуется устанавливать два модуля оперативной памяти. Стоит помнить, что в таком случае производитель модулей должен быть одним и тем же. Да и по характеристикам они должны быть одинаковы. Пропускная способность материнской платы, процессора и модуля памяти должны соответствовать.
Величина тактовой частоты модуля оперативной памяти должна быть соразмерна с частотой системной шины материнской платы. Даже если частота модуля больше частоты шины, реальная частота памяти все равно будет равна частоте шины.
Переходим непосредственно к установке. Отодвиньте защелки в стороны на слоте материнской платы:

Поместите память в слот. Слегка надавите по краям, чтобы защелки защелкнулись.
Слот на материнской плате имеет перегородку, которой соответствует выемка на модуле памяти. Ошибиться с установкой невозможно.
Установка видеокарты
Видеокарта необходима для преобразования массива данных в изображение, выводимое на экран. Более того современные видеокарты нужны также для обработки и хранения графических данных. От параметров видеокарты зависит скорость и качество выводимого изображения. Это очень важно в процессе игры или обработки видео.
Мощность видеокарты должна совпадать или быть чуть меньше мощности блока питания.
Вставляется видеокарта в разъем PCI Express 16x (под процессором). Установите и давите до щелчка.
«Скелет» компьютера собран.
Устанавливаем жесткий диск
В жестком диске хранятся операционная система, информация пользователя и программы.
Разъемы жесткого диска и материнской платы должны совпадать. Например, Serial SATA 6Gb/s. Пропускная способность жесткого диска с разъемом Serial SATA 6Gb/s – 6Гб/с.
- Подключаем кабель SerialATA к разъему материнской платы SATA.
- Подключаем переходник SATA к жесткому диску, затем к переходнику подключаем кабель питания Molex от блока питания.

Установка жесткого диска завершена. Переходим к установке оптического привода.
Оптический привод – устройство для чтения информации с дисков или записи информации на диски. Сейчас на рынке продаются приводы следующих типов: CD-ROM, CD-RW, DVD-ROM, DVD-RW и Blu-Ray.
- Привод CD –ROM предназначен только для чтения CD дисков.
- Привод CD-RW позволяет и читать и записывать на CD.
- Привод DVD –ROM предназначен для чтения CD, DVD дисков.
- Привод DVD-RW позволяет читать информацию с CD, DVD дисков и записывать информацию на CD, DVD диски.
- Приводы Blu-Ray предназначены для дисков больших объемов. Такие диски, да и сами приводы стоят немалых денег.
Предпочтительно выбрать привод DVD-RW, дабы не ограничивать себя в действиях.
Привод необходим в компьютере, даже если вы уже давно перешли на флеш носители. Ведь установка WINDOWS происходит с диска. Кроме того, можно освободить память компьютера, скинув нужные файлы на диск, до поры, до времени. Дистрибутивы для игр скачать. Да и просто фильм посмотреть можно.
Выбирая оптический привод, обратите внимание на его скорость чтения и записи дисков. Чтобы привод мог читать и записывать на все диски, необходима скорость 48х.
Ставим дисковод в отведенное для него место в корпусе блока питания. Фиксируем винтиками, чтобы уменьшить влияние вибрации и шумов. Подключаем питание оптического привода. Далее подключаем дисковод непосредственно к материнской плате шлейфом.
Закрываем крышку корпуса
Все что осталось – подключить монитор, мышку, клавиатуру, колонки к системному блоку, подключить сетевые шнуры к монитору и системному блоку.
При первом подключении компьютера к сети должен раздаться писк, символизирующий об исправном подключении всех комплектующих. На экране появятся сведения о тактовой частоте процессора, количестве оперативной памяти, о режимах работы и объемах накопителей. Больше ничего появиться не может, ведь операционная система WINDOWS еще не установлена.
Если после чтения статьи остались вопросы, как собрать компьютер самостоятельно, видео вам все подробно объяснит:
Вот уже мы собираем компьютер сами, поборов все страхи и сомнения и разобравшись, почему выгоднее собрать компьютер самому. Предварительно разобравшись, для чего нужен компьютер каждому из нас. Научились подбирать комплектующие, рассчитывать необходимую мощность блока питания. Разобрались с назначением составляющих компьютера. Выбрали оптимальные комплектующие в каждой ценовой категории. И пусть компьютер, собранный своими руками, будет вам полезным помощником на работе или дома.
Конфигуратор компьютера с проверкой совместимости позволяет быстро собрать системный блок с необходимыми пользователю техническими характеристиками. С помощью нашего онлайн-конструктора вы без труда соберёте надёжную офисную машину, домашний мультимедийный системный блок или мощную геймерскую конфигурацию.
Сборка компьютера онлайн
В наше время, как и многие годы до этого, популярностью пользуется сборка компьютера из самостоятельно подобранных комплектующих. Это хорошая возможность подобрать то, что хотите именно вы. Вас ничего не ограничивает, для сборки доступны сотни вариантов, среди которых обязательно найдётся тот, что вам по душе.
Наш интернет-магазин предлагает такую возможность, как сборка компьютера онлайн, через конфигуратор. В нём данный процесс представлен в виде категорий комплектующих, от процессора до блока питания. Каждая категория содержит расширенный ассортимент по моделям с описанием характеристик для удобства выбора.
Для упрощения подбора комплектующих, в конфигураторе настроен фильтр совместимости по основным компонентам сборки. Например, выбрав определенный процессор, следующие комплектующие фильтруются автоматически по совместимости. Также, вам будет представлен выбор на установку операционной системы. После завершения процесса сборки, вы получаете итоговый результат по трём параметрам: цена, технические данные, визуализированное изображение. После оформления заказа и подтверждения его по телефону, наши специалисты собирают данную комплектацию, проверяют работоспособность.
Преимуществом такого способа покупки системного блока является то, что вы не только выбираете комплектующие, которые хотите, но и имеете возможность выбрать бренд или фирму производителя детали.
Собрав определенную конфигурацию, завершив нажатием кнопок собрать/купить, сборке присваивается определенный порядковый номер, набрав который в строке поиска товара, вы сможете найти данный ПК и отправлять ссылку на него друзьям или знакомым для консультации или рекомендации им к покупке.
Важной особенностью нашего конфигуратора является функция «узнать мнение эксперта» Отправив свой запрос через данную форму, Вы получите развернутый ответ с рекомендацией на электронную почту, указанную вами.
Попробуйте и убедитесь сами - сборка компьютера онлайн - это легко и просто! В случае затруднений, вы всегда можете получить консультации наших специалистов по всем интересующим вас вопросам.