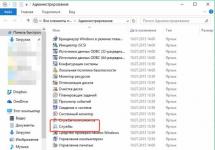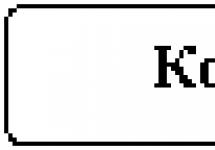Любая работа всегда начинается с разработки плана действий, а заканчивается проверкой выполнения этого плана. В том числе это правило касается написания курсовой, дипломной работы, реферата. Работа над рефератом начинается с создания примерного плана, утверждением его у научного руководителя. После того, как задание выполнено, и реферат считается готовым, его необходимо оформить должным образом. Нередко правильно оформленное содержание является необходимым условием принятия работы на проверку, поэтому необходимо хорошо знать,
Конечно же, вы можете самостоятельно его сделать, тщательно просматривая работу, собирая для оглавления заголовки, подзаголовки, параграфы, фиксируя номера страниц. Во-первых, этот процесс отнимет у вас много времени. Во-вторых, если вам придется что-то подправить, изменятся номера страниц, содержание придется переделывать. Кроме того, не всегда такое содержание будет выглядеть достаточно аккуратно. Поэтому лучше знать, как сделать оглавление Тогда программа не только соберет его самостоятельно, но сможет с легкостью после
Как сделать оглавление автоматически?
Прежде чем задаваться вопросом, как создать оглавление в Word, необходимо понять, что в этой программе единицей оформления являются абзацы. То есть можно создать определенный стиль оформления и применить его к любому из них. Стили оформления находятся во вкладке «Главная». При изменении параметров стиля, вы автоматически измените оформление абзацев, к которым он был применен. Это сэкономит вам время при оформлении работы в соответствии с установленными требованиями. В программе есть уже несколько готовых стилей, а корректировки в них вы сможете вносить самостоятельно.
Теперь вернемся к вопросу, Этот текстовый редактор способен самостоятельно вставить оглавление и оформить его. Чтобы содержание работы было собрано в автоматическом режиме, необходимо заголовки и подзаголовки в тексте отметить стилями определенного уровня. Названия глав в работе и заголовки отмечаются стилем «Заголовок 1». Пункты работы отмечаются стилем «Заголовок 2», а подпункты - «Заголовок 3» и так далее. Когда работа будет завершена, на второй странице после пишется слово «Оглавление». Затем ставится в следующий абзац. Во вкладке «Ссылки» находим оглавление, выбираем стиль для его оформления. В старой версии программы оглавление находилось в меню «Вставка». Для настройки формата содержания выбираем строку «Оглавление» внизу всплывающего окна. Здесь мы сможем выбрать наполнитель, убрать или вставить гиперссылки, выбрать формат номеров страниц и количество уровней. После нажатия на кнопку «Ок» программа пробежится по тексту и автоматически соберет содержание в соответствии с выбранными параметрами.
Если же ваша работа является достаточно объемной, к примеру, занимает более 100-200 страниц, имеется смысл задуматься над вопросом, как сделать оглавление в Word, на начальных этапах работы. К примеру, сразу создать заголовки и подзаголовки соответствующего стиля, а потом уже их раскрывать. Вам будет удобнее работать с текстом. И не придется каждый раз искать пункты и подпункты, поскольку автоматическое содержание позволяет сразу перейти на необходимую страницу. Для этого достаточно зажать кнопку «Ctrl» на клавиатуре и мышкой нажать на необходимую страницу. Если какой-то пункт меняется или добавляется, то содержание лучше сразу обновить. Еще одно преимущество оглавления состоит в том, что оно позволит оценить структуру работы в целом.
Теперь вы примерно знаете, как сделать Однако обязательно еще раз внимательно его просмотрите, проверьте, чтобы в него вошли все главы и пункты работы.
Изменения в оглавлении
Если в тексте произошли изменения после того, как оглавление уже было готово, не стоит переживать. Вам достаточно поставить курсор мыши на содержание работы, нажать на правую кнопку и выбрать в появившемся меню пункт «Обновить целиком» или «обновить только номера страниц». Если текст был изменен незначительно, и заголовки и названия разделов остались прежними, будет достаточно обновить только страницы.
Если у вас еще останутся вопросы, вы всегда сможете обратиться к пункту «Справка» во вкладке «Файл» и более подробно почитать про оформление содержания. И все у вас получится.
Узнав, как сделать содержание в редакторе Ворд, пользователь сможет не только быстро систематизировать структуру документа, но и мгновенно получать доступ к каждому разделу без необходимости пролистывать страницу за страницей.
Автоматическое оглавление – это встроенная функция программы , с помощью которой создается перечень разделов и подразделов открытого документа. Главная особенность опции заключается в интерактивности. Чтобы открыть нужный раздел файла, достаточно просто кликнуть на соответствующем пункте в содержании.
При необходимости, пользователь может править стили созданного списка или создавать свой вид.
Еще одно преимущество автоматических содержаний заключается в их обновлении.
Если вы меняете название любого раздела документа или номер его страницы, эти данные сразу отобразятся в оглавлении. Вручную ничего менять не нужно.
Что нужно сделать перед созданием
Прежде чем начинать создание автоматического следует продумать следующие детали:
- Убедитесь, что все заголовки и подзаголовки документа форматированы в соответствии со встроенными стилями. Для создания названия раздела выделите нужный текст и во вкладке «Главная» кликните на «Стили» . Для раздела выбирайте «Заголовок 1» , для подраздела – «Заголовок 2» и так далее;
Правильное расположение уровней документа позволит быстрее ориентироваться в его структуре и сделает оглавление максимально удобным.
- Подготовьте место для содержания. Оно может находиться в начале или в конце документа на новом листе. Согласно стандарту, страница с оглавлением не нумеруется, .
Инструкция для версий Word 2003 и 2007
Word 2003
В Ворд 2003 пользователи не могут создавать автоматические оглавления, выбирая . Доступна только функция разметки заголовков. Следуйте инструкции:
1 Откройте документ , который содержит неформатированный заголовками текст;
2 Добавьте уровни. Для этого поочередно выделяйте каждый подзаголовок, нажимайте на вкладку «Формат» и во вкладке стилей выбирайте первый, второй или третий уровни;

3 Когда все заголовки будут отформатированы, можно переходить к созданию систематизированного содержания. Нажмите на пункт меню «Вставка» ;

5 В открывшемся окне отметьте галочкой опцию «Номера страниц по правому краю» . Это позволит визуально выделить раздел и номер его страницы. В поле «Образец» вы увидите предварительную версию содержания;

6 В этом же окне откройте вкладку «Оглавление» ;
7 Нажмите на клавишу «Панель структуры» , чтобы она стала неактивной. Если этого не сделать, появиться системная ошибка при создании перечня разделов;

8 Нажмите на «ОК» .
Чтобы обновить поле разделов кликните правой клавишей мышки на содержании и выберите метод обновления – только номера страниц или обновление целиком.

Рис.7 – результат создания в Word 2003
Word 2007
В Ворд 2007 доступно только создание автоматически собираемого списка разделов.
Создавать расположение пунктов и подпунктов функции «Оглавление» вручную пользователь не может в этой версии Word. Следуйте инструкции:
- Откройте документ, в котором заранее были созданы все заголовки;
- Создайте пустой лист в начале или в конце файла;
- Перейдите во вкладку «Ссылки» ;
- Нажмите на пункт «Оглавление» и впадающем списке выберите его шаблон;

Оно не обновляется автоматически после внесения изменений в тело документа.

Чтобы отредактировать список, выберите его с помощью двойного щелчка.
Теперь можно создавать форматирование для элементов списка – выделять заголовки жирным или наклонным текстом, изменять цвет, применять маркер.
Помните! Если вы изменили значение названия раздела, номера страниц, добавили новую часть, необходимо вручную обновлять оглавление, чтобы изменения отобразились. В противном случае, при попытке печати, вместо него появится текст с ошибкой «Заголовок не определён» .
Чтобы обновить содержание кликните по нему и в контекстном меню нажмите на «Обновить содержимое» или прейдите во вкладку «Ссылки» и кликните на «Обновить таблицу» .
Делаем в Word 2010
Начиная с версии 2010, в Ворд можно создавать полностью автоматизированные варианты.
Их главное отличие заключается в том, что программа сама отслеживает изменения в документе и обновляет данные его содержания. Пользователю следить за этим больше не нужно.
После создания оно будет отображаться в левой части окна. Нажав на один из блоков, вы автоматически попадаете на соответствующую страницу файла.

Руководство для пользователей Word 2016
В 2016 версии программы Ворд создаются по такому же принципу, как и в версии 2010 года.
Единственное отличие - наличие более удобного интерфейса и больше возможностей работы с пользовательскими шаблонами.
Два способа создания:
Автоматически – применяется для уже готового документа, в котором выделены заголовки;
Вручную – если контент страницы пустой и пользователь хочет добавить заголовки для дальнейшего написания работы.
Чтобы добавить на пустую страницу готового документа автособираемое, следуйте инструкции:
- Откройте файл MS Office Word и убедитесь в том, что все разделы выделены должным образом. При необходимости воспользуйтесь клавишей «Стили» и удалите/добавьте разделы самостоятельно;
- Далее откройте вкладку «Ссылки» , как показано на рисунке ниже, и нажмите на блок создания. Далее вы увидите список доступных шаблонов. Кликнув по одному из них, на странице появиться готовый перечень заголовков;

Рис.13 – выбор шаблона в Word 2016
Вид готового оглавления в Ворд 2016 можно легко редактировать. Само название «Оглавление» может быть изменено, удалено или перемещено.
Также, для создания нужного вида есть возможность подправить расположение пунктов списка или добавить новые элементы .

Чтобы изменить содержимое объекта, дважды кликните по нему мышкой. Затем откройте контекстное меню. С его помощью изменяются поля, коды и значения поле, добавляются новые , форматирование абзацев.

Чтобы создать оглавление для пустого документа, в окне выбора шаблона кликните на «Ручное оглавление» :

Теперь нужно самостоятельно ввести наименования пунктов документа первого, второго и третьего уровней. Также, следует вручную добавить все номера страниц.
Для добавления нового пункта в оглавление кликните по нему правой кнопкой мышки и нажмите на «Добавить поле» , а затем выберите уровень поля.

Рис.17 – редактирование
Тематические видеоролики:
Данный вопрос может возникнуть как у школьника или студента, так и у офисного работника или работника государственного предприятия. Иногда, создание оглавления в документе регламентируется ГОСТом, также этого могут потребовать учителя, научные руководители или вышестоящее начальство.
Поэтому давайте разберемся, как можно сделать оглавление в MS Word . Времени это займет не много. К тому же, при внесении изменений в документ, можно автоматически обновить созданное оглавление, чтобы там появились новые номера подпунктов и страниц.
Буду показывать на следующем примере. У меня есть три главы, в каждой главе есть параграфы, в параграфах могут быть подпункты. Таким образом, у меня получится трех уровневое оглавление.
Чтобы создать автоматическое оглавление , будем использовать «Стили» для документа MS Word, которые находятся на вкладке «Главная» . Здесь нас будут интересовать стили «Заголовок 1» , «Заголовок 2» и так далее.

Теперь выделяем текст первого уровня, Глава 1, и выбираем для него стиль «Заголовок 1» . Так сделаем для всех глав.

Выделяем по очереди текст второго уровня, Параграф 1, 2 и так далее, и выбираем стиль «Заголовок 2» .

Выделяем текст третьего уровня, Подпункт 1, и выбираем стиль «Заголовок 3» .

Установите курсор в той части документа, где будет оглавление. Теперь переходим на вкладку «Ссылки» и кликаем мышкой по кнопке «Оглавление» . Из выпадающего списка выберите «Автособираемое оглавление» . После этого оно появится в документе. Как видите, у меня Глава, Параграф и Подпункт находятся на разных уровнях.

Если выбрать из выпадающего списка «Оглавление» , появится следующее окно. Здесь можно выбрать количество уровней для Вашего оглавления, отображать или нет номера страниц и необходимый заполнитель.

Теперь представим, что Вы добавили текст, соответственно номера страниц изменились, и изменили название подпунктов. Кликните по любому пункту оглавления и нажмите сверху на кнопочку «Обновить таблицу» . В следующем окошке выберите, что Вам подходит, «обновить только номера страниц» или «обновить целиком» и нажмите «ОК» .


Если у Вас строгие требования к оформлению текста документа – пункты и подпункты должны быть определенного шрифта и размера, то рассмотрим, как сделать содержание в Ворде, используя собственные стили для текста .
Например, Глава 1 – Times New Roman, 16; Параграф 1 – Times New Roman, 14; Подпункт 1 – Times New Roman, 12.

Необходимо создать новые стили. Для этого выделяем Глава 1 и на вкладке «Главная» в разделе «Стили» , нажмите на стрелочку, направленную вниз, чтобы развернуть весь список стилей. Кликаем по кнопке «Сохранить выделенный фрагмент как новый экспресс-стиль» .

Появится окошко, в нем дайте имя стилю и нажмите «ОК» . После этого он появится на панели стилей.

Дальше выделяем Параграф 1 и создаем стиль с другим названием. Повторяем такие же действия для Подпункт 1. В итоге, на панели получились три новых стиля: «Стиль 1» , «Стиль 2» и «Стиль 3» , с нужным форматированием.
Теперь выделяйте в тексте пункты, которые будут в оглавлении и задавайте им нужный стиль. У меня Глава 1, 2, 3 – Стиль 1; Параграф 1, 2, 3 – Стиль 2; Подпункт 1, 2 – Стиль 3. Редактирование текста при этом не изменится.

Теперь выделяем Глава 1, переходим на вкладку «Ссылки» , жмем на кнопочку «Добавить текст» и выбираем из выпадающего меню нужный уровень. Для моего примера Глава 1, 2, 3 – «Уровень 1» , Параграф 1, 2, 3 – «Уровень 2» , Подпункт 1,2 – «Уровень 3» .

После того, как зададите уровни для всех пунктов в тексте, которые будут входить в оглавление, поставьте курсор в нужной части документа, нажмите кнопочку «Оглавление» и выберите из выпадающего списка «Автособираемое оглавление» .

Автоматическое оглавление в Ворде будет создано и форматирование текста в документе не изменится.

Используя данные советы, Вы сможете сделать автоматическое оглавление в Ворде 2007, Ворде 2010 и Ворде 2013, либо используя стили MS Word, либо создав свой стиль и сохранив форматирование текста.
Оценить статью:Ни одна научно-техническая работа не обходится без так называемой расчетно-пояснительной записки (РПЗ). В свою очередь ни одна РПЗ не обходится без оглавления . Как правило, традиционно студенты сначала оформляют основной текст РПЗ со всеми основными разделами, подразделами, иллюстрациями и прочим. В конце работы они оформляют собственно оглавление, а именно, выписывают в столбик названия всех разделов, отмечают соответствующие страницы, проверяют полученное, не редко кое что подправляют и сдают преподу на проверку. Вся эта процедура хорошо работает в случае небольшой по объему работы (лабораторная, типовой расчет и проч.).
В том случае, если ведется крупная работа (курсовой проект, диплом, диссертация) и РПЗ насчитывает несколько десятков разделов и подразделов, то ручное формирование оглавления становится весьма затруднительным и мало приятным занятием. Гораздо эффективнее в начале работы потратить 5 секунд на организацию автоматического оглавления в Word и затем спокойно работать, удобно перемещаться по тексту РПЗ, вносить коррективы, добавлять или удалять разделы, менять нумерацию страниц и т.д.
Для создания оглавления в Word
следует во вкладке "Ссылки"
в пустую страницу документа вставить пустое оглавление (см. рис. 1).
Рис. 1. Вставка оглавления
На экране появится сообщение об отсутствии элементов оглавления. Это естественно, т. к. у Вас еще нет текста с разделами.
Когда Вы наберете нужный текст, разметите главы в этом тексте, нужно будет эти разделы внести в оглавление. Для этого, установите курсор в текст названия раздела и нажмите кнопку "Добавить текст"
. В выпадающем меню выберете нужный уровень вложенности (см. рис. 2) и обновите целиком оглавление в ответ на соответствующее сообщение.
 Рис. 2. Добавление раздела в оглавление
Рис. 2. Добавление раздела в оглавление
Если Вы все сделали правильно, то страница с оглавлением обновится и в ней появится название внесенного Вами раздела с соответствующим номером страницы. Аналогичным образом следует поступать со всеми разделами РПЗ. В итоге, у Вас получится автоматически сформированное оглавление
, которое хорошо выровнено
и отформатировано
(внешний вид оглавления, кстати, можно настроить по своему вкусу), которое будет автоматически изменять названия разделов
если Вы их смените в ходе редактирования Вашей работы и поставит соответствующие страницы
, которое позволяет мгновенно обратиться к нужной Вам главе
и не листать до нужной страницы роликом мыши (это особенно удобно становится после сохранения документа в формате PDF).
Для практического закрепления предлагается Wordовский файл с оглавлением.
Привет, друзья! Сегодня я расскажу и покажу в картинках о том, как сделать содержание в ворде (Microsoft Word). Сделав оглавление, например в реферате, или в любом другом документе, преподавателю, читателю будет проще ориентироваться в вашей работе. Так вот содержание можно сделать вручную, либо автоматически.
В ручную содержание делается очень просто, но долго. Нам всего лишь нужно скопировать все заголовки и подзаголовки, расставить их по порядку, затем к каждому разделу добавить страницу. Я вам расскажу как все это дело можно автоматизировать.
Word 2003
И так, для того, чтобы сделать оглавление в ворде 2003, нам потребуется :
Определить стили к заголовкам и подзаголовкам. Сделать это довольно легко и просто, вверху документа (см. рисунок) на панели имеются все стили текста.

Нам остается лишь выбрать нужный: «Заголовок 1» — заголовок, «Заголовок 2», «Заголовок 3» — подзаголовок. Все что нам нужно, это выделить нужный заголовок и выбрать «Заголовок 1» Так же можно поменять его шрифт.

Точно так же делаем и с подзаголовками, выбирая стиль — «Заголовок 2» После этого, ставим курсор мышки туда, куда хотим вставить оглавление.
Теперь у нас все готово для создания автоматического оглавления.
Идем во вкладку «Вставка», в меню выбираем «Ссылка», подменю «Оглавление и указатели».

В выпадающем окне выбираем «Оглавление» и нажимаем «Ок»

На месте курсора, образовалось наше содержание с точками. Все бы хорошо, но вот шрифт совсем нас не устраивает. Исправляем!
Жмем на кнопку «Изменить» и меняем все что нам необходимо.

Для того, чтобы перейти в какой-либо раздел, нужно на клавиатуре нажать кнопку Ctrl и кликнуть мышкой. Как видите ворд позаботился и в каждый раздел содержания добавил гиперссылку.
Перед тем как обновить оглавление, выскакивает окно и предлагает на выбор два варианта:

- Обновить только номера страниц — выбираем, если структура содержания осталась без изменения.
- Обновить целиком — если структура поменялась.
В ворде 2007, 2010, 2013, 2016
Для осуществления данной операции, нам снова понадобятся стили текста.
Коллекция стилей находится в главной вкладке.

Точно также выделяем заголовки и подзаголовки и выбираем нужные нам стили.

Для того, чтобы изменить параметры, такие как: интервал, шрифт и др. Нужно кликнуть правой кнопки мыши по разделу, в меню выбрать «Изменить»

Точно также делаем с другими разделами, выбирая стили. Затем курсор мышки переносим туда, где будет оглавление.

Автоматическое оглавление с готово!