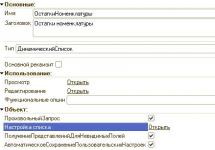Мир Minecraft прекрасен и увлекателен, но с добавлением новых модификаций игра станет гораздо интереснее. Многие могут добавить в игру новых монстров или предметы, а также заскриптованные объекты, которые зависят от действий игрока. Примером интересных плагинов могут быть , добавляющий в игру жуткого монстра, или , включающий в себя крафт нового оружия.
Общая инструкция по инсталляции модов
1) Для начала отыщите папку с игрой:
- На Семерке и на Висте игра находится в папке \AppData/Roaming\ .
- В XP - просто в \Application Data\ .
2) Зайдите в папку bin и обратите внимание на файл minecraft.jar.
3) Необходимо зарезервировать данный файл.
4) Существует два способа добавления файлов в minecraft.jar:
- Разархивировать его, удалив при этом Java-файл, что позволит спокойно работать с папкой, где хранится всё основное содержимое игры, при этом не придется запускать каждый раз архиватор.
- Открыть его программой WinRar и изменять файлы непосредственно внутри minecraft.jar.
5) В обоих случаях необходимо будет удалить папку META-INF, наличие которой не позволит работать модификациям, да и самой игре тоже.
6) Скопируйте содержимое мода в minecraft.jar.
7) Запустите игру и наслаждайтесь.
Чтобы модификации работали исправно, рекомендуется установить и AudioMod, которые инсталлируются совершенно так же, как и любой другой мод. Версии этих программ уже обновлены до 1.8.1 и готовы к работе с игрой. Стоит отметить, что паки с не всегда корректно работают с теми или иными модификациями, и порой из-за этого в игре могут происходить различные глюки, поэтому лучше не устанавливать паки и моды одновременно.
Иногда попадаются моды с более детальной установкой, к примеру, если требуется из папки модификации перенести файлы в папку resourses в minecraft.jar. Обычно такие моды сопровождаются Readme.txt, где уточняется, что и куда надо установить. Для менее продвинутых пользователей моды создаются одним архивом, содержащим папки в том порядке, в котором требуется для его корректной работы. Это позволит сразу разархивировать модификацию в minecraft.jar и не заморачиваться по поводу её установки.
Если необходимо использовать моды на собственном сервере, то копировать модификации нужно в файл minecraft_server.jar.
Перед установкой модов стоит учесть следующие факторы:
- Обязательно узнайте, поддерживает ли устанавливаемый мод вашу версию игры - эта информация может быть в инструкциях, приложенных к файлам или же в Readme.txt в архиве с модификацией.
- Модификации имеют свойство глючить при частом апгрейде. Чтобы этого не происходило, рекомендуется устанавливать моды только на чистый клиент игры, который еще не подвергался изменениям.
- Паки с текстурами могут некорректно повлиять на работу игры с работающими модификациями. Поэтому стоит использовать лишь проверенные текстур-паки, которые способны работать совместно с установленными модами.
- Часто бывает так, что моды просто отказываются работать, поэтому необходимо установить ModLoader, который внесет исправления в работу игры.
- При возникновении трудностей с установкой модов, попробуйте обратиться за помощью к другим пользователям на
Minecraft – лучшая песочница на выживание, когда-либо создаваемая игровой индустрией. Её возможности давно вышли за пределы обычного кубического мира. Продвинутые шейдеры, улучшенная графика, новые блоки и инвентарь – всё это принесли в игру модификации, а в простонародье – моды. Давайте изучим, как установить такие моды.
Перед началом установки нужно скачать две вспомогательные программы. Можно использовать «ModLoader» и «AudioMod». Первая позволяет запустить файлы, которые не входят в стандартную комплектацию игры. А вторая – воспроизведёт звуки, входящие в сборку мода. Для скачивания «ModLoader» перейдите сюда , а «AudioMod» можно найти . После того как загрузили понравившейся мод, стоит проверить, совпадают ли версии сборок мода и вашего игрового клиента. Также следует убедиться, что утилиты, о которых говорилось в первом пункте, станут корректно работать с вашим лаунчером. Если версии не совпадают, ищите новый мод, иначе ничего работать не будет. Также следует упомянуть, что некоторые сборки могут не функционировать корректно, конфликтуя одна с другой. После этого переходим к самой установке модификаций. Сначала найдите файл под названием «minecraft.jar». Он может располагаться по таком пути:- C:/Users/Имя учётной записи/AppData/Roaming/.minecraft/bin – для ОС Windows Vista,7 или 8.
- C:/Documents and Settings/Имя учётной записи/Application Data/.minecraft/bin – для Windows ХР.
Этот файл следует открыть архиватором, например, 7Zip или WinRAR. Чтобы это сделать, нажмите правой кнопкой мыши на иконке и выберите «Открыть с помощью», здесь предоставится список программ.
В открывшемся окне найдите папку «META-INF». В последствии ее необходимо удалить. Это нужно сделать, чтобы при генерации нового мира у вас вместо ландшафта не отображался черный экран. Далее копируете с заменой все файлы из сборки модификации. Таким образом, вы можете добавлять в игровой мир новые предметы инвентаря и интерьера, уникальную руду или блоки. Если монитор всё-таки почернел, это указывает на битые файлы мода – и вам придется восстанавливать стандартные данные. Поэтому рекомендуем заранее делать «чистую» резервную копию всех файлов, а после их заменять.

И напоследок несколько небольших советов. Если модификации не установились, поищите в папке с ними документ «Readme.txt». Некоторые сборки модов могут иметь собственные инструкции и указания по их установке. Кроме того, не пытайтесь комбинировать между собой текстуры с разных модификаций, так как некоторые предметы способны пропадать.
Позволяют проводить установку гораздо быстрее, чем когда-либо! Давайте узнаем, как установить мод для Minecraft PE в формате.mcpack:
- Скачайте сам мод, то есть все нужные файлы в формате .mcpack или .mcaddon
- Откройте папку с загруженными файлами
- Попробуйте открыть загруженный мод (просто нажмите на файл в формате.mcpack или.mcaddon)
- Часто случается, что на телефоне не получается открыть мод. В такой ситуации мы рекомендуем Вам скачать
- Откройте Файловый менеджер, найдите скачанный мод и активируйте его. Всё просто!
- В этот момент начнётся установка мода на Ваш телефон. Некоторое время Вы будете видеть чёрный экран. Придётся подождать окончания установки.
- Не забудьте применить нужные Вам пакеты поведения и текстур в настройках карты. (Как это сделать?)
ZIP .RAR
Вторым по популярности форматом модов для Minecraft Pocket Edition является формат ZIP
или RAR
. Это обыкновенные архивы, установка которых требует чуть большего времени, чем MCPACK или MCADDON. Давайте перейдём непосредственно к инструкции:
- Первым делом Вам нужно убедиться, что Вы установили последнюю (либо просто подходящую для модификации) версию Minecraft Pocket Edition.
- Скачайте архив с нужной Вам модификацией. В примере ниже Вы увидите последовательность установки аддона More Chairs.
- Для следующих действий Вам понадобится хороший проводник, при помощи которого можно распаковать архив. Мы рекомендуем использовать . Все загруженные файлы Вы можете найти в папке «Downloads»
- При помощи проводника Вам нужно распаковать скачанный архив. Распакуйте архив, используя функции программы Файловый менеджер.
- Откройте папку, созданную после распаковки архива.
- В зависимости от вносимых аддоном изменений архив может иметь 1 или 2 папки внутри. Если мод не имеет собственных текстур, Вы увидите только одну папку, но чаще всего Вы увидите 2 папки.
- Следующий шаг - копирование. Начнём с папки More Chairs by Genta folder. Выделите папку и нажмите Копировать.
- Откройте следующую папку: /games/com.mojang/. Для этого Вам опять понадобится Файловый менеджер. Откройте внутреннее хранилище, папку games, затем папку com.mojang. Здесь находятся файлы, связанные с Minecraft PE. Для чего используется все эти папки? Полный список:
- behavior_packs - Пакеты поведение, то есть моды.
- minecraftpe - Не рекомендуем трогать эту папку.
- minecraftWorlds - Установка карт происходит при помощи этой папки.
- resource_packs - Текстуры. Вставьте в эту папку все необходимые Вам текстуры.
- Откройте папку resource_packs и вставьте скопированную папку ( More Chairs by Genta).
- Вернись обратно в папку Downloads и таким же способом скопируйте вторую папку More Chairs by Genta.
- Далее снова вернитесь в директорию /games/com.mojang/, откройте папку behavior_packs и вставьте скопированную папку.
- Запустите игру Minecraft PE .
- Откройте настройки Игрового мира. Для этого создайте новый мир или откройте изменение существующего.
- Прокрутите настройки до конца вниз. Откройте настройки Текстур, выберите нужные текстуры и активируйте их.
- Затем откройте настройки Пакетов поведения и таким же способом активируйте Ваш мод.
- Готово !
Приветствую, игроки Minecraft! Сегодняшняя статья посвящена такой актуальной теме для многих геймеров — это установка модов в minecraft. Действительно, модов сейчас выходит очень много и не стоит бояться, что установить их очень сложный и муторный процесс — разберём на примерах с картинками. Я буду использовать свой лицензионный аккаунт, на пиратке всё работает точно также.
Установка модов с помощью Forge
Первое, что необходимо знать — моды не устанавливаются сами по себе, игра просто не поддерживает такой тип установки. Поэтому умельцы создали специальные Лоадеры (или как их ещё называют «загрузчики», вроде Forge, Fabric. Liteloader и прочие. Мы же будем рассматривать на примере одного из самых популярных на данный момент лоадера — minecraft forge.
Собственно, скачиваем Forge загрузчик . Запускаем его с помощью java.

Откроется окно с установкой, у меня путь до игрового клиента прописался самостоятельно, поэтому я нажимаю «ОК «.

На этом этапе мы установили Forge в клиент игры Майнкрафт, переходим к дальнейшему шагу.
Установка модов на майнкрафт
Скачиваем любой понравившийся мод, можно например с нашего сайта . Но учитите, что вы должны были скачать мод на ту версию, но которую установлен Forge, иначе будет ошибка. Я буду проводить пример с модом, который по описанию добавит новые луки и стрелы.
После скачивания файла мода, необходимо поместить его в специальное место, но перед этим давайте зайдём в главный каталог клиента игры.
Находится он по пути: C:\Users\user\AppData\Roaming\.minecraft
Вы также можете найти папку игры с помощью комбинации клавиш Windows + R и ввести в строку «Appdata «.

Теперь нам необходимо создать папку mods в этом каталоге и поместить туда файл скачанного мода.
Дальнейшим шагом будет запуск лаунчера Майнкрафт, я использую лицензионный лаунчер, на пиратской версии будет всё схоже. В лаунчере необходимо выбрать нашу версию с форджем. Далее нажать кнопку «Играть». Пройдёт некоторое время и игра будет запущена.

В главном меню сразу же видны изменения: изменилась загрузка игры, появился пункт «Моды», где мы можем посмотреть список всех установленных модификаций на игру.
Давайте же теперь создадим мир и проверим работает ли наш мод. Как видим на скриншоте, всё отлично работает и мы можем наслаждаться игрой с новыми луками.

Всем спасибо за внимание, надеюсь моя статья вам помогла установить моды на майнкрафт и теперь вы радуетесь чему-то новому в игре!
Подробности Super User Инструкции по Minecraft Обновлено: 15 марта 2016

Если вы решились таки установить интересующий вас мод, текстуру, карту или скин для Minecraft, то вам может понадобится наша инструкция, чтобы сделать все правильно.
Как установить мод на Minecraft
{youtube}b1ouEfn5M0I|510|287{/youtube}
Сначала скачайте и установите ModLoader . Теперь вам нужно зайти в директорию Minecraft. Сделать это можно несколькими способами...
- Перейти с помощью Проводника в C:/Users/Имя_вашего_профиля/AppData/Roaming/.minecraft/bin.
- Открыть меню "Пуск" и нажать "Выполнить", если у вас Windows 7, можно воспользоватся комбинацией клавиш Win+R. В появившемся окне вводим %appdata% и жмем ОК, в открывшейся папке видим.minecraft, открываем ее, а затем папку /bin.
В папке /.minecraft/bin ищем файл minecraft.jar - в него то мы и будем помещать наши моды. Для этого нам потребуется открыть его с помощью архиватора WinRaR или 7zip - сделать это можно нажав правой кнопкой мыши по файлу и выбрать WinRaR в диалоговом меню "Открыть с помощью...".
Теперь когда minecraft.jar открыт, первым делом следует удалить папку META-INF - она может вызывать конфликты в работе некоторых модов.
Остался последний шаг. Берем содержимое архива с нашим модов и просто перетаскиваем все файлы в архив minecraft.jar!
P.S. У некоторых модов процесс установки может различаться, поэтому внимательно читайте описание мода, в нем всегда можно найти инструкцию по установке.
Если мод, который вы устанавливаете требует предустановленного Minecraft Forge , то процесс установки будет немного иным...
Вам все также необходимо найти папку Minecraft, как и с способом выше. Нашли? Теперь в папке.minecraft, находим папку mods - в нее то и необходимо скопировать скачанный мод. Все! При следующей загрузке игры - Forge автоматически установит модификацию.
Как устанавливать текстуры для Minecraft
{youtube}Tthcjb-SW_0|510|287{/youtube}
Для начала необходимо скачать соответствующий вашей версии игры MCPatcher , далее выполнить Patch клиента Minecraft по инструкции прилагающейся к патчеру. После выполнения всех манипуляций в директории Minecraft, появится папка texturepacks, в нее то и необходимо кидать архив с текстурами. Теперь в игре можно будет выбрать установленный текстур пак.
Как установить скин в Minecraft
Если у вас лицензионная версия игры:
- Скачиваете скин
- Переходите на сайт minecraft.net
- Входите под своим Логином и Паролем
- Кликаем на кнопку Profile
- Жмете Browse, выбираете ваш скин и жмете Upload
Если у вас пиратская копия, то смотрим видео:
{youtube}M0Zn8_OjEko|510|287{/youtube}
Сайт о котором упоминается в видео - www.mcskinsearch.com
Как установить карту в Minecraft
Чтобы установить карту в Minecraft, необходимо зайти в директорию.minecraft и загрузить вашу карту в папку saves. Теперь при выборе сохранения в игре будет доступна и ваша карта.